- Главная
- Информатика
- Инструкция для потребителей. Личный кабинет

Содержание
- 2. Регистрация Для регистрации в системе необходимо: Заключить дополнительное соглашение с Районным отделением энергосбыта (РОЭ) и получить
- 3. Регистрация Что делать, если письмо не пришло? 1.Проверить не попало ли письмо в раздел «Спам»; 2.
- 4. ОФОРМЛЕНИЕ ЭЦП Необходимо зайти на сайт www.mega-billing.com в раздел «Інструкція з отримання ЕЦП»; Заполнить форму автоматической
- 5. Как получить счет? Очень просто! Если показания Вашего расчетного прибора учета (счетчика) Вы фиксируете самостоятельно, то
- 6. Для подписания счета и Акта товарной продукции, Вам необходимо нажать кнопку «Подписать» Подробнее с процедурой подписания
- 7. Налоговые накладные Согласно изменений в налоговом законодательстве с 1 января 2015 года налоговые накладные будут предоставляться
- 9. Скачать презентацию
Регистрация
Для регистрации в системе необходимо:
Заключить дополнительное соглашение с Районным отделением энергосбыта
Регистрация
Для регистрации в системе необходимо:
Заключить дополнительное соглашение с Районным отделением энергосбыта
Получить электронное письмо. Письмо будет выслано на Ваш электронный адрес, указанный в дополнительном соглашении.
Перейти по ссылке и ввести код активации.
Уникальная ссылка будет указана в отправленном Вам электронном письме.
Закончить процедуру регистрации.
Выбрать свой уникальный логин и указать пароль, которые в дальнейшем будут использоваться Вами для входа в систему.
Регистрация
Что делать, если письмо не пришло?
1.Проверить не попало ли письмо в
Регистрация
Что делать, если письмо не пришло?
1.Проверить не попало ли письмо в
2. Сделать пометку «не Спам», что бы в дальнейшем письма, приходящие от данного адресата не попадали в эту категорию;
3. Если письма в «Спаме» нет, то можно повторно отправить письмо по ссылке:
https://secure.mega-billing.com/prom/registration; Вам необходимо ввести код активации, полученный от поставщика, и электронный адрес указанный в ДС.
ОФОРМЛЕНИЕ ЭЦП
Необходимо зайти на сайт www.mega-billing.com
в раздел «Інструкція з отримання
ОФОРМЛЕНИЕ ЭЦП
Необходимо зайти на сайт www.mega-billing.com
в раздел «Інструкція з отримання
Заполнить форму автоматической генерации документов и нажать кнопку «Зберігти та відправити»;
После чего на Ваш электронный адрес будет выслан архивный файл documents.zip, который содержит:
Публичный договор;
Заявку на регистрацию;
Акт о получении услуг;
Счет на оплату ;
Бланк парольной фразы для голосовой аутентификации;
Инструкцию по получению ЭЦП.
Получение сертификата ЭЦП
Загрузите и установите последнюю версию программного обеспечения Java (http://javadl.sun.com/webapps/download/AutoDL?BundleId=81819).
Загрузите и установите надежное средство ЭЦП под названием АЦСК по ссылке (http://cesaris.itsway.kiev.ua/Downloads/CesarisCryptoPack.exe).
Загрузите и выполните программное применение генерации ключей и получение сертификата ЭЦП (http://itsway.kiev.ua/files/CAClient/resources/CesarisClient.jnlp).
После оплаты счета на Ваш электронный адрес автоматически будет выслано программное обеспечение и программы для установки ЭЦП
Как получить счет? Очень просто!
Если показания Вашего расчетного прибора учета
Как получить счет? Очень просто!
Если показания Вашего расчетного прибора учета
Занести все необходимые показания.
Нажать кнопку «Занести показания»;
Перейти в раздел «Акты предоставления показаний», найти документ за соответствующий месяц и подписать Вашей электронной цифровой подписью (подробная инструкция по использованию ЭЦП размещена на странице «Электронная цифровая подпись».
ВНИМАНИЕ! Без подписания «Акта…» введенные Вами показания не будут приниматься к расчету. Расчет без подписанного «Акта…» невозможен!
4. Вернуться в форму занесения показаний, нажать кнопку «Рассчитать» (если Вам предоставлено право самостоятельного расчета), после чего Вы автоматически перейдете на страницу «Счета»;
ВНИМАНИЕ! Поле для ввода показаний становится активным в расчетную дату и до выставления счета.
Если Ваш расчетный прибор учета расположен на подстанции РОЭ, либо у Вас отсутствуют права на самостоятельный расчет, то закрепленный за Вами менеджер по расчетам формирует счета, (как правило, на следующий день после расчетного).
В данном случае Вам необходимо перейти в раздел «Деньги», затем подраздел «Счета» (или нажать большую кнопку «Счета»
после чего Вы автоматически перейдете на страницу «Счета»;
Для подписания счета и Акта товарной продукции, Вам необходимо нажать
Для подписания счета и Акта товарной продукции, Вам необходимо нажать
Подробнее с процедурой подписания документов можно ознакомиться в разделе «Инструкции и советы»
ВНИМАНИЕ! Все счета должны быть подписаны электронной цифровой подписью Поставщика и Потребителя. Таким образом выполняется согласование выполненных расчетов.
Подписываем документы
Платежи
В системе хранятся все платежи, когда-либо перечисленные Потребителем на счета РОЭ. Чтобы увидеть информацию о произведенных платежах, Вам необходимо перейти в раздел «Деньги», затем подраздел «Платежи».
Налоговые накладные
Согласно изменений в налоговом законодательстве с 1 января 2015 года
Налоговые накладные
Согласно изменений в налоговом законодательстве с 1 января 2015 года
Для получения налоговой накладной, необходимо перейти в раздел «Деньги», затем подраздел «Налоговые накладные» и скачать необходимую накладную.
Переписка с поставщиком
Система предусматривает обмен информацией между Потребителем и РОЭ. При необходимости Вы можете обратиться к соответствующему подразделению РОЭ по интересующему Вас вопросу. Для этого необходимо зайти в раздел «Поставщик» , далее в подраздел «Написать письмо Поставщику», написать текст письма и нажать кнопку «Отправить».
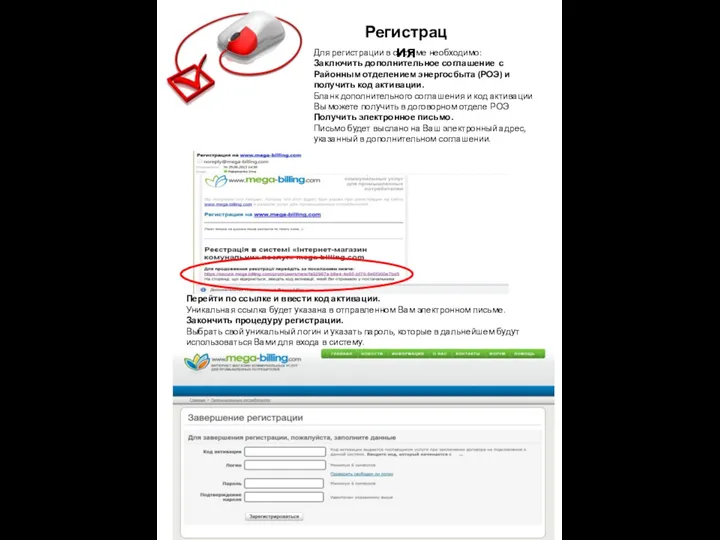
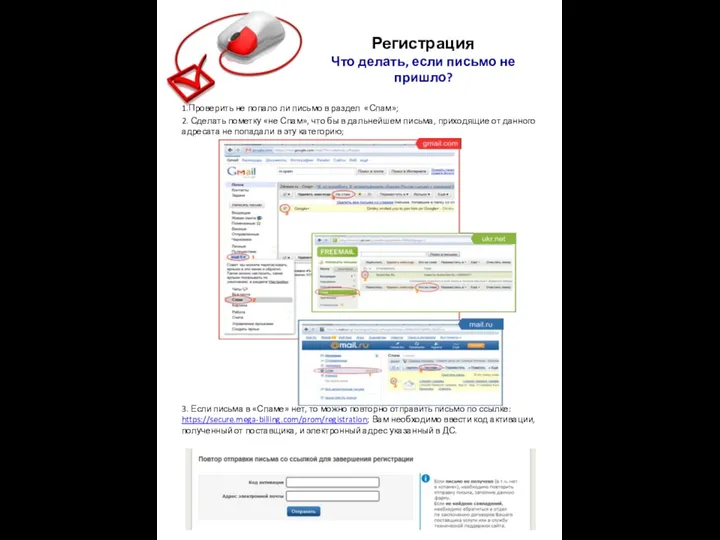
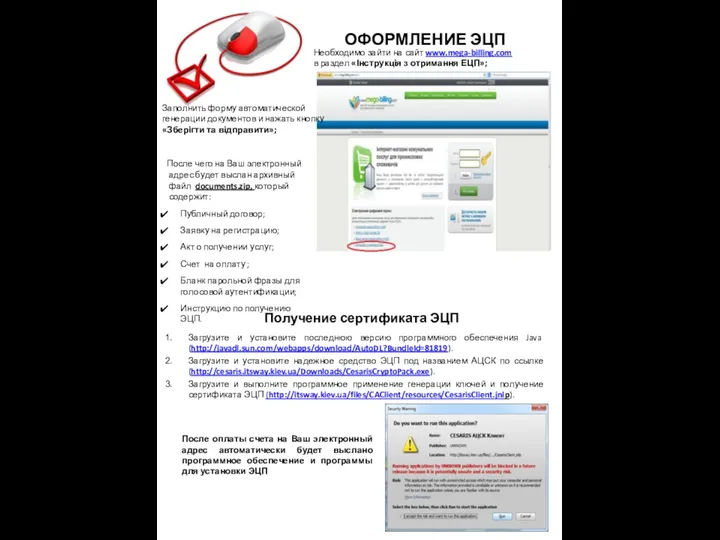
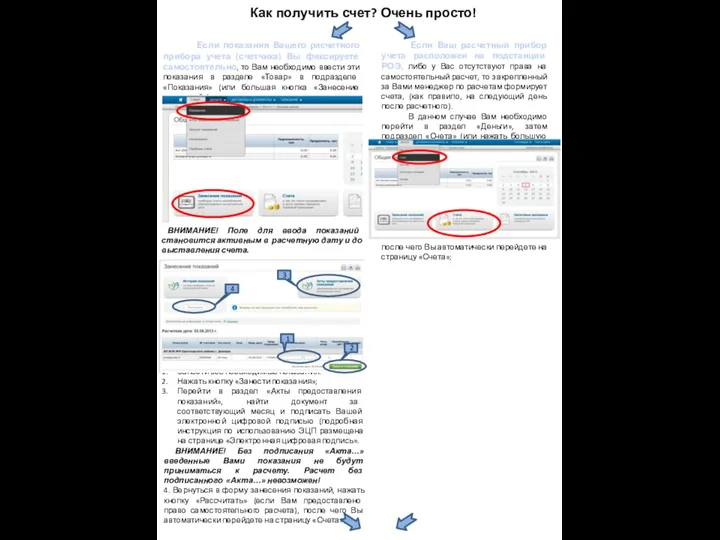
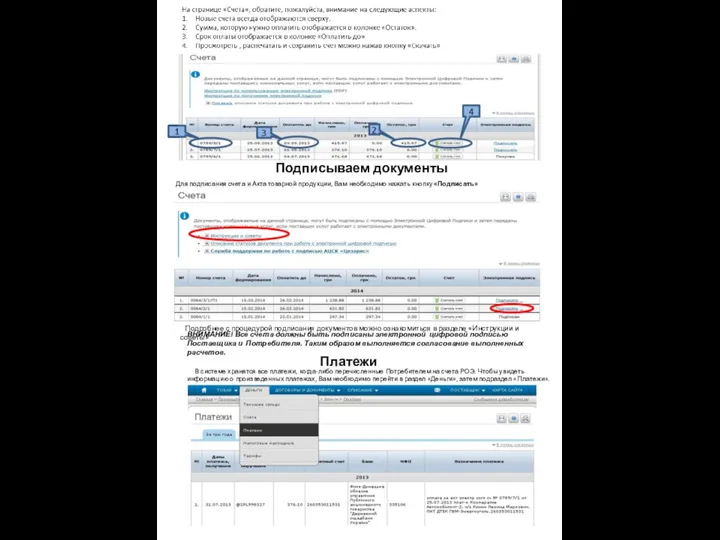
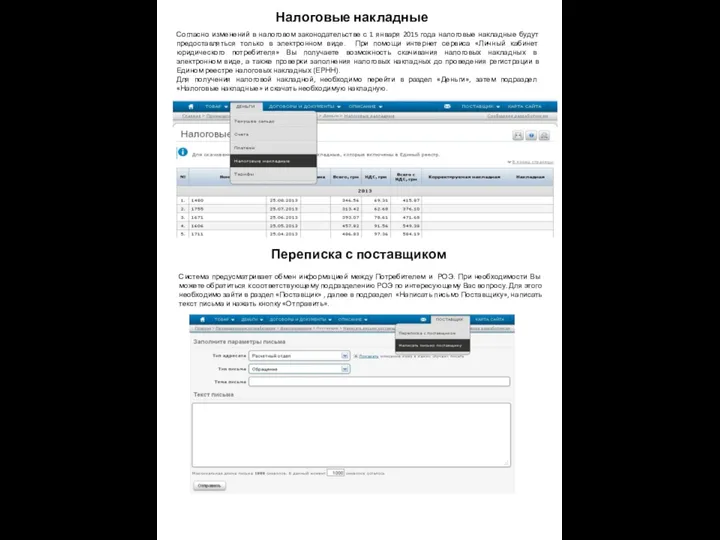
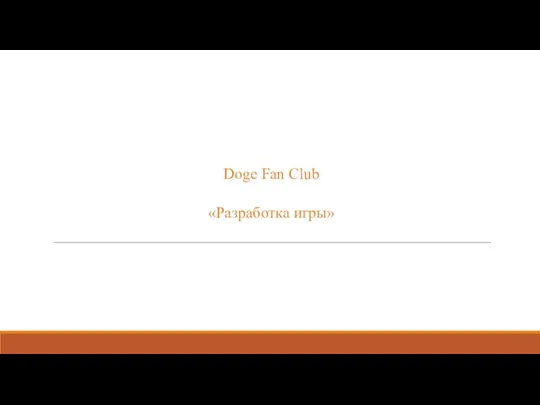 Doge Fan Club Разработка игры
Doge Fan Club Разработка игры Оформление титульного листа и оглавления
Оформление титульного листа и оглавления Графический редактор Paint: работа с фрагментами
Графический редактор Paint: работа с фрагментами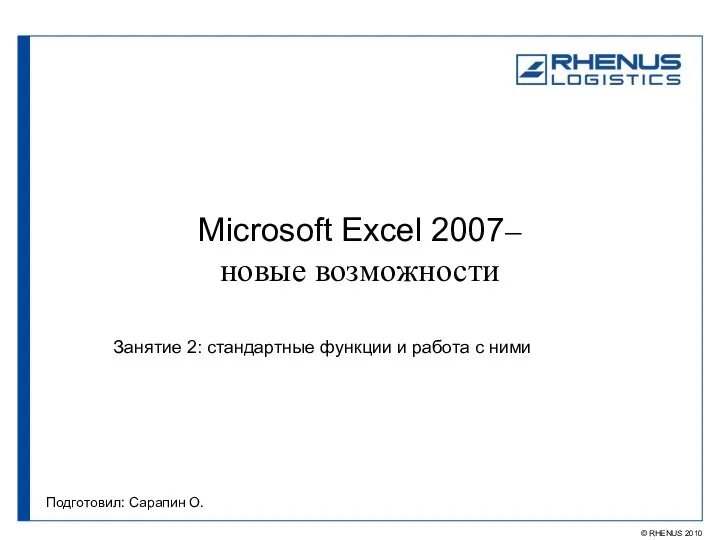 Microsoft Excel 2007 – новые возможности. Стандартные функции и работа с ними
Microsoft Excel 2007 – новые возможности. Стандартные функции и работа с ними Основные понятия языка программирования. Структура ЯВУ
Основные понятия языка программирования. Структура ЯВУ Організація та управління базами даних. Основні поняття
Організація та управління базами даних. Основні поняття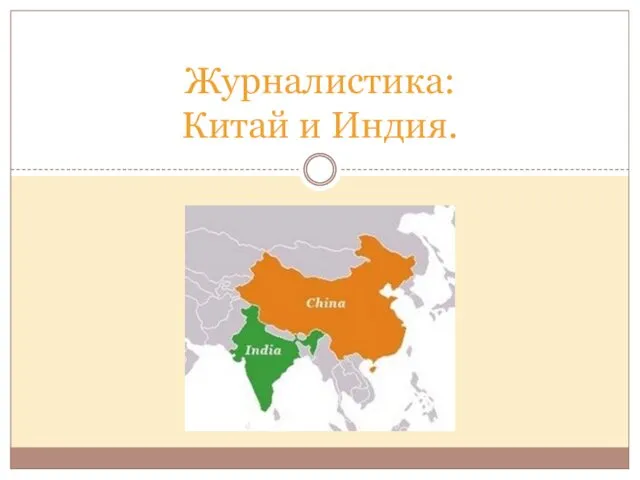 Журналистика. Китай и Индия
Журналистика. Китай и Индия Big Data без «космоса» Как настроить и масштабировать работу с данными, если вы не Google… и даже не Yandex
Big Data без «космоса» Как настроить и масштабировать работу с данными, если вы не Google… и даже не Yandex Примеры анимации в презентациях научной или деловой тематики
Примеры анимации в презентациях научной или деловой тематики Покупки онлайн
Покупки онлайн Разработка типового проекта Усовершенствование технологии изготовления отливки Коробка сальника с использованием MS Project
Разработка типового проекта Усовершенствование технологии изготовления отливки Коробка сальника с использованием MS Project АИПС Оружие. Сервис системы централизованного учета оружия МВД России
АИПС Оружие. Сервис системы централизованного учета оружия МВД России Компьютер – универсальная машина для работы с информацией Что умеет компьютер Как устроен компьютер Техника безопасности и орг
Компьютер – универсальная машина для работы с информацией Что умеет компьютер Как устроен компьютер Техника безопасности и орг Достижение целевого показателя
Достижение целевого показателя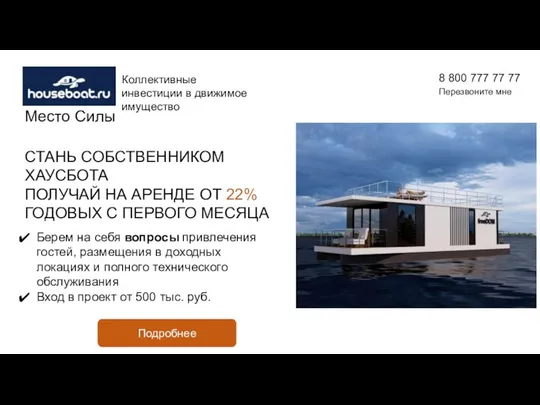 Хаусбот. Сайт для инвестора
Хаусбот. Сайт для инвестора Редкий фонд библиотеки (РФБ) как информационный источник материалов для научно-методической и научно-исследовательской работы
Редкий фонд библиотеки (РФБ) как информационный источник материалов для научно-методической и научно-исследовательской работы Таблицы в СУБД
Таблицы в СУБД Основные понятия алгебры логики. Логические выражения и логические операции. 9 класс
Основные понятия алгебры логики. Логические выражения и логические операции. 9 класс Презентация "Кодирование и обработка звуковой информации" - скачать презентации по Информатике
Презентация "Кодирование и обработка звуковой информации" - скачать презентации по Информатике Шифрование и дешифрование осмысленного текста с ключом
Шифрование и дешифрование осмысленного текста с ключом Основные художественные средства визуальной рекламы
Основные художественные средства визуальной рекламы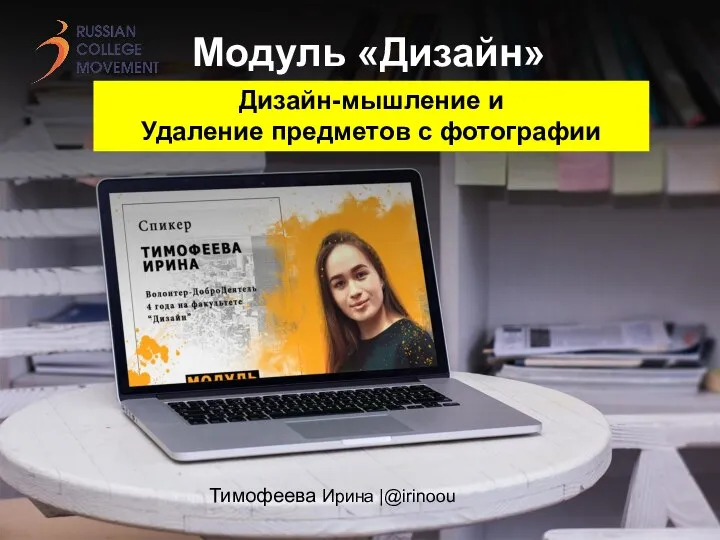 Дизайн-мышление и удаление предметов с фотографии
Дизайн-мышление и удаление предметов с фотографии Використання сучасних офісних технологій в навчальному процесі
Використання сучасних офісних технологій в навчальному процесі Файлы и файловые системы, устройство ПК, компьютерные вирусы. Тест. 8 класс
Файлы и файловые системы, устройство ПК, компьютерные вирусы. Тест. 8 класс Технологии обработки графической информации
Технологии обработки графической информации  Презентация по информатике Носители информации
Презентация по информатике Носители информации  Локальные компьютерные сети
Локальные компьютерные сети Презентация Линейные вычислительные алгоритмы
Презентация Линейные вычислительные алгоритмы