Содержание
- 2. ШАГ 2 Создание формы Перейти из почты gmail на Google диск, нажав в правом верхнем углу
- 4. ШАГ 3 Редактирование формы Во вновь созданной форме по умолчанию указано название «Новая форма». Вместо «Новая
- 5. Если что-то пошло не так, как вам надо, кликаем на три вертикальные точки. Здесь можно отменить
- 6. В строке «Вопрос» - пишем: Фамилия, имя студента. Выбираем «Тип вопроса». Для этого в списке вопросов
- 7. Добавляем следующий вопрос. Для этого: справа на вертикальной панели выбираем значок «+» и снова выбираем вопрос
- 8. В строку «вопрос» вводим текст вопроса, в строку «вариант» - вариант ответа. Также можно вставлять изображения
- 9. Вопрос с несколькими правильными вариантами ответов
- 10. ШАГ 4 Настройка теста Тестовые вопросы, предполагающие автоматическую оценку, требуют дополнительной настройки. *Примечание: автоматически оцениваются только
- 11. После этого в нижней части вопросов появляется надпись «Ответы», что даёт возможность настроить ответы и баллы
- 12. Переходим на вкладку «Ответы», выставляем оценку ответа в баллах с помощью шкалы вверху справа, и отмечаем
- 13. ШАГ 5 Оформление (по желанию) Для этого нажимаем вверху страницы (в шапке формы) значок палитры. Выбираем
- 14. ШАГ 6 Просмотр и коррекция Теперь, когда форма полностью заполнена и оформлена, необходимо посмотреть, как она
- 15. Если у вас всё так, как на скринах, вы справились(смело закрывайте вкладку, откройте снова свою форму)!
- 16. ШАГ 7 Настройка доступа В верхней панели справа есть значок – три точки. Нажимаете и в
- 17. Формой нужно поделиться со студентами. Нажимаем вверху справа на обложке кнопку «отправить», получаем варианты: (поскольку я
- 18. ШАГ 8 Анализ ответов на тест Google формы позволяют: анализировать ответы отдельного пользователя; анализировать ответы на
- 20. Скачать презентацию
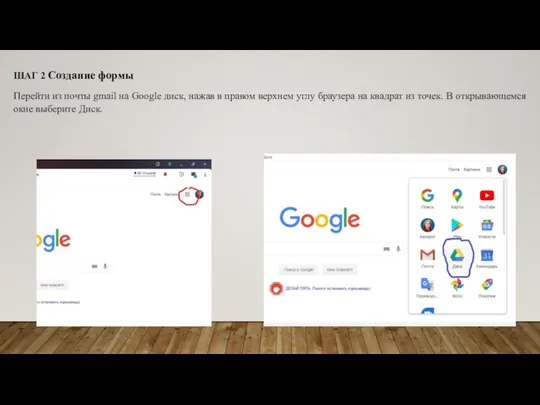
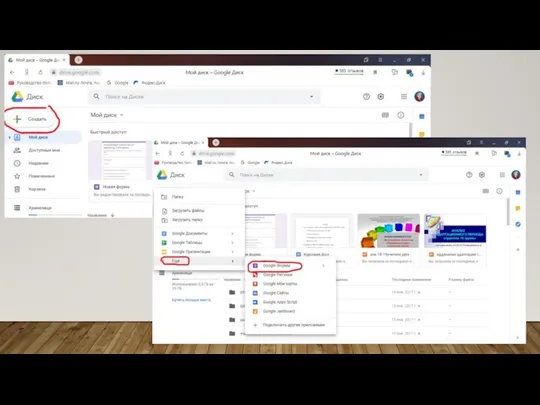
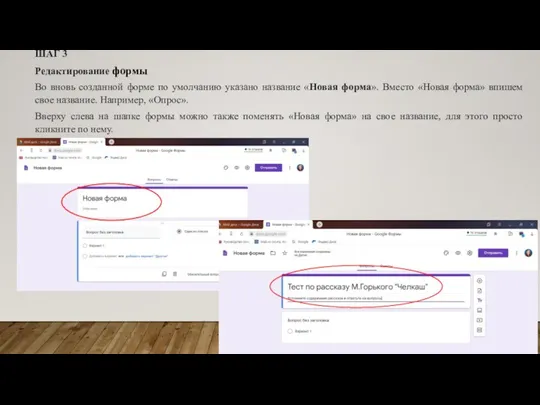
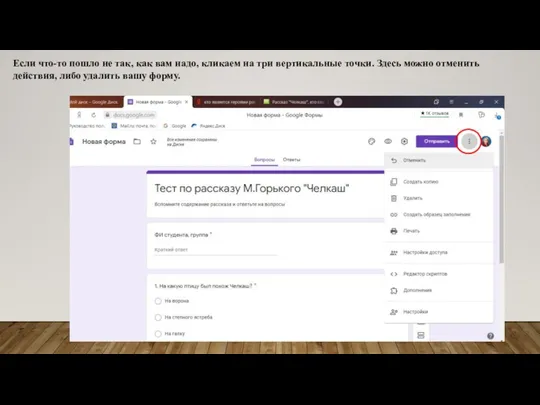
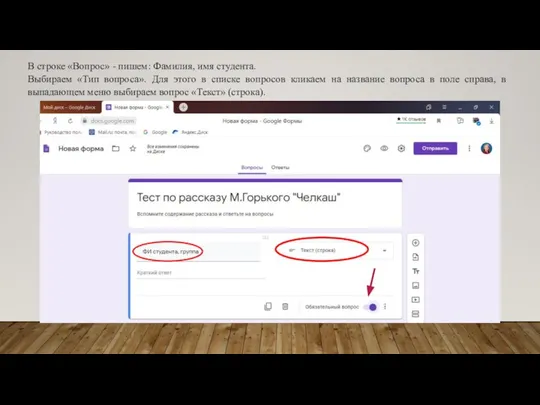
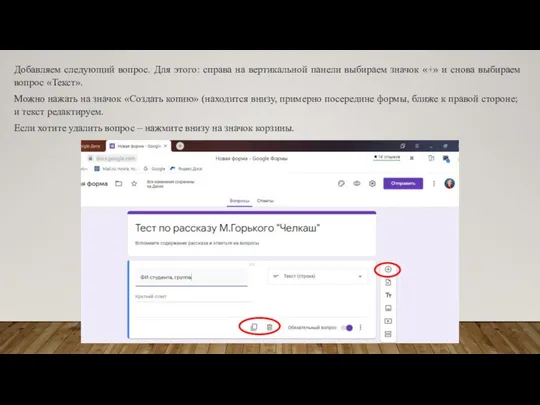
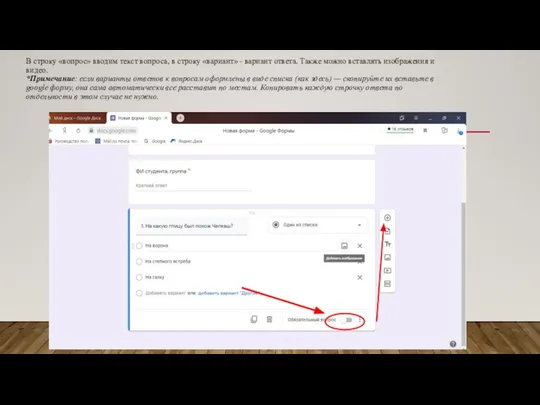
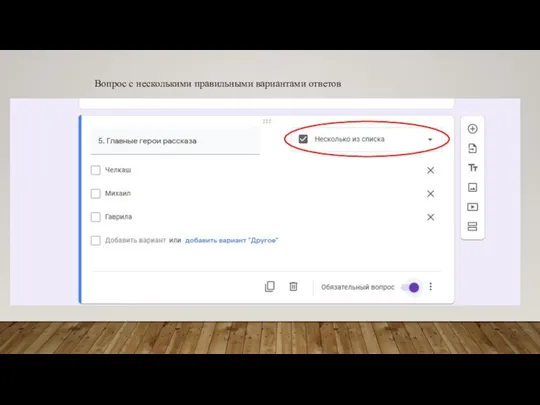
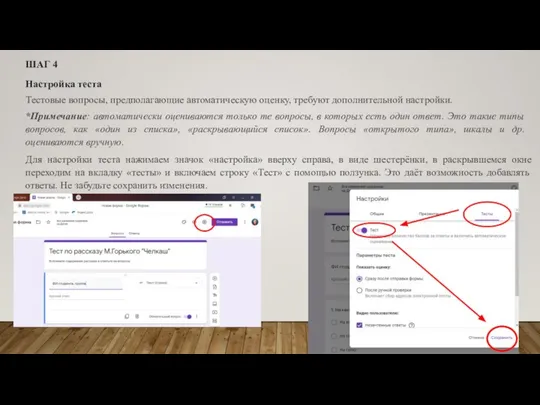
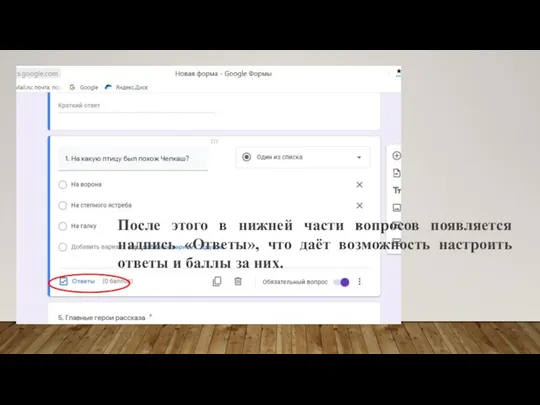
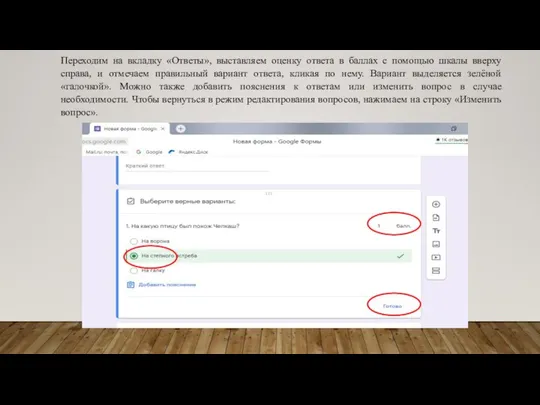
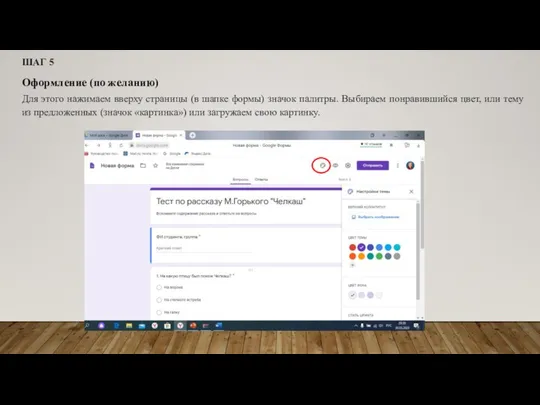
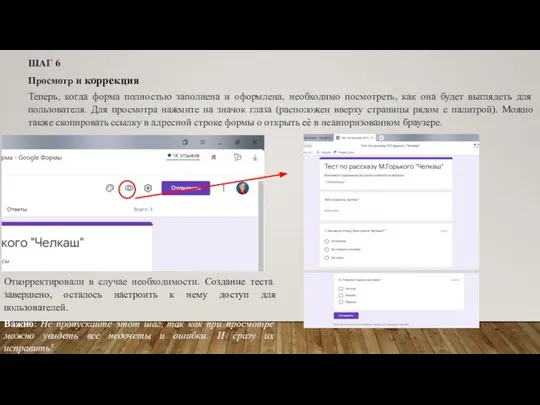
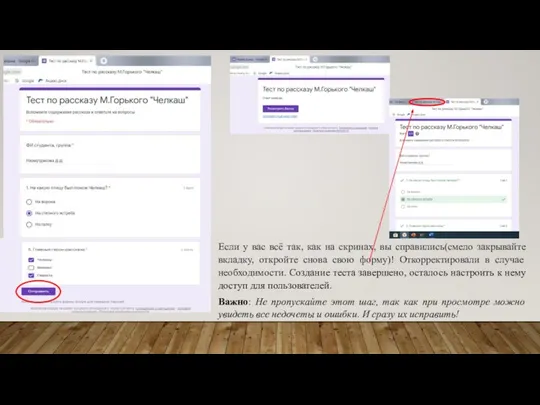
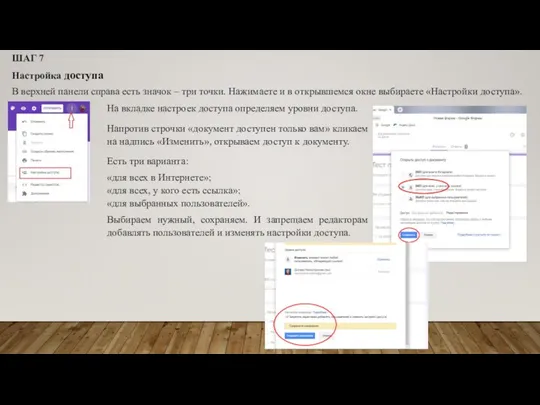
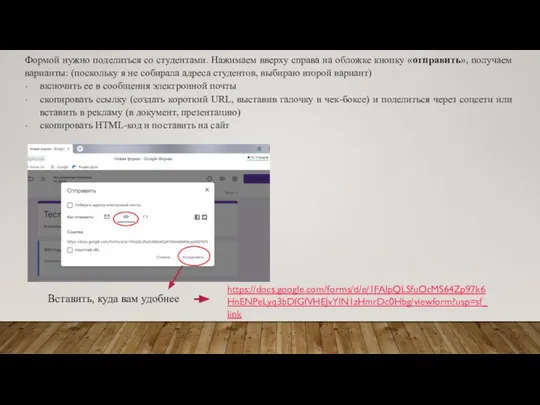
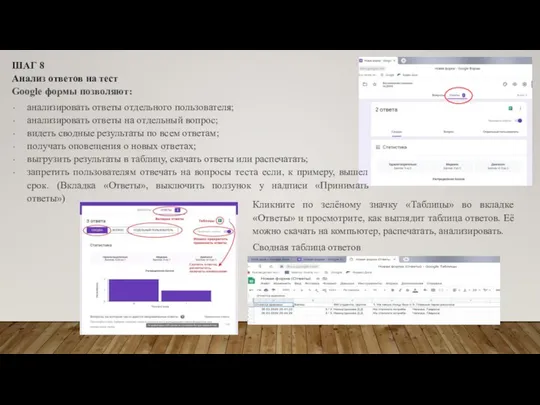
 Наука наше будущее
Наука наше будущее Проект iKnow
Проект iKnow Интернет. Противники и сторонники
Интернет. Противники и сторонники Управление учетными записями пользователей MySQL-сервера
Управление учетными записями пользователей MySQL-сервера Прикладное программное обеспечение
Прикладное программное обеспечение Классификация информационных систем
Классификация информационных систем Этапы подготовки творческого проекта для медиафестивалей
Этапы подготовки творческого проекта для медиафестивалей Лекция 2. Понятие и классификация пакетов прикладных программ
Лекция 2. Понятие и классификация пакетов прикладных программ Анализ данных. Основные понятия
Анализ данных. Основные понятия Безопасность в сети Интернет (5 класс)
Безопасность в сети Интернет (5 класс) Управление задачами
Управление задачами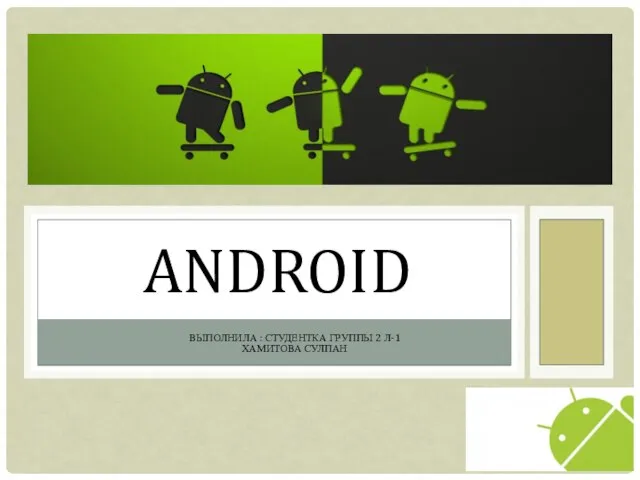 Android. Операционная система для смартфонов, планшетов, электронных книг, цифровых проигрывателей, наручных часов
Android. Операционная система для смартфонов, планшетов, электронных книг, цифровых проигрывателей, наручных часов Семейство ОС Linux. Дистрибутив Ubuntu
Семейство ОС Linux. Дистрибутив Ubuntu Основные понятия языка программирования. Структура ЯВУ
Основные понятия языка программирования. Структура ЯВУ Алгоритмическая конструкция повторение. Основные алгоритмические конструкции
Алгоритмическая конструкция повторение. Основные алгоритмические конструкции Цифровые данные
Цифровые данные Тропа ягуара. Первая массовая life-игра
Тропа ягуара. Первая массовая life-игра Молодые библиотечные профессионалы за рубежом: попытка изучения
Молодые библиотечные профессионалы за рубежом: попытка изучения Современные технологии продвижения ресторана в Интернет
Современные технологии продвижения ресторана в Интернет Электронные информационно-образовательные ресурсы Саратов
Электронные информационно-образовательные ресурсы Саратов Основные понятия и определения. Лекция №1
Основные понятия и определения. Лекция №1 История возникновения вируса. Классификация вирусов. Антивирусные программы
История возникновения вируса. Классификация вирусов. Антивирусные программы Генеалогическое древо моей семьи
Генеалогическое древо моей семьи Технология обработки информации. Data Mining
Технология обработки информации. Data Mining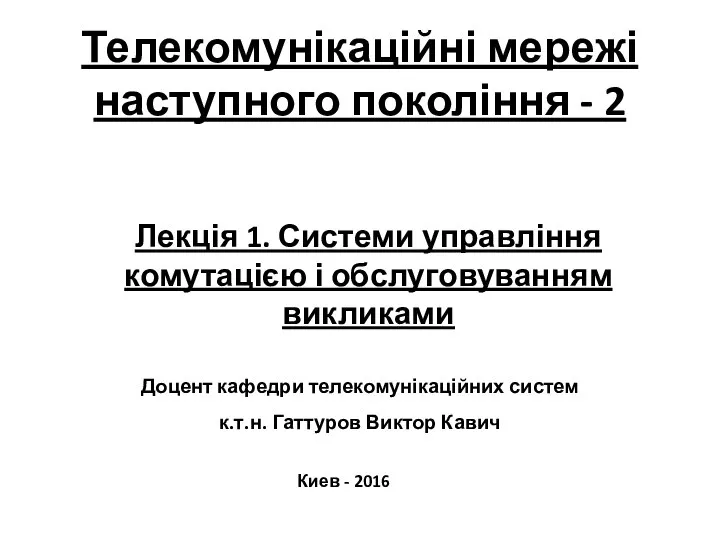 Телекомунікаційні мережі наступного покоління. Системи управління комутацією і обслуговуванням викликами
Телекомунікаційні мережі наступного покоління. Системи управління комутацією і обслуговуванням викликами Создание бита и базовая обработка
Создание бита и базовая обработка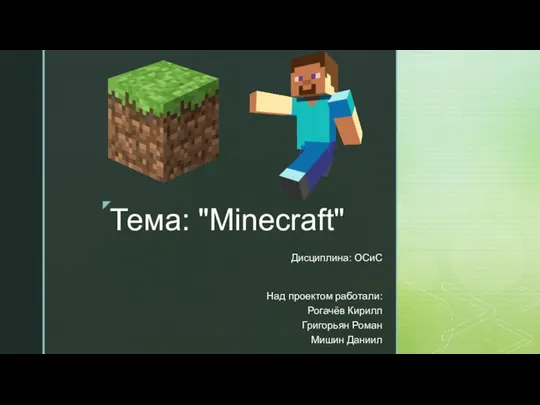 Майнкрафт— компьютерная инди-игра
Майнкрафт— компьютерная инди-игра Презентация "Водяные системы охлаждения" - скачать презентации по Информатике
Презентация "Водяные системы охлаждения" - скачать презентации по Информатике