Содержание
- 2. наглядные (графические и аудиовизуальные) материалы, подготовленные при помощи редактора презентаций либо в виде web- сайта, видеоролика
- 3. Среди наиболее широко распространенных редакторов презентаций можно назвать приложение PowerPoint (различных версий – 95,97,2000, XP,2003, а
- 4. Пользовательский интерфейс Microsoft Office PowerPoint 2010 был значительно доработан и улучшен в плане функциональности и удобства
- 5. Кнопка Файл, а также доработанная лента максимально упрощает работу пользователя с документами и даёт возможность быстрее
- 6. Рассмотрим интерфейс более подробно Главным элементом пользовательского интерфейса Microsoft Office PowerPoint 2010 является лента, которая идёт
- 7. На вкладках располагаются команды, разгруппированные по группам, которые обычно совместно выполняются для достижения определённых целей. В
- 8. При запуске программы первой всегда активна вкладка Главная. Но по мере форматирования слайдов и при переходе
- 9. В группах располагаются наборы схожих по действию команд, сформированные по принципу большей близости по типу выполняемой
- 10. В группе Вставка находится набор инструментов для размещения на слайде: таблиц рисунков Фигур и диаграмм гиперссылок
- 11. Например: в группе Дизайн находится набор инструментов по оформлению и редактированию основного фона слайдов.
- 12. Работая в группе Переходы можно выбрать и просмотреть видеоэффект перехода между слайдами.
- 13. Для работы с анимацией предназначена вкладка ленты Анимация. Размещённые в ней инструменты позволяют создать эффекты анимации:
- 14. Для того, чтобы настроить дополнительные параметры для показа слайдов нужно перейти на вкладку ленты Показ слайдов.
- 15. Не маловажную роль играет рабочая область программы Microsoft Office PowerPoint 2010. Эта область находится в центре.
- 16. Слева отображается панель с двумя вкладками «слайд» и «структура». Эта панель обязательно пригодится при каждой работе
- 17. Ниже располагается панель заметок. Сюда можно вписать заметку к каждому слайду Ещё ниже расположена информационная панель,
- 18. Также здесь указывается тема оформления слайда и язык. Справа можно выбрать режим просмотра и масштаб.
- 20. Скачать презентацию
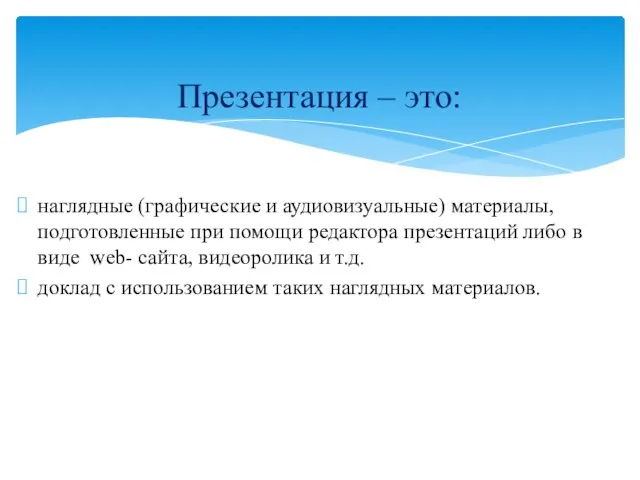
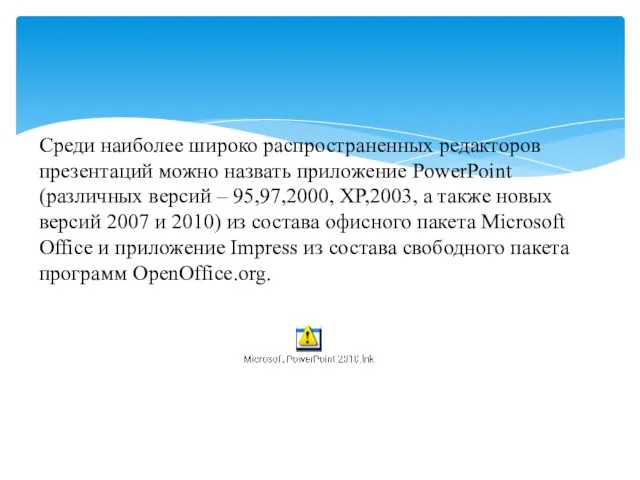



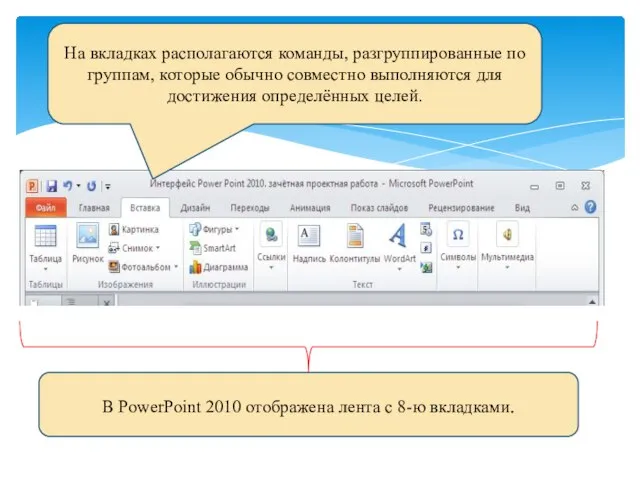
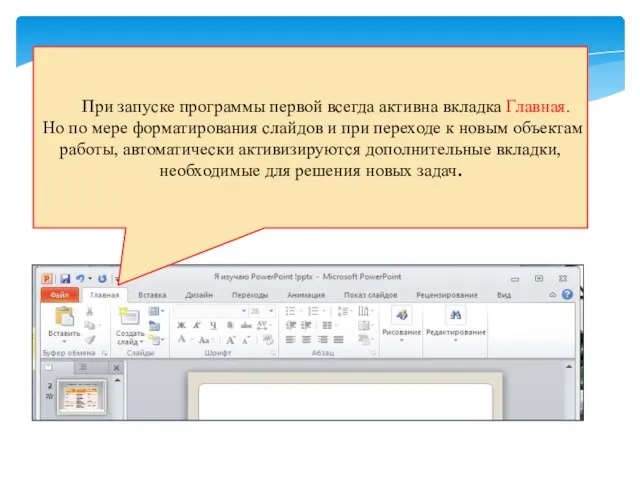
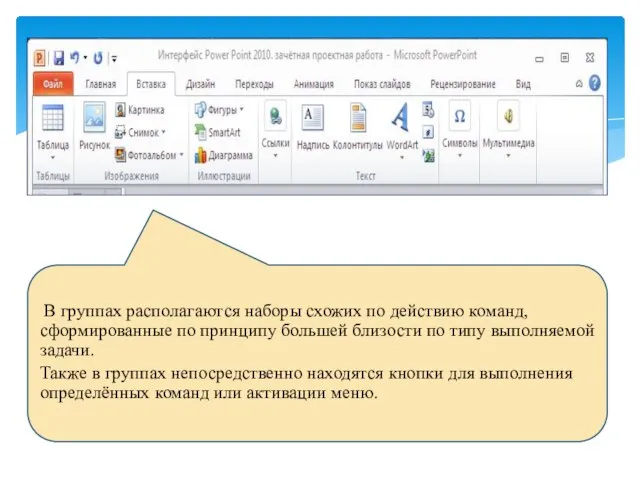

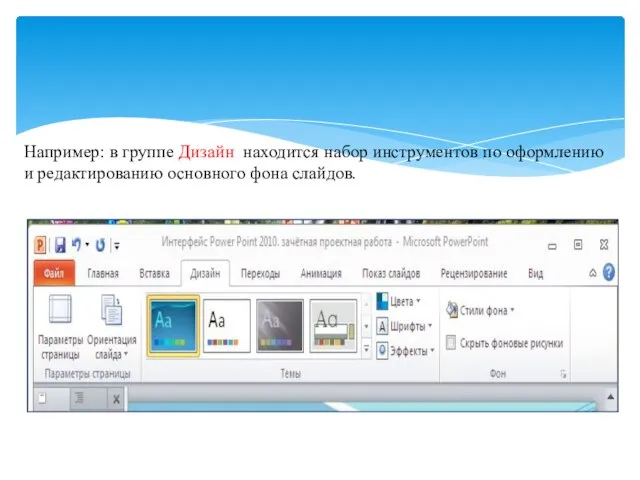



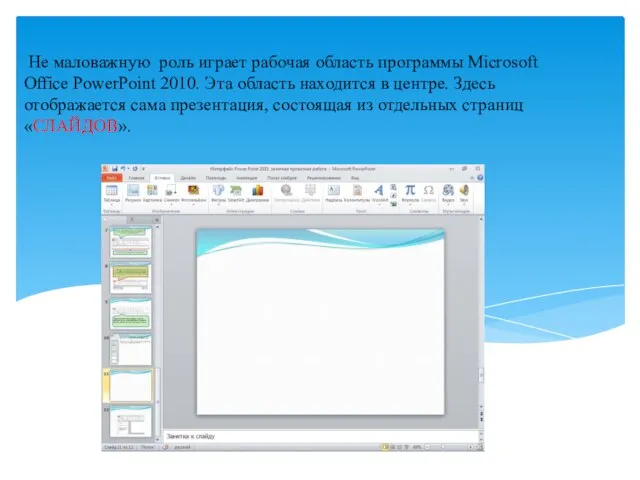



 СОЗДАНИЕ HTML - документов
СОЗДАНИЕ HTML - документов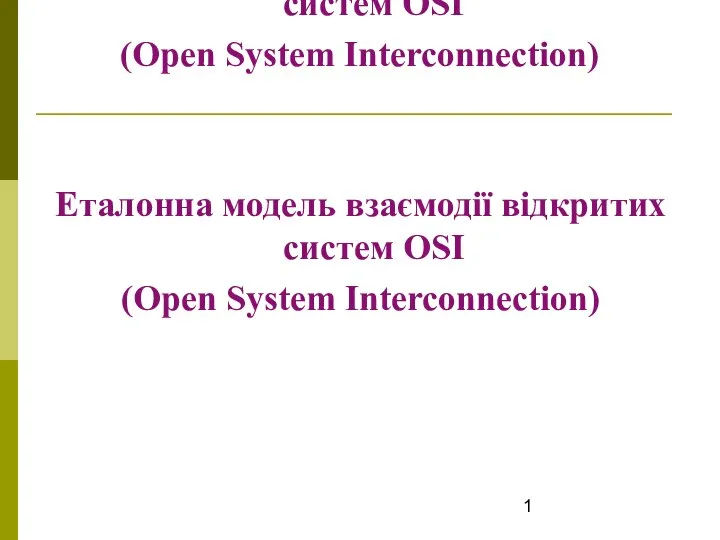 Еталонна модель взаємодії відкритих систем OSI (Open System Interconnection)
Еталонна модель взаємодії відкритих систем OSI (Open System Interconnection) Поиск последних научных публикаций по теме ортодонтия
Поиск последних научных публикаций по теме ортодонтия Уроки самопрезентации
Уроки самопрезентации Презентация на тему Устройства ввода-вывода
Презентация на тему Устройства ввода-вывода  InsureTech как драйвер развития страхового рынка
InsureTech как драйвер развития страхового рынка Оформление чертежа в системе Компас
Оформление чертежа в системе Компас Информационные системы в экономике. Основные понятия и определения
Информационные системы в экономике. Основные понятия и определения Информация и ее кодирование. Лоретц Анна Васильевна, учитель начальных классов, МОУ «СОШ №17», г. Краснотурьинск, Свердловска
Информация и ее кодирование. Лоретц Анна Васильевна, учитель начальных классов, МОУ «СОШ №17», г. Краснотурьинск, Свердловска Медицина саласында Microsoft Exsel
Медицина саласында Microsoft Exsel Презентация "Вред и польза компьютера" - скачать презентации по Информатике
Презентация "Вред и польза компьютера" - скачать презентации по Информатике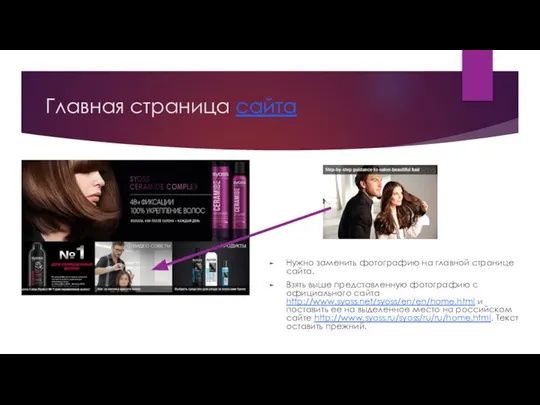 Сайт Syoss
Сайт Syoss Правило "Если - то"
Правило "Если - то" АЛГОРИТМИКА И ОЛИМПИАДЫ ПО ИНФОРМАТИКЕ ДЛЯ 5-6 КЛАССОВ ЦВЕТКОВА М.С.
АЛГОРИТМИКА И ОЛИМПИАДЫ ПО ИНФОРМАТИКЕ ДЛЯ 5-6 КЛАССОВ ЦВЕТКОВА М.С.  Прием детей в первый класс на 2017/2018 учебный год в школах муниципального образования города Екатеринбург
Прием детей в первый класс на 2017/2018 учебный год в школах муниципального образования города Екатеринбург Информационно-рекламная сеть
Информационно-рекламная сеть Государственные цифровые сервисы. Федеральные уроки информатики
Государственные цифровые сервисы. Федеральные уроки информатики Раздел 7 Анализ переходного процесса
Раздел 7 Анализ переходного процесса  Логическое программирование
Логическое программирование  Создание и заполнение баз данных. 9 класс
Создание и заполнение баз данных. 9 класс Теория баз данных
Теория баз данных Способы заработка в интернете
Способы заработка в интернете  Графика и компьютер
Графика и компьютер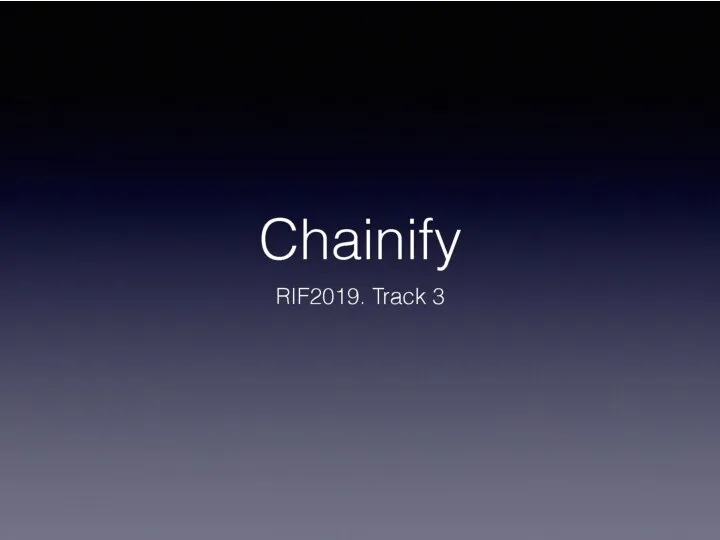 Chainify
Chainify Презентация "Презентация на тему: Компьютерные сети. Виды компьютерных сетей" - скачать презентации по Информатике
Презентация "Презентация на тему: Компьютерные сети. Виды компьютерных сетей" - скачать презентации по Информатике Wi-Fi роутер
Wi-Fi роутер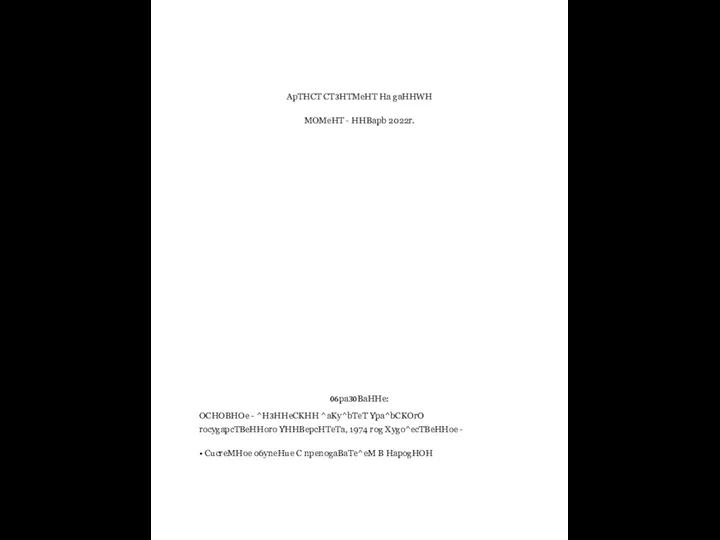 Арт-стэйт-22
Арт-стэйт-22 Организация поиска
Организация поиска