Содержание
- 2. «Развить навыки и умения практического использования систем проверки орфографии и грамматики» ЦЕЛЬ УРОКА:
- 3. - преобразование, обеспечивающее добавление, удаление, перемещение или исправление содержания документа. РЕДАКТИРОВАНИЕ
- 4. ФОРМАТИРОВАНИЕ ТЕКСТОВОГО ДОКУМЕНТА – это изменение его внешнего вида. WORD обеспечивает форматирование документов на пяти различных
- 5. Одним из важных качеств текста является отсутствие грамматических Грамматические ошибки в тексте ошибок. могут возникнуть, во-первых,
- 6. При вводе текста, Word автоматически проверяет орфографию, сравнивая вводимые слова со словами во встроенном словаре. Кроме
- 7. Красное подчеркивание - указывает на возможную орфографическую ошибку; Зеленое подчеркивание - указывает на необходимость проверки грамматики;
- 8. ДЛЯ УСТРАНЕНИЯ ГРАММАТИЧЕСКИХ ОШИБОК В СРЕДУ WORD ВСТРОЕНА АВТОМАТИЗИРОВАННАЯ СИСТЕМА ПРОВЕРКИ ПРАВОПИСАНИЯ.
- 9. СПОСОБЫ ПРОВЕРКИ И ИСПРАВЛЕНИЯ ОШИБОК В MSWORD Автоматическая проверка – Word проверяет ошибки в тексте непосредственно
- 10. СПОСОБЫ ПРОВЕРКИ И ИСПРАВЛЕНИЯ ОШИБОК В MSWORD Проверка правописания вручную – Word проверяет текст и отображает
- 11. Вкладка «РЕЦЕНЗИРОВАНИЕ»-“Правописание”
- 12. Варианты для замены слова. Для замены ошибочного варианта слова одним из предложенных, нужно щелкнуть на нужном
- 13. Тезаурус – это словарь синонимов, слов и фраз, имеющих то же значение, что и выбранное вами
- 15. Поиск и замена. Если необходимо найти в документе определенный фрагмент текста, нужно выполнить следующие шаги. Выбрать
- 16. ДИАЛОГОВОЕ ОКНО “НАЙТИ И ЗАМЕНИТЬ”. В поле “Найти” вводится искомое слово или фраза. Щелчок на кнопке
- 17. В диалоговом окне “Найти и заменить” можно использовать подстановочные знаки “*” и “?”. Подстановочный знак “*”
- 18. Составьте последовательность действий для исправления ошибок в тексте используя «Поиск» и «Заменить» «Интернет» на «Internet» один
- 19. Изобразите в конце тетради после темы смайлики в зависимости от того, как вы оцениваете свой успех
- 21. Скачать презентацию


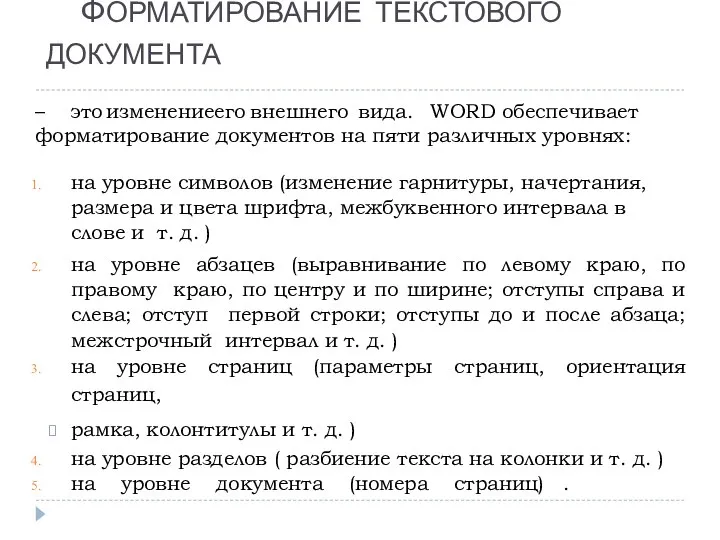


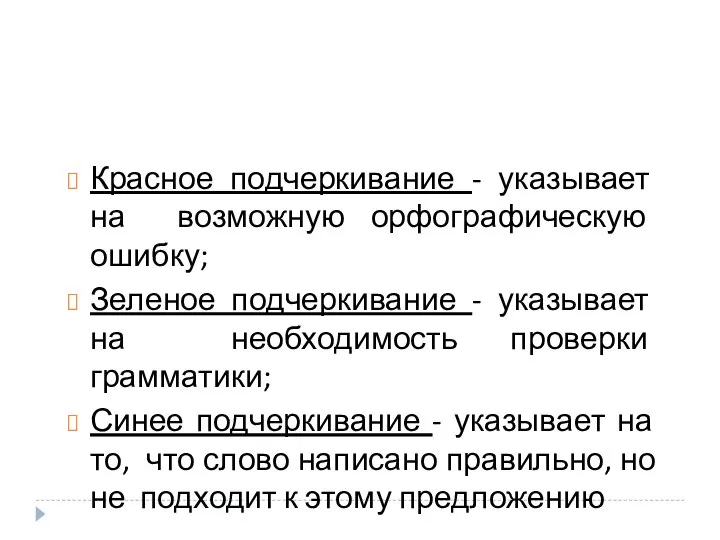
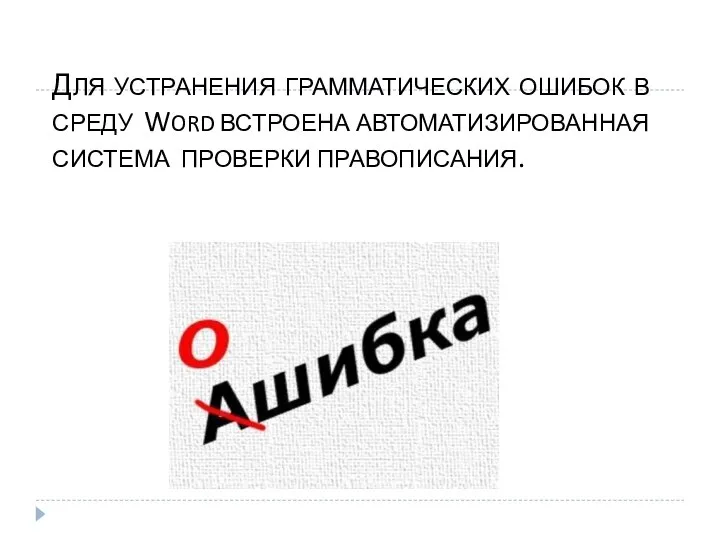

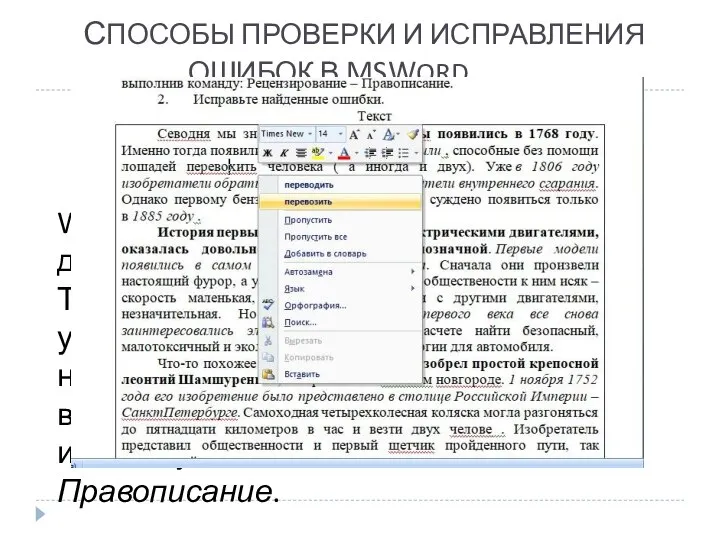
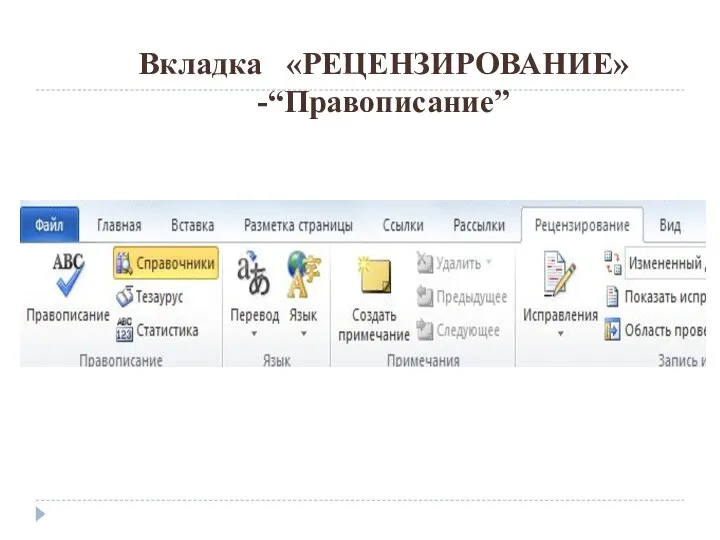


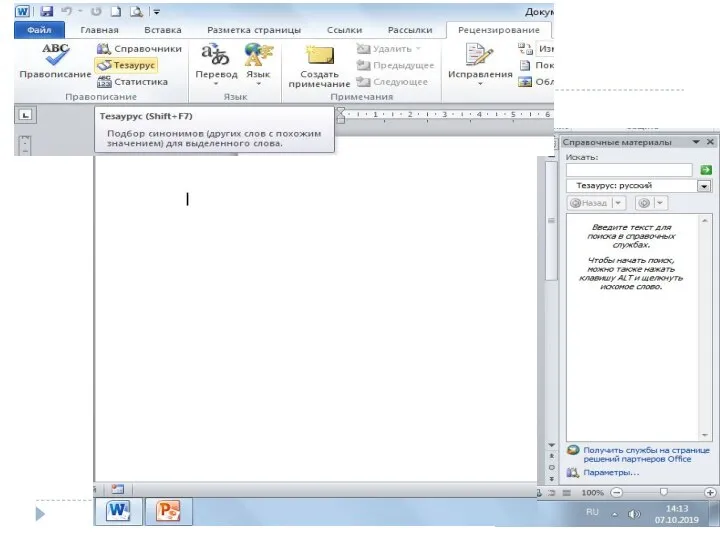
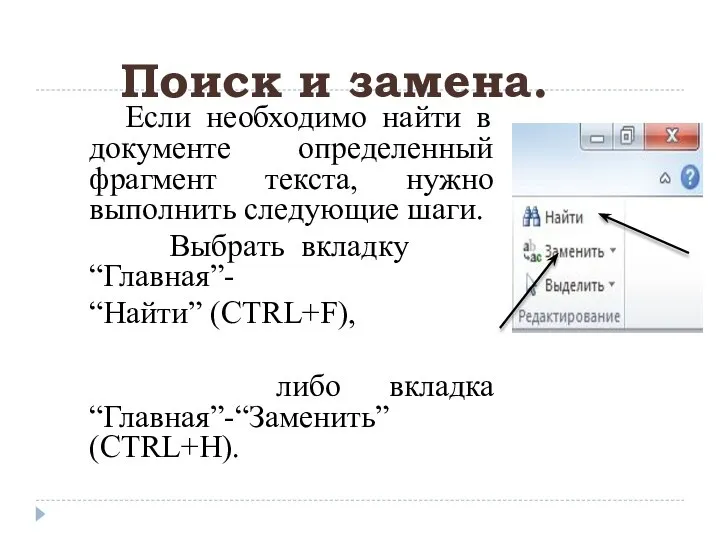
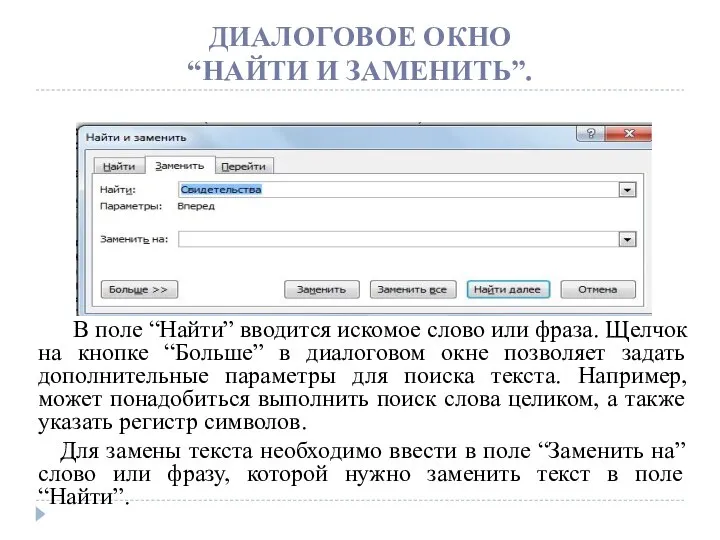
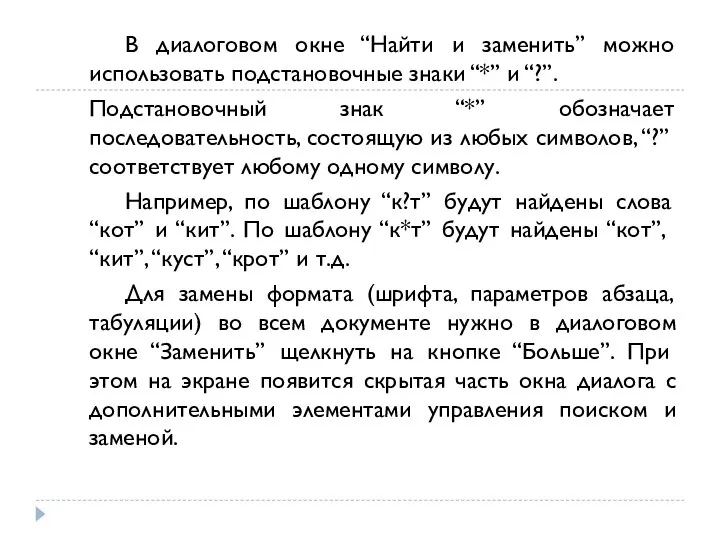


 Программное обеспечение компьютера. Компьютер как унивесальное устройство для работы с информацией
Программное обеспечение компьютера. Компьютер как унивесальное устройство для работы с информацией Криптография 2018. Способы защиты информации
Криптография 2018. Способы защиты информации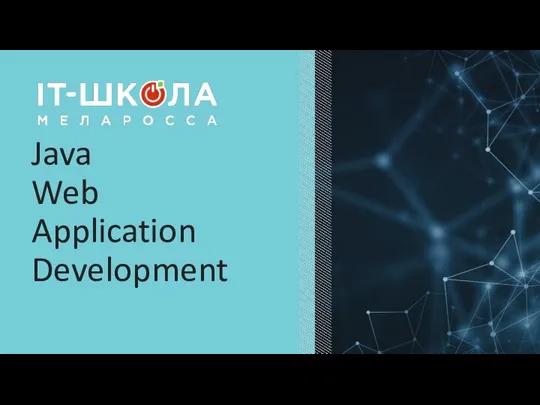 Почему Java?
Почему Java? Презентация "Eset Nod 32" - скачать презентации по Информатике
Презентация "Eset Nod 32" - скачать презентации по Информатике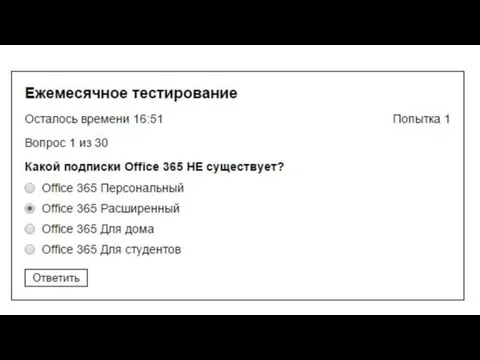 Тестирование Microsoft
Тестирование Microsoft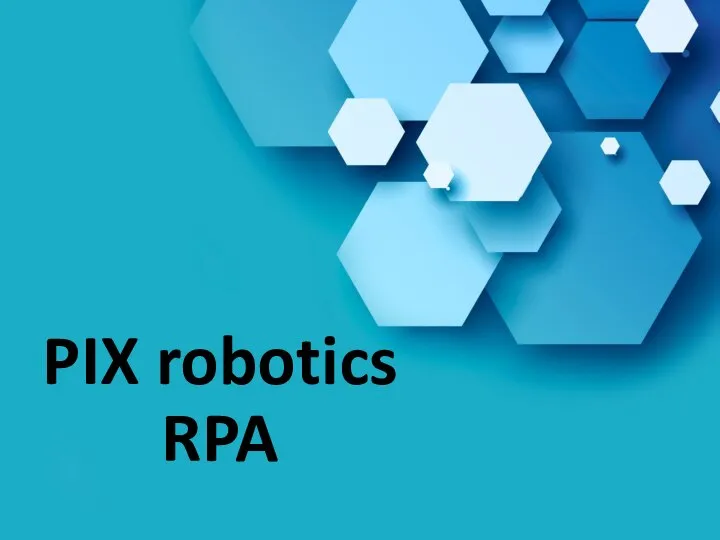 PIX robotics RPA. Кратко о платформе
PIX robotics RPA. Кратко о платформе Аттестационная работа. Технология обработки числовой информации в Microsoft Excel 2010
Аттестационная работа. Технология обработки числовой информации в Microsoft Excel 2010 Типы адресов: 1. Физический (MAC-адрес)
Типы адресов: 1. Физический (MAC-адрес)  Информационный объем Автор: Харичева О.С., учитель информатики и ИКТ гимназии № 99 г.Екатеринбурга. В работе использованы иллюстра
Информационный объем Автор: Харичева О.С., учитель информатики и ИКТ гимназии № 99 г.Екатеринбурга. В работе использованы иллюстра Організація обчислювальних систем та мереж. Апаратні складові ЕОМ. (Лекція 6)
Організація обчислювальних систем та мереж. Апаратні складові ЕОМ. (Лекція 6) Основные понятия по журналистике
Основные понятия по журналистике Третий урок по web программированию
Третий урок по web программированию Влияние фоновой музыки на погружение в видеоигры
Влияние фоновой музыки на погружение в видеоигры Технические средства реализации информационных процессов. Общие принципы организации и работы компьютера
Технические средства реализации информационных процессов. Общие принципы организации и работы компьютера Краткий обзор Семейство ОС Linux Дистрибутив Ubuntu
Краткий обзор Семейство ОС Linux Дистрибутив Ubuntu Аттестационная работа. Методическая разработка по выполнению проекта JPEG - формат графического файла
Аттестационная работа. Методическая разработка по выполнению проекта JPEG - формат графического файла Инструкция по установке и настройке приложения Bandicam
Инструкция по установке и настройке приложения Bandicam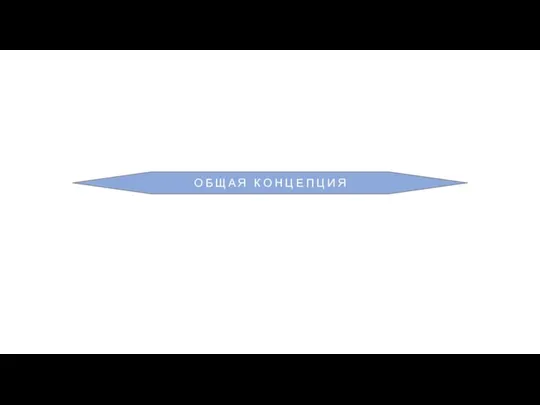 Общая концепция. Поиск по всей базе данных
Общая концепция. Поиск по всей базе данных ЕГЭ по информатике: 2018 и далее
ЕГЭ по информатике: 2018 и далее Происхождение термина хакер
Происхождение термина хакер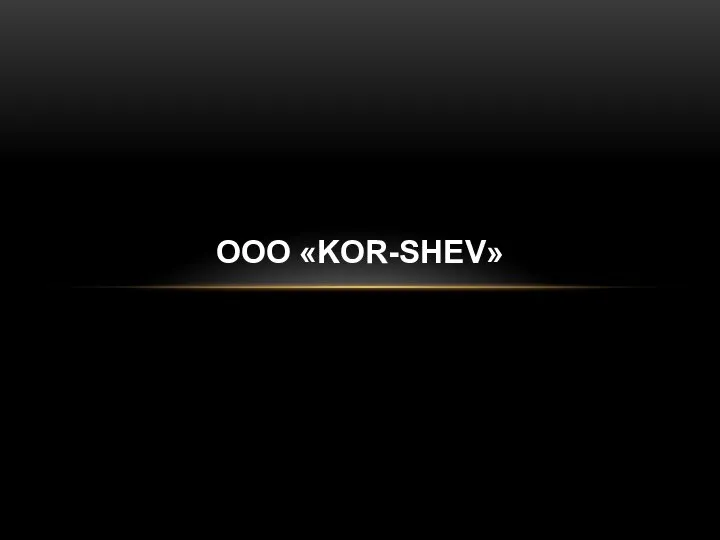 ООО Кor-shev
ООО Кor-shev Турагентво Level Travel
Турагентво Level Travel CorelDraw
CorelDraw Презентация Вычислительная техника 16-18в.в
Презентация Вычислительная техника 16-18в.в  Обучение аккаунтов
Обучение аккаунтов Презентация "Основы HTML. Разработка Web-сайта" - скачать презентации по Информатике
Презентация "Основы HTML. Разработка Web-сайта" - скачать презентации по Информатике Конструкция ветвление
Конструкция ветвление Презентация "Реляционное исчисление" - скачать презентации по Информатике
Презентация "Реляционное исчисление" - скачать презентации по Информатике