Содержание
- 2. AGENDA How to administer your JIRA project Summary Versions Components Roles / Permissions Scrum and basic
- 3. HOW TO ADMINISTER YOUR JIRA PROJECT Select Projects → your Project → Administration tab 5 main
- 4. HOW TO ADMINISTER YOUR JIRA PROJECT - SUMMARY Summary – short project description Click Edit Project
- 5. HOW TO ADMINISTER YOUR JIRA PROJECT – VERSIONS In the blue area, type the 'Name‘ and
- 6. HOW TO ADMINISTER YOUR JIRA PROJECT – COMPONENTS In the blue area, type the 'Name‘ and
- 7. HOW TO ADMINISTER YOUR JIRA PROJECT – COMPONENTS Link to the list of possible components: https://kb.epam.com/display/EPMHRM/JIRA+Components
- 8. HOW TO ADMINISTER YOUR JIRA PROJECT – ROLES\PERMISSIONS Project permissions allow you to control who can
- 9. HOW TO ADMINISTER YOUR JIRA PROJECT – ROLES\PERMISSIONS JIRA enables you to allocate particular people to
- 10. SCRUM AND BASIC DEFINITIONS Scrum is an iterative and incremental agile software development framework for managing
- 11. KANBAN AND BASIC DEFINITIONS Kanban is a scheduling system for lean and just-in-time (JIT) production. Kanban
- 12. DIFFERENCE BETWEEN KANBAN AND SCRUM Time box doesn’t use for tasks and sprints in Kanban. Size
- 13. JIRA BOARDS Board displays issues from one or more projects, giving you a flexible way of
- 14. HOW TO CREATE TRACKING BOARD – CREATE FILTER All Tracking Boards are based on Filters. To
- 15. HOW TO CREATE TRACKING BOARD – SHARE FILTER IMPORTANT! For your project team members to have
- 16. HOW TO CREATE TRACKING BOARD – SHARE FILTER For example you want to share your Filter
- 17. HOW TO CREATE TRACKING BOARD (based on Kanban) To create new Tracking Dashboard the following actions
- 18. HOW TO CONFIGURE TRACKING BOARD To configure your newly created board you need to perform the
- 19. HOW TO CONFIGURE TRACKING BOARD - COLUMNS By default, each board contains three columns, called 'To
- 20. HOW TO CREATE TRACKING BOARD - SWIMLINES A swimlane is a horizontal categorisation of issues in
- 22. Скачать презентацию
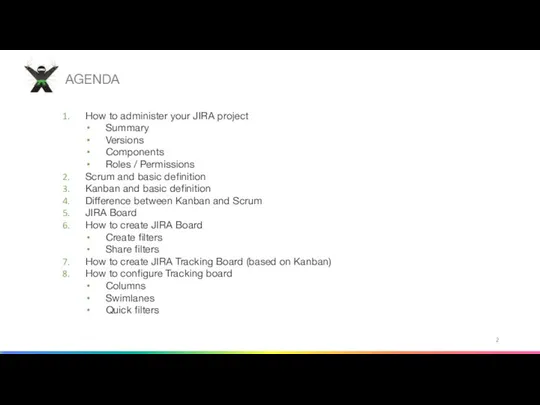
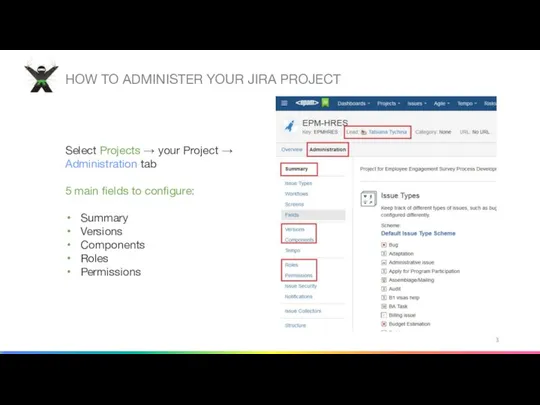
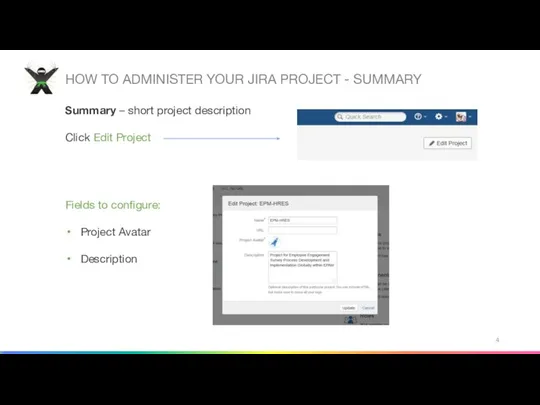
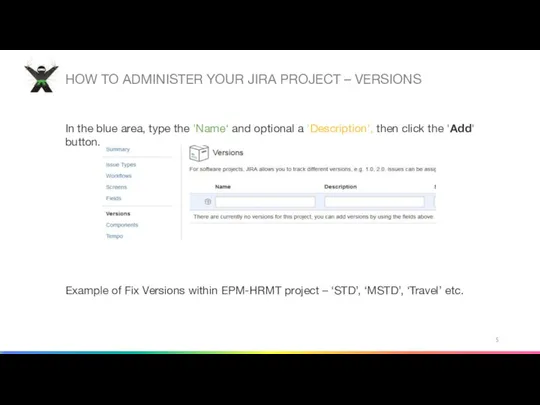
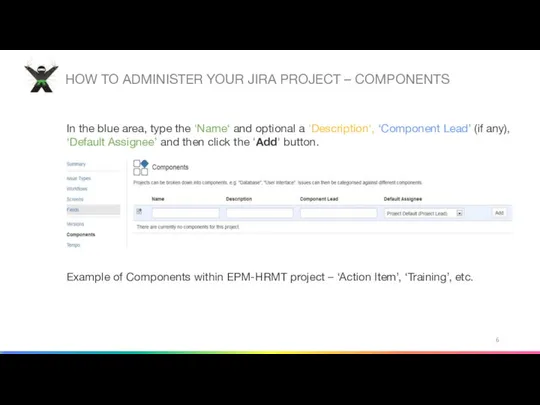
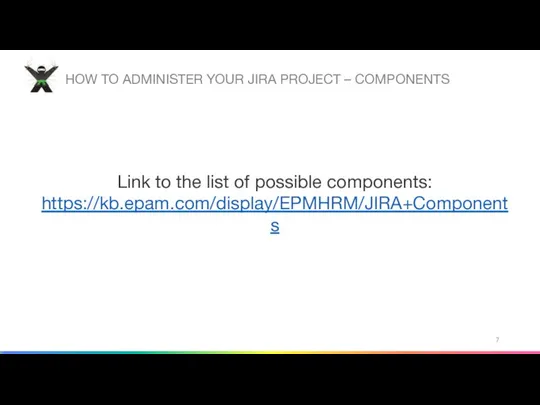
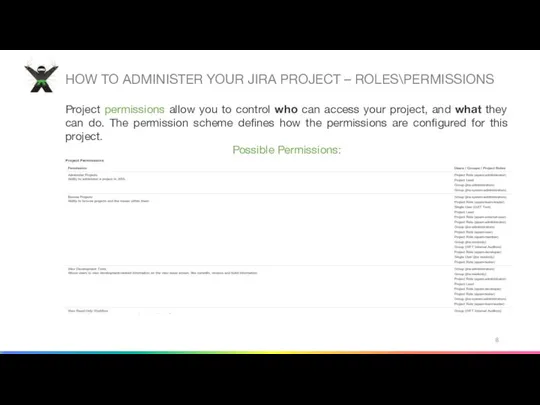
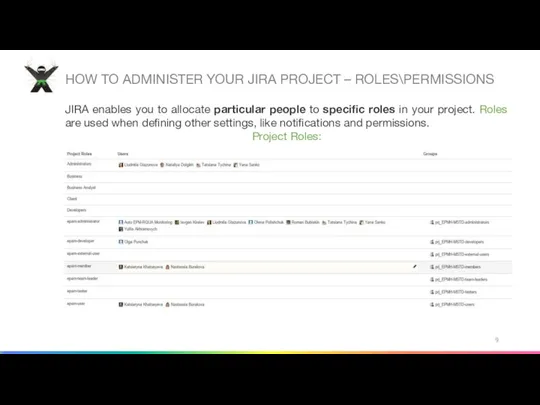
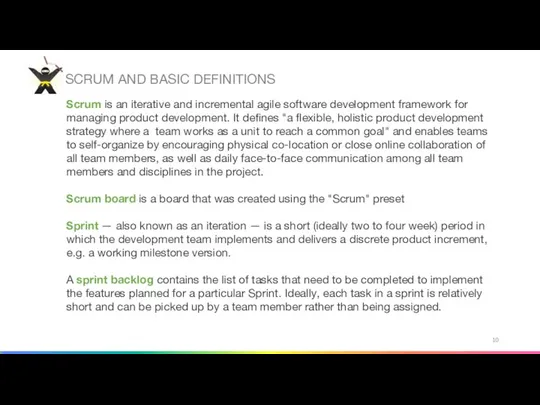
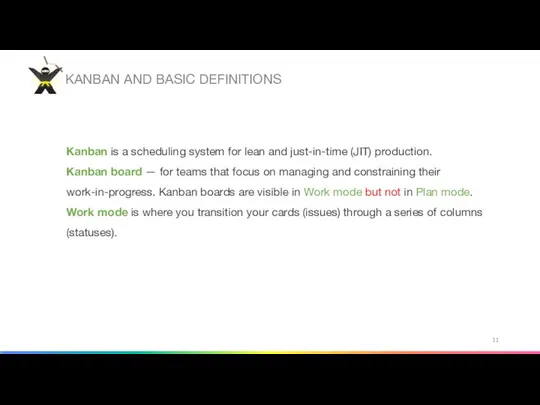
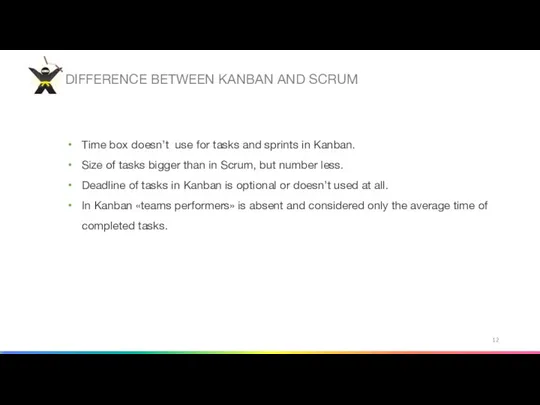
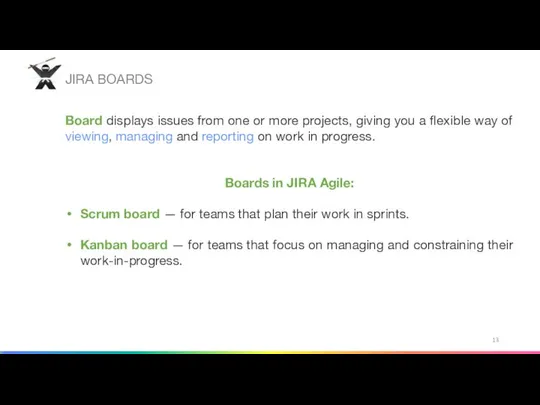
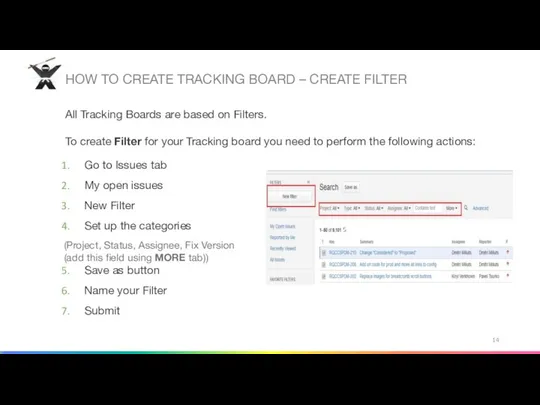
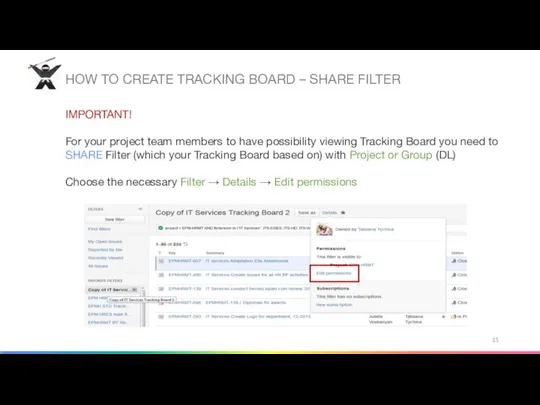
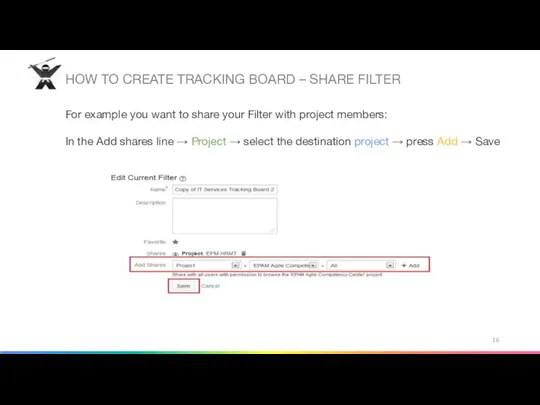
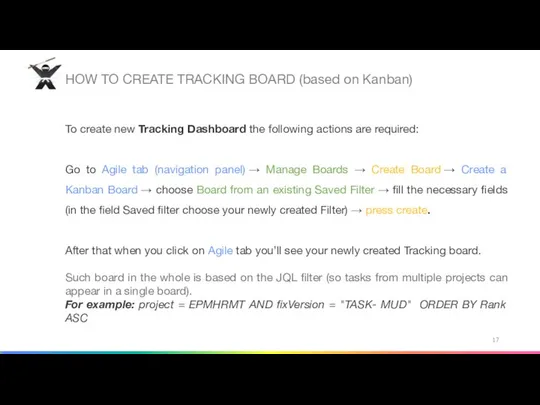
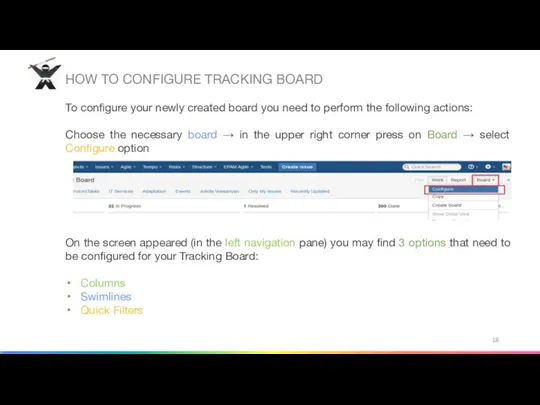
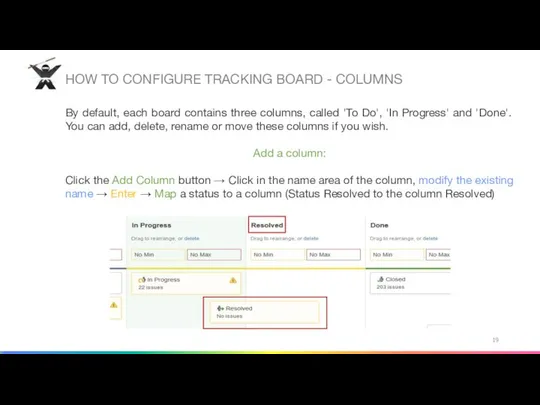
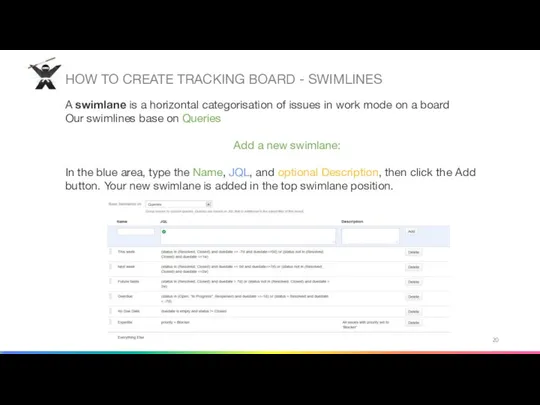
 Оформление проектных и исследовательских работ
Оформление проектных и исследовательских работ Представление целых положительных чисел в компьютере. Разрядная сетка с фиксированной точкой
Представление целых положительных чисел в компьютере. Разрядная сетка с фиксированной точкой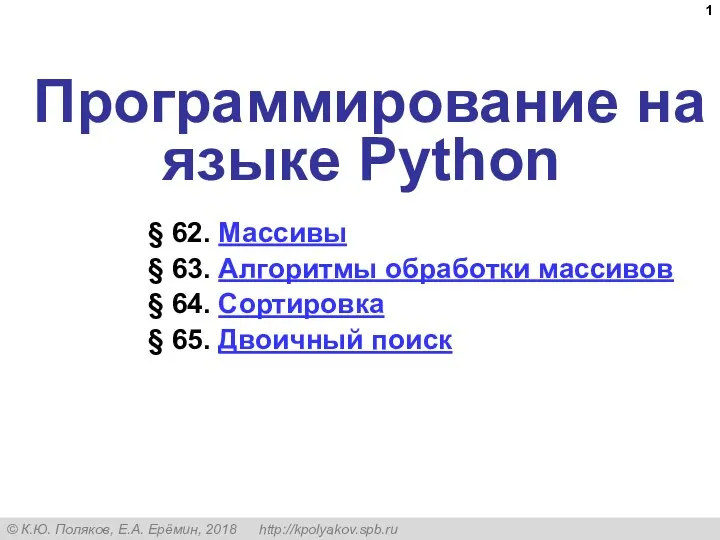 Программирование на языке Python
Программирование на языке Python Аттестационная работа. Компьютерная графика
Аттестационная работа. Компьютерная графика 新編維修教材
新編維修教材 Система по сбору обратной связи
Система по сбору обратной связи Сервис онлайн голосования собственников МКД №С1-53417
Сервис онлайн голосования собственников МКД №С1-53417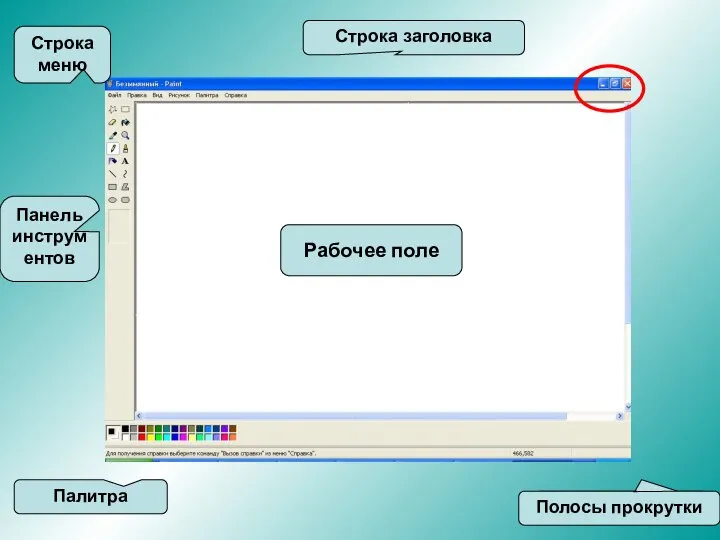 Презентация "Что такое пиксель. Масштаб изображения" - скачать презентации по Информатике
Презентация "Что такое пиксель. Масштаб изображения" - скачать презентации по Информатике ТЕМА 4. ОБЩИЕ ПРИНЦИПЫ ПОСТРОЕНИЯ МОДЕЛЕЙ ДАННЫХ В ГИС
ТЕМА 4. ОБЩИЕ ПРИНЦИПЫ ПОСТРОЕНИЯ МОДЕЛЕЙ ДАННЫХ В ГИС  Особенности языка “SMS”
Особенности языка “SMS”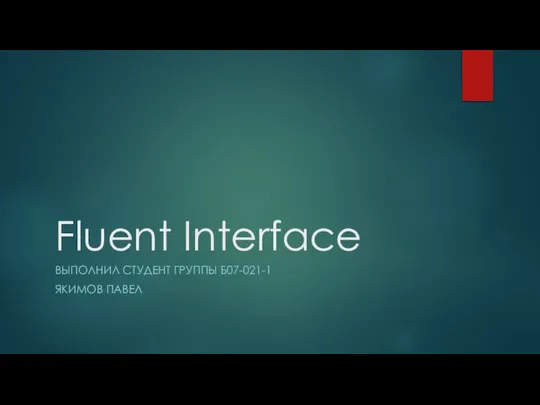 Fluent Interface
Fluent Interface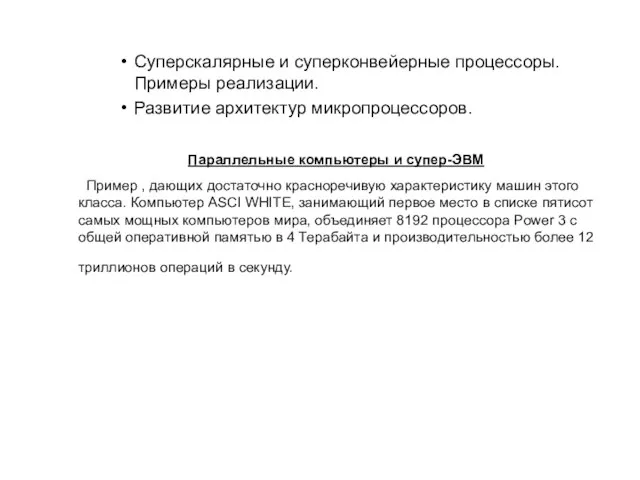 Cуперскалярные и суперконвейерные процессоры. (Лекция 4а)
Cуперскалярные и суперконвейерные процессоры. (Лекция 4а) Презентация на тему Форматы графических файлов
Презентация на тему Форматы графических файлов  Алгоритм работы с фрагментами рисунка: поворот, наклон
Алгоритм работы с фрагментами рисунка: поворот, наклон Групповая деятельность на уроках информатики
Групповая деятельность на уроках информатики Базы данных в Microsoft Office Access
Базы данных в Microsoft Office Access Безопасный интернет
Безопасный интернет Презентация "Массив вида NxN" - скачать презентации по Информатике
Презентация "Массив вида NxN" - скачать презентации по Информатике Владивостокский государственный университет экономики и сервиса Институт информатики инноваций и бизнес систем Владивосто
Владивостокский государственный университет экономики и сервиса Институт информатики инноваций и бизнес систем Владивосто Канальний рівень
Канальний рівень Всемирная компьютерная сеть Интернет
Всемирная компьютерная сеть Интернет Интерфейсы ПK Студент группы п12-1д Франко дмитрий
Интерфейсы ПK Студент группы п12-1д Франко дмитрий  Отраслевые информационные ресурсы
Отраслевые информационные ресурсы Аттестационная работа. Образовательная программа внеурочной деятельности Триггер-технологии в PowerPoint
Аттестационная работа. Образовательная программа внеурочной деятельности Триггер-технологии в PowerPoint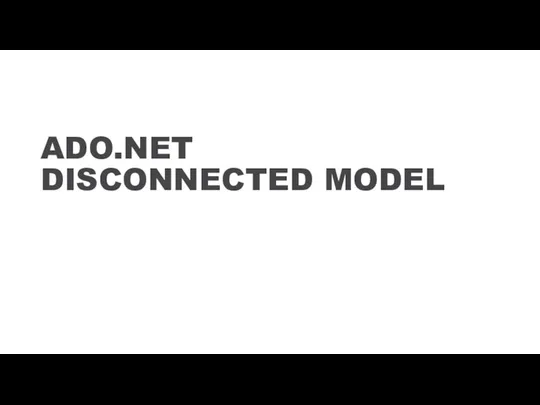 ADO.Net Disconnected model For Student
ADO.Net Disconnected model For Student Обработка цифровых изображений Digital Image Processing
Обработка цифровых изображений Digital Image Processing Основы профессиональных информационных технологий
Основы профессиональных информационных технологий Правила поведения в компьютерном классе
Правила поведения в компьютерном классе