Содержание
- 2. Содержание Оформление титульного листа. Создание слайдов. Работа с текстом. Размещение рисунка. Дизайн слайда. Добавление объектов (таблиц,
- 3. Запустите программу Microsoft PowerPoint Нажать пуск –Microsoft PowerPoint. В окне создание презентации - выбрать «Новая презентация».
- 4. В пункте разметка слайдов выбрать макет «Титульный слайд». Нажать кнопку формат –оформление слайда. Выбрать понравившийся дизайн
- 5. Надписи на титульном слайде. «Заголовок слайда» – щелкнуть в рамку и ввести текст названия презентации. «Подзаголовок
- 6. Создание слайдов. Выполнить команду Вставка – Создать слайд или в правом верхнем углу Создать слайд (панель
- 7. Работа с текстом После выбора макета слайда напечатать текст. Если для этого слайда не предусмотрена картинка,
- 8. Размещение рисунка. Выбрать нужный макет.
- 10. Скачать презентацию







 Сказка о том, откуда возникла наука Информатика
Сказка о том, откуда возникла наука Информатика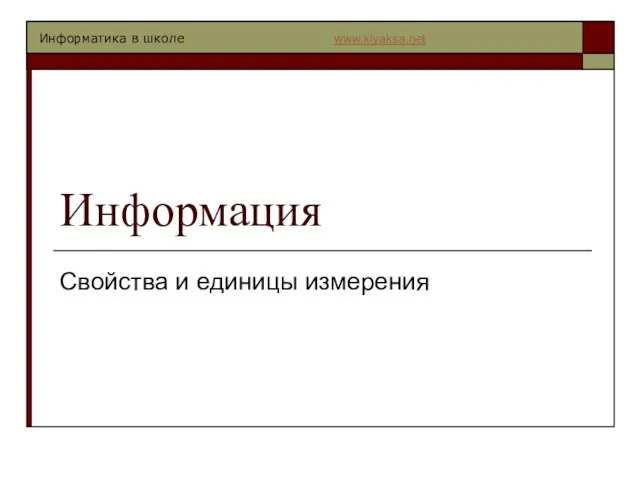 Информация. Свойства и единицы измерения
Информация. Свойства и единицы измерения Презентация "Алгоритм" - скачать презентации по Информатике
Презентация "Алгоритм" - скачать презентации по Информатике Презентация на тему: микропроцессоры Выполнили: Цвирко А.Г. Дыбач Д.Н.
Презентация на тему: микропроцессоры Выполнили: Цвирко А.Г. Дыбач Д.Н.  Облачные технологии в образовании
Облачные технологии в образовании Учимся работать на компьютере Человек и компьютер (состав ЭВМ) Рабочий стол Приемы работы с «мышью» Меню – выбор элементов Ос
Учимся работать на компьютере Человек и компьютер (состав ЭВМ) Рабочий стол Приемы работы с «мышью» Меню – выбор элементов Ос Понятие модели и моделирования
Понятие модели и моделирования Язык запросов SQL. Общий синтаксис команды SELECT
Язык запросов SQL. Общий синтаксис команды SELECT Твои способности - твоя судьба
Твои способности - твоя судьба Информационные системы и автоматизация информационных процессов
Информационные системы и автоматизация информационных процессов Организация поиска
Организация поиска Инструкция по работе с веб-сайтом программного обеспечения Corel
Инструкция по работе с веб-сайтом программного обеспечения Corel Виды Баз Данных
Виды Баз Данных Типология баз данных
Типология баз данных Разработка графической подсистемы анализа и идентификации параметров вибрации опор турбоагрегата
Разработка графической подсистемы анализа и идентификации параметров вибрации опор турбоагрегата Методика обучения библиотекаря созданию электронных таблиц в программе MS Excel В рамках проекта «Информатизация системы
Методика обучения библиотекаря созданию электронных таблиц в программе MS Excel В рамках проекта «Информатизация системы  Разработка игры. Легенда об эльфах
Разработка игры. Легенда об эльфах Журналист: если не мы, то кто?
Журналист: если не мы, то кто? Продвижение деструктивных форм поведения в социальных сетях через родительскую общественность и профессиональные сообщества
Продвижение деструктивных форм поведения в социальных сетях через родительскую общественность и профессиональные сообщества Автоматизированная система управления отраслевым производством (АСУП) Стилон – швейное производство
Автоматизированная система управления отраслевым производством (АСУП) Стилон – швейное производство Классификация документов
Классификация документов Разработка развивающего мобильного приложения для детей от 2 до 5 лет
Разработка развивающего мобильного приложения для детей от 2 до 5 лет Компьютер и обработка текстов 2 класс - Презентация_
Компьютер и обработка текстов 2 класс - Презентация_ Устройства ввода-вывода. 8 класс
Устройства ввода-вывода. 8 класс Неисправности в работе компьютера
Неисправности в работе компьютера Интерактивный портал службы занятости населения
Интерактивный портал службы занятости населения Коммерческая поисковая система cadder. Cистема, которая перевернет коммерческий мир
Коммерческая поисковая система cadder. Cистема, которая перевернет коммерческий мир Технология обработки звуковой информации (часть 2)
Технология обработки звуковой информации (часть 2)