Содержание
- 2. Необходимые условия для работы с документами гугл Регистрация на сайте http://docs.google.com (ник, пароль) Наличие адреса электронной
- 3. Запустить браузер, например Internet Explorer В адресной строке Internet Explorer набрать: http://docs.google.com Нажать клавишу Enter Создание
- 4. Наведите указатель мыши на кнопку «Создать аккаунт» и щелкните левой кнопкой мыши
- 6. Для входа в документы Google, в Internet Explorer набрать адрес google.ru, далее «Ещё», выбираем «Документы» Ввести
- 7. Моя страница в Гугл документы
- 8. Чтобы создать тест мы кликаем в левом верхнем углу вкладку создать. Кликаем "Форма"
- 9. Попадаем на страницу для задания параметров и вопросов, которые будут в нашем тесте:
- 10. Вы можете с помощью свойств создать любой тест, с любым количеством вопросов, разнообразные виды ответов на
- 11. Кликаем вкладку совместный доступ. Из контекстного меню выбираем Посмотреть, у кого есть доступ.
- 12. После этого перед нами будет "окно", где мы и разрешаем всем желающим принять участие в опросе:
- 13. Теперь же нам осталось узнать ссылку на готовую анкету, с помощью которой мы и сможем опросить
- 14. Просмотр результатов Анализировать результаты будет программа, которая выдаст результаты в виде графиков и таблиц. Включить этот
- 16. Скачать презентацию

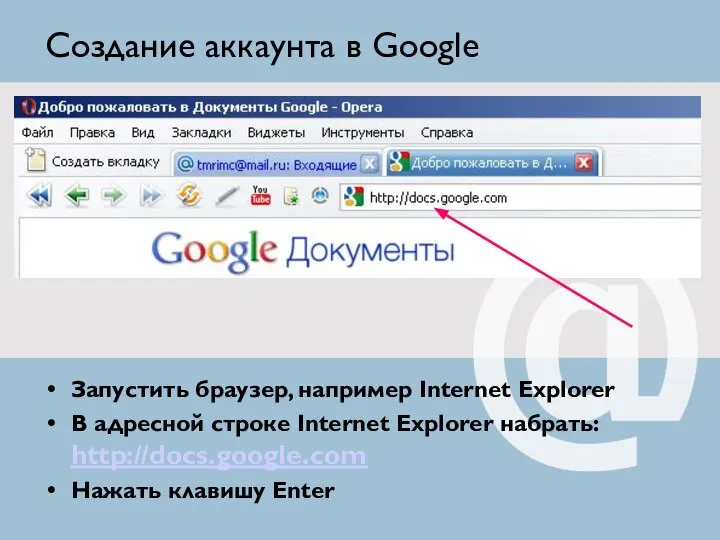
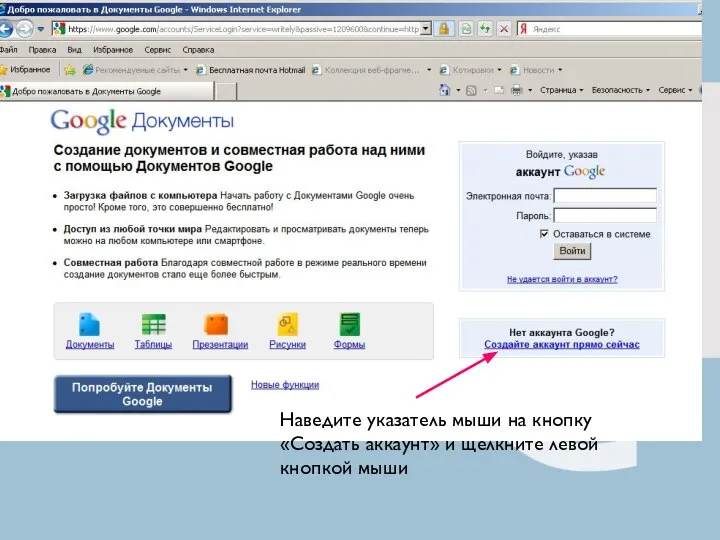

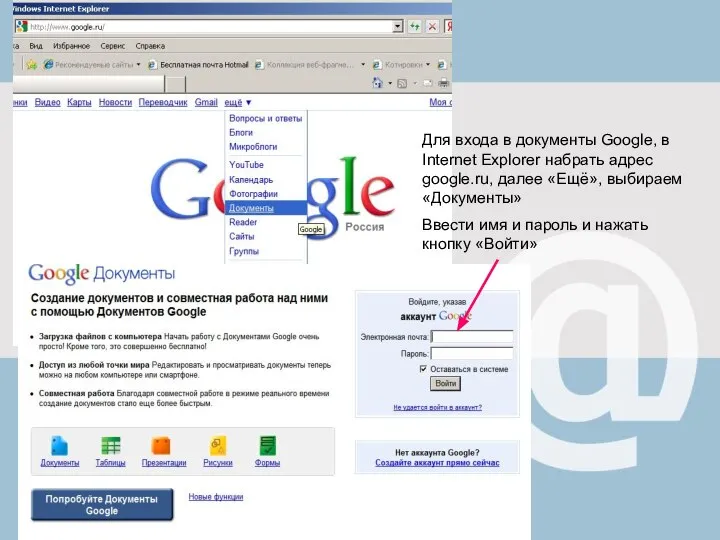
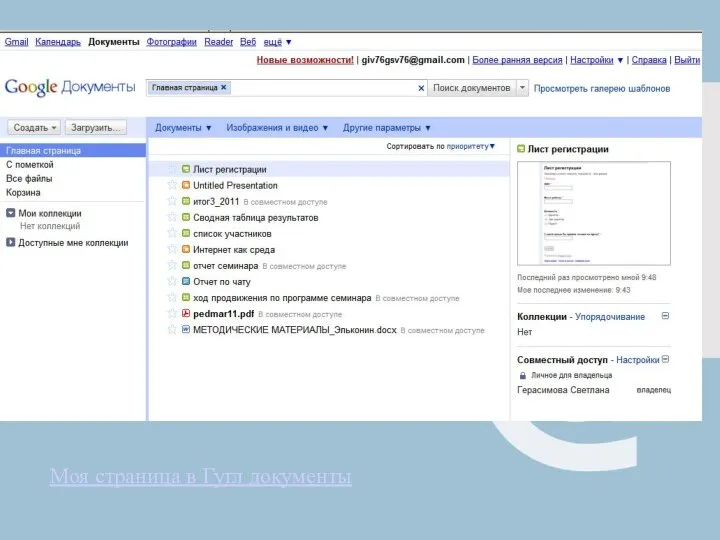
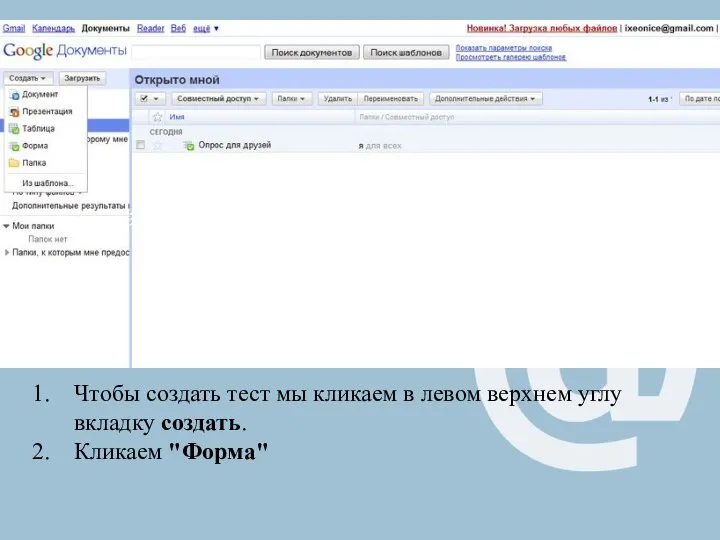
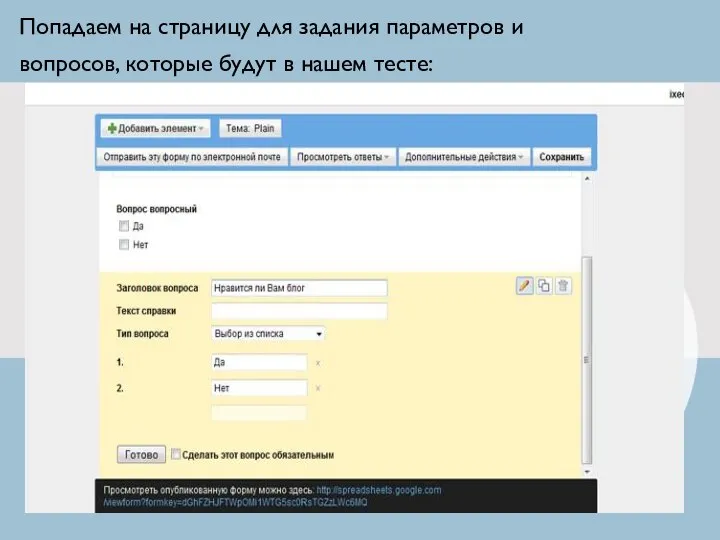

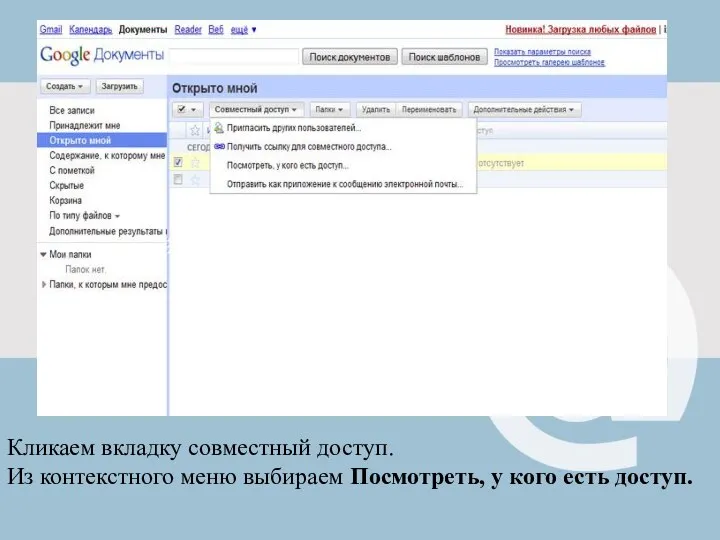
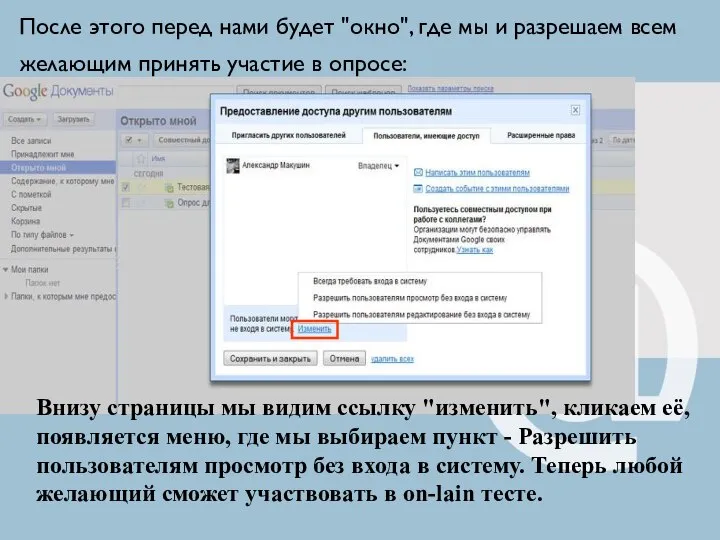
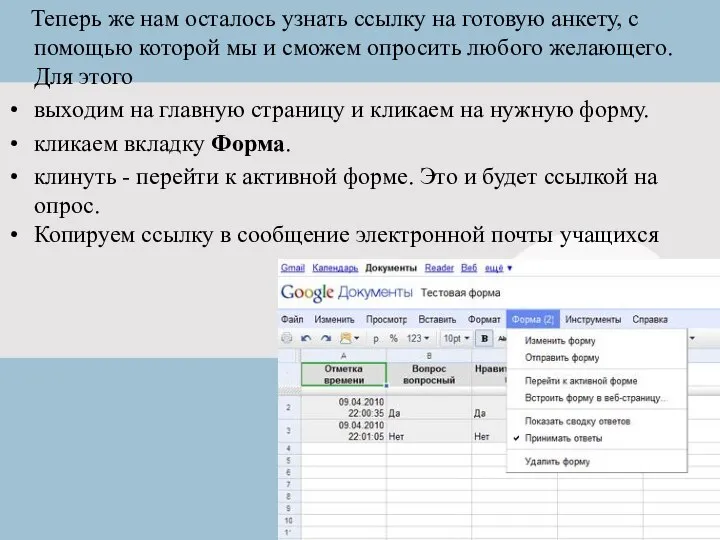
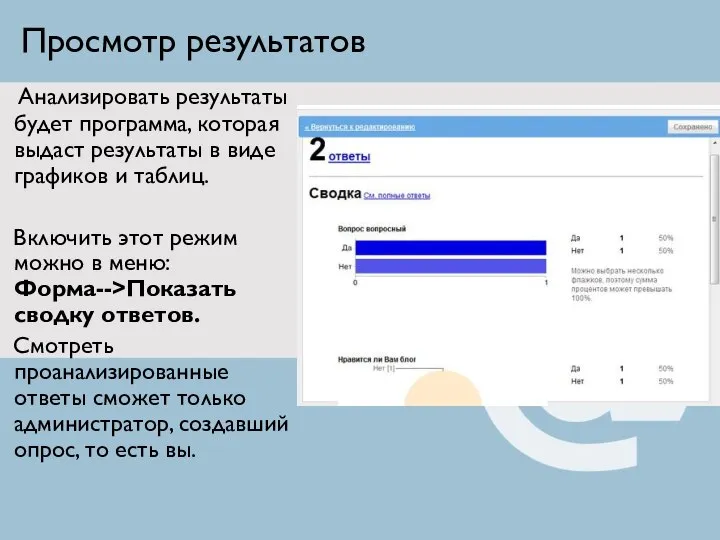
 Сервисы Яндекс
Сервисы Яндекс Bibliograficheskoe_opisanie_2019
Bibliograficheskoe_opisanie_2019 Урок «Час Кода». Использование прикладных программ в различных профессиях
Урок «Час Кода». Использование прикладных программ в различных профессиях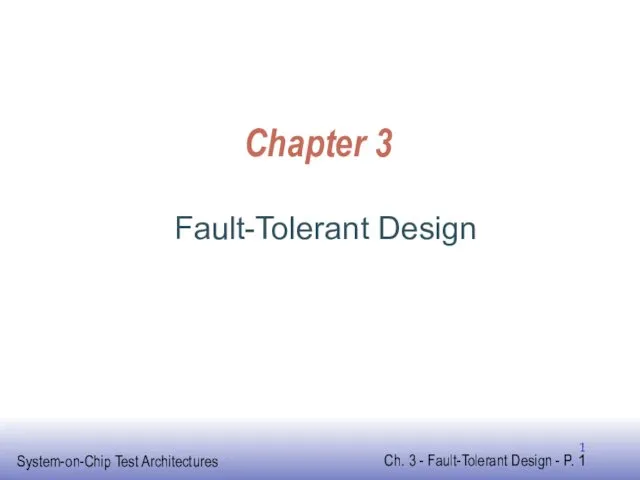 Fault-Tolerant Design
Fault-Tolerant Design Представление звука в памяти компьютера
Представление звука в памяти компьютера Программирование станков с ЧПУ
Программирование станков с ЧПУ Казино безопасности. Игровая программа для учащихся 7-8 классов
Казино безопасности. Игровая программа для учащихся 7-8 классов Аттестационная работа. Азбука програмирования (программа элективного курса)
Аттестационная работа. Азбука програмирования (программа элективного курса) мультимедиа Microsoft PowerPoint
мультимедиа Microsoft PowerPoint  ИС ООО Капиталъ-Агро Сосновский с разработкой программного модуля фенологического прогнозирования
ИС ООО Капиталъ-Агро Сосновский с разработкой программного модуля фенологического прогнозирования Виды программного обеспечения компьютеров. (Лекция 10)
Виды программного обеспечения компьютеров. (Лекция 10)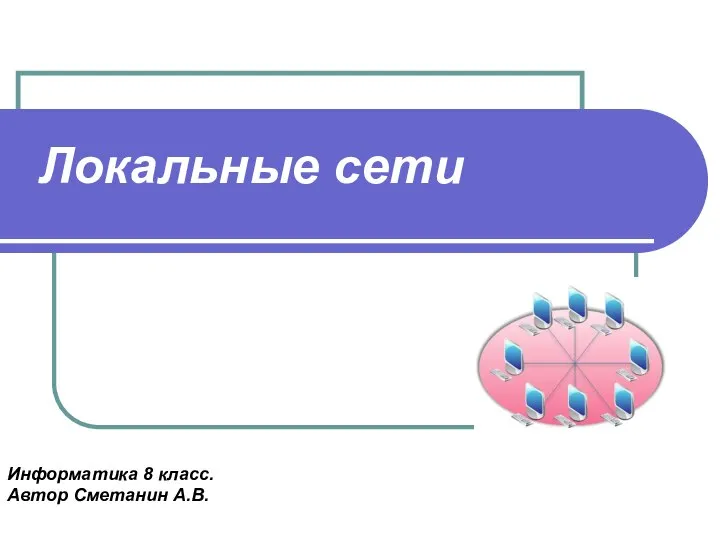 Локальные сети Информатика 8 класс. Автор Сметанин А.В.
Локальные сети Информатика 8 класс. Автор Сметанин А.В. Беспроводной интернет
Беспроводной интернет Предложение по комплексному запуску контент-услуг на базе платформы Synergy
Предложение по комплексному запуску контент-услуг на базе платформы Synergy Компьютерная графика
Компьютерная графика Твоя безопасная сеть
Твоя безопасная сеть Общие сведения от языке Python
Общие сведения от языке Python Программное обеспечение Программное обеспечение компьютера
Программное обеспечение Программное обеспечение компьютера Задачи линейного программирования
Задачи линейного программирования GF Image Editor - V6.0
GF Image Editor - V6.0 Урок информатики в 11 классе «Защита от вредоносных программ»
Урок информатики в 11 классе «Защита от вредоносных программ» Двоичная система счисления
Двоичная система счисления Программирование на языке Python
Программирование на языке Python Компьютер – универсальное устройство обработки информации
Компьютер – универсальное устройство обработки информации Компьютерные сети
Компьютерные сети Системное тестирование ПО
Системное тестирование ПО Информационная деятельность человека
Информационная деятельность человека Операциялық жүйе
Операциялық жүйе