Содержание
- 2. Скачали журнал оттобре 2/2017, разархивировали его и сохранили себе на компьютер папку, содержащую три файла pdf:
- 3. В файле инструкций находим выбранную модель - номер 8 –удлиненную толстовку,
- 4. На инструкции к модели смотрим , на каком листе выкроек расположены детали выкройки толстовки. В данном
- 5. Открываем файл выкроек (081_Ottobre_2_2017_Patterns) и находим там лист В,
- 6. Лист В состоит из 8 листов формата А4, именно с этими листами мы и будем работать
- 7. Открываем фотошоп.
- 8. Открываем в фотошопе файл с листами выкроек.
- 11. В фотошопе в окне «Импорт PDF» открываются страницы выкроек, мы кликаем на нужные нам 8 страничек
- 12. выделяя их с помощью клавиши shift. После чего кликаем на ОК.
- 13. В поле фотошопа загружается изображение странички листа В (первой из восьми выбранных). В верхней части меню
- 14. Выбираем в верхней строке меню опцию «выделение - цветовой диапазон»
- 15. В появившемся окне «цветовой диапазон» выбираем опцию «по образцам» (где используется инструмент «пипетка», с помощью которого
- 16. Мышкой наводим курсор на страничку выкройки, курсор становится инструментом «пипетка». Пипеткой выбираем нужный нам цвет выкройки(
- 17. Двигая мышкой движок шкалы «разброс» влево-вправо в окне «цветовой диапазон» , выбираем такое рассеивание линий выкроек,
- 18. После чего нажимаем ОК.
- 19. Нужные нам линии контура черного цвета начинают «мерцать». После чего мы вновь выбираем опцию меню «выделение
- 20. А затем нажимаем на клавиатуре клавишу delete.
- 21. На страничке выкройки остается лишь нужный нам выделенный контур черного цвета. Теперь осталось лишь сохранить эту
- 22. Выбираем в меню опцию «файл-сохранить как», после чего сохраняем файл в формате pdf,
- 23. выбрав нужный формат в меню и кликнув «сохранить».
- 25. Скачать презентацию
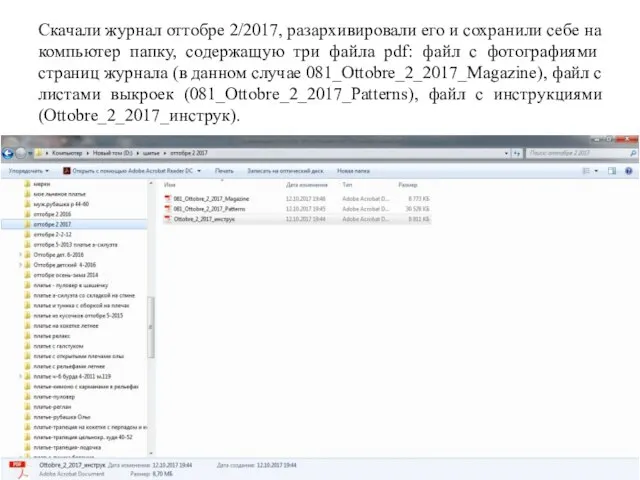
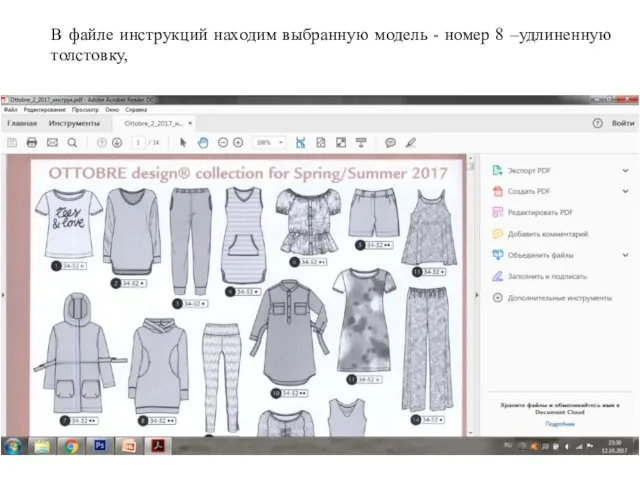
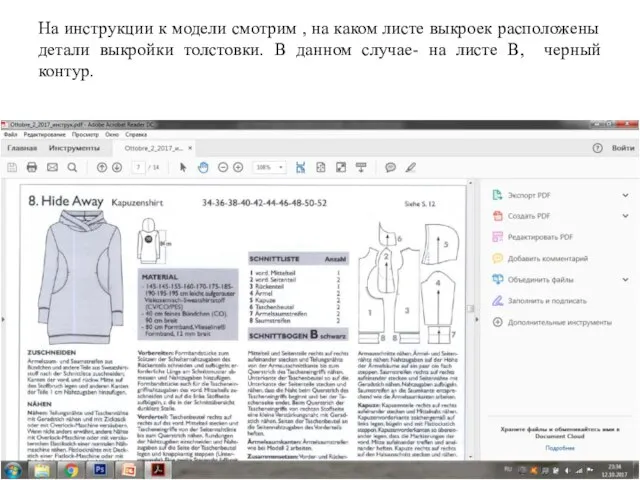
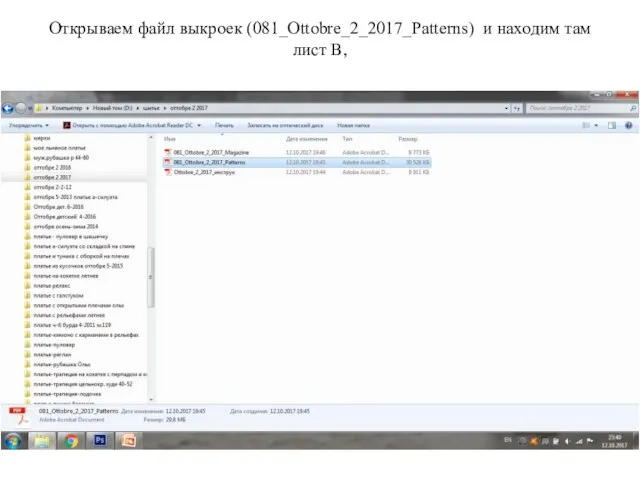
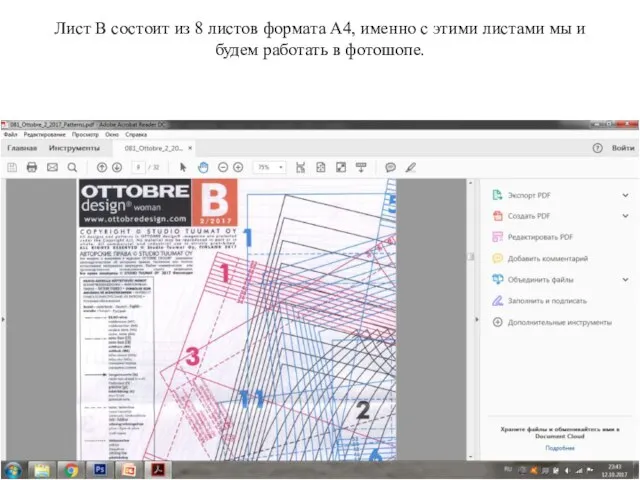
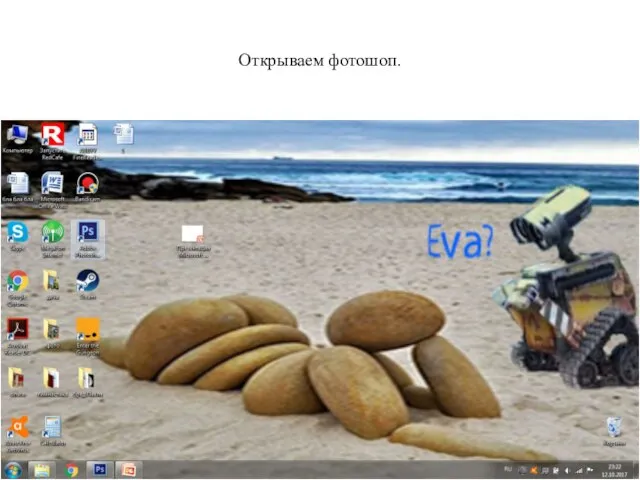
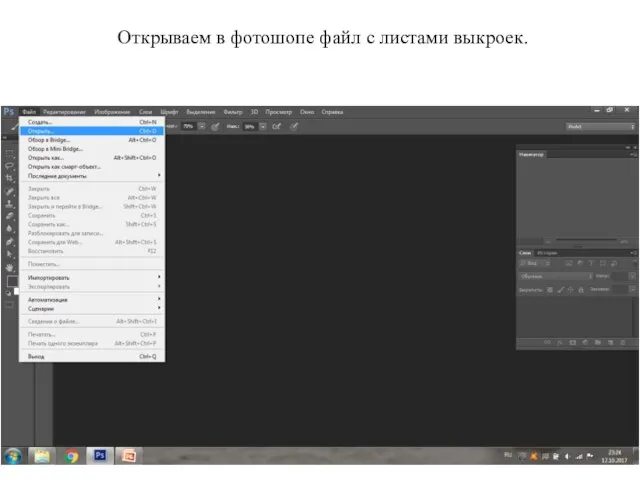
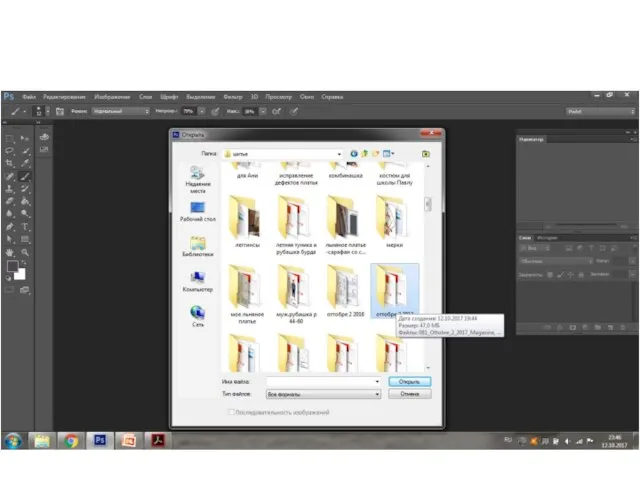
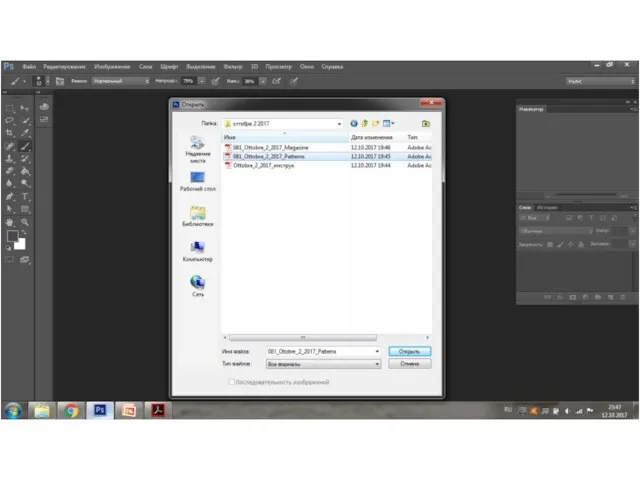
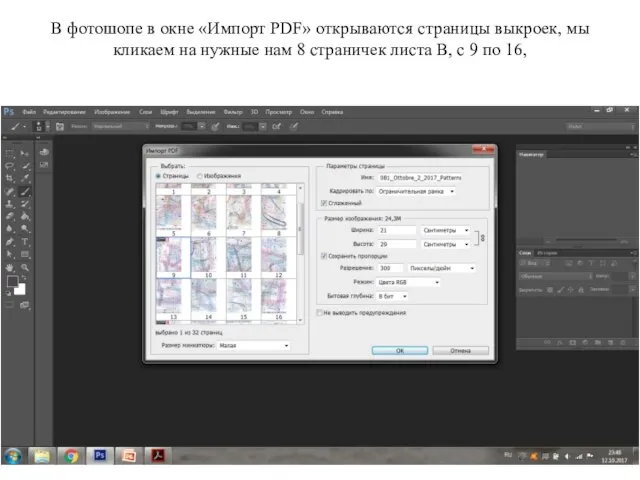
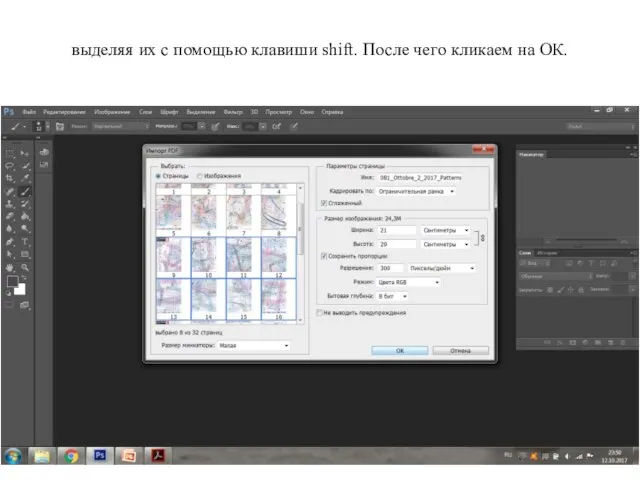
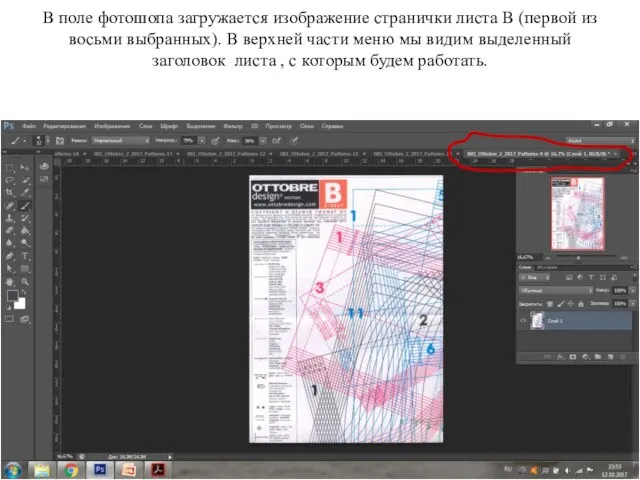
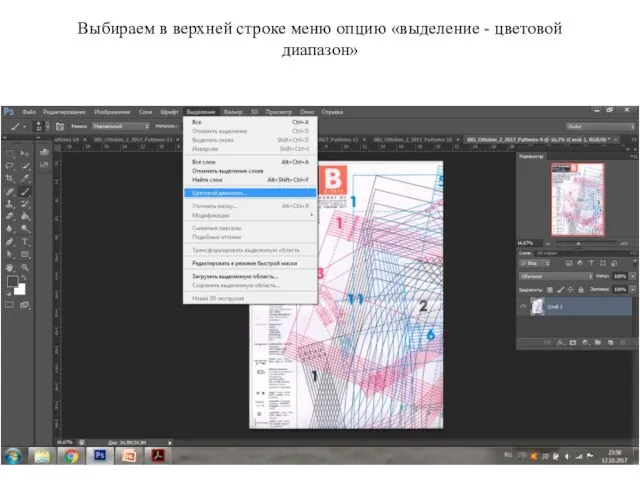

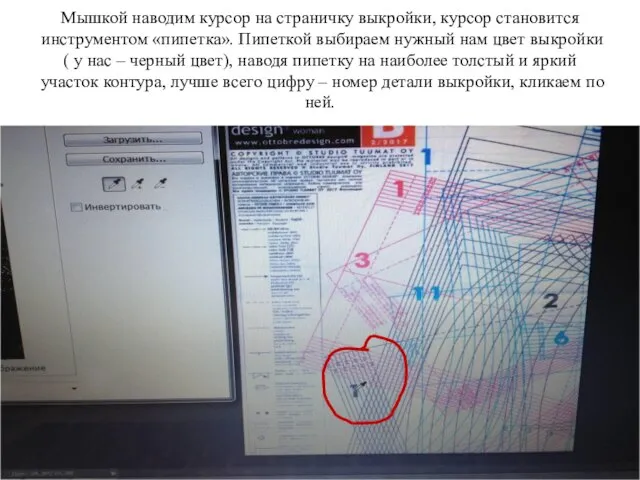
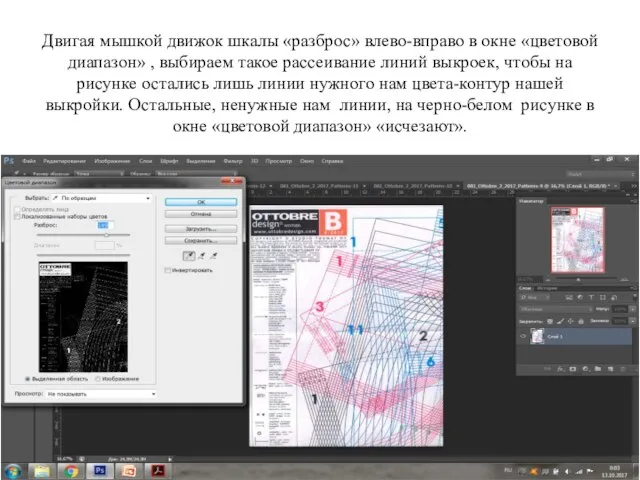
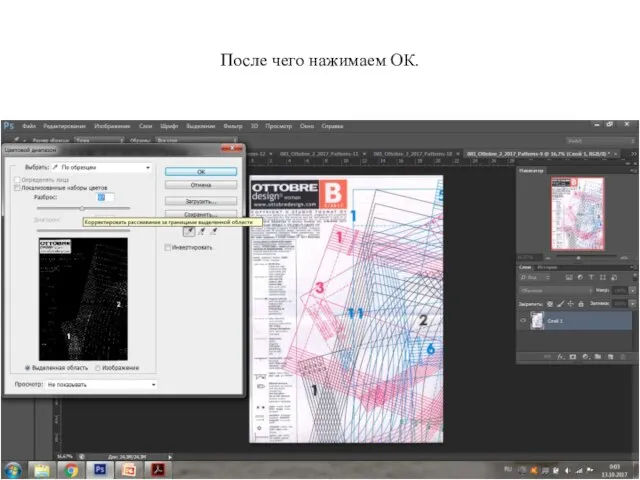
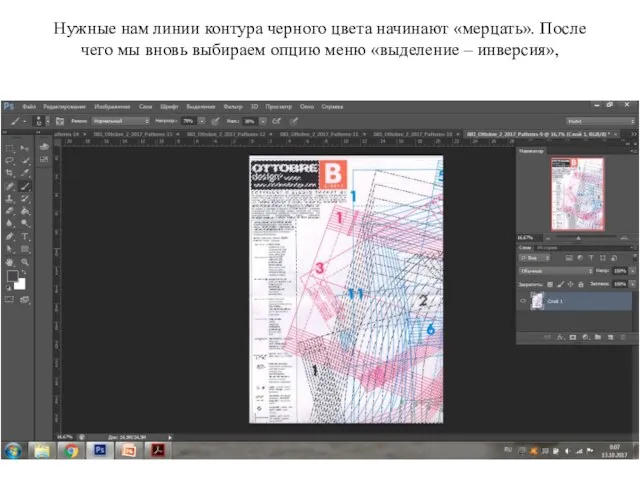
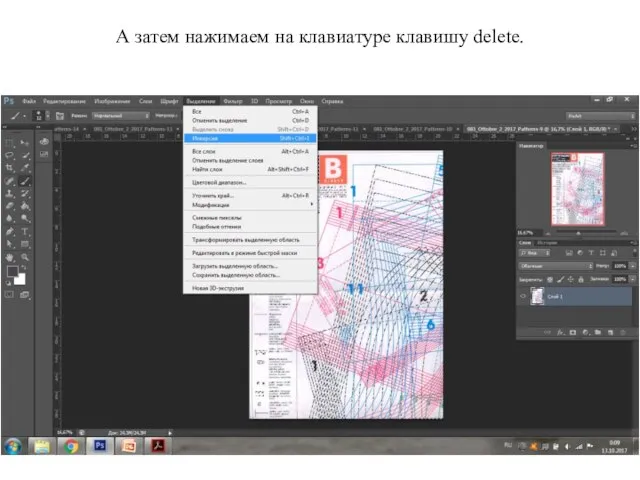

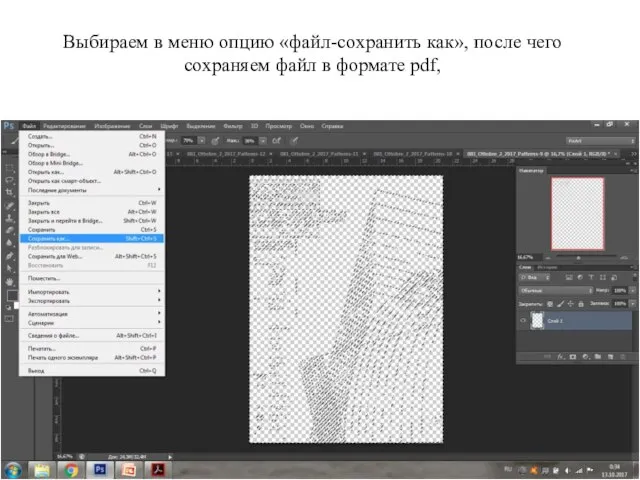
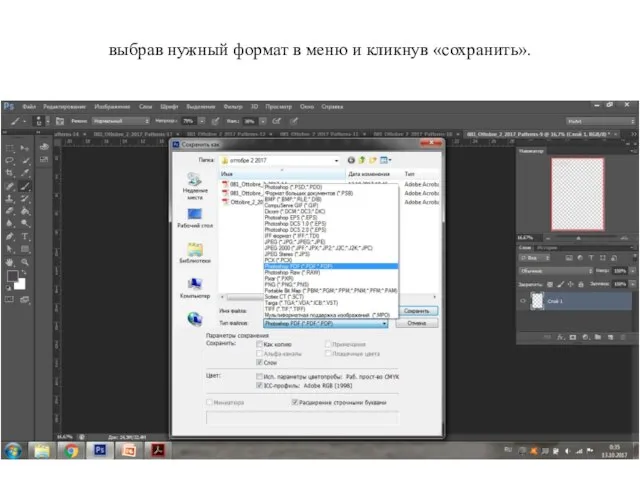
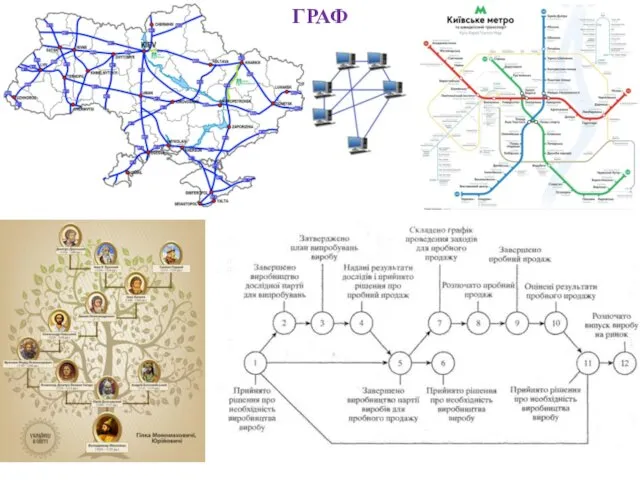 Граф
Граф Прочный фундамент для сайта. Домены и хостинг в доступном изложении
Прочный фундамент для сайта. Домены и хостинг в доступном изложении Эстафета
Эстафета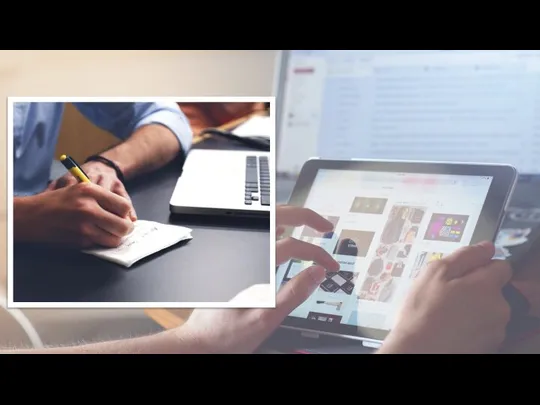 База данных как модель предметной области. Реаляционные базы данных
База данных как модель предметной области. Реаляционные базы данных Подключение к СЭДО ФСС. Проактивное назначение пособий
Подключение к СЭДО ФСС. Проактивное назначение пособий Алгоритм работы с фрагментами рисунка: поворот, наклон
Алгоритм работы с фрагментами рисунка: поворот, наклон Автоматизированная система управления
Автоматизированная система управления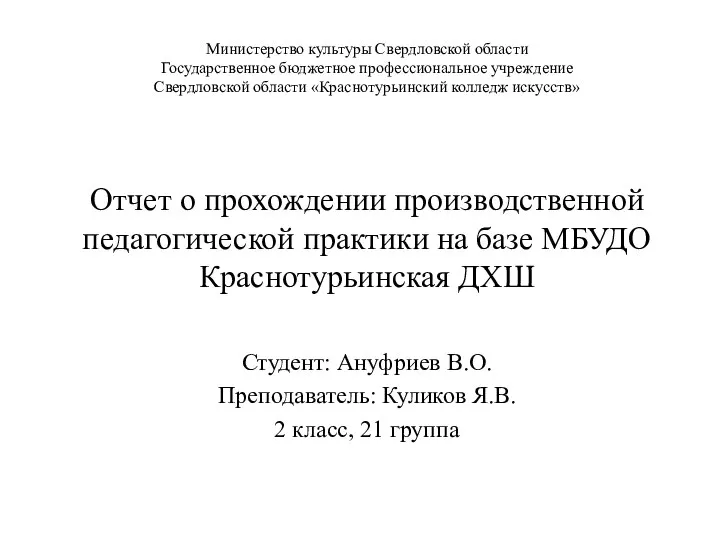 Отчет о прохождении производственной педагогической практики на базе МБУДО Краснотурьинская ДХШ
Отчет о прохождении производственной педагогической практики на базе МБУДО Краснотурьинская ДХШ 3D в AutoCAD
3D в AutoCAD Alarms & Routine Maintenance info; access to the portal; is provided to all companies
Alarms & Routine Maintenance info; access to the portal; is provided to all companies Информационные ресурсы, сервисы и услуги Зональной научной библиотеки УрФУ
Информационные ресурсы, сервисы и услуги Зональной научной библиотеки УрФУ Ограничения на количество выбираемых строк
Ограничения на количество выбираемых строк Автоматизация учета прохождения работниками медицинских осмотров на предприятии АО Нефтеавтоматика в системе 1с:предприятие
Автоматизация учета прохождения работниками медицинских осмотров на предприятии АО Нефтеавтоматика в системе 1с:предприятие Инфологическая модель
Инфологическая модель Способы подключения к сети Интернет
Способы подключения к сети Интернет Интеграция почтовых ящиков с Gmail
Интеграция почтовых ящиков с Gmail Инструкция по регистрации участников на ЭТП ООО Заволжские просторы
Инструкция по регистрации участников на ЭТП ООО Заволжские просторы Модернизация существующей системы защиты информации предприятия связи
Модернизация существующей системы защиты информации предприятия связи Объектно-ориентированное программирование. Лекция 11
Объектно-ориентированное программирование. Лекция 11 Кодирование информации с помощью знаковых систем
Кодирование информации с помощью знаковых систем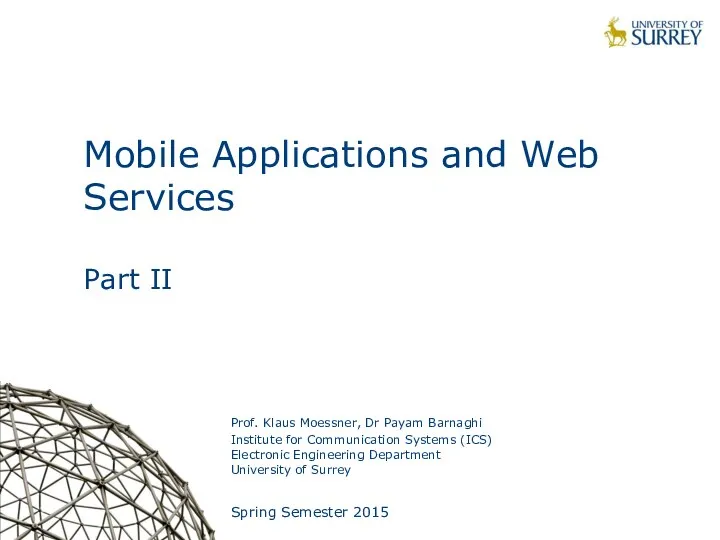 Mobile Applications and Web Services
Mobile Applications and Web Services Компьютер как универсальное устройство для обработки информации
Компьютер как универсальное устройство для обработки информации Виды ветвлений
Виды ветвлений Исследовательская работа Влияние социальных сетей на личность подростка и русский язык
Исследовательская работа Влияние социальных сетей на личность подростка и русский язык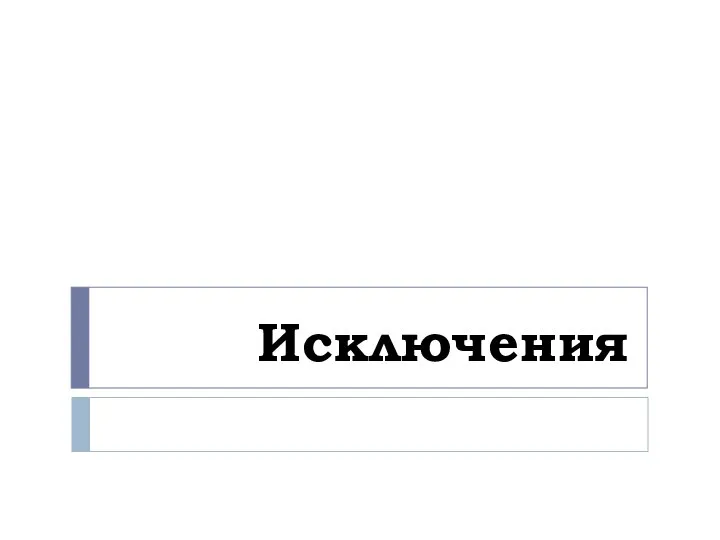 Исключения. Как не допустить логических ошибок при выполнении программы (C++)
Исключения. Как не допустить логических ошибок при выполнении программы (C++) Базы данных. Задания для 8 класса
Базы данных. Задания для 8 класса Управление системами
Управление системами Презентация на тему Компьютерные сети и комплексы Студента группы 22КСК Жабицкого Ильи
Презентация на тему Компьютерные сети и комплексы Студента группы 22КСК Жабицкого Ильи