После установки ОС и ввода личных данных (имя ПК, настройка
учетной записи) необходимо скачать и установить набор драйверов для обеспечения корректного функционирования компонентов вашего ПК, а именно:
драйверы для чипсета материнской платы, Intel_drivers.zip
драйверы для встроенного видеоадаптера, Intel_video.zip
драйверы для звукового адаптера, realtek_sound.zip
в случае установки в вашей конфигурации дискретного видеоадаптера, необходимо установить следующие драйверы:
для видеоадаптеров Nvidia - nvidia_drivers.zip
для видеоадаптеров AMD/ATI - AMD_drivers.zip
При наличии доступа в интернет активация ОС произойдет автоматически. В том случае, если доступа в интернет нет, то активацию ОС можно осуществить по телефону, через раздел "Активация" в "Параметрах ПК".
Восстановите ваши сохраненные данные, воспользовавшись инструментом "Средство переноса данных Windows".
Настройка Системы

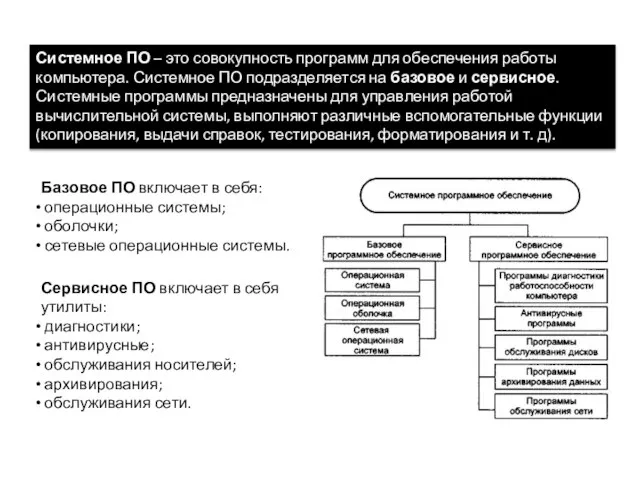

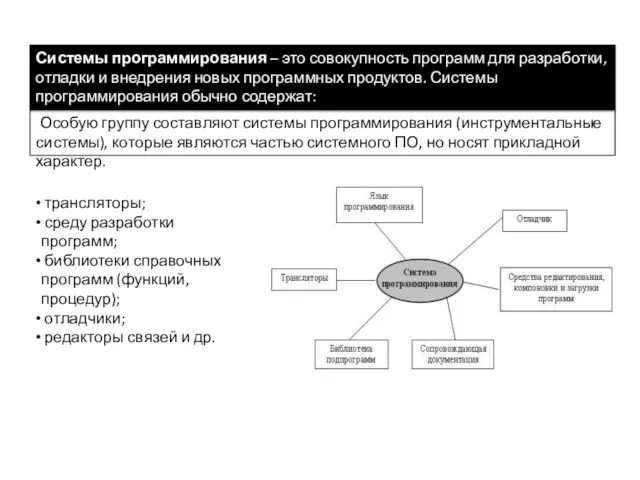

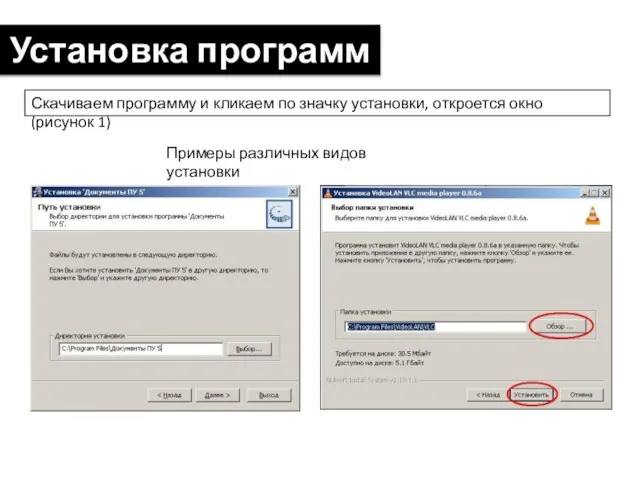
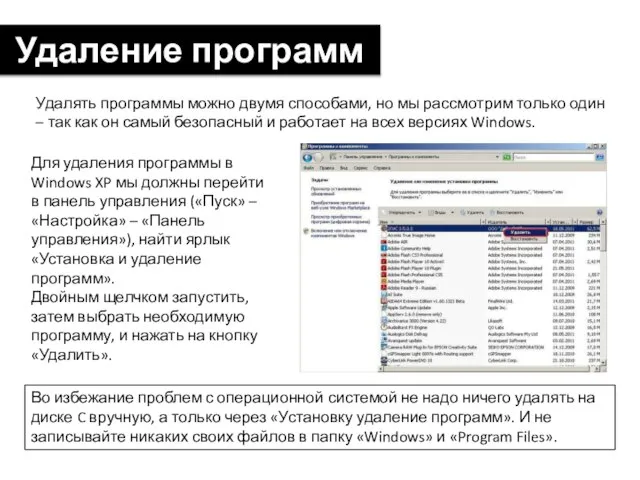
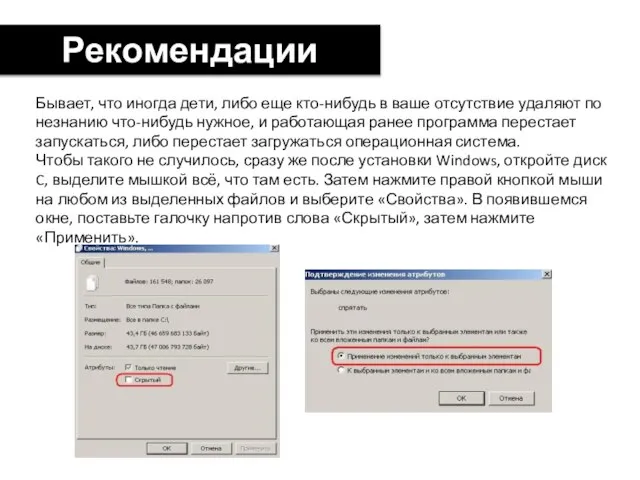


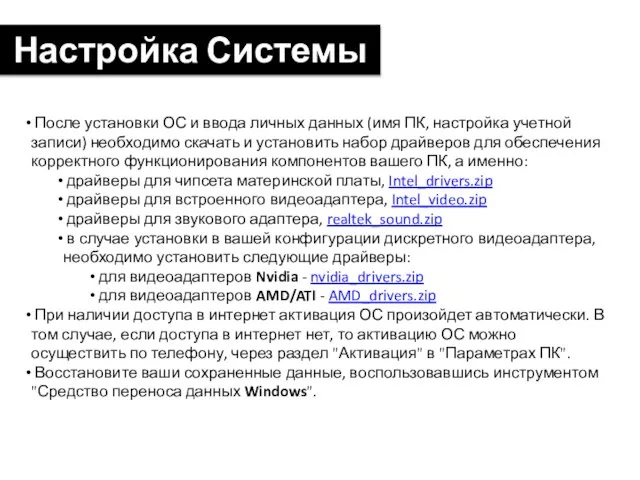



 Региональный проект Танцующая школа
Региональный проект Танцующая школа Как зарегистрироваться на портале Факультетус
Как зарегистрироваться на портале Факультетус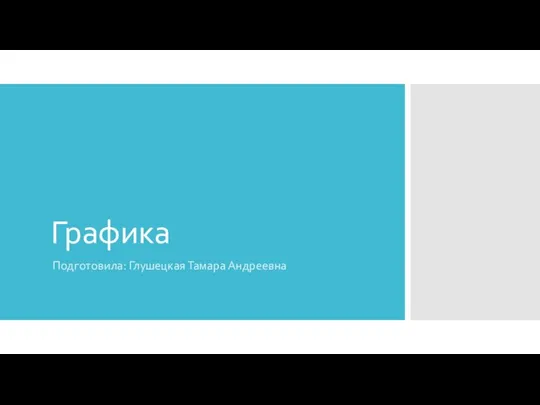 Графика. Графическая информация
Графика. Графическая информация Боты в Telegram
Боты в Telegram Кодирование звука
Кодирование звука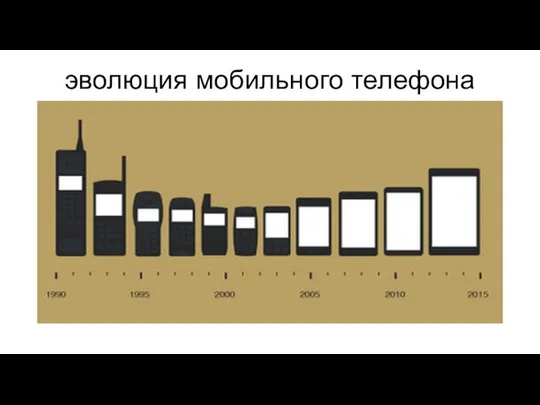 Эволюция мобильного телефона
Эволюция мобильного телефона Теория информации
Теория информации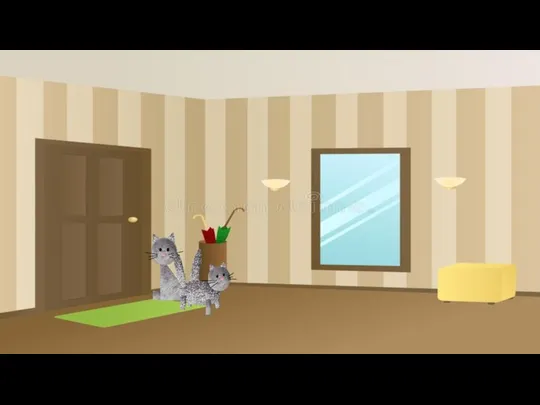 Анимация
Анимация Электронная цифровая подпись
Электронная цифровая подпись Высказывания. Истинные и ложные высказывания. Логические структуры если-то-иначе
Высказывания. Истинные и ложные высказывания. Логические структуры если-то-иначе Основные функции СМИ
Основные функции СМИ Базы данных: Эстафета
Базы данных: Эстафета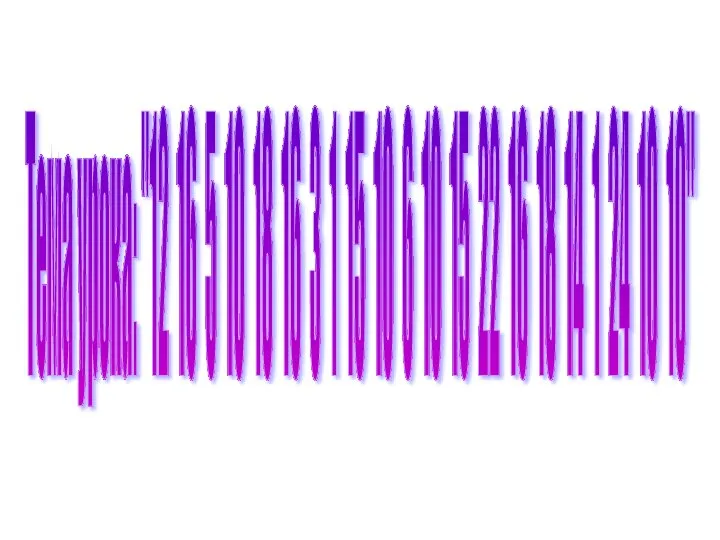 Презентация "КОДИРОВАНИЕ ИНФОРМАЦИИ" - скачать презентации по Информатике_
Презентация "КОДИРОВАНИЕ ИНФОРМАЦИИ" - скачать презентации по Информатике_ Обработка информации. Разнообразие задач обработки информации
Обработка информации. Разнообразие задач обработки информации Использование цифровых технологий и работа в цифровой среде
Использование цифровых технологий и работа в цифровой среде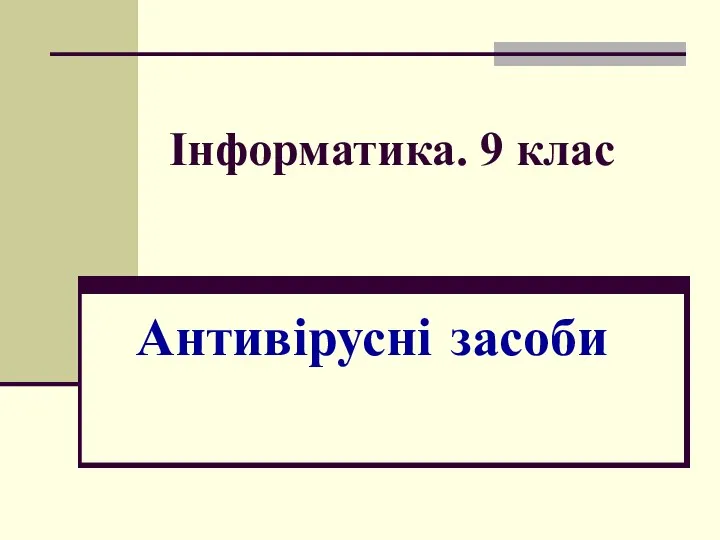 Антивірусні засоби. Інформатика. 9 клас
Антивірусні засоби. Інформатика. 9 клас Подходы к понятию и измерению информации
Подходы к понятию и измерению информации Counter-Strike 1.6
Counter-Strike 1.6 Классификация моделей
Классификация моделей Презентация "Аналогия" - скачать презентации по Информатике
Презентация "Аналогия" - скачать презентации по Информатике Презентация "Создание компьютерных тестов" - скачать презентации по Информатике
Презентация "Создание компьютерных тестов" - скачать презентации по Информатике Создание интерактивных тренажёров для учащихся начальных классов
Создание интерактивных тренажёров для учащихся начальных классов Кодирование информации Prezentacii.com
Кодирование информации Prezentacii.com  Використання веб-браузера
Використання веб-браузера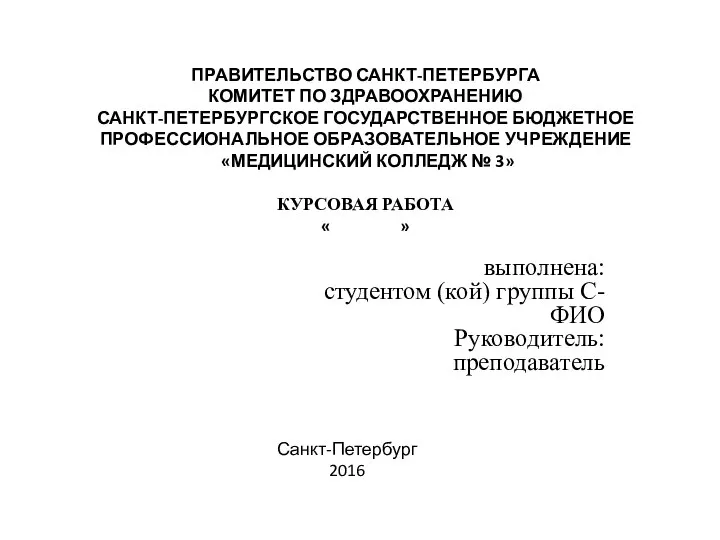 Курсовая работа. Образец первых слайдов
Курсовая работа. Образец первых слайдов Составляющие структуры хранилищ данных. Таблица фактов и таблицы измерений. (Лекция 3)
Составляющие структуры хранилищ данных. Таблица фактов и таблицы измерений. (Лекция 3) Использование однострочных функций для настройки вывода
Использование однострочных функций для настройки вывода Технология разработки программного обеспечения
Технология разработки программного обеспечения