Содержание
- 2. Adobe Photoshop 1.0
- 3. Adobe Photoshop 2 .0
- 9. Історія версій Adobe Photoshop CS
- 16. Єволюція інтерфейсу панелі інструментів Adobe Photoshop
- 17. Історія створення ADOBE PHOTOSHOP Програма раніше належала двом братам - Томасу і Джону Нолл. З дитинства
- 18. Історія створення ADOBE PHOTOSHOP У 1984 році батько купив один з перших Макінтошів, функціональні можливості якого
- 19. Інтерфейс Photoshop CS3 Рядок заголовку Головне меню Панель параметрів Панель інструментів Панель палітр Рядок стану
- 20. Інтерфейс Photoshop CS3 Отже, робоче середовище - комфортне: у головному вікні програми ліворуч розташована панель інструментів,
- 21. Вікно зображення При створенні нового або відкриванні уже існуючого файлу зображення, він відкривається у новому вікні,
- 22. Заголовок вікна зображення Наведено: 1). Ім'я файлу 2). Масштаб зображення (у відсотках) 3). Назву колірної моделі
- 23. Рядок стану Зліва в рядку стану ще раз наводиться значення масштабу, з точністю до сотих. У
- 24. Меню програми Більшість операцій програми можна виконати з допомогою команд меню, розташованих у рядку меню. Програма
- 25. Палітри Багато інструментів та виконуваних у Photoshop операцій подано у так званих палітрах – вкладках у
- 26. Палітри За допомогою клавіші Tab можна приховати або вивести на екран всі палітри разом із панеллю
- 27. Панель інструментів На панелі інструментів Photoshop розташовані значки лише основних інструментів. Поруч із значком інструмента є
- 28. Панель параметрів На панелі параметрів (розташована під рядком меню), відображаються параметри активного інструмента. Перш ніж приступити
- 29. Основні дії у середовищі Photoshop 1. За допомогою сканера, цифрового фотоапарата чи іншого пристрою створити цифрове
- 30. Відкриття файлу Файл, Відкрити, у діалоговому вікні Відкрити, перейти у потрібну папку, клацнути мишею значок файлу,
- 31. Створення і збереження файлу Програма Photoshop дає змогу створити новий файл із заданими параметрами. Файл, Новий
- 32. Створення і збереження файлу У поле Ім'я ввести ім'я файлу, вибрати одиниці вимірювання та ввести у
- 33. Масштабування Для збільшення і зменшення масштабу відображення графічного файлу на екрані використовується інструмент Масштаб. Вибрати його
- 34. Якщо зображення повністю не вміщується у вікні, його можна переглянути з допомогою засобів прокручування Інструмент Рука
- 35. Навігатор - це Своєрідна інтерактивна мапа зображення, де відображений у вікні фрагмент позначено червоною рамкою. Палітра
- 36. Палітра Навігатор Палітра Навігатор надає користувачам цілу низку можливостей: Поле перегляду Повзунок масштабування Кнопки Зменшення і
- 37. У полі перегляду подано мініатюру зображення, червона прямокутна рамка позначає ту частину , що відображається у
- 38. Кнопка Змінити режим екрана Стандартне вікно – зображення на тлі нейтрального сірого фонового кольору Режим відображення
- 39. У режимі розгорнутого екрана Режим На весь екран із рядком меню Режими відображення
- 40. У команді меню Редагувати : Стандартна дія Скасувати – Редагування, Відмінити дію … Крок вперед Крок
- 41. Палітра Історія У палітрі Історія протоколюються дії та відповідний їм стан зображення зберігаються або в оперативній,
- 42. Панель инструментов Adobe Photoshop
- 43. Інструмент Виділення Виділення прямокутної, овальної, круглої, у вигляді рядка і стовпчика областей. Маленький чорний трикутник справа
- 44. Інструмент Переміщення За допомогою цього інструменту можна переміщати фрагменти на шарах зображення, переміщати шари та інші
- 45. Інструмент Лассо Дозволяє виділяти різні області. Даний інструмент має модифікатори: магнітне ласо (виділення ділянок з різними
- 46. Інструмент Чарівна паличка Також як і інструмент ласо дозволяє виділяти різні області одного кольору. Тільки вже
- 47. Інструмент Кадрування Виділити потрібну область, клацнути по цьому інструменту ще раз, в діалоговому вікні натиснути кнопку
- 48. Інструмент "Розкроювання" або Фрагмент Дозволяє виділяти деякі області зображення. Має модифікатори: раскройка, виділення фрагмента.
- 49. Відновлююча кисть та Точковий пензель відновлення Інструмент (Відновлююча кисть) зафарбовує вибраним зразком для відновлення пошкодженої ділянки
- 50. Інструмент Кисть(пензлик) Модифікатори: олівець, заміна кольору. Малює мазками пензля. Вибравши кисть, ми, як правило, повинні вказати
- 51. Інструмент Штамп Відповідає за клонування області. Модифікатори: візерунковий штамп. Малює зразком зображення. Дуже корисний інструмент для
- 52. Інструмент "Історичний" або "Архівний пензель" Модифікатори: архівна художня кисть. Копіює обраний стан зображення у вікно поточного
- 53. Інструмент Ластик Відповідає за стирання непотрібної області. Модифікатори: чарівний ластик, фоновий ластик. Стирає пікселі і відновлює
- 54. Інструмент "Градієнт" або "Заливка" Зафарбовування області кольором. Модифікатори: градієнт, заливка. Створює лінійний, радіальний, кутовий, відбитий і
- 55. Інструмент Розмиття Відповідає за розмиття деяких областей. Модифікатори: різкість, палець. Розмиває різкі краї зображень.
- 56. Інструмент Затемнення Дозволяє затемнити або освітлити область зображення. Модифікатори: освітлювач, губка. Затемнює області зображення.
- 57. Інструмент Виділення контура Модифікатори: стрілка. Роблять видимими опорні точки, напрямні лінії і напрямні точки у виділених
- 58. Інструмент Текст Дозволяє додати текст на зображенні. Модифікатори: вертикальний текст, горизонтальний текст-маска, вертикальний текст-маска. Створюють написи
- 59. Інструмент Перо Модифікатори: вільне перо, перо +, перо -, кут. Дозволяють малювати гладкі шляху. Призначено для
- 60. Інструмент Еліпс Додавання на зображення геометричних фігур. Модифікатори: прямокутник, прямокутник з округленими кутами, лінія, багатокутник, довільна
- 61. Інструмент Коментарі Дозволяє додавати коментарі до зображення. Модифікатори: аудіо. Створюють текстові і звукові примітки, які можуть
- 62. Інструмент Піпетка Вибір кольору. Модифікатори: колірний еталон, лінійка. Обирає зразок кольору на зображенні.
- 63. Інструмент Рука Необхідний для переміщення по документу. Переміщує зображення в межах його вікна.
- 64. Інструмент "Масштаб" Відповідає за збільшення або зменшення масштабу. Інструмент масштабування документа (наближає / видаляє глядача).
- 65. - Робота в стандартному режимі і в режимі «Швидкої маски». - Налаштування вікна редактора. Редагувати в
- 66. Заключення Adobe Photoshop - розширений графічний редактор для роботи з растровими зображеннями. Фотошоп є лідером ринку
- 68. Скачать презентацию

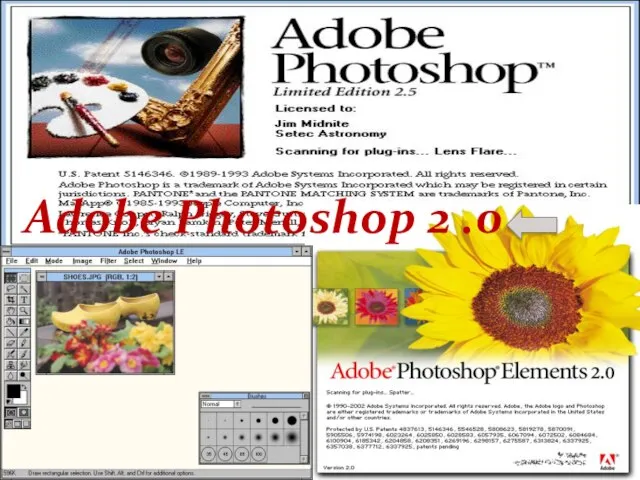
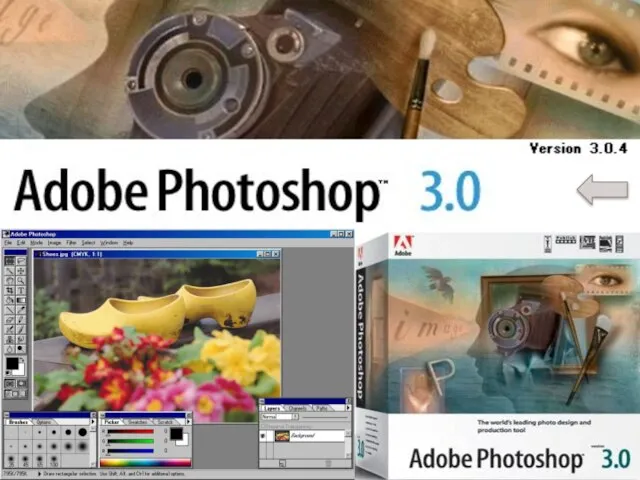
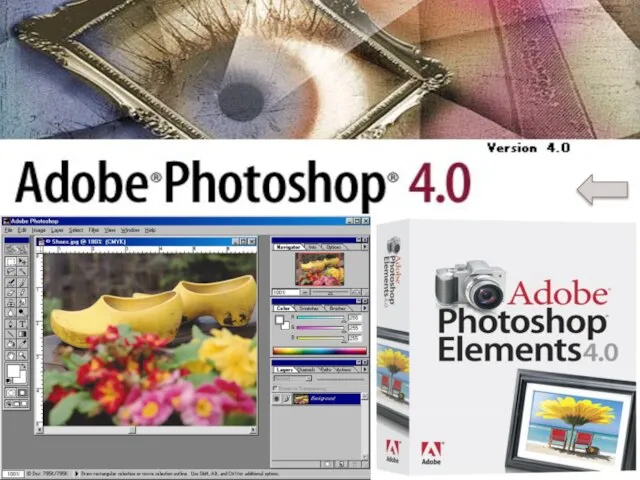

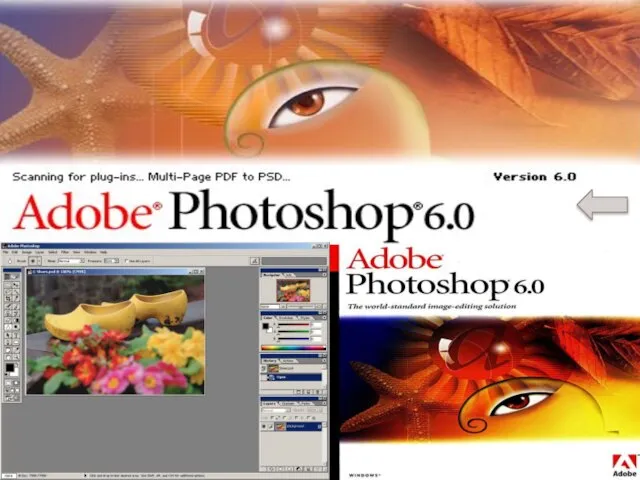
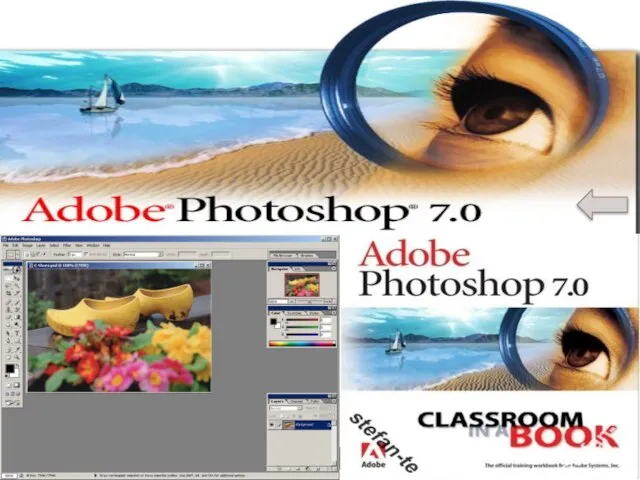



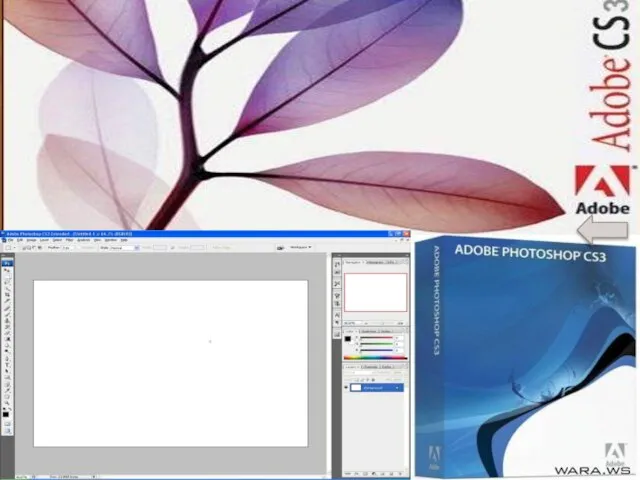
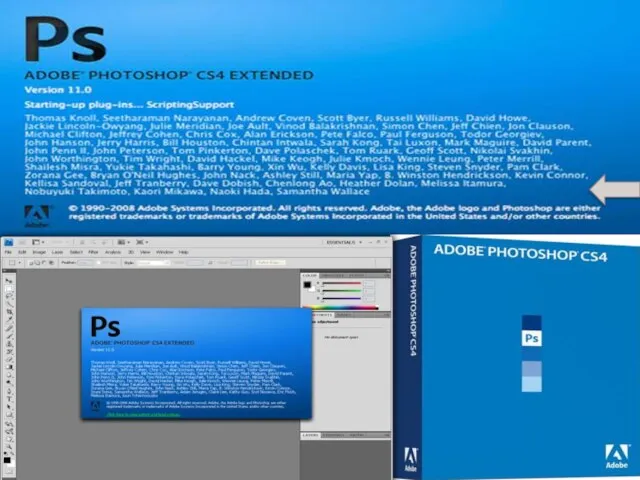
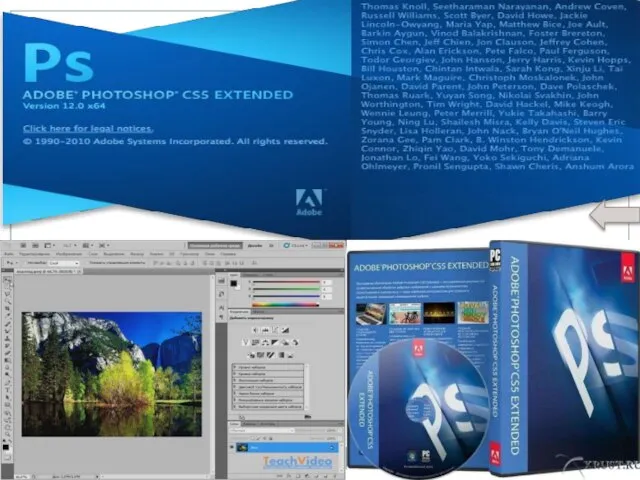




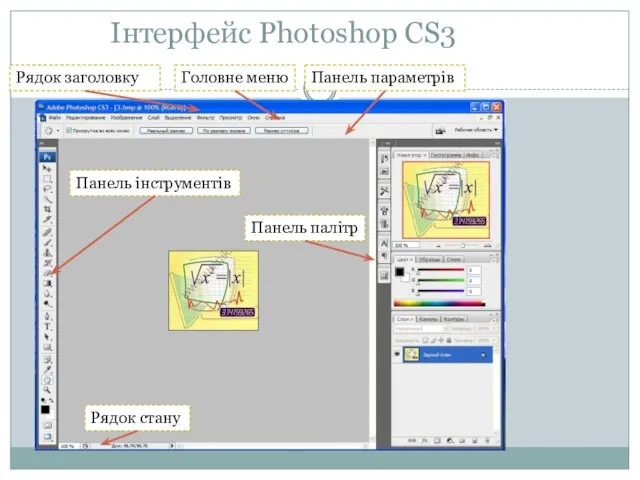
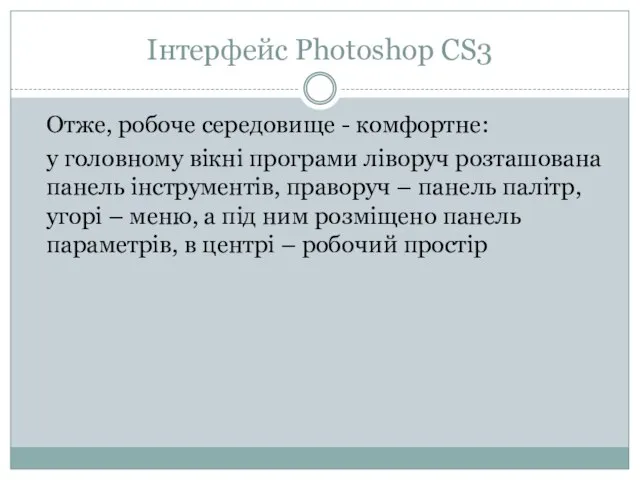
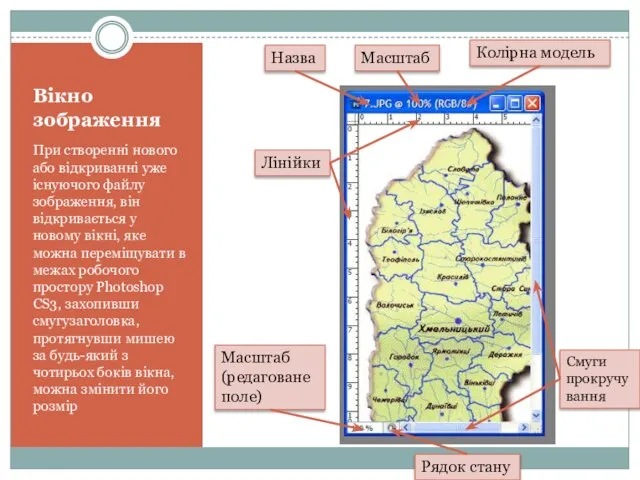
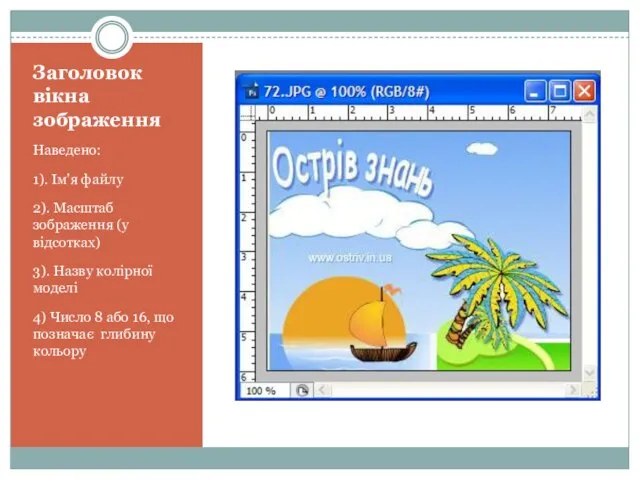
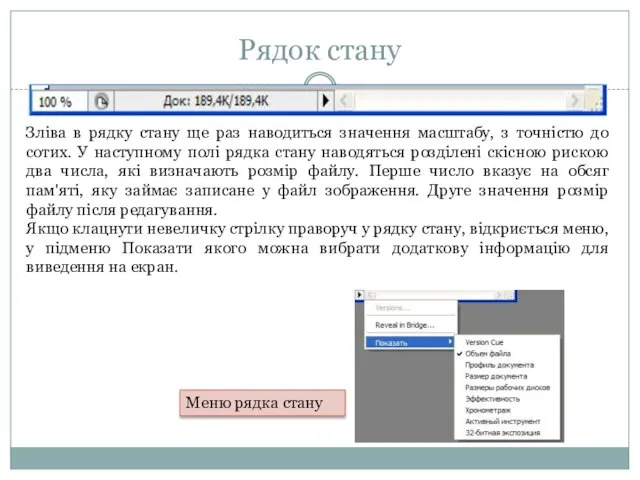
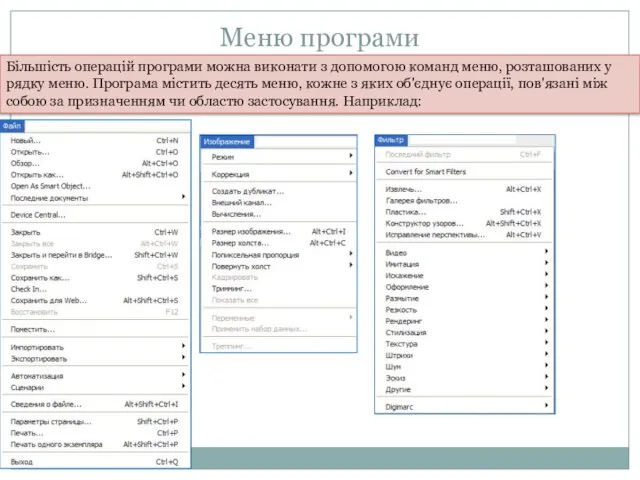
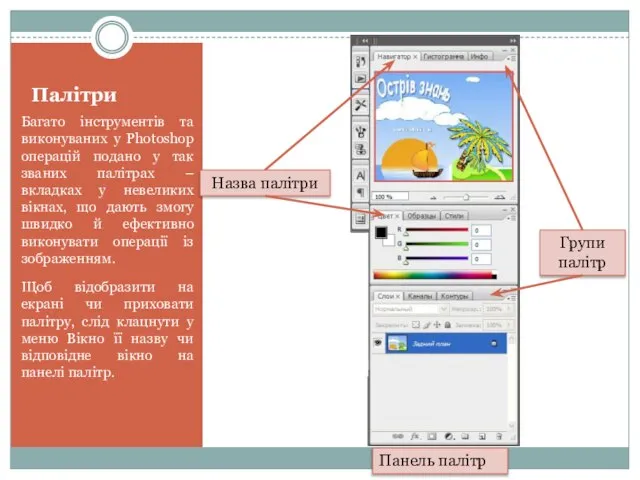

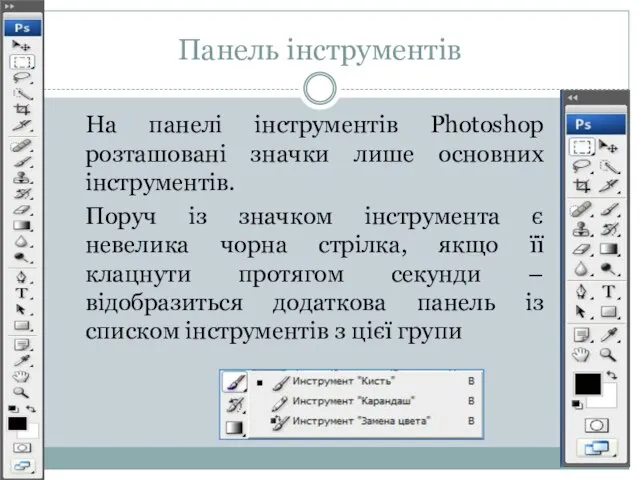
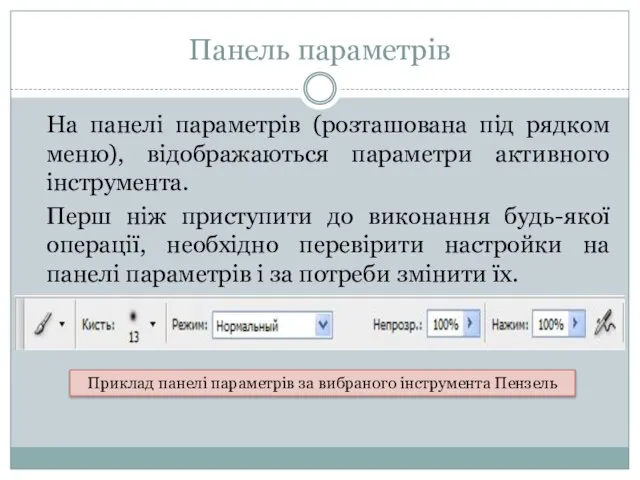

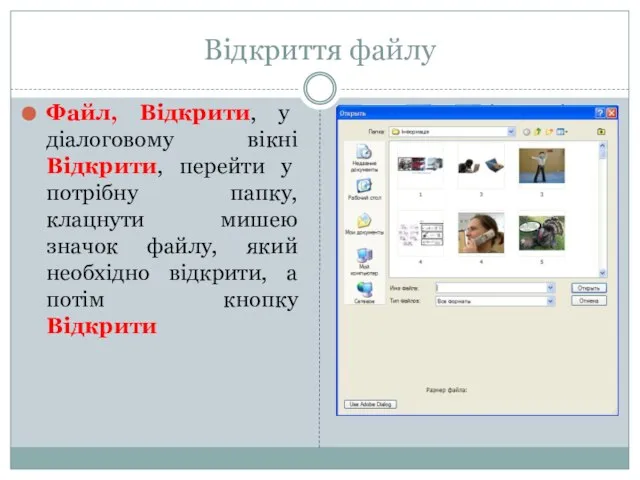
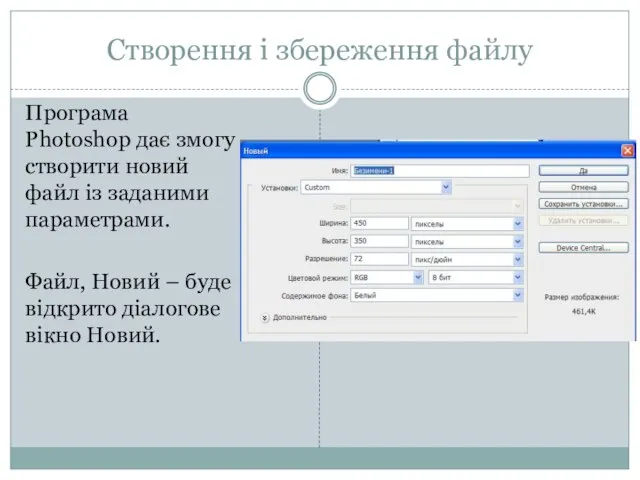
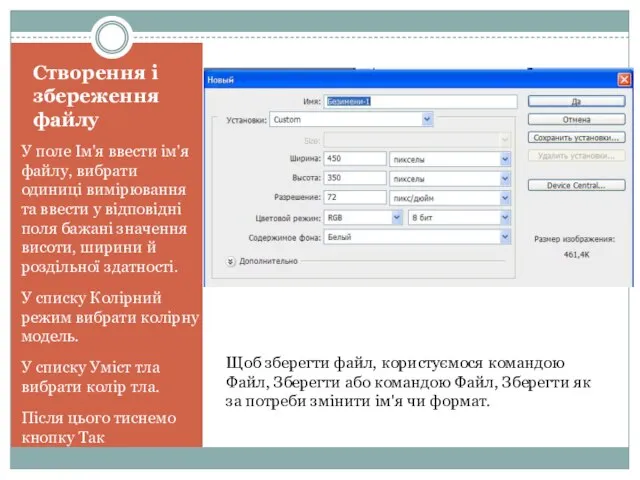


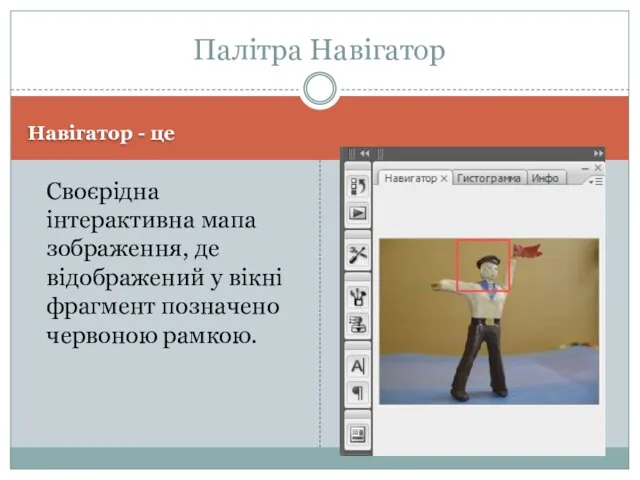
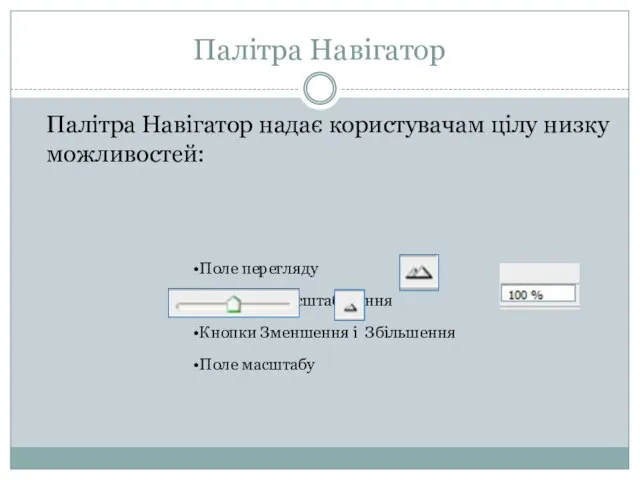
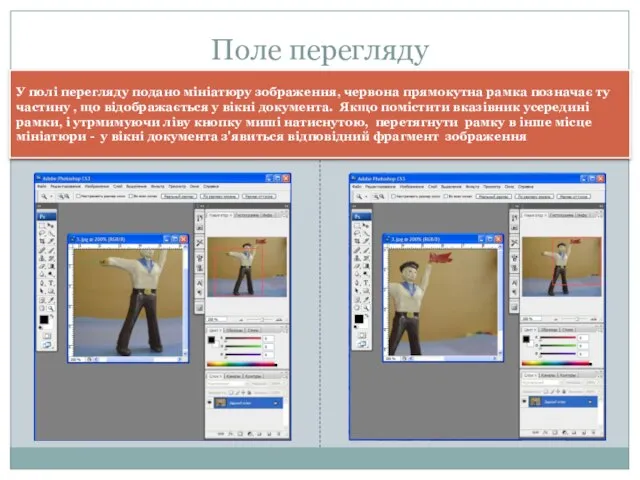
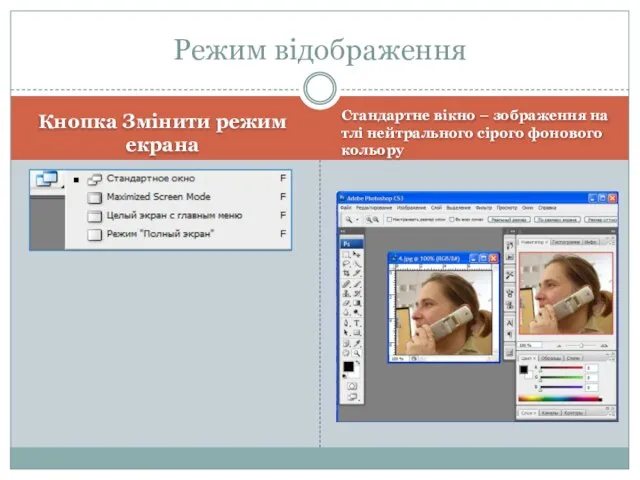
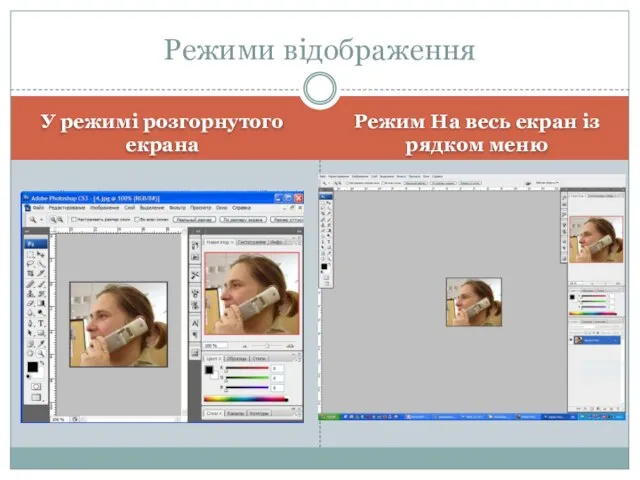
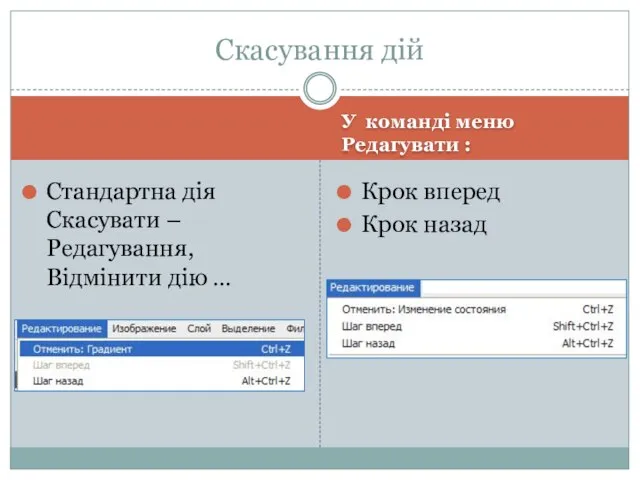
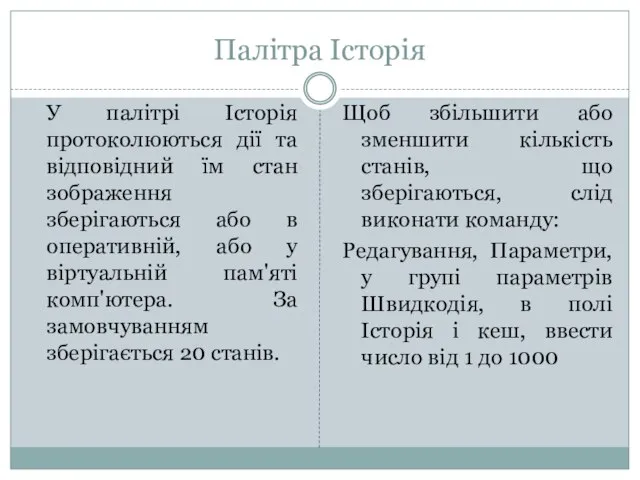
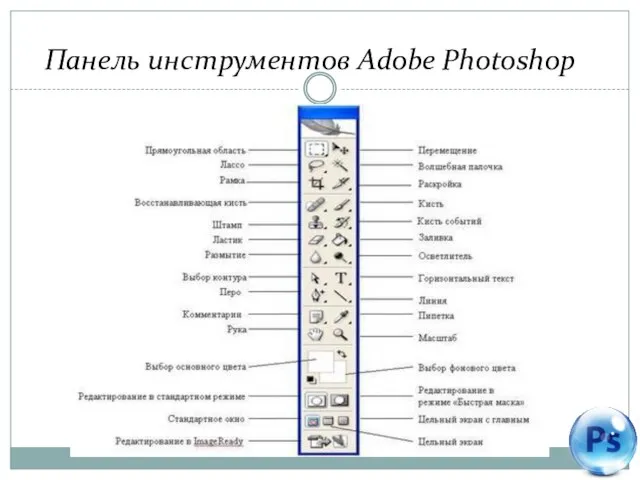


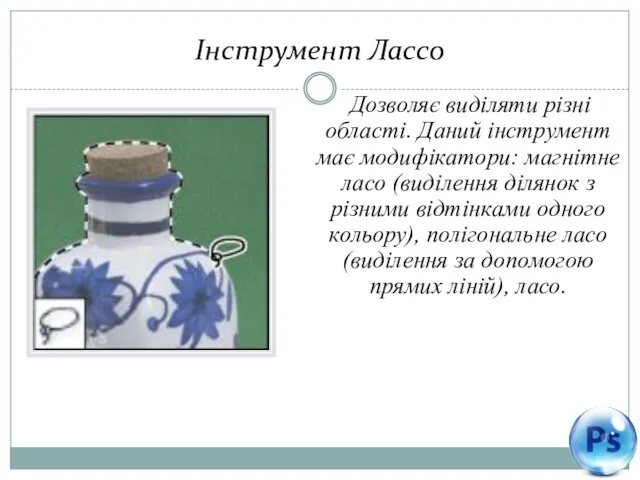
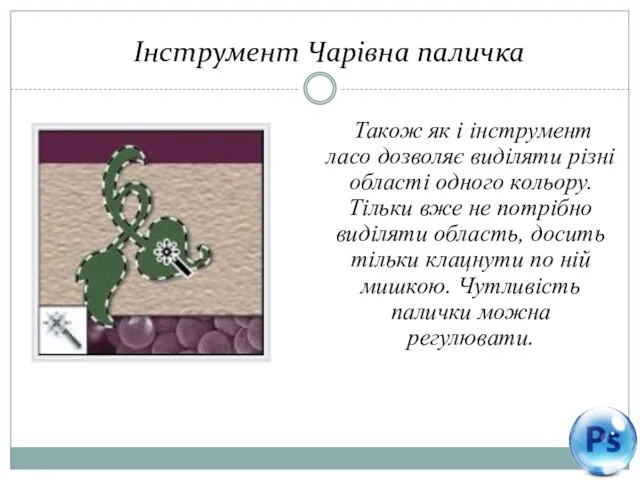
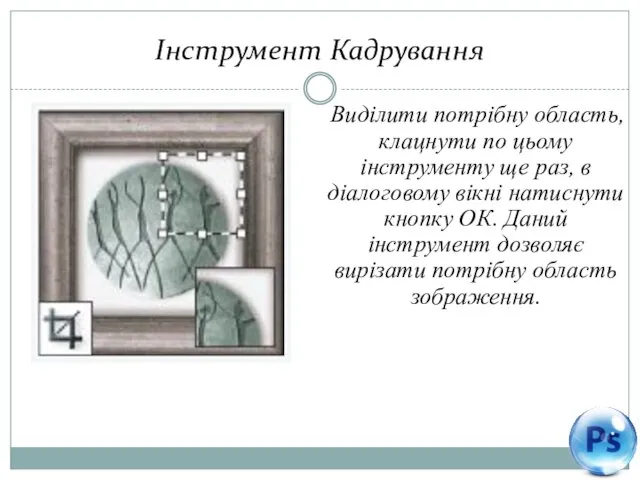
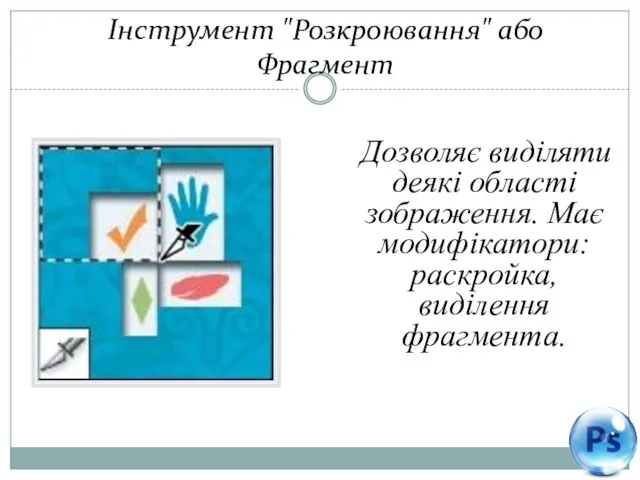

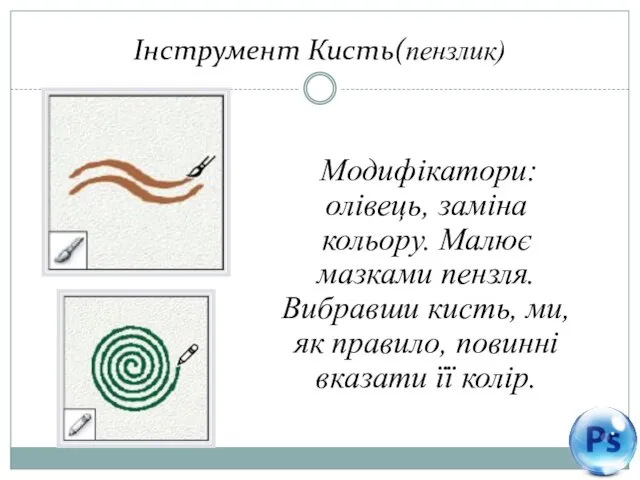
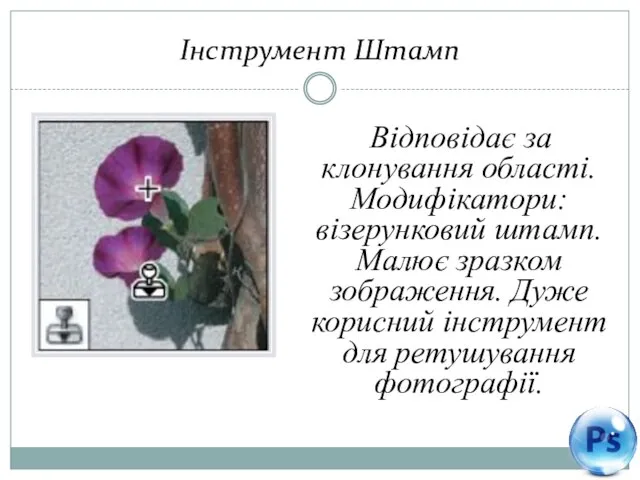

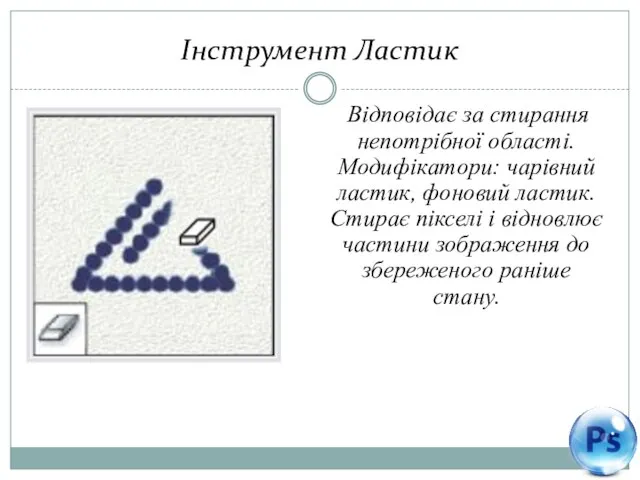
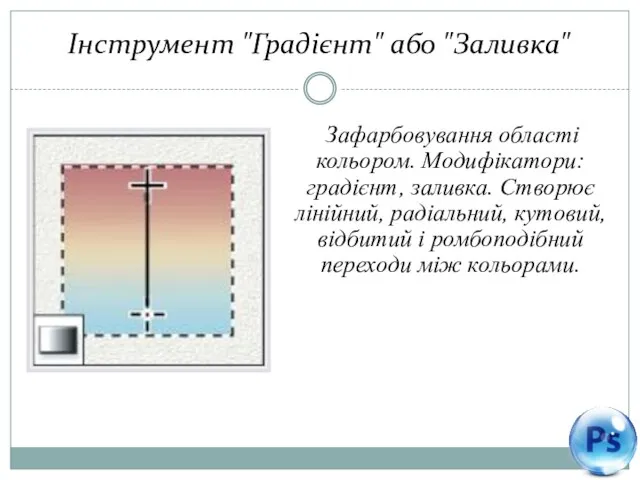


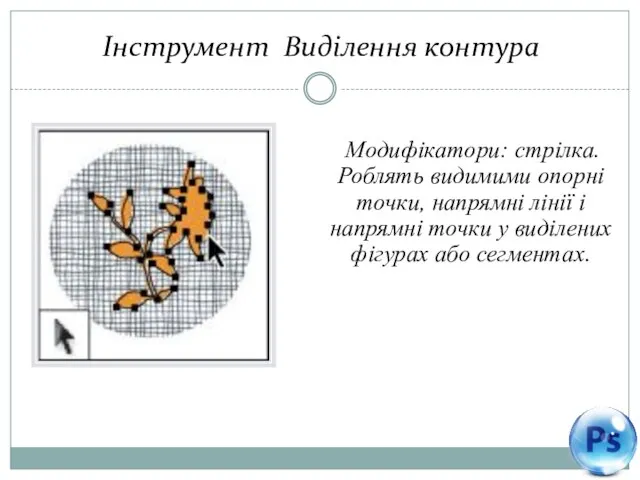
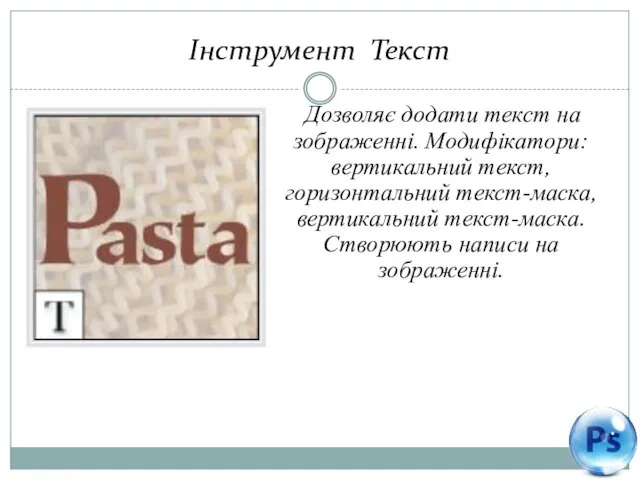
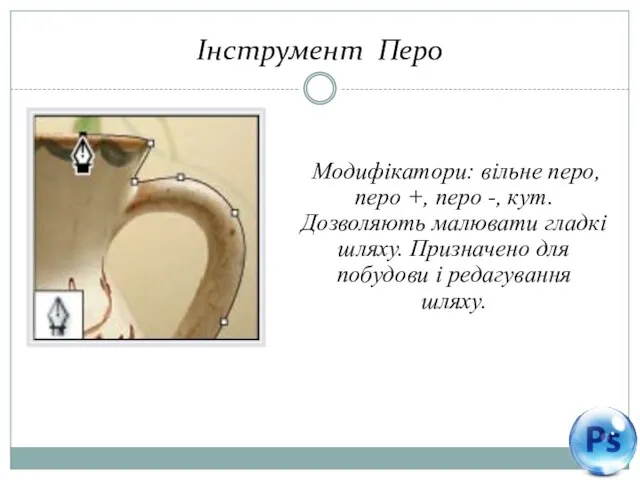
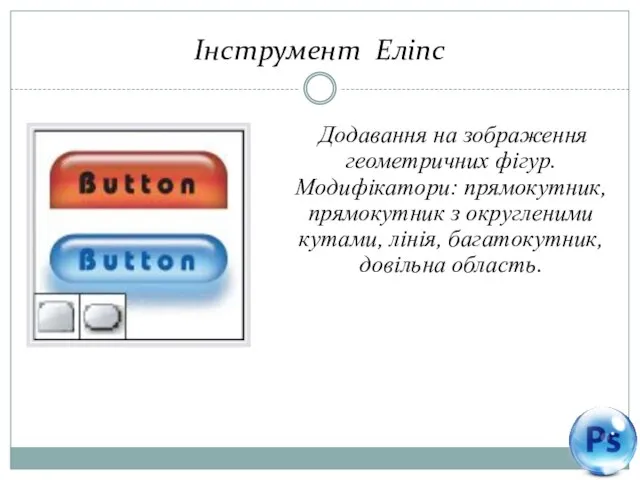
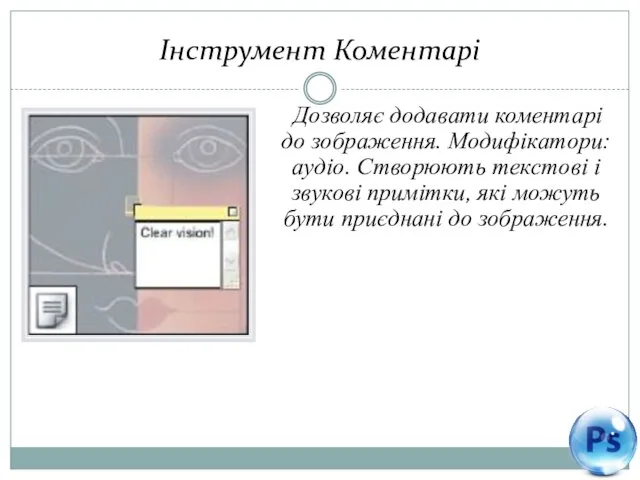
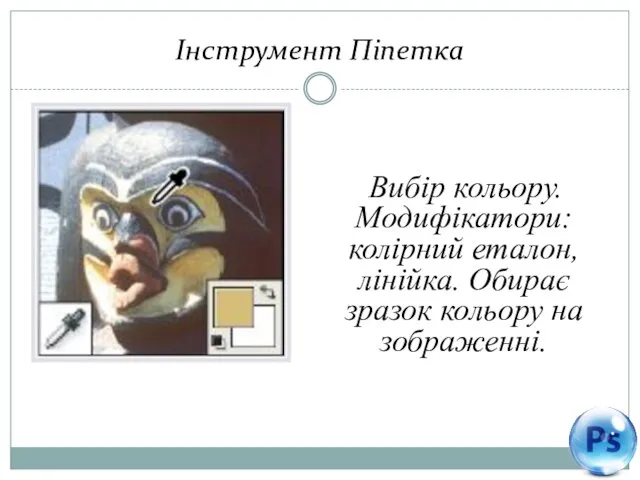

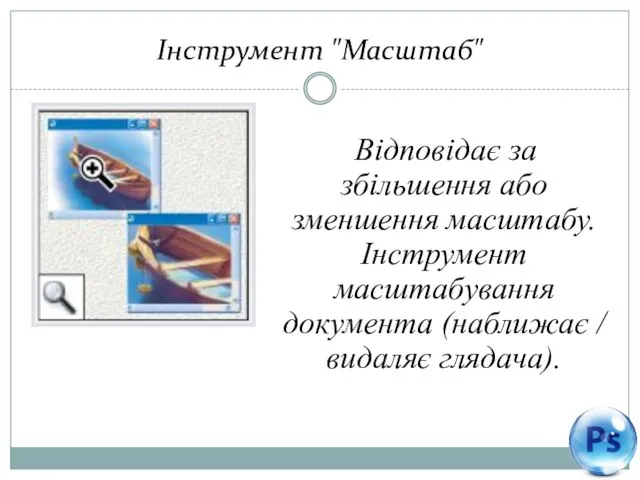
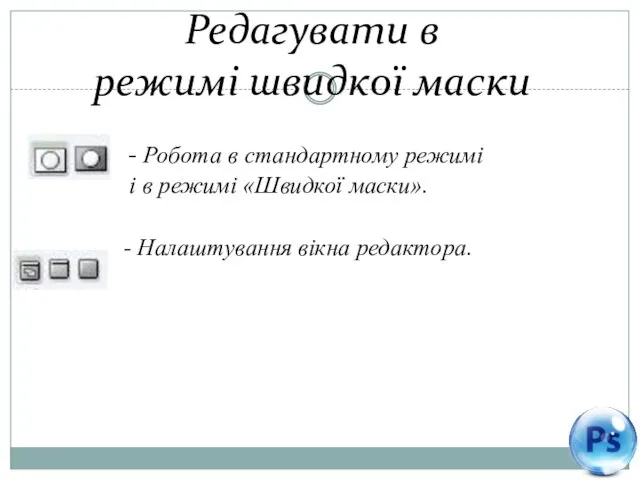

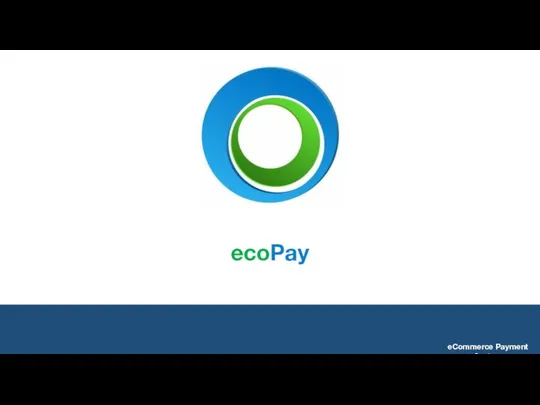 Система ecoPay
Система ecoPay 8. Java concurrency 1. Threads
8. Java concurrency 1. Threads Подборка ключевых слов для яндекс-директа и вашего сайта
Подборка ключевых слов для яндекс-директа и вашего сайта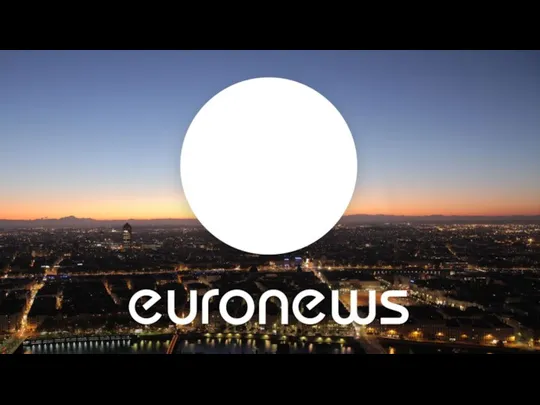 История создания EuroNews
История создания EuroNews Практическое занятие на тему: Представление информации в различных системах счисления
Практическое занятие на тему: Представление информации в различных системах счисления Федеральное агентство по образованию Государственное образовательное учреждение высшего профессионального образования «Сибирс
Федеральное агентство по образованию Государственное образовательное учреждение высшего профессионального образования «Сибирс Персональный компьютер. Компьютер как унивесальное устройство для работы с информацией
Персональный компьютер. Компьютер как унивесальное устройство для работы с информацией Обзор MVC. Основные преимущества
Обзор MVC. Основные преимущества Моя любимая семья. Онлайн-игра
Моя любимая семья. Онлайн-игра Проектування та розробка бази даних
Проектування та розробка бази даних Pascal
Pascal Взаимодействия с ОС через командный интерфейс. Практика 1
Взаимодействия с ОС через командный интерфейс. Практика 1 Разработка мобильного приложения тема
Разработка мобильного приложения тема Скакалочка. Игра
Скакалочка. Игра Правовые и этические нормы информационной деятельности человека
Правовые и этические нормы информационной деятельности человека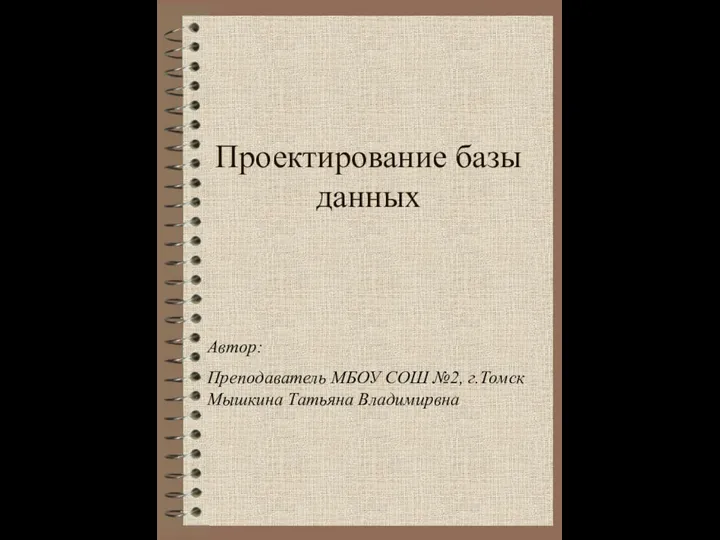 Проектирование базы данных
Проектирование базы данных Воля Футбол+ - каталог Кинотеатра. Доступ к футбольному контенту Лиги Чемпионов и Лиги Европы УЕФА:
Воля Футбол+ - каталог Кинотеатра. Доступ к футбольному контенту Лиги Чемпионов и Лиги Европы УЕФА: Endpoint Security and Analysis
Endpoint Security and Analysis Презентация "Роль и место информатики и ИКТ в концепции новых образовательных стандартов" - скачать презентации по Информати
Презентация "Роль и место информатики и ИКТ в концепции новых образовательных стандартов" - скачать презентации по Информати ПЕРСОНАЛЬНЫЙ КОМПЬЮТЕР КАК СИСТЕМА
ПЕРСОНАЛЬНЫЙ КОМПЬЮТЕР КАК СИСТЕМА  Информационная безопасность
Информационная безопасность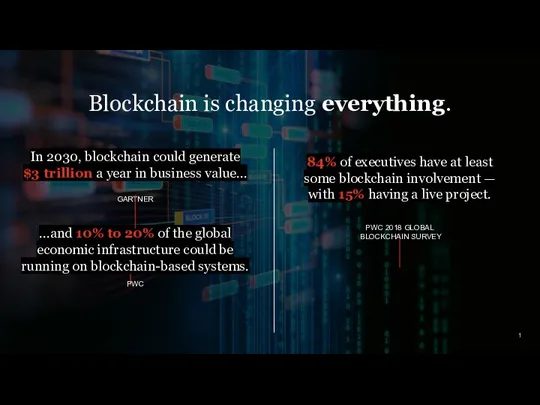 Blockchain is changing everything
Blockchain is changing everything Логические основы компьютера
Логические основы компьютера Введение в информатику. Сбор и обработка информации
Введение в информатику. Сбор и обработка информации Фундаментальные типы данных (тема 1 - 4)
Фундаментальные типы данных (тема 1 - 4) Универсальная платформа МС04-DSL-3U для построения технологических сетей связи
Универсальная платформа МС04-DSL-3U для построения технологических сетей связи Интернет-ресурсы как средство обучения поисковому чтению студентов вуза
Интернет-ресурсы как средство обучения поисковому чтению студентов вуза Проектирование баз данных. (Лекция 6.1)
Проектирование баз данных. (Лекция 6.1)