Содержание
- 2. Введение Текст каждой отдельной книги имеет определенную структуру. Он делится на части, главы, параграфы, разделы. Наличие
- 3. Еще одним средством поиска информации в книгах являются предметные указатели (глоссарии). Предметные указатели чаще всего используются
- 4. Есть еще один тип ссылок, применяемых в бумажных изданиях, — ссылки на внешние источники информации: книги,
- 5. Методика ссылок используется и в электронных (цифровых) текстах и документах. Однако она качественно отличается от той,
- 6. Использование оглавлений и указателей Требуется создать дневник студента, в котором будут храниться разнообразные сведения, необходимые студенту
- 7. СТРУКТУРА ДОКУМЕНТА Расписание занятий (каждый день на новой странице) Перечень изучаемых дисциплин Литература по предметам Сведения
- 8. Формируем первую страницу дневника (таблицу заполняем своим расписанием) Делаем расписание на всю неделю (новый день –
- 9. форматируем строку “Расписание занятий” как заголовок первого уровня. Делается это следующим образом: — выделяется строка; —
- 10. Далее выделяется строка со словом “понедельник” и ей назначается стиль Заголовок 2(заголовок второго уровня). Перед этим
- 11. Вводим на новой странице «Изучаемые дисциплины» (сделайте эту строку Заголовком первого уровня) и перечисляем в виде
- 13. Использование оглавлений и ссылок — это организация связей по вертикали. Структура связей, организованная в приведенном выше
- 14. Использование закладок и гиперссылок С помощью гиперссылок можно организовать горизонтальные связи в текстовом документе, а также
- 15. В первом фрагменте присутствует определение бита. Поставим закладку на это определение, для того чтобы на него
- 16. Чтобы поставить закладку, нужно: — выделить помечаемый фрагмент или поставить курсор в его начало; — через
- 19. Скачать презентацию
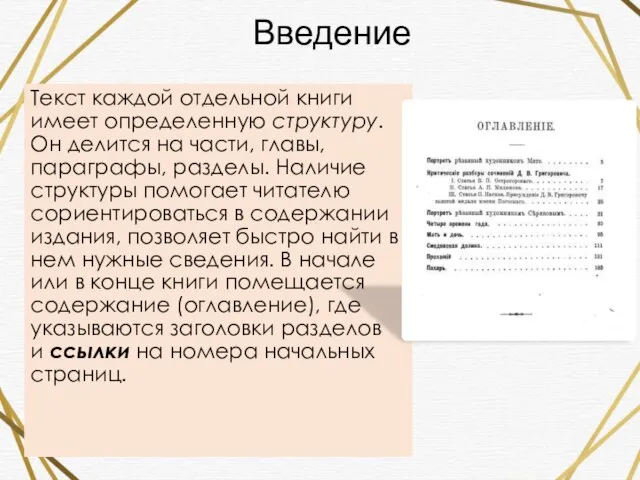





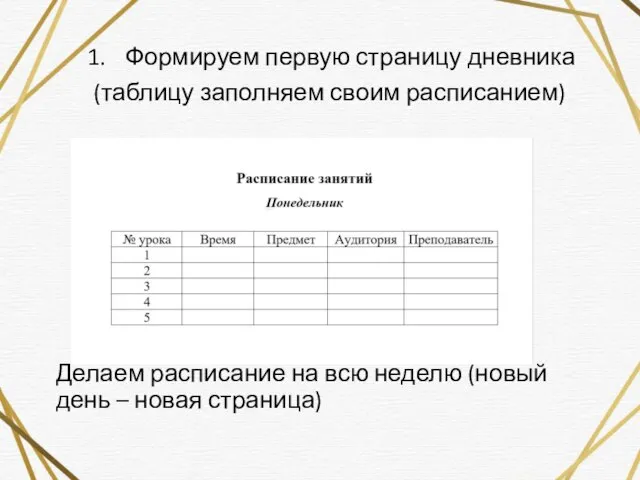
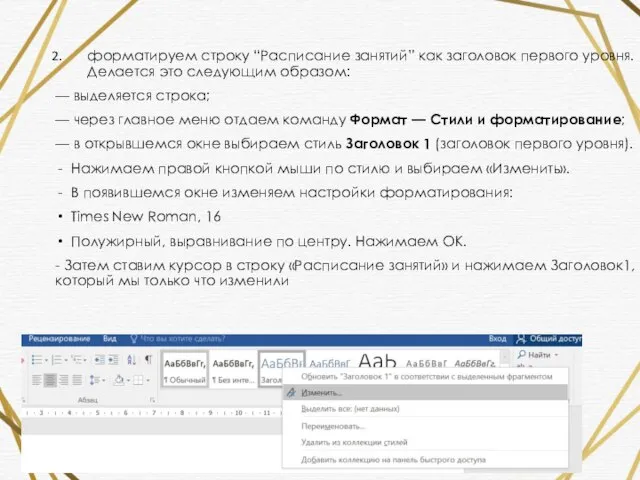



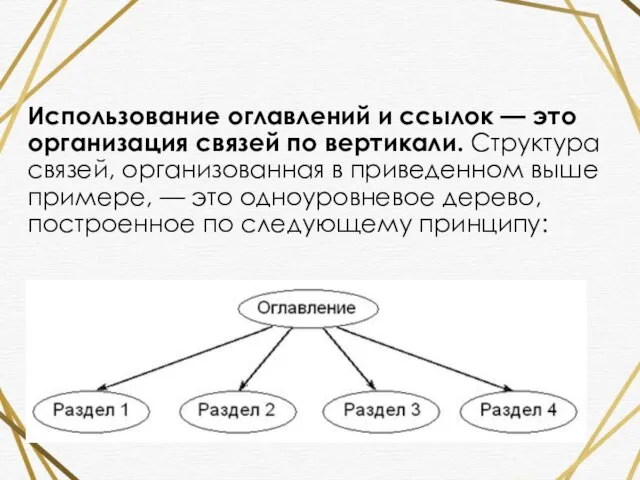

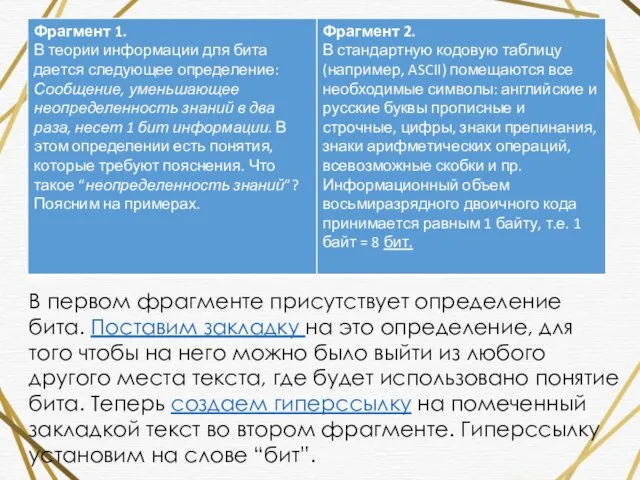
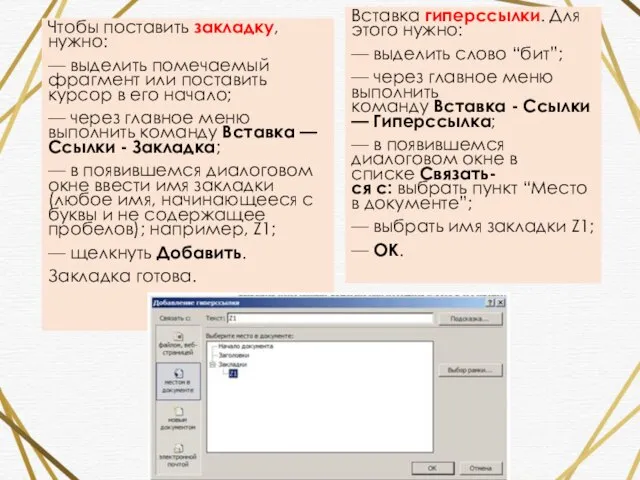

 Процессор, системная плата 10 класс
Процессор, системная плата 10 класс КОЛИЧЕСТВО ИНФОРМАЦИИ ЕДИНИЦЫ ИЗМЕРЕНИЯ ИНФОРМАЦИИ
КОЛИЧЕСТВО ИНФОРМАЦИИ ЕДИНИЦЫ ИЗМЕРЕНИЯ ИНФОРМАЦИИ Технологиялық процестер мен өндірістерді автоматтандырудағы техникалық құралдардың рөлі
Технологиялық процестер мен өндірістерді автоматтандырудағы техникалық құралдардың рөлі Новые подходы к комплектованию библиотек периодическими изданиями
Новые подходы к комплектованию библиотек периодическими изданиями Технологии локальных сетей и их ограничения
Технологии локальных сетей и их ограничения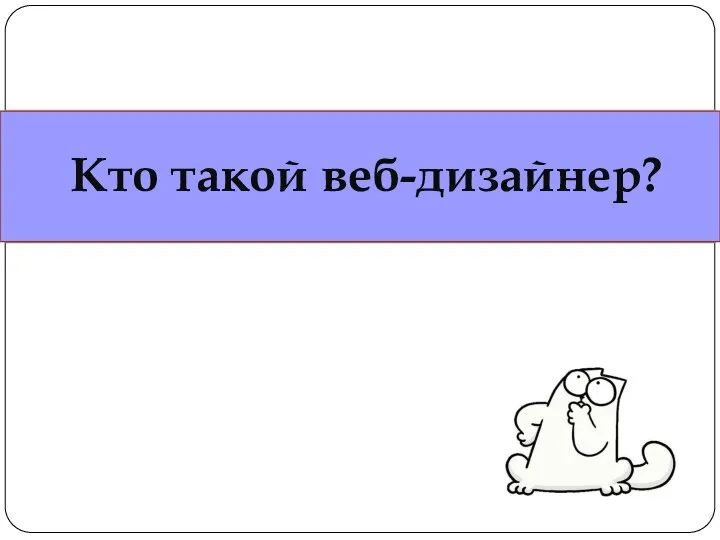 Кто такой веб-дизайнер?
Кто такой веб-дизайнер? Графический интерфейс Windows 2000
Графический интерфейс Windows 2000 Презентация "Центральный процессор" - скачать презентации по Информатике
Презентация "Центральный процессор" - скачать презентации по Информатике Учебный курс Информатика
Учебный курс Информатика Растровая и векторная графика
Растровая и векторная графика  Информатика. Информация. Компьютер.
Информатика. Информация. Компьютер.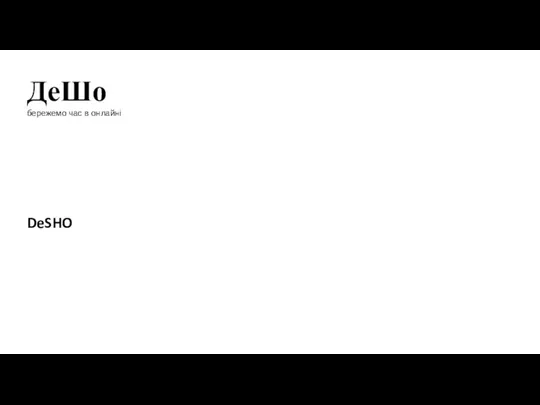 ДеШо бережемо час в онлайні
ДеШо бережемо час в онлайні Базы данных, СУБД MS Access
Базы данных, СУБД MS Access Правила прохождения тестов в 1С
Правила прохождения тестов в 1С Программирование на языке C++. Символьные строки
Программирование на языке C++. Символьные строки Электронные коммуникации: электронная почта, чат, видеосвязь
Электронные коммуникации: электронная почта, чат, видеосвязь Оптимизация операционной системы Windows 7
Оптимизация операционной системы Windows 7 Самостоятельная работа Тема: Электронные таблицы Excel
Самостоятельная работа Тема: Электронные таблицы Excel Структура процесса проектирования
Структура процесса проектирования Моделирование как метод познания
Моделирование как метод познания Презентация на тему: «Создание почтового ящика» Выход в интернет
Презентация на тему: «Создание почтового ящика» Выход в интернет Презентация "Понятие информации. Информационных процессов" - скачать презентации по Информатике
Презентация "Понятие информации. Информационных процессов" - скачать презентации по Информатике Числа в памяти компьютера
Числа в памяти компьютера Системы счисления. Математические основы информатики
Системы счисления. Математические основы информатики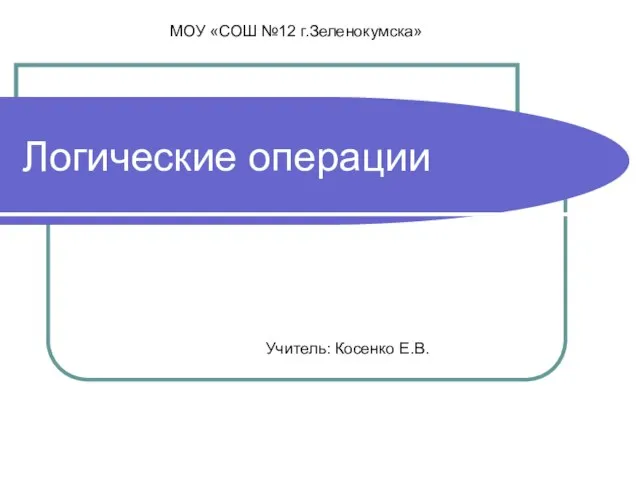 Логические операции
Логические операции Виды и классификация моделей
Виды и классификация моделей Системы безопасности Encata Engineering Catalyst
Системы безопасности Encata Engineering Catalyst Техническое задание на создание лендинга, адаптированного под мобильный формат
Техническое задание на создание лендинга, адаптированного под мобильный формат