Содержание
- 2. Начало работы с Личным кабинетом Вход в новый ЛК Мастер настроек Импорт адресов из старого Личного
- 3. Для входа в Личный кабинет необходимо ввести персональный логин и пароль на странице авторизации - http://my.ponyexpress.ru/
- 4. Мастер настройки ЛК предложит вам: Импортировать адресную книгу из старой версии кабинета или excel-файла (функция импорта
- 5. 1й способ - в открывшемся окне «Мастера настроек» перейти на вторую страницу и нажать «Импортировать адреса».
- 6. Кликнуть по кнопке «Импортировать адреса из старого ЛК». Шаг 1. Импорт адресов из старого ЛК Для
- 7. Чтобы изменить свой пароль, введите новое значение и нажмите «Сохранить» Укажите или отредактируйте контактную информацию Для
- 8. Имя пользователя и меню настроек Основные функции Дополнительные функции Последние 3-и отправления Количество активных заявок на
- 9. 1. Перейдите в раздел «Расчет стоимости доставки» 2. Укажите страну и город отправления для доставки из
- 10. 2. Укажите параметры отправления Можно добавить еще одно место к отправлению если его габариты отличаются от
- 11. Перечень доступных режимов доставки с учетом направления и параметров отправления 4. Переход в раздел «Оформление накладной»
- 12. 1. Перейдите в раздел «Оформление накладной» Отображается список договоров, если доступно более одного 2. Укажите способ
- 13. 3. Укажите отправителя отправления Редактирования адреса в адресной книге Поиск и выбор адреса в адресной книге
- 14. В поле код примечания возможно указать данные, которые помогут дополнительно сортировать отправления при анализе отчета детализации
- 15. Поле ввода параметров для поиска. Автоматический фильтр по типу при выборе отправителя \ получателя. Переход на
- 16. Тип: «Отправитель/Получатель/Любой» Автоматический фильтр при заполнении в форме вызова курьера и заполнении накладной Обратите внимание, для
- 17. В адрес при оформлении накладной можно внести исправления. Для этого необходимо нажать на значок «карандаша». И
- 18. Для загрузки адреса необходимо нажать на кнопку «Импортировать адреса из xls», в открывшемся окне будет возможность
- 19. 5. Укажите параметры отправления и режим доставки Краткое описание содержимого отправления. Скрывается при выборе опции «Только
- 20. 6. Подтвердите сохранение накладной в базе данных. Автоматически подставляется e-mail отправителя. Можно изменить. Автоматически подставляется телефон
- 21. Печать созданной накладной Номер накладной в базе данных PONY EXPRESS. Если поле пустое значит произошла ошибка,
- 22. Для загрузки необходимо : Подготовить файл в соответствии с шаблоном Необходимо скачать шаблон файла Excel используя
- 23. После нажатия на кнопку «Скачать образец» будет скачан шаблон для загрузки заказов в Excel-формате. Поля в
- 24. После того, как таблица будет заполнена, необходимо «выбрать» нужную таблицу и «отправить»: Т.е. сначала необходимо выбрать
- 25. 1. Для начала работы в Личном кабинете и оформления вызова курьера вам необходимо пополнить баланс. 2.
- 26. Информация в разделах: «Отслеживание отправлений» «Накладные для передачи курьеру» «История заявок» «Взаиморасчеты» (сумма по счету, задолженность,
- 27. Для того чтобы увидеть список накладных для передачи курьеру необходимо перейти в меню «Все действия» ?
- 28. Список оформленных в ЛК накладных, но еще не переданных курьеру Раздел «Еще действия»: Накладные для передачи
- 29. Необходимо выбрать данную вкладку Для печати наклеек перейдите в меню «Все действия» Затем отметить нужную накладную
- 30. 1. Перейти в раздел «Вызов курьера» Чтобы вызывать курьера для уже оформленных накладных оставить «ДА» (значение
- 31. Отправитель не редактируется. Используются данные из накладной. 3. Указать дату, когда должен приехать курьер. Заполняется из
- 32. Номер заявки на вызов курьера. Если поле пустое, то произошла ошибка, заказ не создан в базе
- 33. Поиск накладной по атрибутам: Договор, Накладная №, Отправитель, Получатель Детализация статуса доставки отправления Отслеживание отправлений
- 34. Поиск по параметрам: № заказа, № Договора, Отправитель, Дата заказа Поиск по статусу: Активен/Выполнен/Отменен Раздел «Еще
- 35. Фильтрация списка счетов по договору. После выбора нажать «Поиск» Excel-отчет с детализацией и PDF-файл с актом,
- 36. Баланс по договору. Отображается список доступных договоров Раздел доступен только для предоплатных договоров 1. Для формирования
- 37. Выбор вида упаковки Необходимо выбрать размер упаковки, количество штук и нажать на кнопку «Заказать» Количество шт.
- 38. Для каждого из доступных договоров можно задать свои настройки по умолчанию Внесенные значения будут автоматически подставляться
- 39. Рекомендуем делать персональные логины для каждого сотрудника, использующего ЛК! Клиент может самостоятельно настроить права доступа, изменить
- 41. Скачать презентацию
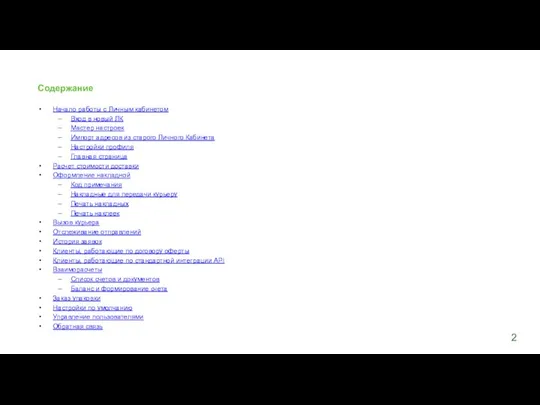
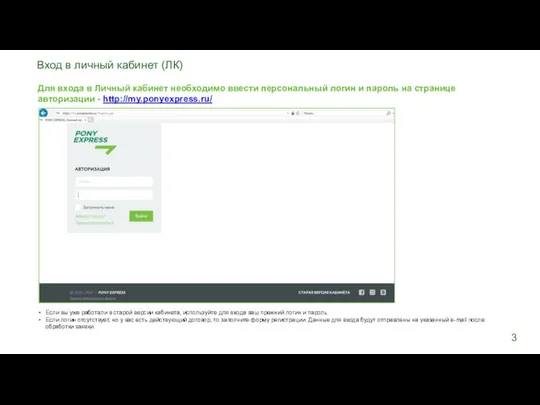
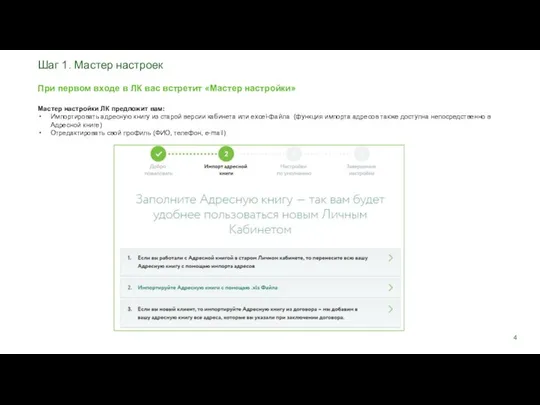
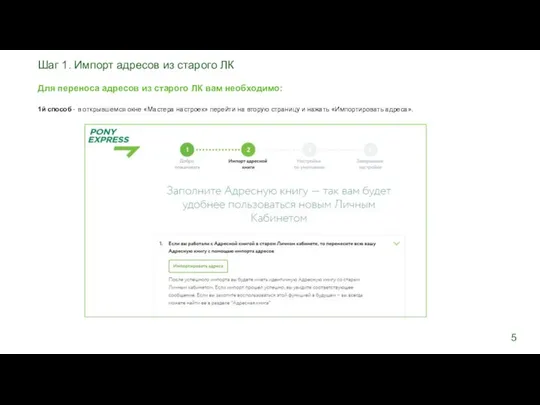
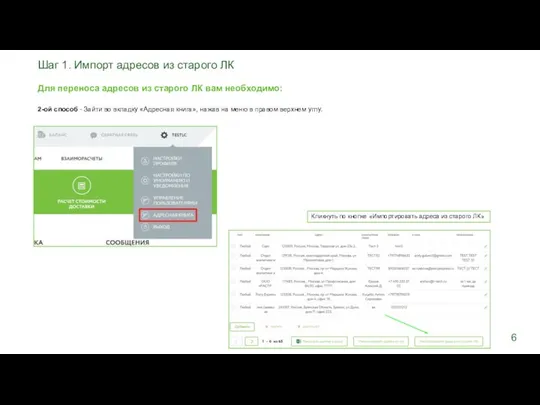
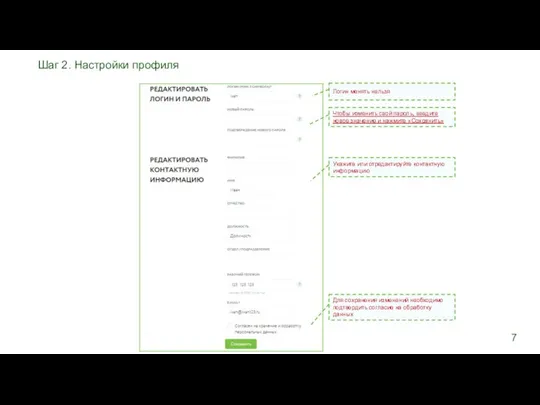
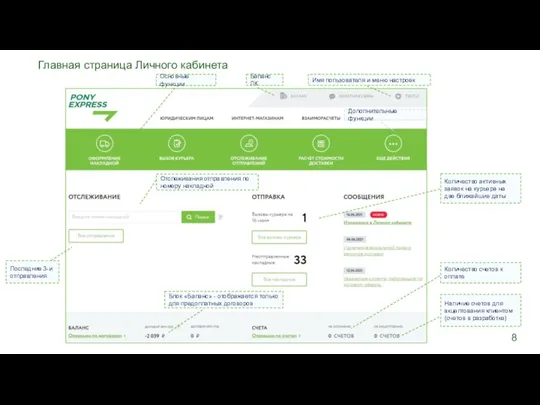
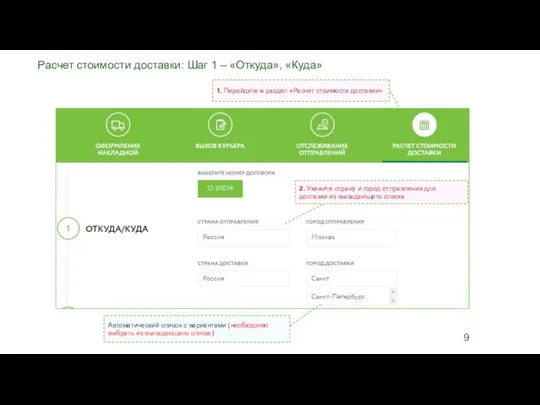
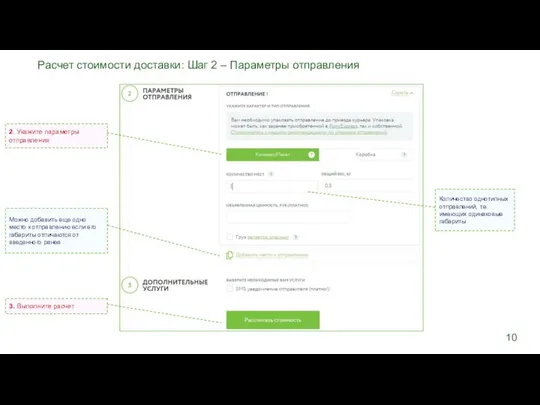
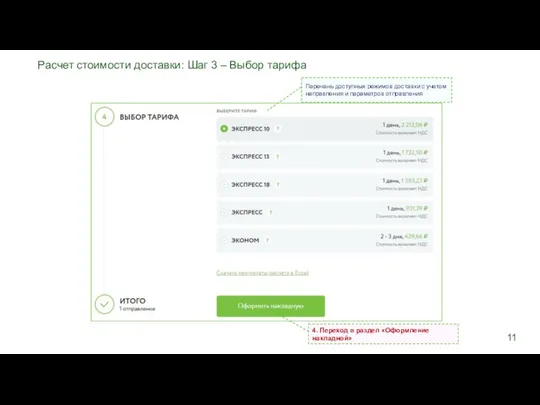
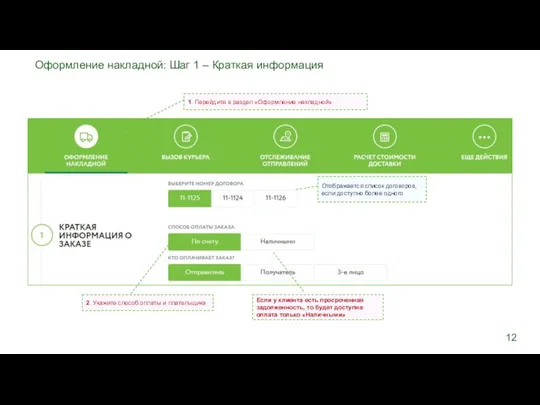
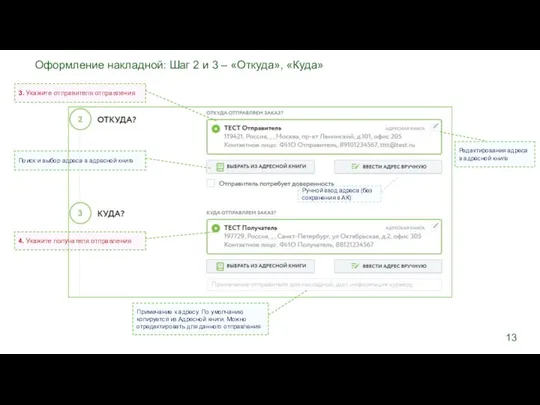
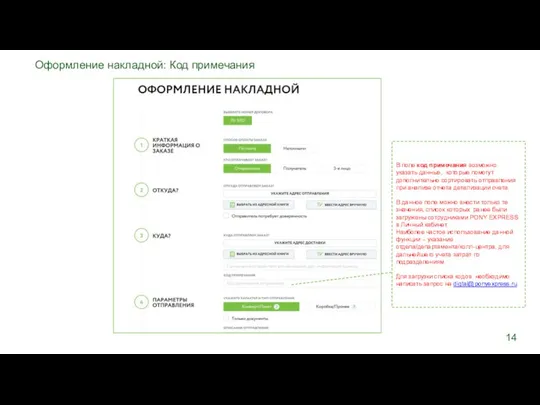
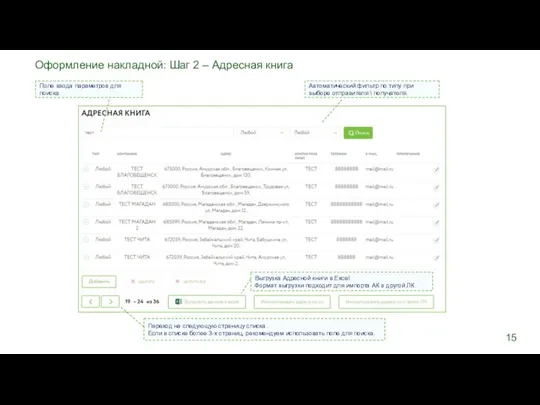

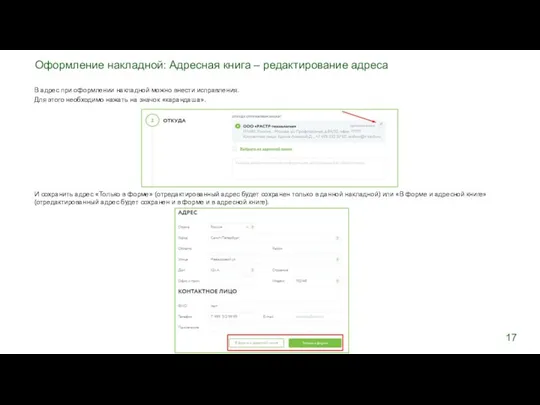
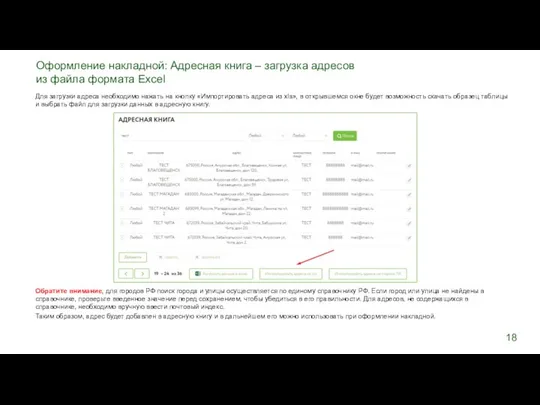
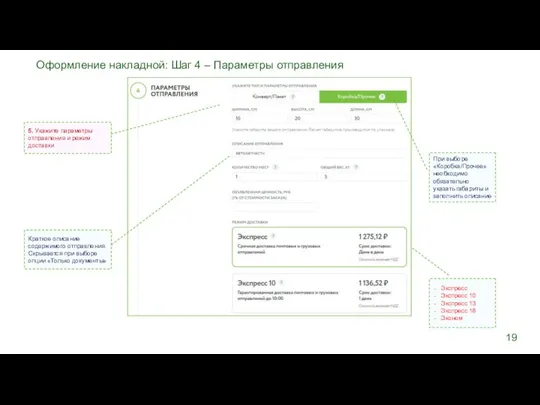
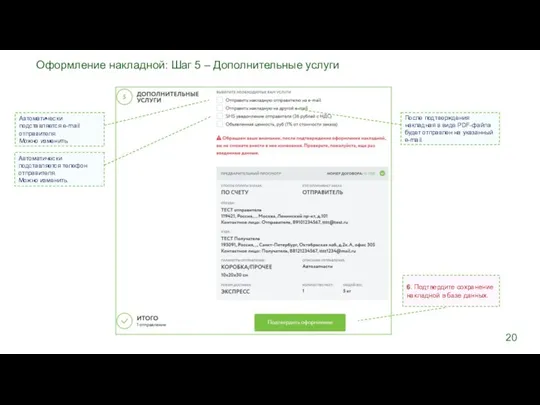
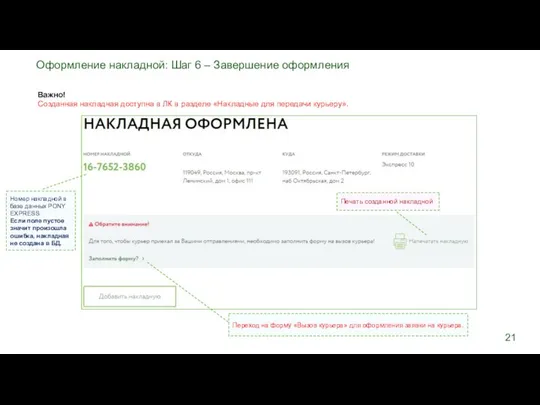
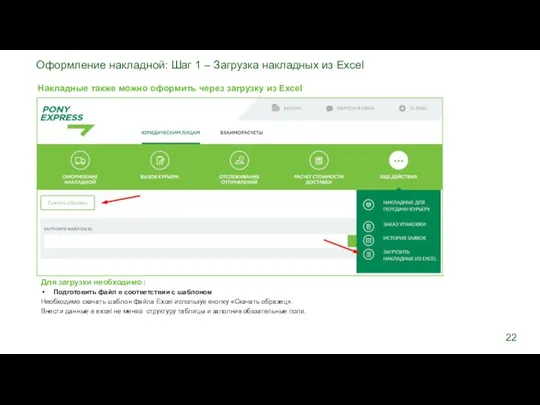
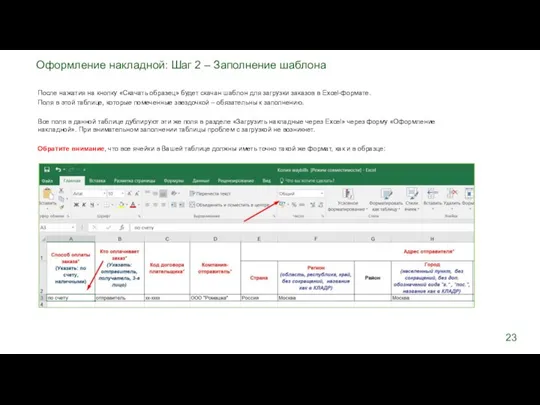
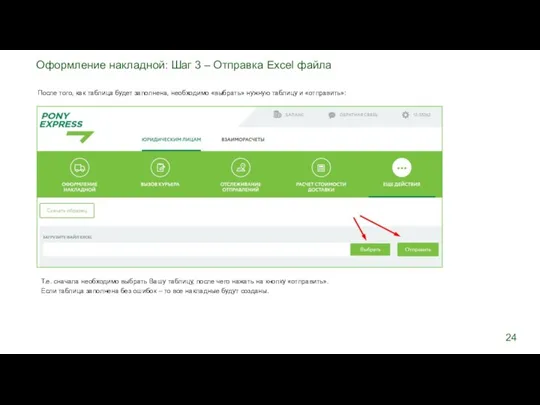
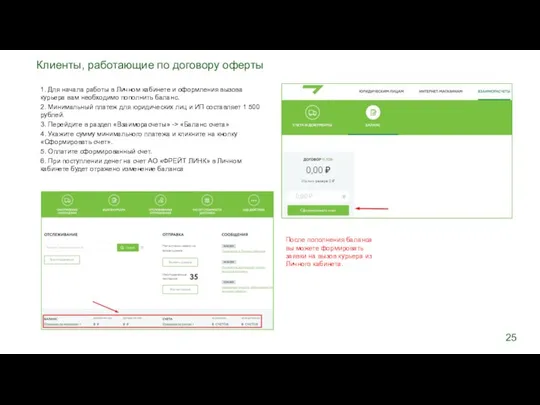
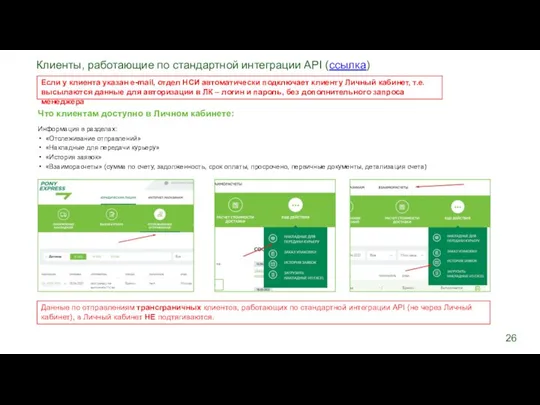
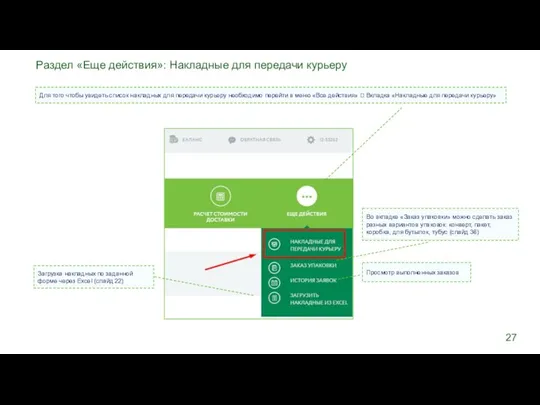
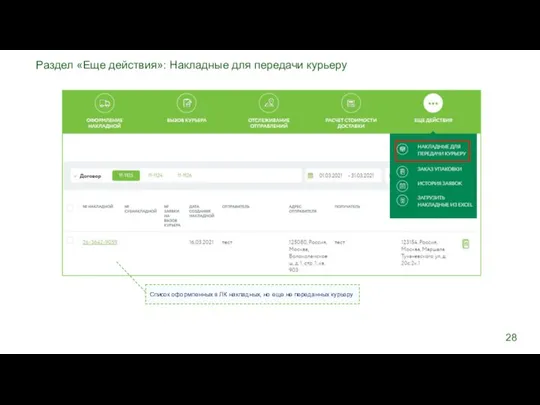
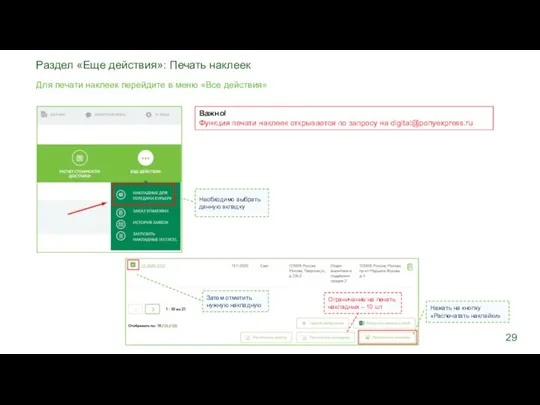
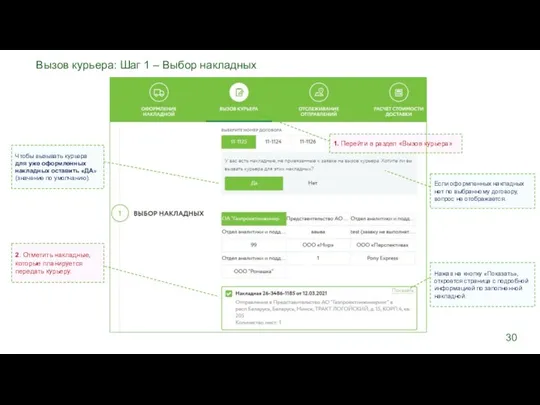

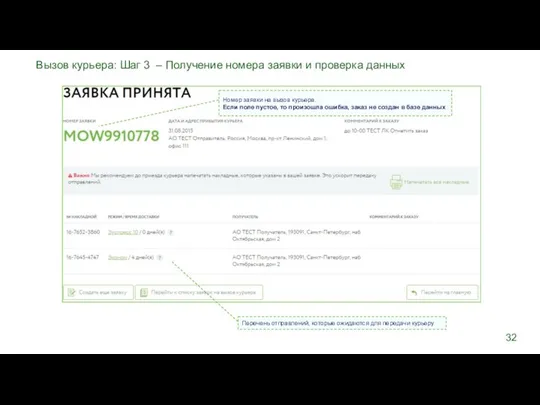
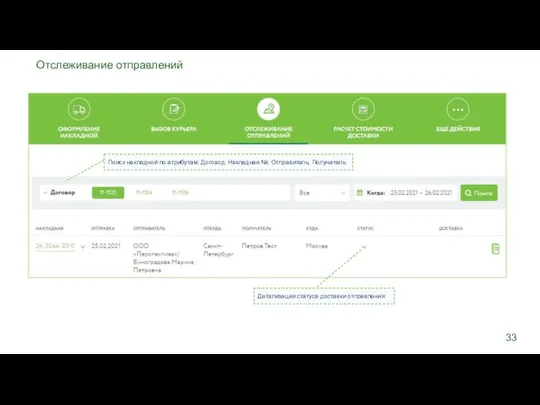
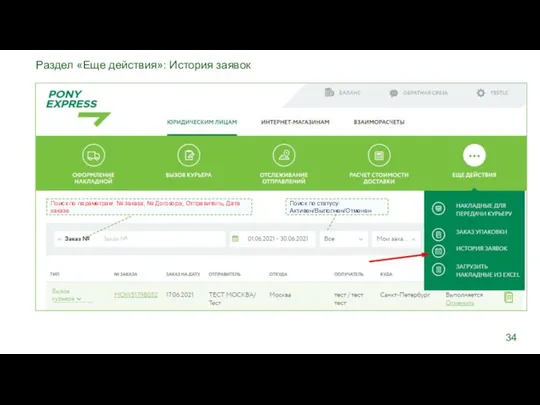
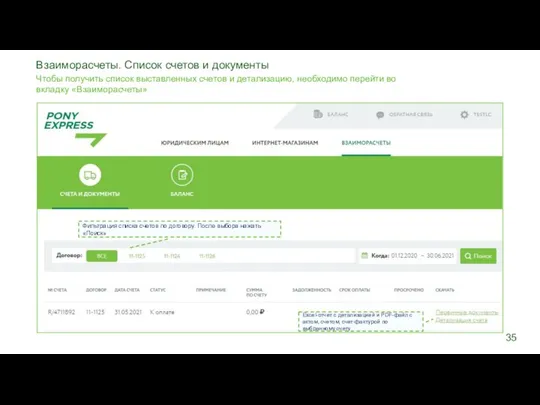
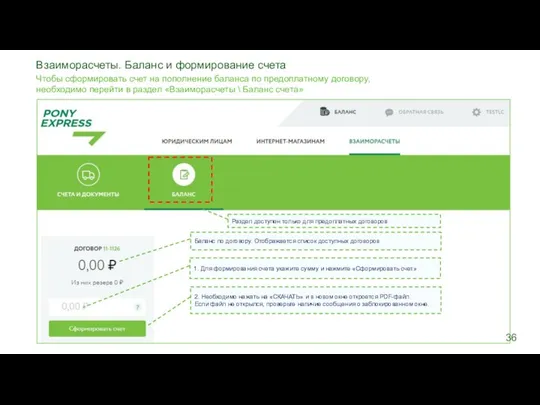
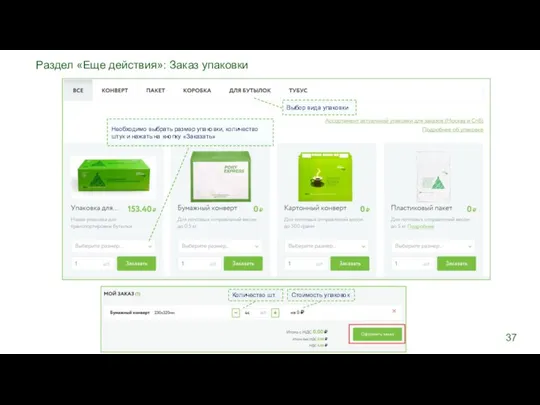
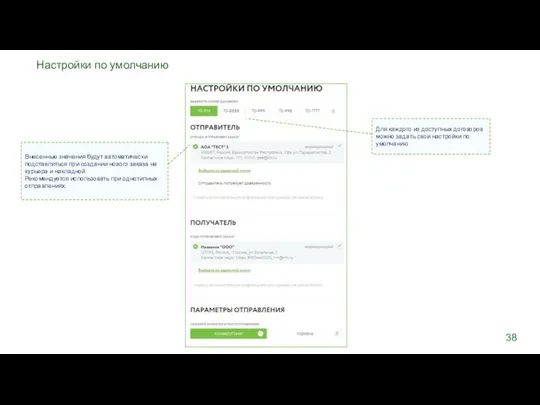
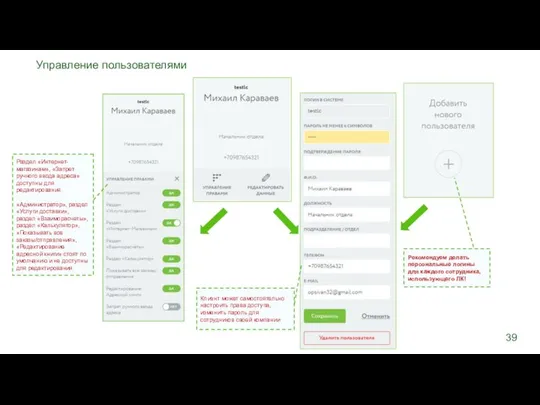
 Информационные технологии в индустрии полимеров. Практическое занятие 3
Информационные технологии в индустрии полимеров. Практическое занятие 3 Солнце. Описание для сайта
Солнце. Описание для сайта Способы представления изображения и звука Двоичное кодирование графической и звуковой информации
Способы представления изображения и звука Двоичное кодирование графической и звуковой информации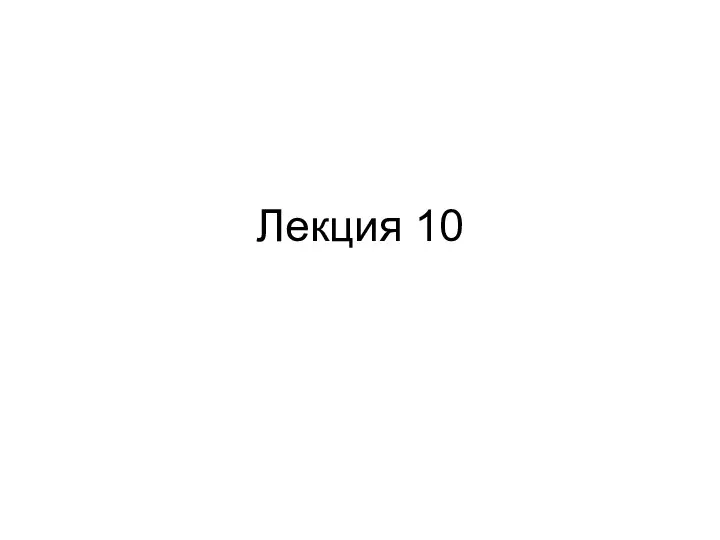 Формат сериализованного объекта в Java. (Лекция 10)
Формат сериализованного объекта в Java. (Лекция 10) Оборудование “Мультисофт cистемз”. Фискальные решений для бизнеса
Оборудование “Мультисофт cистемз”. Фискальные решений для бизнеса Виды баз данных
Виды баз данных Преобразование логических выражений Составила: Антонова Е.П. По задачнику-практикуму под ред. Семакина И.Г. 2008г.
Преобразование логических выражений Составила: Антонова Е.П. По задачнику-практикуму под ред. Семакина И.Г. 2008г. Раздел 6 Собственные частоты и формы колебаний
Раздел 6 Собственные частоты и формы колебаний  МОБИЛЬНЫЙ ТЕЛЕФОН- ВРЕД ИЛИ ПОЛЬЗА!? Над проектом работала : ученица 11 «П» класса МОУ «Бичурга-Баишевская СО
МОБИЛЬНЫЙ ТЕЛЕФОН- ВРЕД ИЛИ ПОЛЬЗА!? Над проектом работала : ученица 11 «П» класса МОУ «Бичурга-Баишевская СО Жесткий диск
Жесткий диск 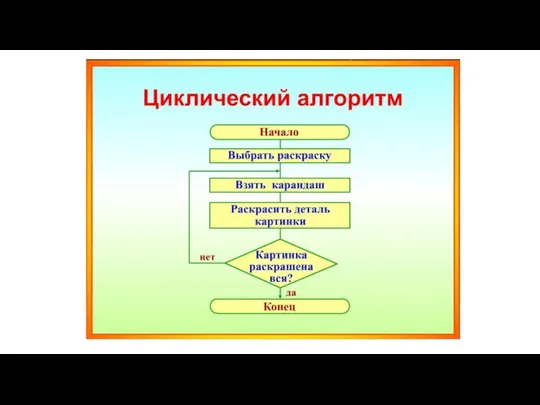 Циклический алгоритм
Циклический алгоритм Основы программирования. Эффективные алгоритмы сортировки
Основы программирования. Эффективные алгоритмы сортировки Службы интернета. Электронная почта. Функции программы клиента и сервера
Службы интернета. Электронная почта. Функции программы клиента и сервера Понятие алгоритма. Свойства алгоритма. Исполнители алгоритмов.
Понятие алгоритма. Свойства алгоритма. Исполнители алгоритмов. Оптимизация сайта под запросы поисковых систем
Оптимизация сайта под запросы поисковых систем Защита файлов и управление доступом к ним. Борисов В.А. Красноармейский филиал ГОУ ВПО «Академия народного хозяйства при Прави
Защита файлов и управление доступом к ним. Борисов В.А. Красноармейский филиал ГОУ ВПО «Академия народного хозяйства при Прави Словарные коды класса LZ
Словарные коды класса LZ Пошаговая инструкция регистрации на портале Госуслуги
Пошаговая инструкция регистрации на портале Госуслуги Информатика и информационные технологии в профессиональной деятельности
Информатика и информационные технологии в профессиональной деятельности Evolyutsia_Windows
Evolyutsia_Windows Электронная энциклопедия « Устройство компьютера» Автор: Даша Кашина
Электронная энциклопедия « Устройство компьютера» Автор: Даша Кашина Обобщение
Обобщение Системы счисления. Урок
Системы счисления. Урок Презентация "Основы работы с операционной системой WINDOWS" - скачать презентации по Информатике
Презентация "Основы работы с операционной системой WINDOWS" - скачать презентации по Информатике TOOMUCH. Структура раскрутки и продвижения
TOOMUCH. Структура раскрутки и продвижения Нормализация отношений базы данных
Нормализация отношений базы данных Операционные системы для ПК история создания
Операционные системы для ПК история создания Жизненный цикл программного обеспечения, основные сведения о разработке и тестировании ПО
Жизненный цикл программного обеспечения, основные сведения о разработке и тестировании ПО