Содержание
- 2. Веб-сайт (от англ. «место в сети») - место в Интернете, которое определяется своим адресом (URL), имеет
- 3. Программы для просмотра Web - страниц Microsoft Internet Explorer Netscape Communicator The Bat! Opera и т.д.
- 4. Умение создавать Web-сайты со временем становится актуальным навыком на сегодняшний день. Как же создаются web –
- 5. Язык HTML (от англ. HyperText Markup Language) – это язык гипертекстовой разметки. Язык гипертекстовой разметки HTML
- 6. Пример
- 7. Блокнот (для создания страницы) Internet Explorer (для интерпретации файлов) Программы для создания HTML – файлов:
- 8. Структура HTML-файла заголовок окна … … …
- 9. Цвет фона, цвет шрифта
- 10. Заголовки HTML поддерживает заголовки шести уровней при помощи конструкции:
- 11. Линия Простейший графический элемент, который умеет строить браузер. Бегущая строка
- 12. Абзац
- 13. Атрибуты абзаца - выравнивает абзац по левому краю - выравнивает абзац по правому краю - выравнивает
- 14. Оформление текста
- 15. Специальные символы Некоторые символы, введенные в HTML документ будут интерпретироваться не так, как задумал автор. Это,
- 16. Таблица задаётся парой тегов ... . Между этими тегами задаются строки таблицы, тегов ... Внутри строк
- 17. Пример задания таблицы, состоящей из трёх строк и двух столбцов: (1,1) (1,2) (2,1) (2,2) (3,1) (3,2)
- 21. Атрибуты тэга : src - обязательный, значение- адрес изображения alt – определяет альтернативный текст, который появляется
- 22. align – выравнивание. Положение изображения лучше всегда указывать явно. Значения тега align: left, right – по
- 23. ПРАКТИКА
- 24. Задание Открыть файл КОЗЛЕНОК.txt.
- 25. Создать Web-страницу, содержащую это стихотворение. Стих
- 26. Сохранить Web-страницу с расширением html. (Файл/Сохранить как)
- 27. Откроем полученный Web-сайт. Браузер Internet Explorer вывел стихотворение без переходов на новую строку. Для указания перехода
- 28. Изменений HTML-файл будет выглядеть следующим образом. Вставим тег .
- 29. Сохраняем с внесёнными изменениями. Закрываем полученный документ.
- 30. Снова открываем Web-страницу. Чтобы увидеть внесённые изменения, страницу нужно обновить. ОБНОВЛЕНИЕ I способ В Строке меню
- 31. Теперь наша Web-страница выглядит лучше. Добавим на страницу цветной фон. Для этого в теге допишем атрибут
- 32. bgcolor=pink Не забудьте сохранить файл и обновить страницу.
- 33. Вот наша Web-страница. Сделаем текст стихотворения цветным. Для этого в теге допишем атрибут text с указанием
- 34. text=blue Не забудьте сохранить файл и обновить страницу.
- 35. Наша Web-страница преобразилась. Сделаем заголовок стихотворения и имя автора крупнее. Для этого воспользуемся парным тегом .
- 36. Не забудьте сохранить файл и обновить страницу.
- 37. Теперь наша Web-страница выглядит лучше. Добавим на нашу Web-страницу картинку. Нам понадобится непарный тег с атрибутом
- 38. Вставьте на созданную нами Web-страницу картинку с изображением козлёнка. Картинка с козлёнком называется 248.gif Не забудьте
- 39. Создадим на нашей Web-странице бегущую строку. Движущийся элемент должен находиться внутри парного тега . Например: Задание.
- 40. Не забудьте сохранить файл и обновить страницу.
- 42. Скачать презентацию
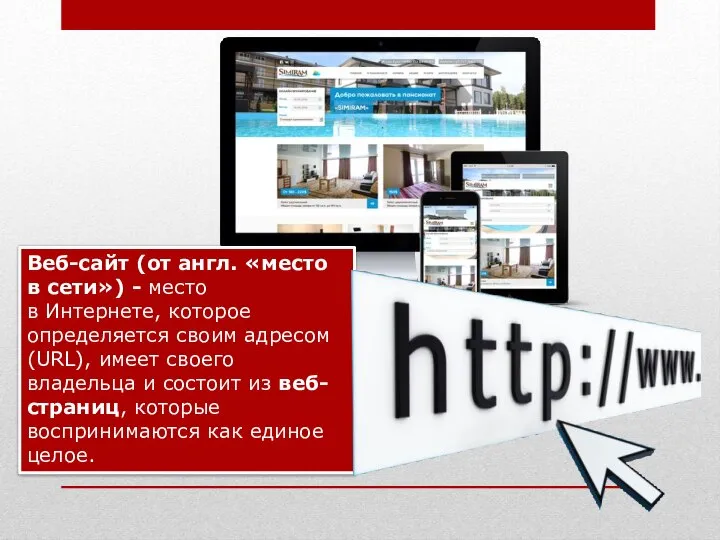



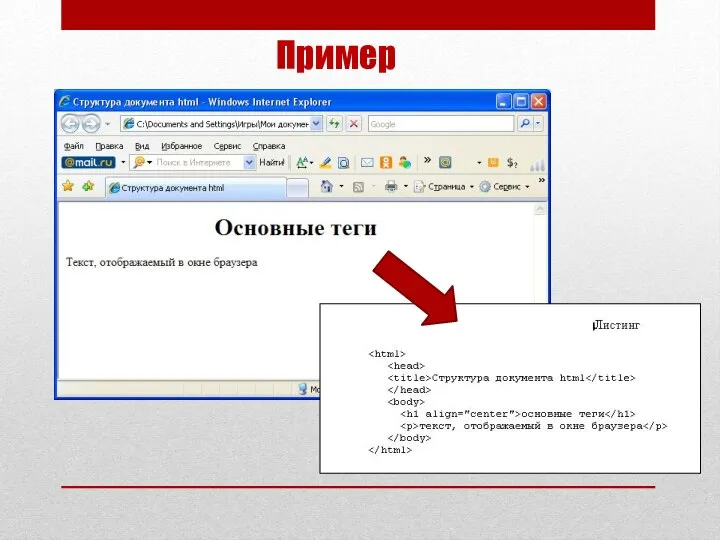
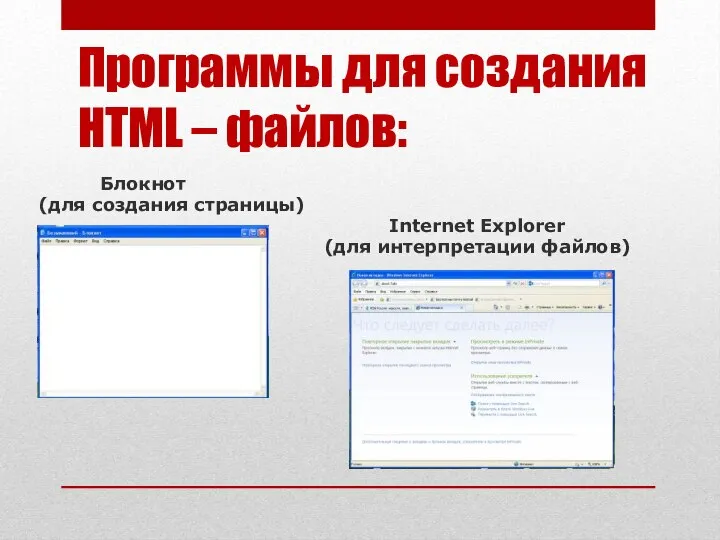
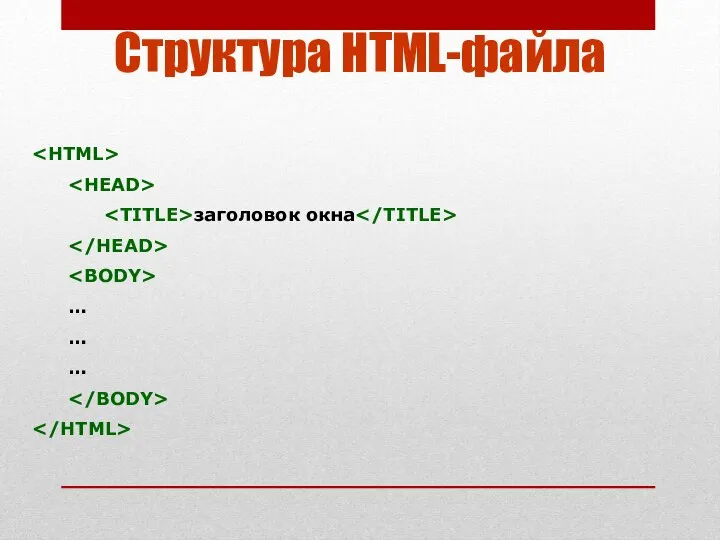

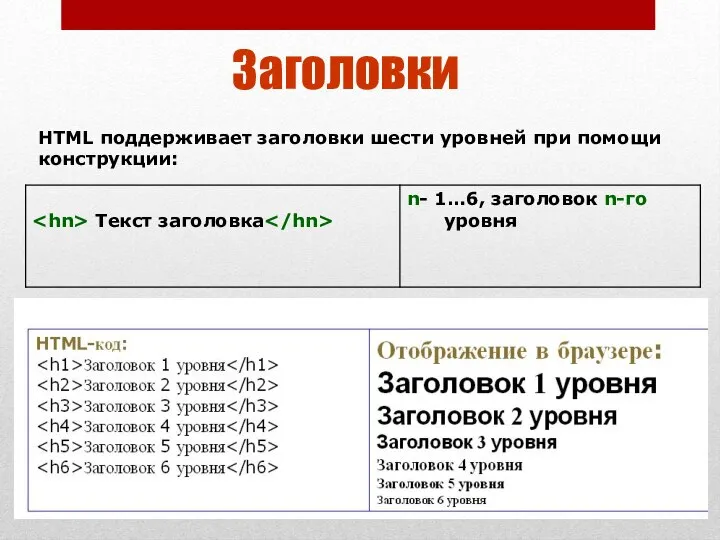








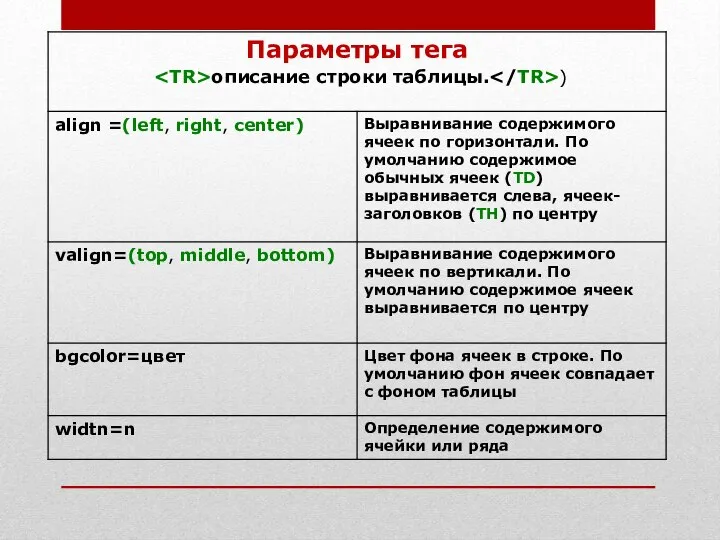






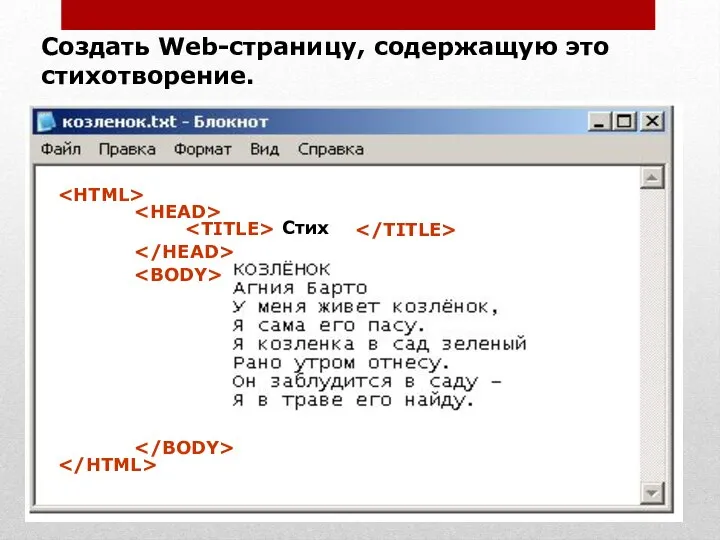

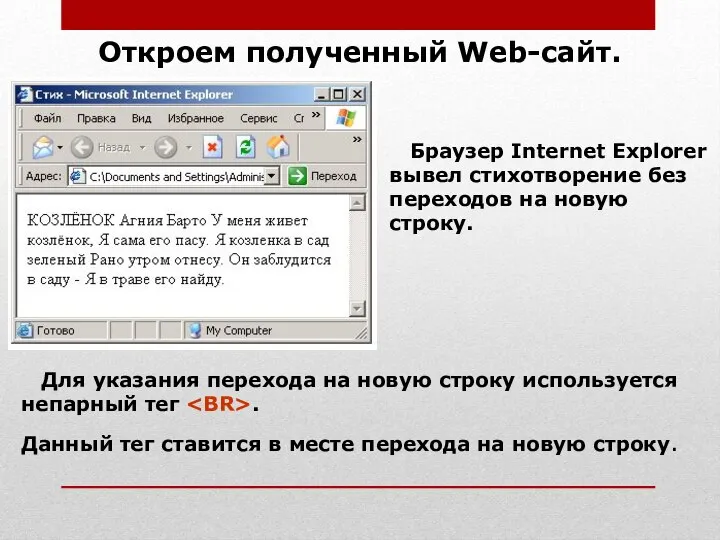


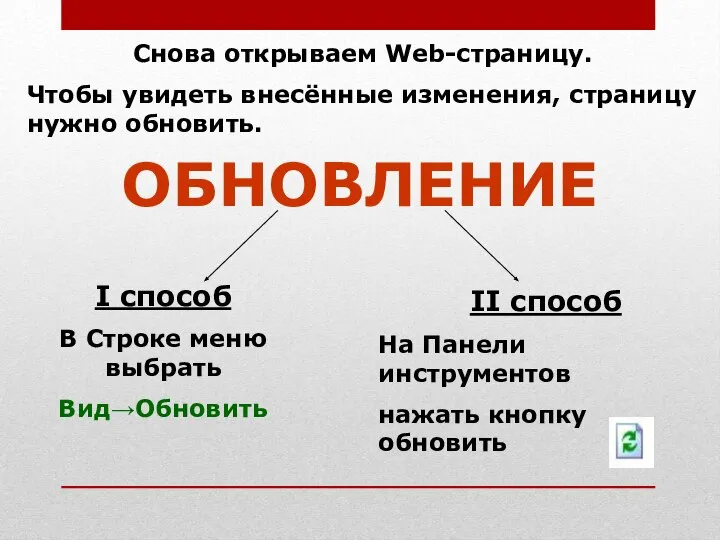

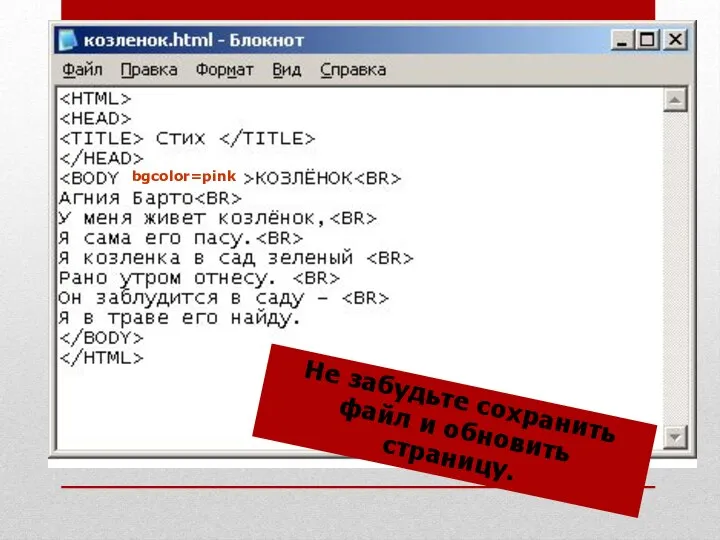
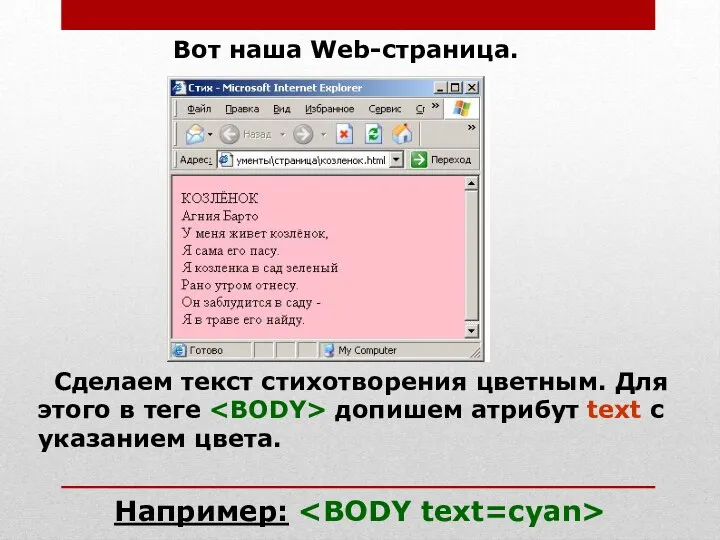
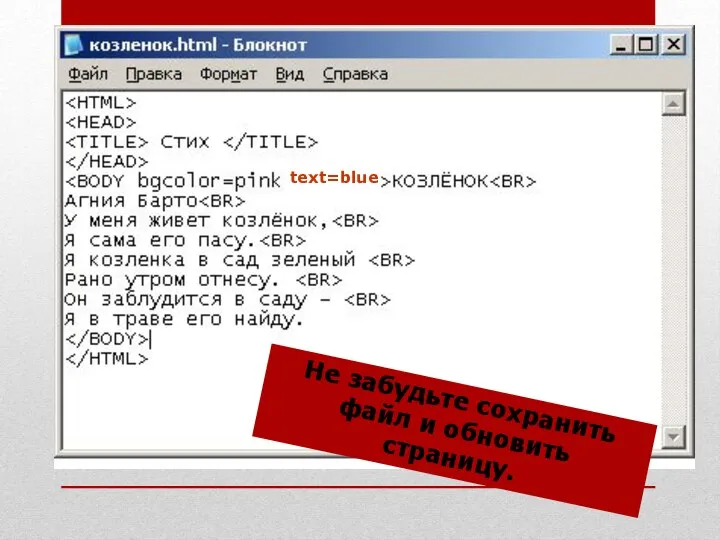
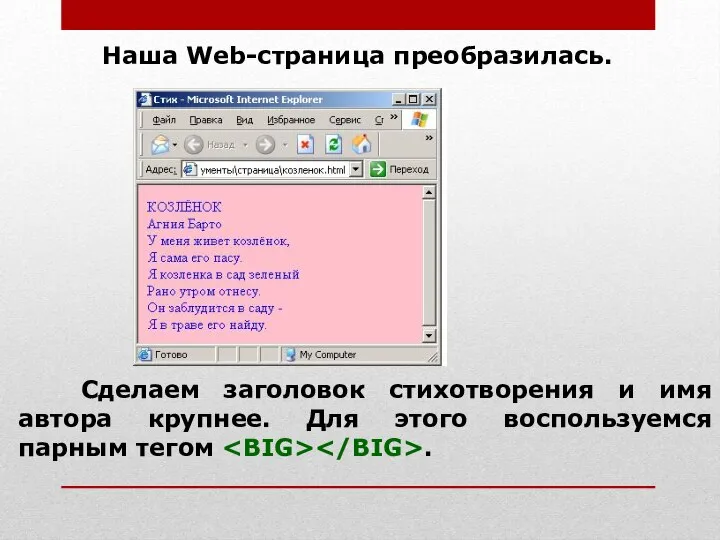
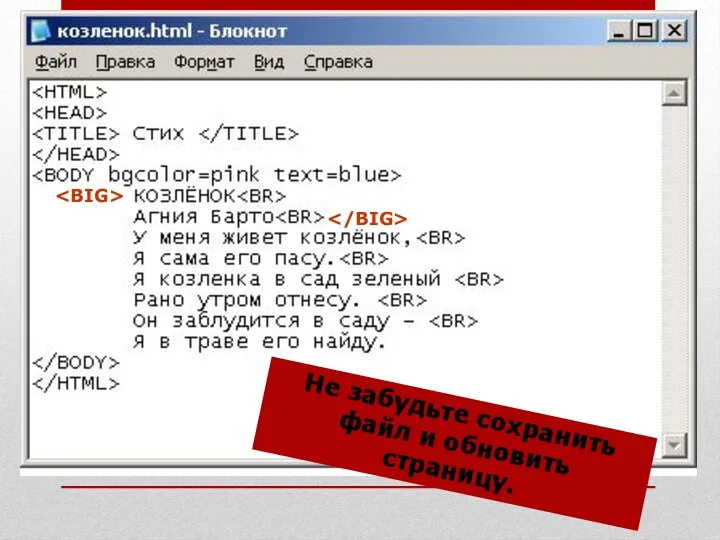
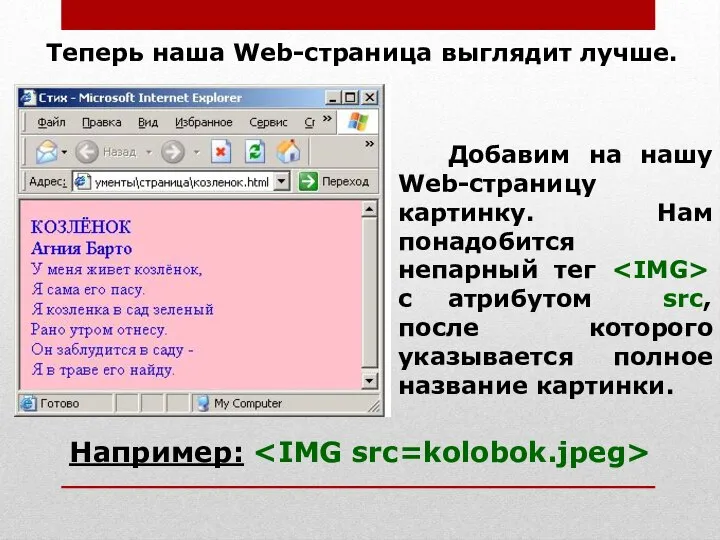

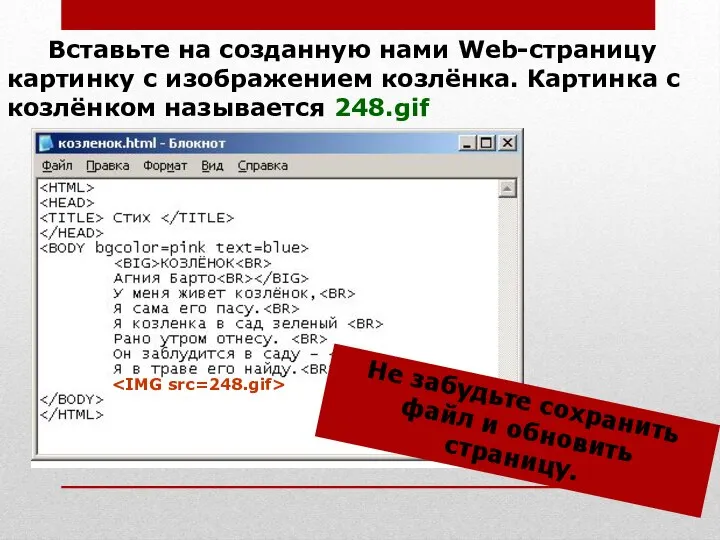

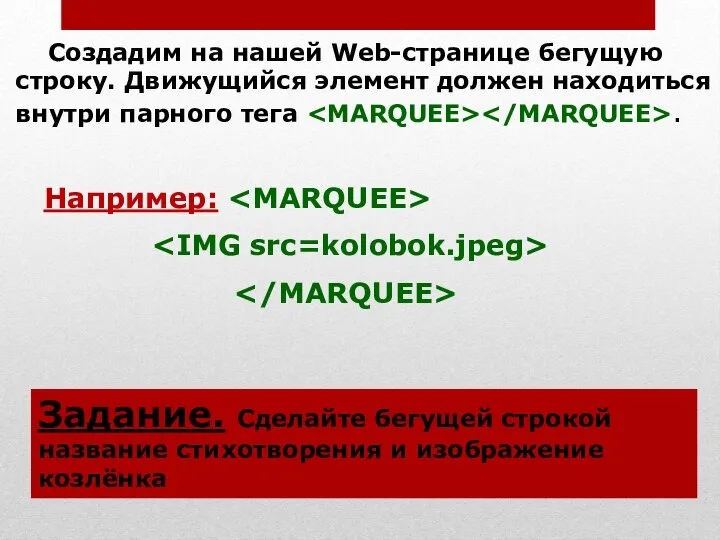
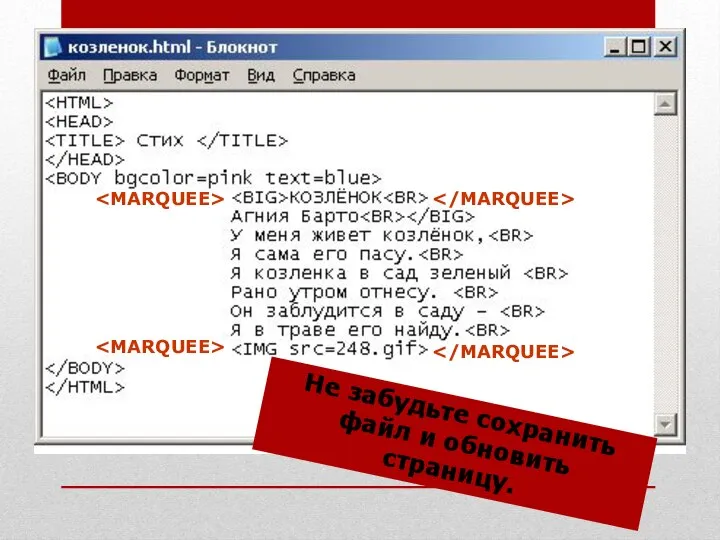
 Операции реляционной алгебры
Операции реляционной алгебры Creative presentation template
Creative presentation template Формальная постановка комбинаторно-оптимизационных задач. (Тема 3)
Формальная постановка комбинаторно-оптимизационных задач. (Тема 3) Rynkl - сервис для отслеживания состояния кожи на основе машинного обучения
Rynkl - сервис для отслеживания состояния кожи на основе машинного обучения Условный оператор. Инструкция if. Множественное ветвление
Условный оператор. Инструкция if. Множественное ветвление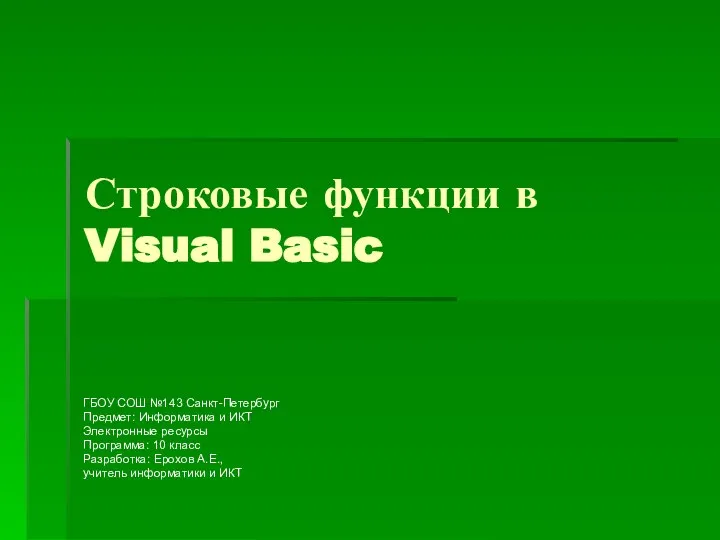 Строковые функции в Visual Basic ГБОУ СОШ №143 Санкт-Петербург Предмет: Информатика и ИКТ Электронные ресурсы Программа: 10 класс Разра
Строковые функции в Visual Basic ГБОУ СОШ №143 Санкт-Петербург Предмет: Информатика и ИКТ Электронные ресурсы Программа: 10 класс Разра Системы мониторинга и управления ресурсами (СМУР)
Системы мониторинга и управления ресурсами (СМУР) Основные понятия ACCESS. Назначения и возможности
Основные понятия ACCESS. Назначения и возможности Компьютерные сети
Компьютерные сети Использование компьютерного зрения в ИТС
Использование компьютерного зрения в ИТС Работа_в_REDMINE_
Работа_в_REDMINE_ Динамическое программирование
Динамическое программирование Электронные архивы проектно-технологической документации. Интегрированная система ТЕХНО
Электронные архивы проектно-технологической документации. Интегрированная система ТЕХНО Операционные системы. Введение (часть 1)
Операционные системы. Введение (часть 1) Когда Grammar не проблема
Когда Grammar не проблема Крестики-нолики. Графический редактор Paint
Крестики-нолики. Графический редактор Paint 75 лет победы. Шаблон сайта
75 лет победы. Шаблон сайта Правила оформления презентации
Правила оформления презентации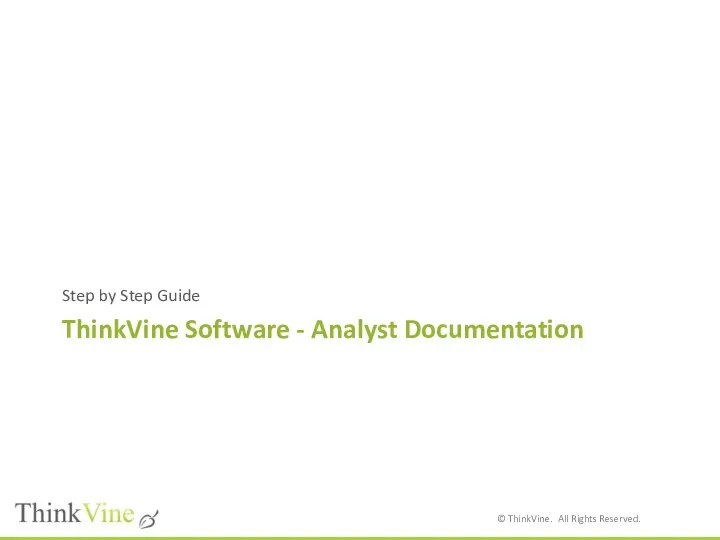 Analyst Documentation
Analyst Documentation Использование графов при решении задач
Использование графов при решении задач Wi-FIT PROJECT
Wi-FIT PROJECT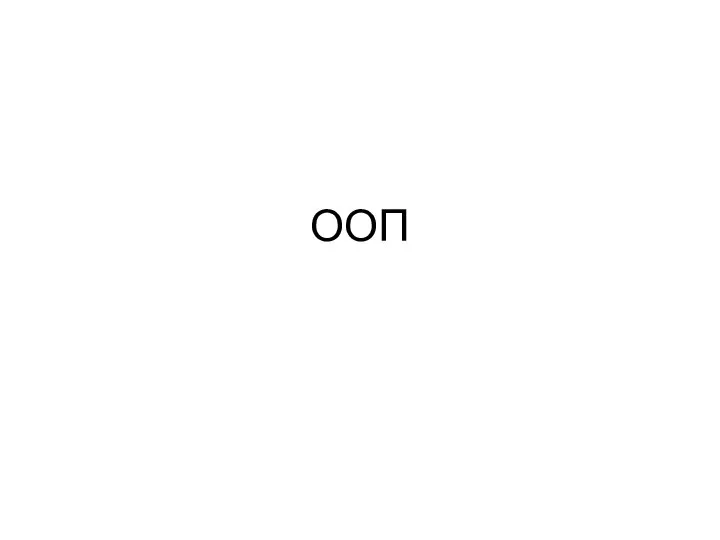 Классификация языков программирования
Классификация языков программирования Н.Г. Угринович. 8 класс. § 1.3.1
Н.Г. Угринович. 8 класс. § 1.3.1 Системы счисления
Системы счисления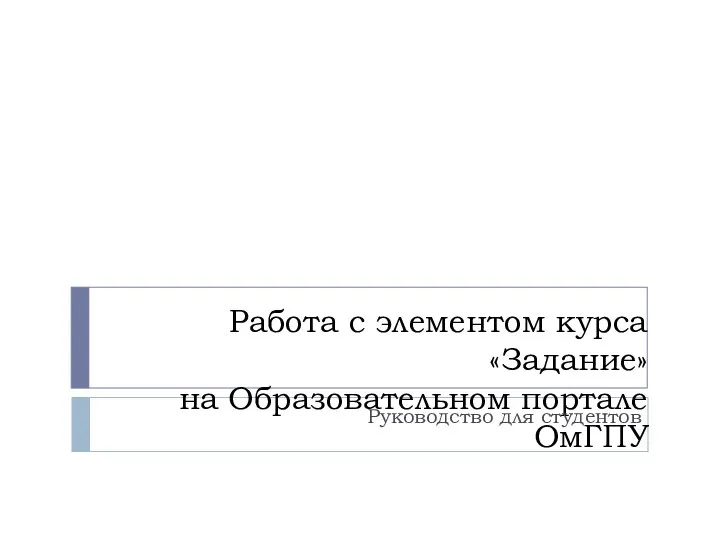 Инструкция к элементу Задание (1)
Инструкция к элементу Задание (1) Презентация "Устройства ввода - вывода" - скачать презентации по Информатике
Презентация "Устройства ввода - вывода" - скачать презентации по Информатике Безопасный Интернет – детям!
Безопасный Интернет – детям! Оператор ветвления (условный оператор)
Оператор ветвления (условный оператор)