Содержание
- 2. Microsoft Office
- 3. Различия в программах
- 4. Курсор Место документа, в которое происходит ввод текста (точка ввода) отмечается на экране вертикальной чертой, которую
- 5. Управление курсором Курсор перемещают с помощью специальных клавиш управления курсором: Для перемещения курсора на одну позицию
- 6. Ввод текста Текст вводят с помощью алфавитно-цифровых клавиш. Для ввода прописных букв используют клавишу SHIFT. Если
- 7. Копирование и перемещение текста Копирование и перемещение происходит через буфер обмена (область памяти) Windows. выделяем текстовый
- 8. WordPad WordPad, служат для создания, редактирования и просмотра текстовых документов. Однако он выполняют еще одну важную
- 9. Работа с WordPad Откройте программу WordPad Напишите текст: «WordPad служат для: создания текстовых документов; редактирования текстовых
- 10. Сохранение документа (создание файла) Документ сохраняют на жестком диске или другом накопителе в виде нового файла.
- 11. Microsoft Word Программа запускается командой : Пуск | Все программы | Microsoft Office | Microsoft Office
- 12. Вкладка «Вид» На данной вкладке находятся группы кнопок, при использовании которых изменяется вид окна программы. Линейка,
- 13. Вкладка «Разметка страницы» Ориентация страницы: альбомная книжная Размер страницы: А4 , А3… Конверт Визитка и т.д.
- 14. Вкладка «Главная» На данной вкладке находятся группы кнопок, которые управляют параметрами шрифта и абзаца.
- 15. Группа кнопок «Шрифт» Порядок работы: Выделить текст (протягиванием) Изменить шрифт Times New Roman Размер шрифта 13
- 16. Группа кнопок «Абзац» Порядок работы: Выделить текст (протягиванием) или поставить курсор внутри абзаца выравнивание по левому
- 17. Вкладка «Вставка» На данной вкладке находятся группы кнопок, используя которые можно добавить в документ различные элементы
- 18. Настройка элементов вставки Для отображения вкладок с настройками (групп кнопок, относящихся к настройке) необходимо установить курсор
- 19. Работа с Word Откройте программу Word. В этом документе создайте поздравление с днем рождения (формат бумаги
- 21. Скачать презентацию
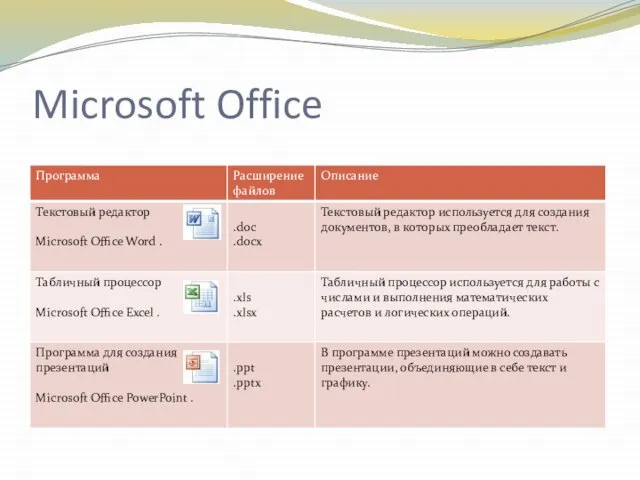





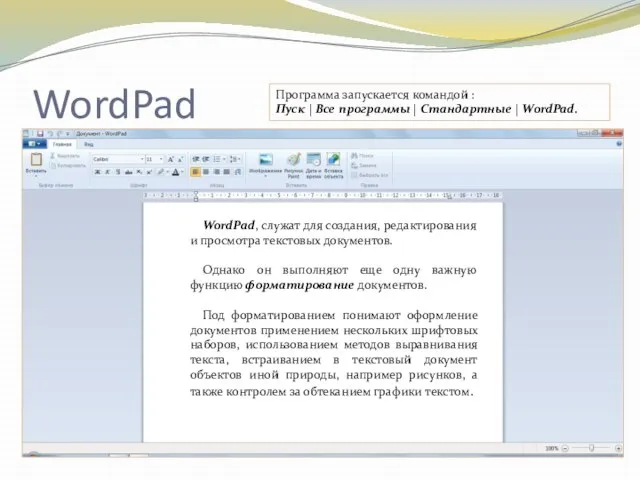


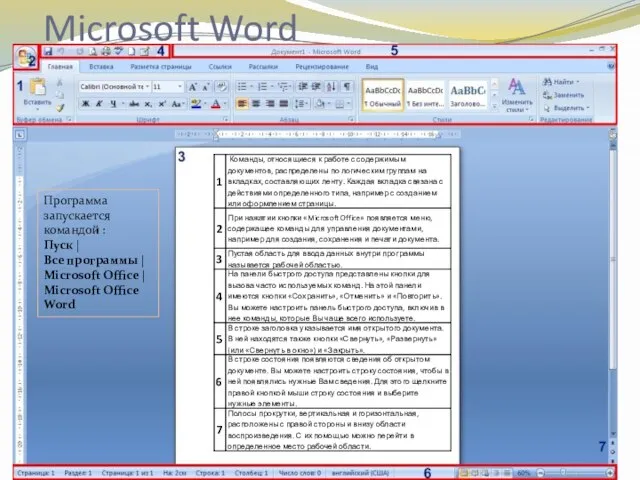



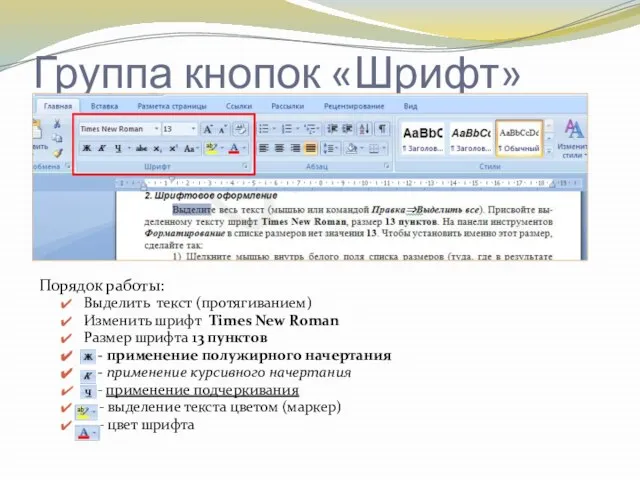




 Виды СУБД
Виды СУБД Районная олимпиада по программированию
Районная олимпиада по программированию Немного о Tik tok
Немного о Tik tok Програмне та апаратне забезпечення, локальні мережі
Програмне та апаратне забезпечення, локальні мережі Презентация "Исследование физических моделей" - скачать презентации по Информатике
Презентация "Исследование физических моделей" - скачать презентации по Информатике Окажись на их месте
Окажись на их месте Программирование графики
Программирование графики Технологии доступа к данным. ИТ в электронной коммерции. (Тема 10)
Технологии доступа к данным. ИТ в электронной коммерции. (Тема 10) Исследователи читальных залов: готовность к новым технологиям и краудсорсингу
Исследователи читальных залов: готовность к новым технологиям и краудсорсингу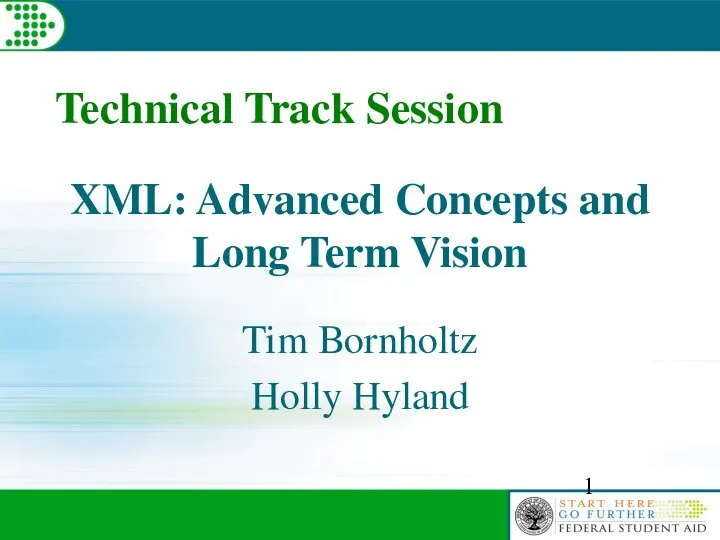 Advanced Concepts and Long Term Vision
Advanced Concepts and Long Term Vision Принципы работы современных устройств навигации. Принципы работы современных устройств навигации. Решение задачи о кратчайшем п
Принципы работы современных устройств навигации. Принципы работы современных устройств навигации. Решение задачи о кратчайшем п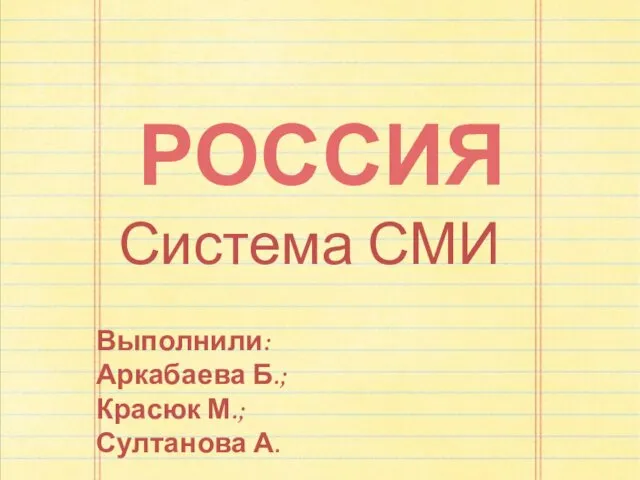 Россия. Система СМИ
Россия. Система СМИ Обслуживание ПК. Лекция 9
Обслуживание ПК. Лекция 9 Занимательная информатика
Занимательная информатика Файловая система. Определения
Файловая система. Определения Символьные и строковые величины
Символьные и строковые величины Безопасность систем баз данных. Управление доступом в СУБД
Безопасность систем баз данных. Управление доступом в СУБД Урок - коллоквиум 21 октября
Урок - коллоквиум 21 октября Алгоритмы. Что такое алгоритм?
Алгоритмы. Что такое алгоритм? Классы и объекты. Объектно - ориентированное программирование
Классы и объекты. Объектно - ориентированное программирование Організація баз даних та знань -1
Організація баз даних та знань -1 Программирование ветвлений на QBasic.
Программирование ветвлений на QBasic.  Презентация "Классификация периферийных устройств" - скачать презентации по Информатике
Презентация "Классификация периферийных устройств" - скачать презентации по Информатике Игра «Весёлая информатика» для учащихся 8-х классов
Игра «Весёлая информатика» для учащихся 8-х классов Сучасні інформаційні технології
Сучасні інформаційні технології Выпускная квалификационная работа. Тема Разработка и создание веб-сайта строительного магазина..
Выпускная квалификационная работа. Тема Разработка и создание веб-сайта строительного магазина.. Презентация "Табличный процессор Microsoft Excel" - скачать презентации по Информатике
Презентация "Табличный процессор Microsoft Excel" - скачать презентации по Информатике Система автоматизации проектирования Quartus II. Компиляция. Назначение контактов. Моделирование
Система автоматизации проектирования Quartus II. Компиляция. Назначение контактов. Моделирование