Содержание
- 2. 1. СОЗДАНИЕ НОВОГО ПРОЕКТА Запустить Altium Designer и создать файл проекта. Для этого выполнить команды: «File
- 3. Слева на экране должно появиться окно менеджера проектов Рrojects. Далее необходимо сохранить новый проект. Для этого
- 4. Добавляем лист принципиальной схемы. Вновь нажать ПК и выполнить команды: «Add New to Project / Schematic».
- 5. Точно также сохраняем схему. Щелкнуть ПК по новому документу проекта «Sheet1.SchDo». В выпавшем меню выбрать «Save
- 6. После этого необходимо добавить файл проекта печатной платы. Для этого щелкнуть ПК по название проекта, выбрать
- 7. На рабочем поле появится окно чёрного цвета. Сохраняем этот документ, как предыдущие два: щелкнуть ПК по
- 8. Справа от названия проекта «Печатная плата.PrjPcb» красный листок (рис.7). Это означает, что проект надо сохранить. Для
- 9. Если вы случайно закрыли окно Project, то открыть его можно щелкнув в нижней части экрана кнопку
- 10. 2. ЗАГРУЗКА БИБЛИОТЕК Чтобы создать схему из библиотечных элементов надо загрузить библиотеки в проект. Для этого
- 11. 3. СОЗДАНИЕ СХЕМЫ ЭЛЕКТРИЧЕСКОЙ ПРИНЦИПИАЛЬНОЙ Открыть файл «Печатная плата.PrjPCB». Появится менеджер проектов. Щёлкнуть дважды по документу
- 12. Рисунок 10
- 13. Нажатием клавиши G установить шаг сетки 5 мм. Выполнить команды: Файл / Сохранить все. Чтобы создать
- 14. Рисунок 11
- 15. Теперь из этого списка выбираем нужный компонент и дважды щелкаем по нему, после чего компонент следует
- 16. После размещения всех необходимых компонентов на рабочем листе схемы переходим к их соединению друг с другом.
- 17. Сохраняем все: «File / Save all». Затем компилируем схему командами «Project / CompilePCBProject Печатная плата.PrjPCB». Далее
- 18. 4. СОЗДАНИЕ ПЕЧАТНОЙ ПЛАТЫ Выполнить основные настройки. Для этого открыть файл «Плата печатная.PCBdoc». В рабочем поле
- 19. Рисунок 15
- 20. Теперь мы можем сделать импорт разработанной электрической схемы в редактор. Для этого нужно выполнить команды «Design
- 21. Нажать кнопку Закрыть. Рисунок схемы появится справа снизу от печатной платы (в красном поле). (рис. 17)
- 22. Рисунок 17
- 23. Удаляем красное поле, а потом выделив все компоненты перемещаем их в чёрную область (рис. 18). Рисунок
- 24. Компоненты располагаются в произвольном порядке, но программа "помнит" все цепи (белые тонкие соединения), нарисованные ранее в
- 25. Для того, чтобы этот урок был понятен начинающим, плата будет однослойной, т.е. все печатные проводники на
- 26. Рисунок 19
- 27. Появится окно Стратегии трассировки (рис.20). Рисунок 20
- 28. Выберем стратегию Default Multi Layer Board, затем нажимаем Направление на слое (Edit layer directions) и в
- 29. Проводники по умолчанию слишком тонкие. Для того, чтобы изменить ширину проводника нужно дважды нажать на него
- 30. Чтобы обрезать плату выполняем команду «Place / Line» или (P+L). Далее нажимаем на TAB, и в
- 31. Сохраняем проект: Файл/Сохранить все.
- 32. Созданную плату можно посмотреть в трехмерном виде, нажав на кнопку «3». (рис.24). Чтобы вернуться к двухмерному
- 33. 5. ПЕРЕКЛЮЧЕНИЕ МЕЖДУ СЛОЯМИ ПП Вы можете переключаться между слоями ПП с помощью панели слоев. Нажмите
- 35. Скачать презентацию

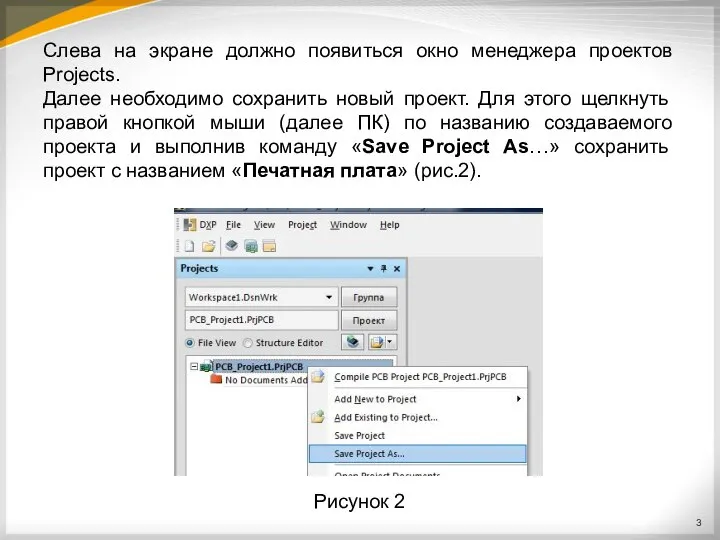
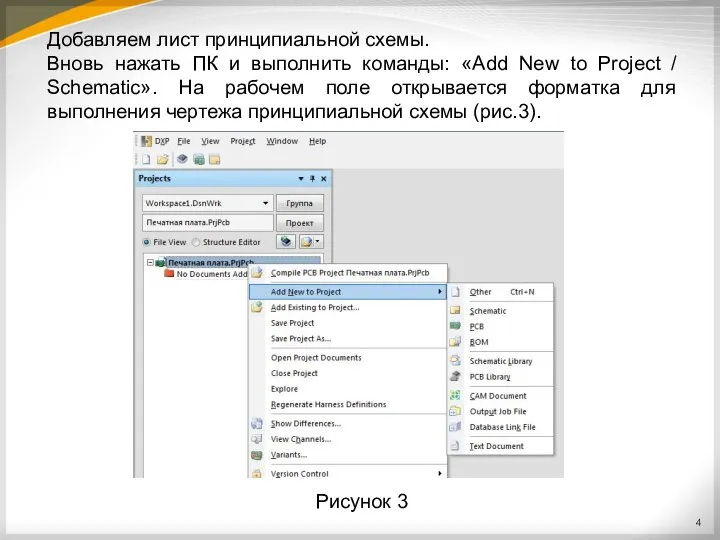
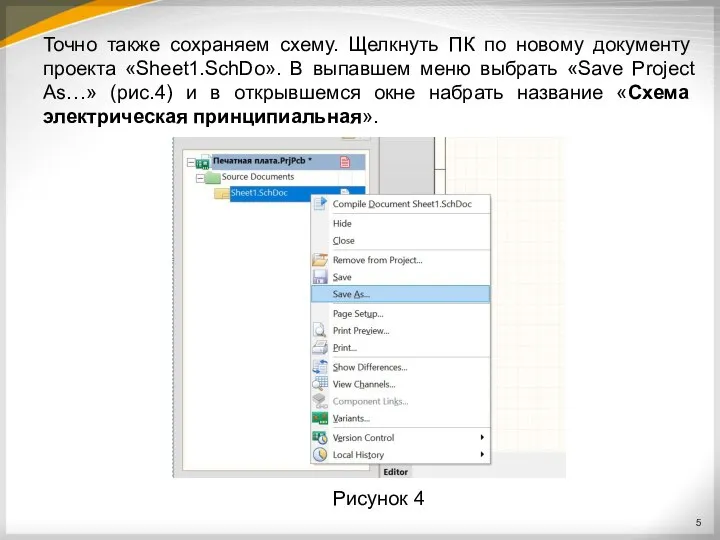
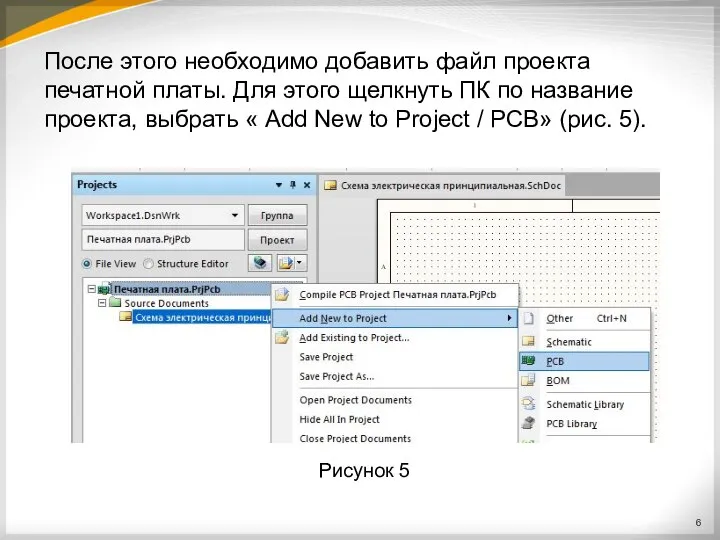
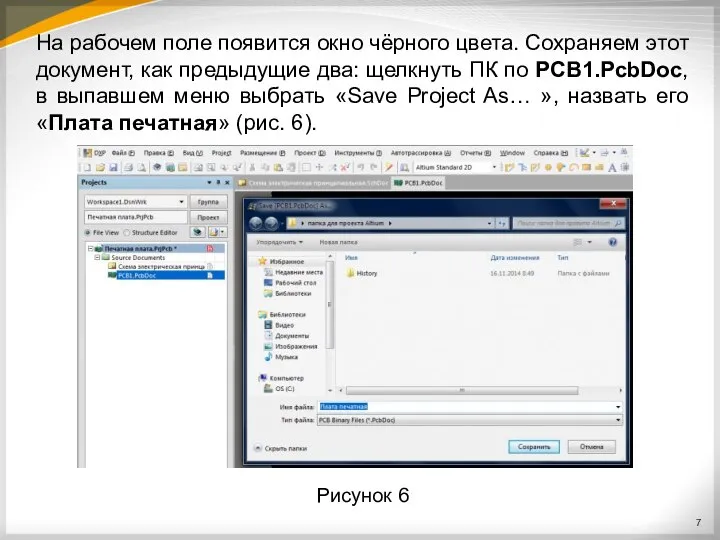
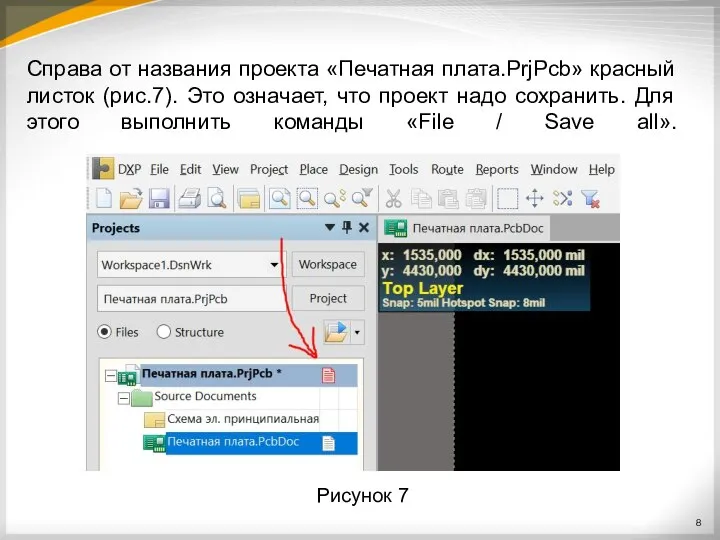
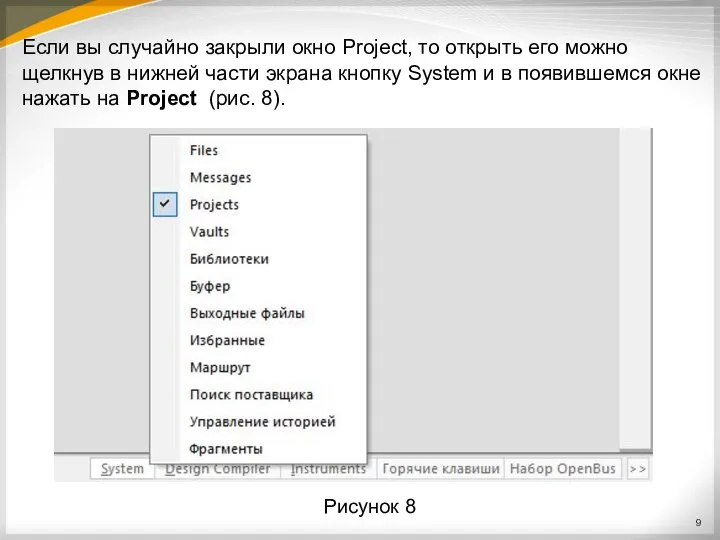
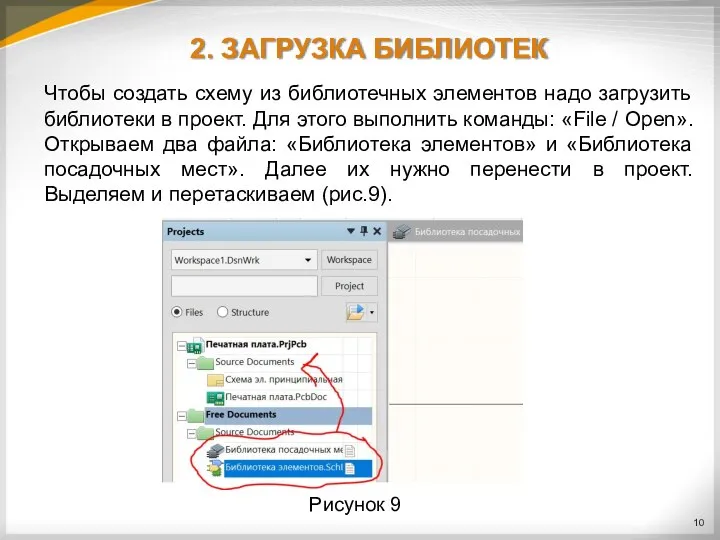

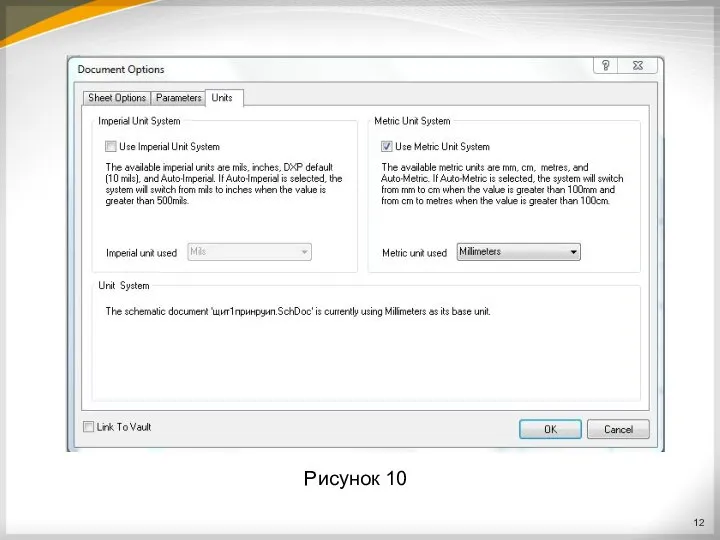
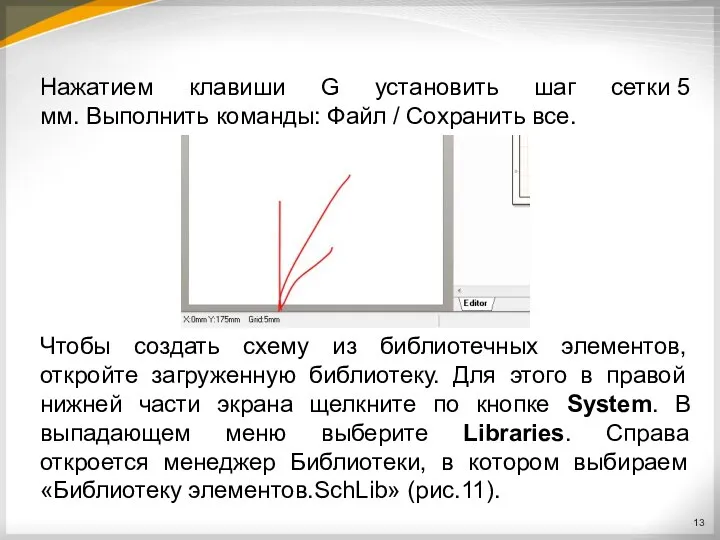
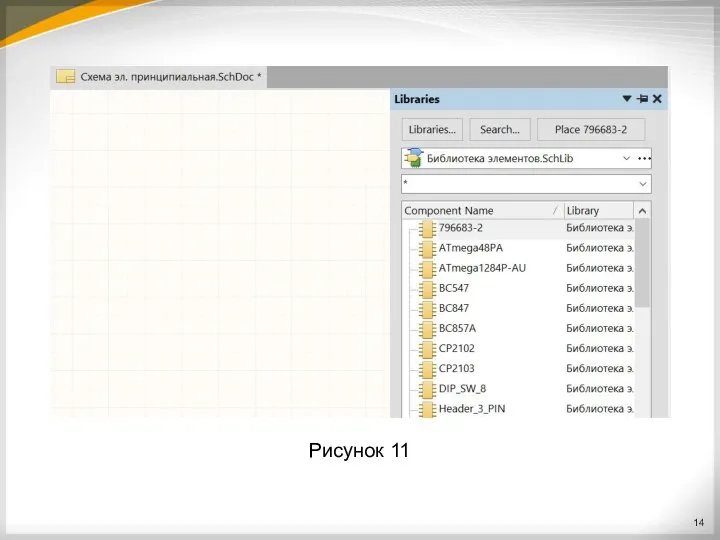
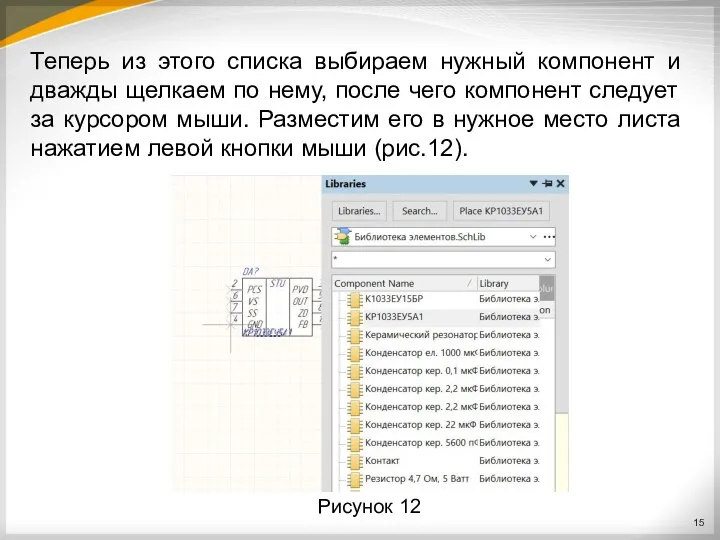
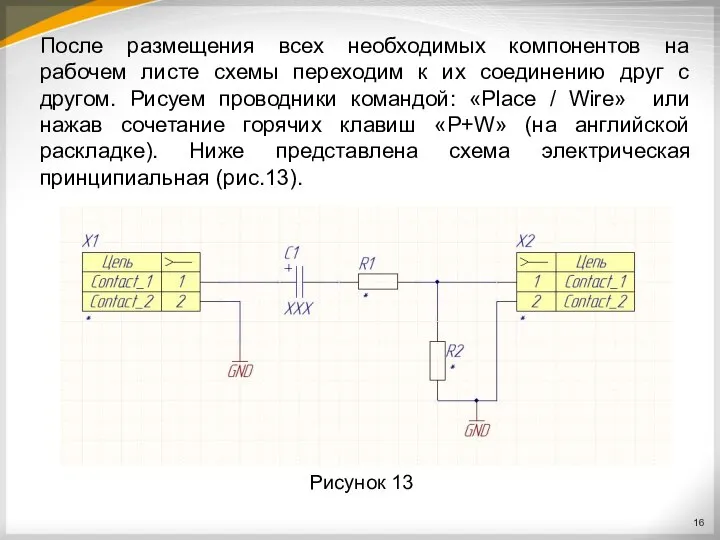
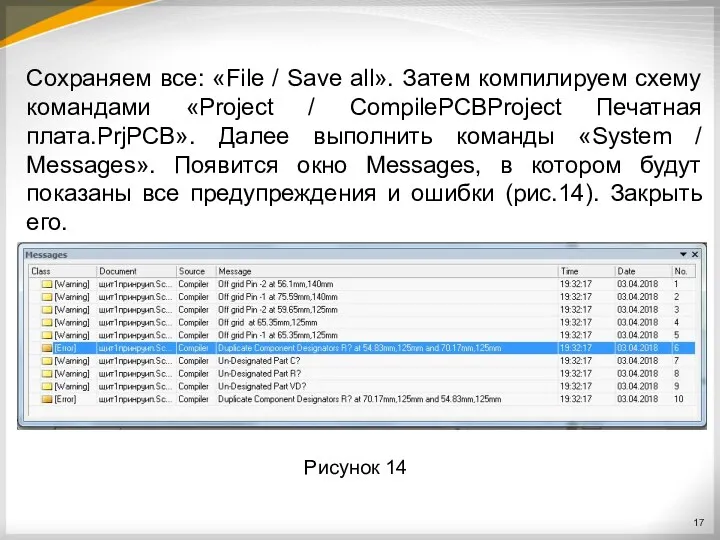

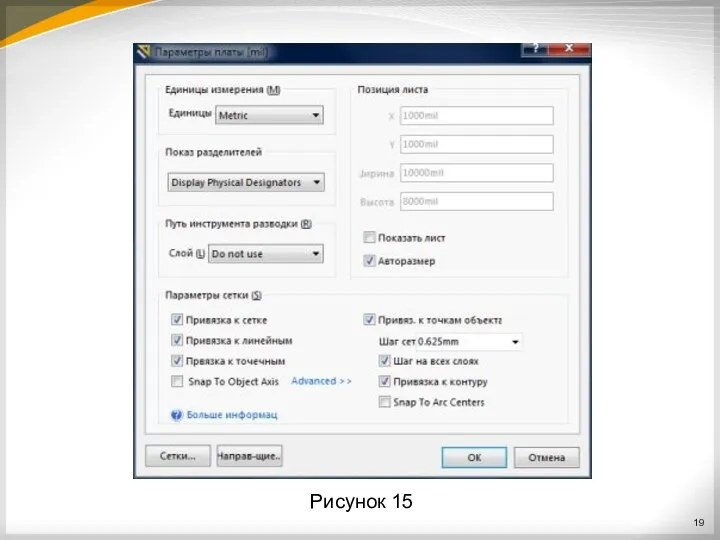

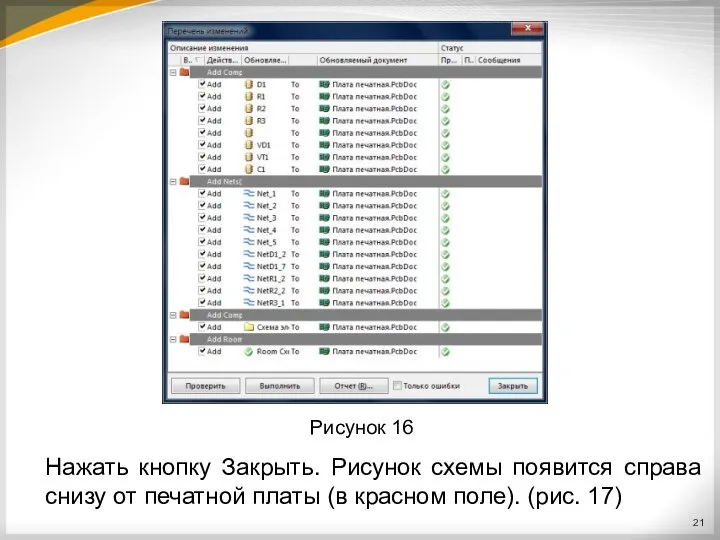
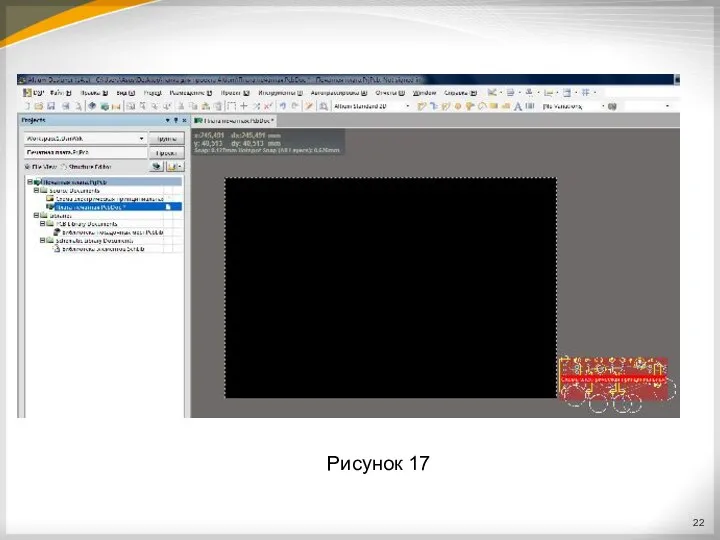

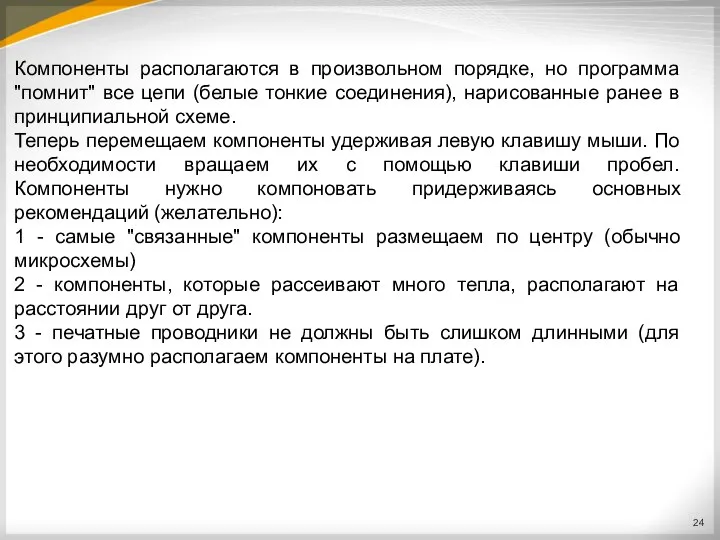

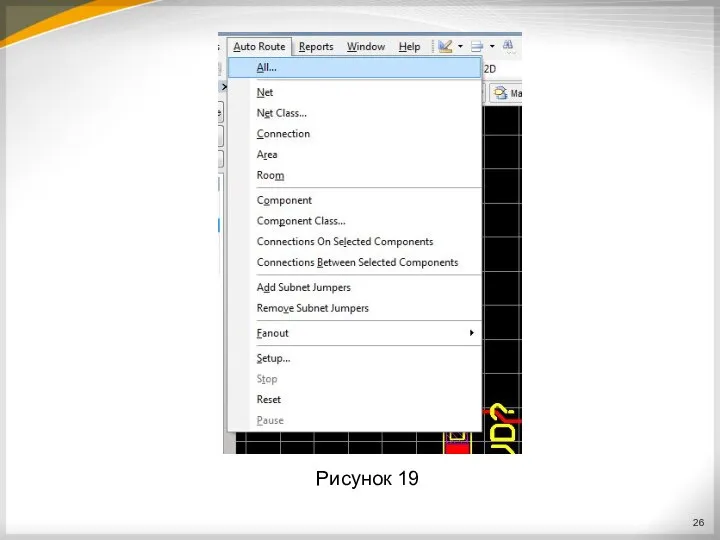
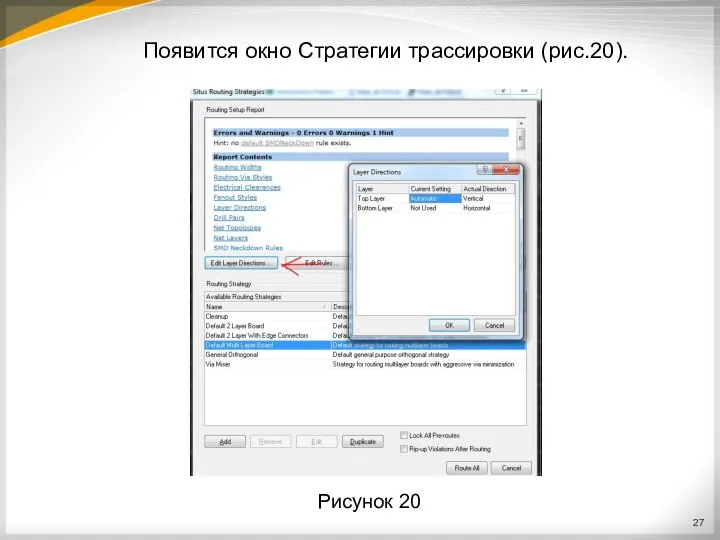
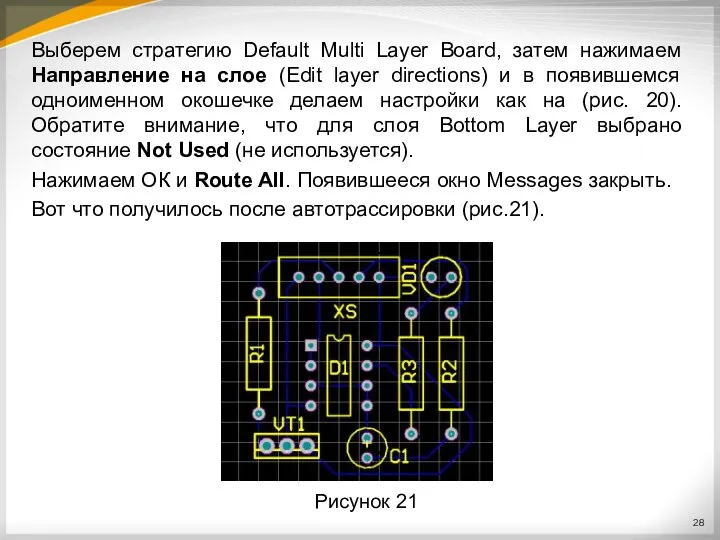

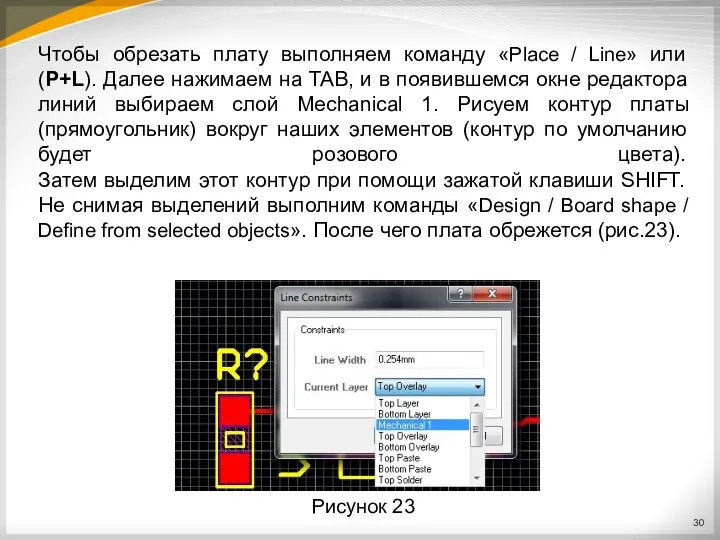

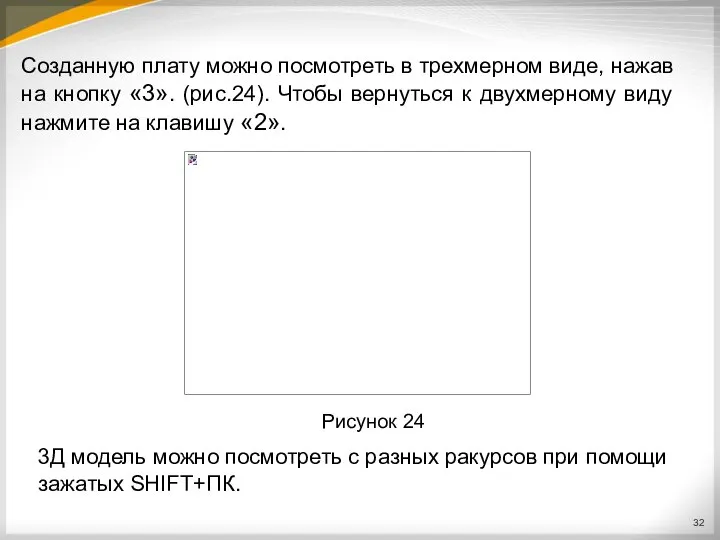
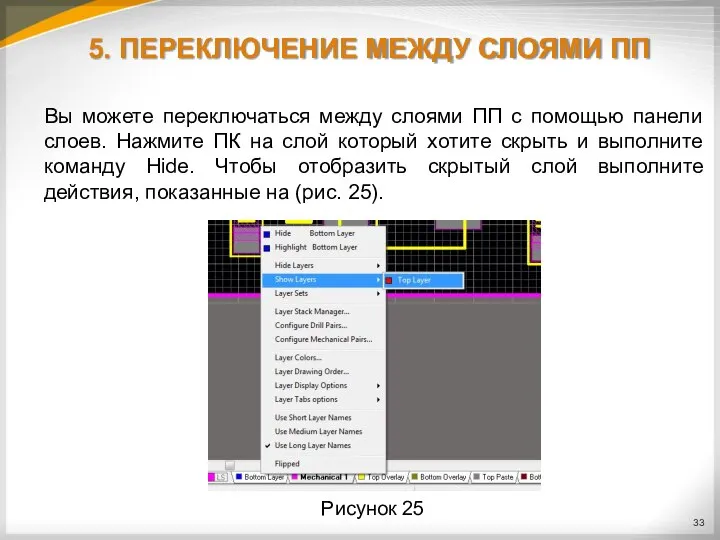
 Знайомство з LabVIEW. Створення віртуального приладу
Знайомство з LabVIEW. Створення віртуального приладу Безопасный интернет
Безопасный интернет Инструкция для поставщиков. Carlsberg – ценовое предложение
Инструкция для поставщиков. Carlsberg – ценовое предложение Аттестационная работа. О программе дополнительного образования Цифровая фотография и ПК
Аттестационная работа. О программе дополнительного образования Цифровая фотография и ПК Информатизация образования
Информатизация образования Внешняя память компьютера
Внешняя память компьютера Представление о Power Point
Представление о Power Point Использование функций в табличном процессоре MS EXCEL
Использование функций в табличном процессоре MS EXCEL MCS 2.0 Market Communication System
MCS 2.0 Market Communication System Информационная деятельность человека (3 класс)
Информационная деятельность человека (3 класс) Работа со шрифтами Выполнила: Миннебаева Эльвира ученица 11 класса Б Проверила: Кардаш Светлана Ивановна
Работа со шрифтами Выполнила: Миннебаева Эльвира ученица 11 класса Б Проверила: Кардаш Светлана Ивановна  Урожайность и себестоимость овощей в 2002 г
Урожайность и себестоимость овощей в 2002 г Некоторые алгоритмы для массивов. Методы сортировки. Операции над матрицами
Некоторые алгоритмы для массивов. Методы сортировки. Операции над матрицами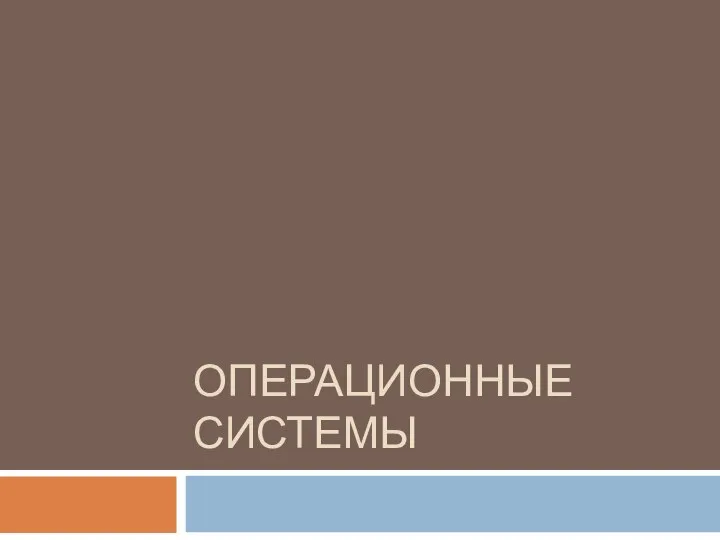 Операционные системы
Операционные системы Тест по теме «Формальная логика» Котлярова В.Ю., учитель информатики, МБОУ СОШ №1 им. Н.К.Крупской, города Нижний Тагил
Тест по теме «Формальная логика» Котлярова В.Ю., учитель информатики, МБОУ СОШ №1 им. Н.К.Крупской, города Нижний Тагил Аттестационная работа. Применение проектной деятельности при закреплении знаний полученных в ходе изучения Информатика и ИКТ
Аттестационная работа. Применение проектной деятельности при закреплении знаний полученных в ходе изучения Информатика и ИКТ Презентация по информатике О типах связей и видах управления. ЕСТЕСТВЕННЫЕ И ИСКУССТВЕННЫЕ СИСТЕМЫ
Презентация по информатике О типах связей и видах управления. ЕСТЕСТВЕННЫЕ И ИСКУССТВЕННЫЕ СИСТЕМЫ 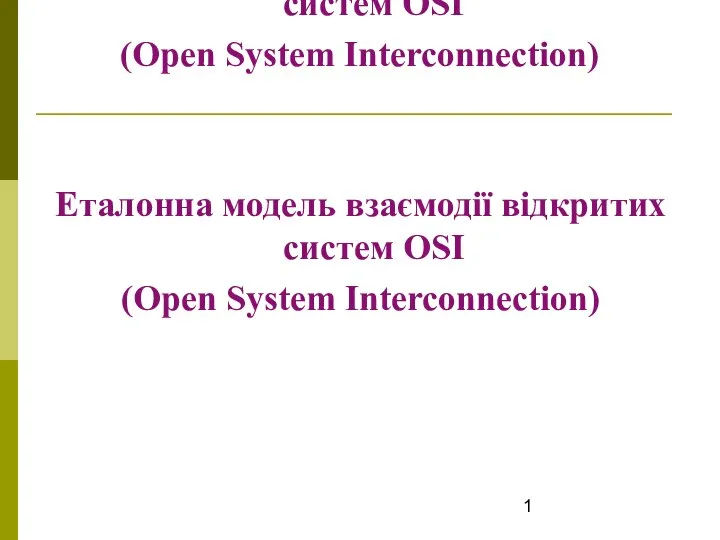 Еталонна модель взаємодії відкритих систем OSI (Open System Interconnection)
Еталонна модель взаємодії відкритих систем OSI (Open System Interconnection)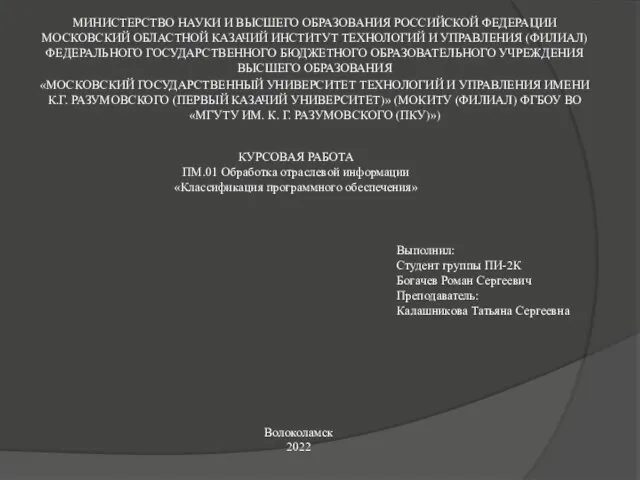 Классификация программного обеспечения
Классификация программного обеспечения Компьютерные вирусы и антивирусные программы
Компьютерные вирусы и антивирусные программы Технология мультимедиа
Технология мультимедиа Условия выбора и простые логические выражения
Условия выбора и простые логические выражения Письменный опрос
Письменный опрос Информационная поддержка педагогов
Информационная поддержка педагогов Технология обработки текстовой информации
Технология обработки текстовой информации Сравнительный анализ (ПланФикс, Мегаплан, Модуль 1C:PM Управление проектами для 1С:ERP)
Сравнительный анализ (ПланФикс, Мегаплан, Модуль 1C:PM Управление проектами для 1С:ERP) Классификация информационных систем
Классификация информационных систем Базовая конфигурация компьютера. Устройство компьютера
Базовая конфигурация компьютера. Устройство компьютера