Содержание
- 2. Необходимые условия для работы в ЛК ФСС 1. Наличие средств электронной подписи руководителя 2. Регистрация руководителя
- 3. Необходимые условия для работы в ЛК Средство электронной подписи, используемое для регистрации ЮЛ, возможно использовать и
- 4. Необходимые условия для работы в ЛК Регистрацию организации на портале Госуслуг производить по инструкциям Минкомсвязи и
- 5. Вход в личный кабинет Идентификация пользователя происходит по регистрационным данным портала «Государственные услуги». Страхователи осуществляют вход
- 6. Вход в личный кабинет Страхователи авторизуются с рабочего места, где установлен сертификат электронной подписи руководителя организации
- 7. Процесс входа в личный кабинет
- 8. Выбор сертификата для входа в ЛК
- 9. Вход в личный кабинет Выбор вида авторизации: частное лицо или организация.
- 10. ЛИЧНЫЙ КАБИНЕТ
- 11. Вход в личный кабинет успешно осуществлен Приступаем ко второму шагу: Настройка браузера и плагина
- 12. Информация для системных админис-траторов 1. Скачиваем и устанавливаем 32-х разрядный(!) Firefox последней версии https://mozilla.org 2. Скачиваем
- 13. Настройка браузера 3. Запускаем браузер, открываем новую вкладку, вводим в адресную строку: about:config
- 14. Настройка браузера 4. Соглашаемся с предупреждением: (Я принимаю риск)
- 15. Настройка браузера 5. Выбираем первое значение, нажимаем ПКМ, выбираем «Создать» -> «Логическое»
- 16. Настройка браузера 6.В появившемся окне вводим: plugin.load_flash_only
- 17. Настройка браузера 7.После нажатия «ОК», нам предложат на выбор два значения false/true. Выбираем “false”
- 18. Настройка браузера 8.Далее, заходим в меню настроек браузера, и выбираем «Дополнительно» 9.Слева выбираем раздел «Плагины»
- 19. Настройка браузера 10.Находим наш плагин «CryptoPro CAdES NPAPI Browser Plug-In». Напротив него выбираем «Всегда включать»
- 20. Настройка браузера 11. Теперь переходим в раздел «Расширения». Справа находим шестерёнку со стрелочкой. Кликаем по ней,
- 21. Настройка браузера Скачать файл дополнения можно по следующей ссылке: https://www.cryptopro.ru/sites/default/files/products/cades/extensions/cryptopro_extension_for_cades_browser_plug_in-1.1.1-an+fx-windows.xpi
- 22. Настройка браузера 12. В появившемся окне нажимаем «Установить». Если всё было успешно выполнено, то у нас
- 23. 12. В появившемся окне нажимаем «Установить». Если всё было успешно выполнено, то у нас в разделе
- 24. Настройка браузера 13. Если всё было сделано правильно, то можно попробовать протестировать работу на тестовой странице
- 25. Настройка браузера
- 26. Настройка браузера Предупреждение
- 27. Настройка браузера
- 28. Настройка браузера Настройка безопас-ности плагина
- 29. Настройка браузера Добавляем адрес: https:// cabinets.fss.ru
- 30. Настройка браузера Добавляем адрес: https:// cabinets.fss.ru
- 31. Настройка ЭП Вся цепочка сертификации должна быть актуальной (действующей) Наиболее распрос- транённая ошибка
- 32. Настройка ЭП Вся цепочка сертификации должна быть актуальной (действующей)
- 33. Личный кабинет страхователя Раздел «Электронные листки нетрудоспособности» личного кабинета страхователя.
- 34. Личный кабинет страхователя Раздел «Электронные листки нетрудоспособности» личного кабинета страхователя. Запрос листка нетрудоспособности по параметрам: Номер
- 35. ЛИЧНЫЙ КАБИНЕТ. Выбор сертификата ЭП.
- 36. ЛИЧНЫЙ КАБИНЕТ Для проверки совместной работы пробуем запросить заведомо несуществующий ЭЛН, например : СНИЛС: 000-000-000-00 Номер
- 38. Скачать презентацию











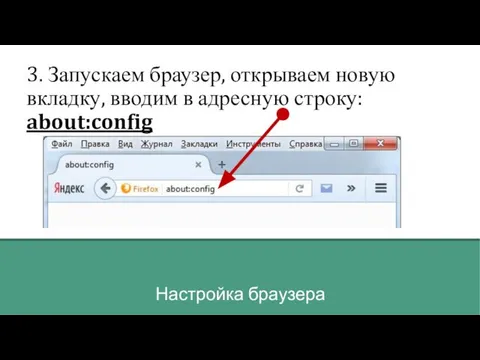

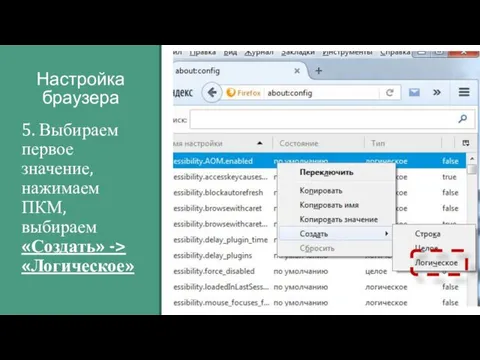
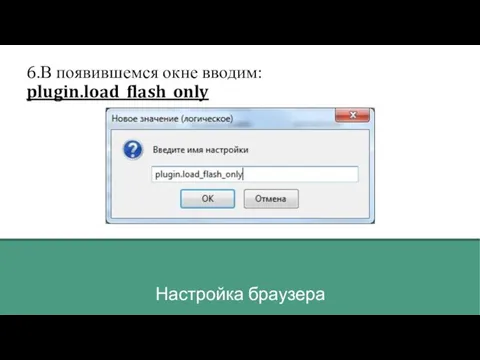





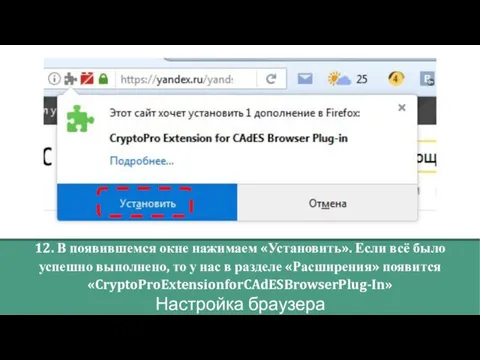




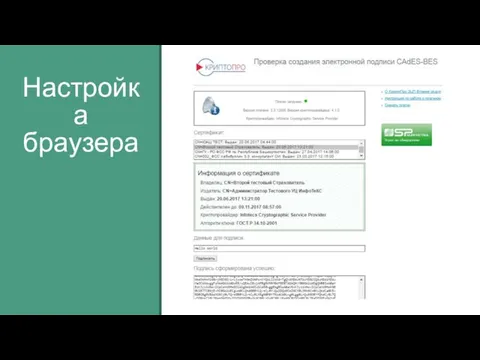
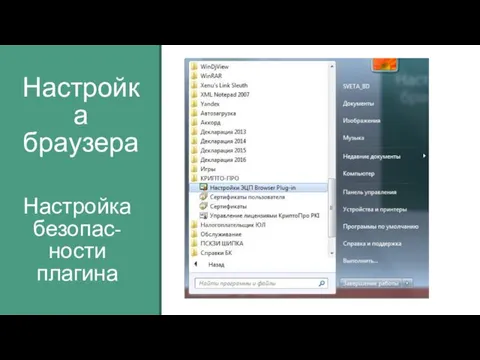







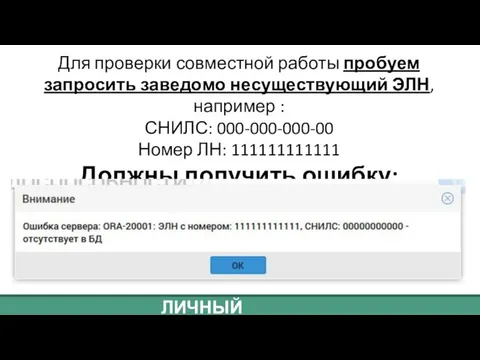
 ИСПОЛЬЗОВАНИЕ СОВРЕМЕННЫХ ИНФОРМАЦИОННЫХ И КОММУНИКАЦИОННЫХ ТЕХНОЛОГИЙ В ОБРАЗОВАНИИ Презентация учебной дисциплины Москва -200
ИСПОЛЬЗОВАНИЕ СОВРЕМЕННЫХ ИНФОРМАЦИОННЫХ И КОММУНИКАЦИОННЫХ ТЕХНОЛОГИЙ В ОБРАЗОВАНИИ Презентация учебной дисциплины Москва -200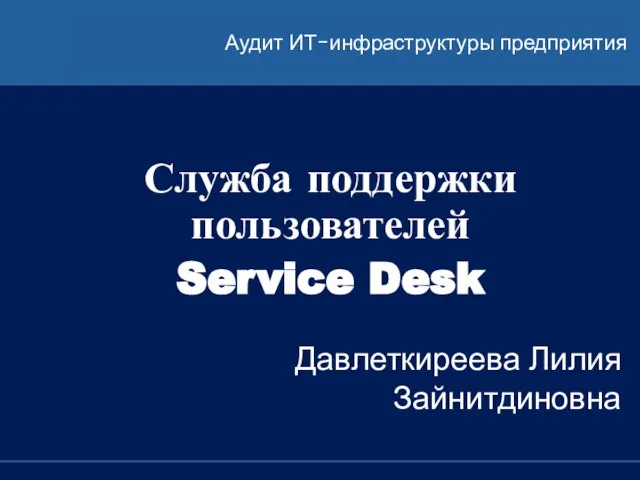 Служба поддержки пользователей Service Desk
Служба поддержки пользователей Service Desk Язык программирования Python. Операторы цикла в языке Python
Язык программирования Python. Операторы цикла в языке Python Информация, информационные процессы, измерение количества информации
Информация, информационные процессы, измерение количества информации Объектно-ориентированная платформа Windows
Объектно-ориентированная платформа Windows Гайд по работе с KB Scanner
Гайд по работе с KB Scanner Формирование изображения на экране компьютера
Формирование изображения на экране компьютера Электронные таблицы Microsoft Excel
Электронные таблицы Microsoft Excel IP Multicast как точка роста видеоконференцсвязи
IP Multicast как точка роста видеоконференцсвязи  Проектування програми – перетворювача записів
Проектування програми – перетворювача записів Статистическая обработка информации
Статистическая обработка информации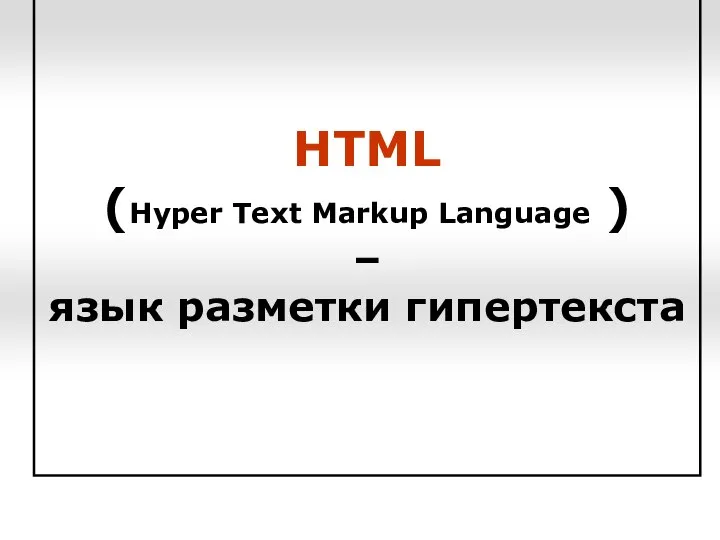 Язык разметки гипертекста HTML (Hyper Text Markup Language )
Язык разметки гипертекста HTML (Hyper Text Markup Language ) Структурное программирование
Структурное программирование Построение моделей транспортного процесса с помощью унифицированного языка моделирования UML
Построение моделей транспортного процесса с помощью унифицированного языка моделирования UML История « Polity IV »
История « Polity IV » Проектирование модуля навигации
Проектирование модуля навигации Факсимильные аппараты
Факсимильные аппараты Работа с сигналами в среде SIMULINK
Работа с сигналами в среде SIMULINK Клиент-серверное приложение на Node.js
Клиент-серверное приложение на Node.js Програмний модуль шифрування даних
Програмний модуль шифрування даних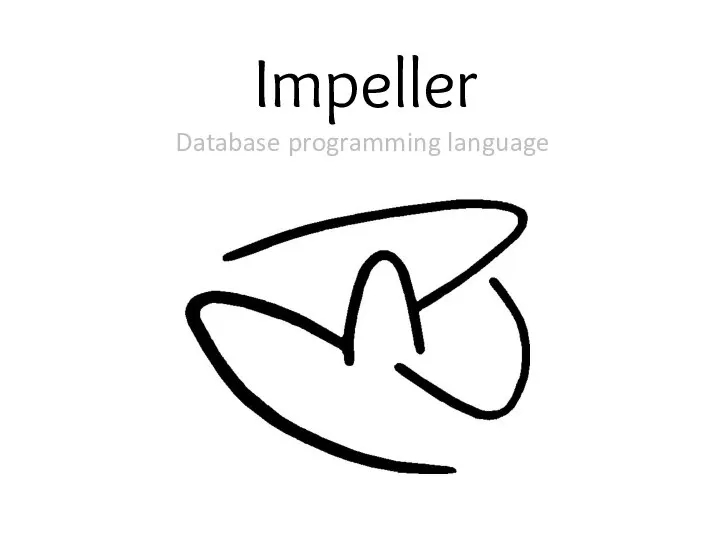 Impeller. Database programming language
Impeller. Database programming language Создание микромира и его обитателей. Освоение среды ЛогоМиры
Создание микромира и его обитателей. Освоение среды ЛогоМиры Презентация "Лабораторная 3" - скачать презентации по Информатике
Презентация "Лабораторная 3" - скачать презентации по Информатике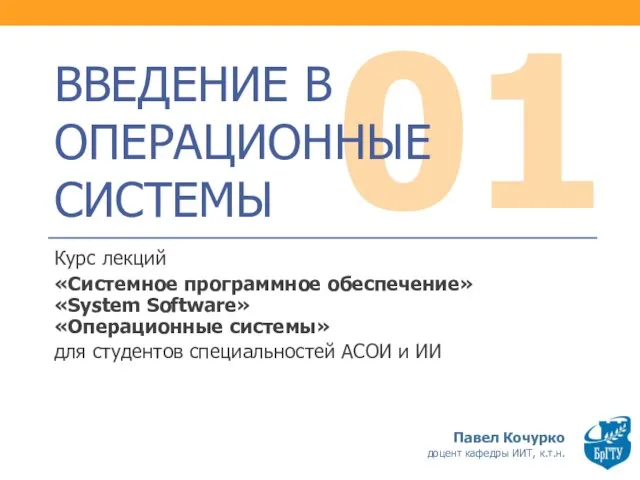 Введение в операционные системы. (Тема 1)
Введение в операционные системы. (Тема 1) ПРАКТИКУМ ПО ОСНОВАМ ЯЗЫКА РАЗМЕТКИ ГИПЕРТЕКСТОВ HTML Составитель: учитель информатики и ИКТ ГБОУ СОШ № 411 «Гармония» с углубленн
ПРАКТИКУМ ПО ОСНОВАМ ЯЗЫКА РАЗМЕТКИ ГИПЕРТЕКСТОВ HTML Составитель: учитель информатики и ИКТ ГБОУ СОШ № 411 «Гармония» с углубленн Антивирусы
Антивирусы Множества
Множества ОБЩАЯ ХАРАКТЕРИСТИКА ТАБЛИЧНОГО ПРОЦЕССОРА
ОБЩАЯ ХАРАКТЕРИСТИКА ТАБЛИЧНОГО ПРОЦЕССОРА