Содержание
- 2. УСТАНОВКА OPENVPN Если на вашем ПК не установлено ПО, то необходимо скачать дистрибутив: OpenVPN_EPGU_b1_v1 Прямая ссылка
- 3. УСТАНОВКА OPENVPN Запускаем скаченный дистрибутив (OpenVPN_EPGU_b1v1) и вводим пароль: 12846105 После установки на рабочем столе появится
- 4. ПОДКЛЮЧЕНИЕ К СЕТИ МЦНТТ Для того чтобы подключиться к сети МЦНТТ необходимо для начала установить vpn
- 5. ПОДКЛЮЧЕНИЕ К СЕТИ МЦНТТ Если соединение установлено успешно иконка изменит свой цвет на зеленый rostelecom-cc.ru
- 6. ПОДКЛЮЧЕНИЕ К УДАЛЕННОМУ РАБОЧЕМУ СТОЛУ Для того чтобы подключиться к удаленному рабочему столу, необходимо два раза
- 7. ПОДКЛЮЧЕНИЕ К УДАЛЕННОМУ РАБОЧЕМУ СТОЛУ Ввести логин и пароль от вашей рабочей учетной записи Windows(Будет предоставлена
- 8. ЗАВЕРШЕНИЕ СЕАНСА Чтобы выйти из учетной записи на удаленном рабочем столе нажмите: Windows 7 Пуск ->
- 10. Скачать презентацию
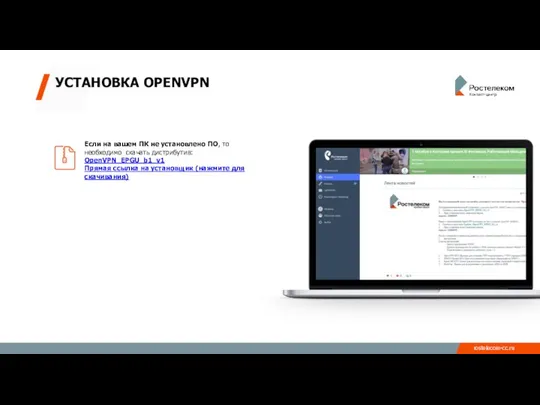
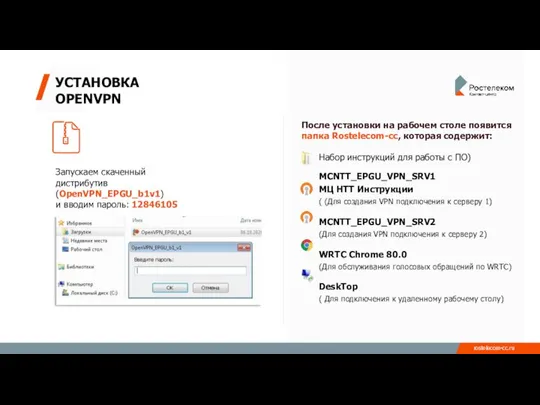

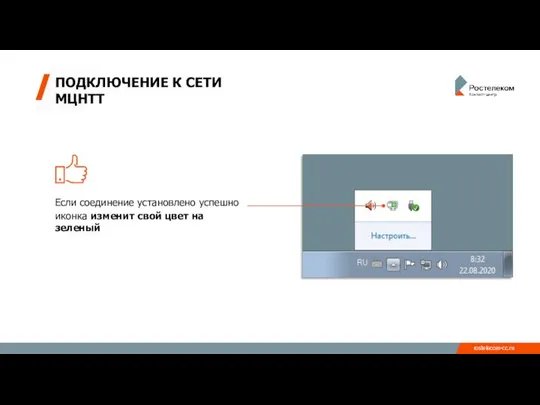

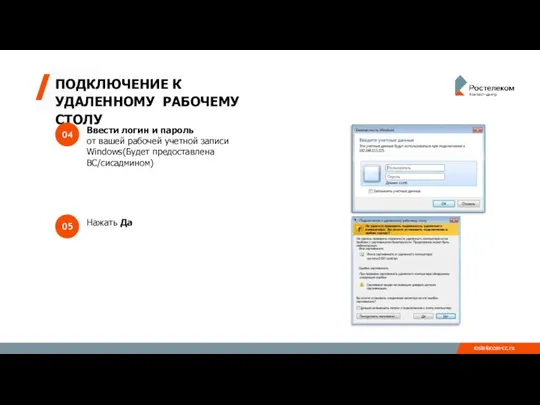
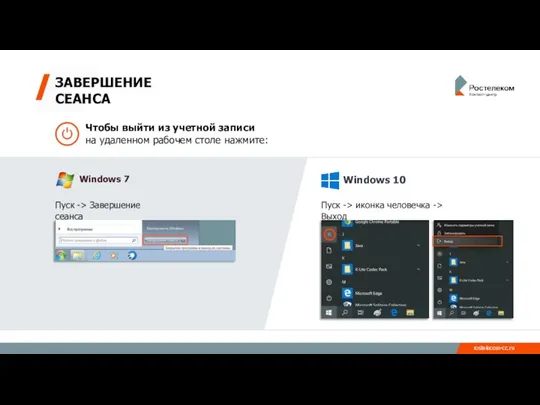
 Представление информации. Информация и информационные процессы
Представление информации. Информация и информационные процессы Поиск научной информации
Поиск научной информации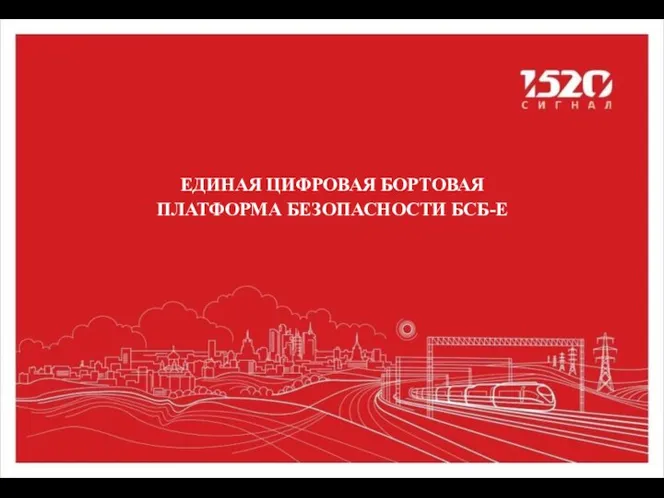 Единая цифровая бортовая платформа безопасности БСБ-Е
Единая цифровая бортовая платформа безопасности БСБ-Е Алгоритм работы с научной электронной библиотекой elibrary.ru и информационно-аналитической системой РИНЦ
Алгоритм работы с научной электронной библиотекой elibrary.ru и информационно-аналитической системой РИНЦ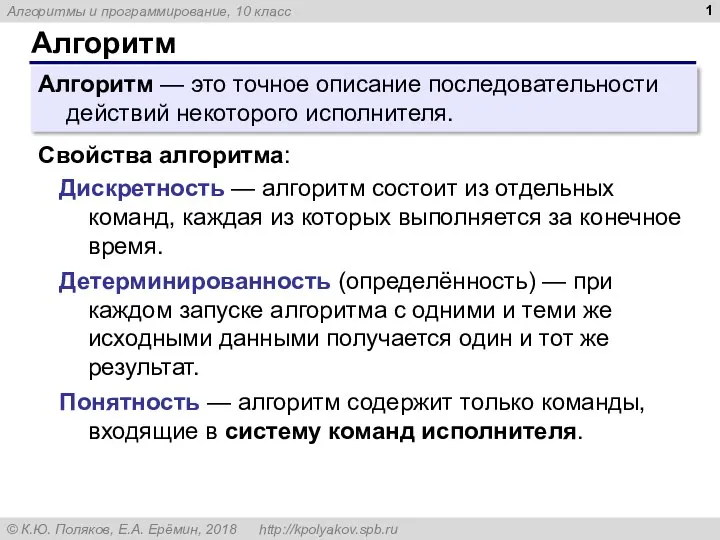 Алгоритм. Алгоритмы и программирование, 10 класс
Алгоритм. Алгоритмы и программирование, 10 класс Количество информации
Количество информации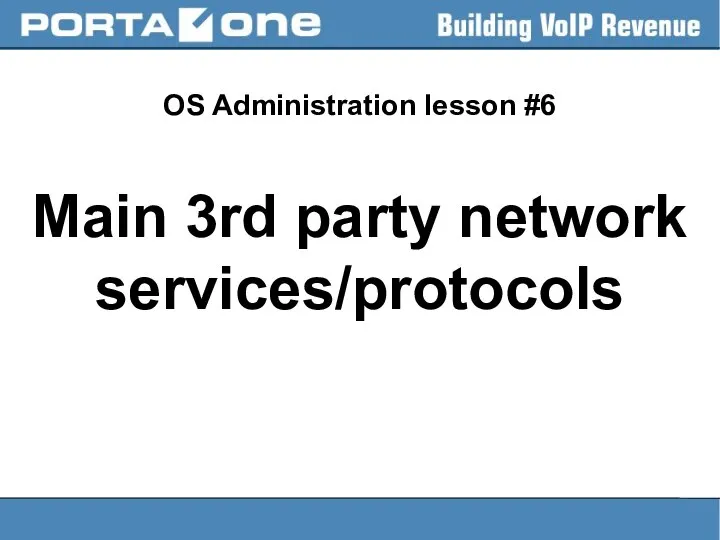 Main 3rd party network services/protocols
Main 3rd party network services/protocols Термінологія
Термінологія Презентация по учебной дисциплине «Автоматизированные системы управления предприятием» 1С: ТОРГОВЛЯ И СКЛАД
Презентация по учебной дисциплине «Автоматизированные системы управления предприятием» 1С: ТОРГОВЛЯ И СКЛАД Продвижение сайта
Продвижение сайта Компьютерлік желілер жайлы жалпы түсініктер
Компьютерлік желілер жайлы жалпы түсініктер Учебная дисциплина Элементы и узлы ЭВМ. Тема: Триггеры
Учебная дисциплина Элементы и узлы ЭВМ. Тема: Триггеры Решение задач на кодирование графической информации
Решение задач на кодирование графической информации Как устроена компьютерная сеть
Как устроена компьютерная сеть Библиотечный фонд
Библиотечный фонд Классификация ЭВМ
Классификация ЭВМ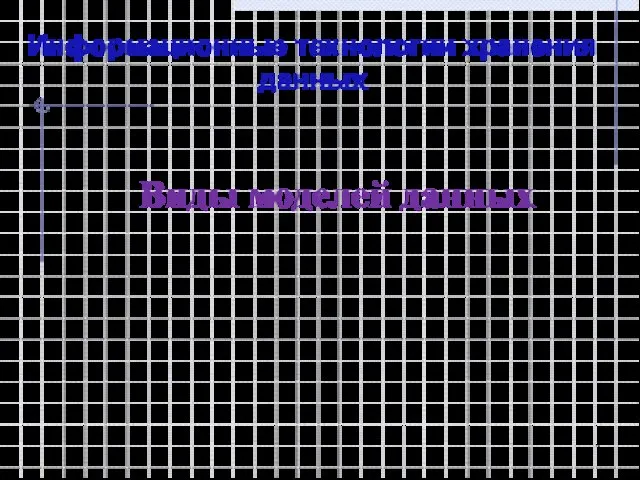 Виды моделей данных
Виды моделей данных Государственное бюджетное общеобразовательное учреждение лицей 95 Калининского района г. Санкт - Петербурга Паскаль. Циклы. Р
Государственное бюджетное общеобразовательное учреждение лицей 95 Калининского района г. Санкт - Петербурга Паскаль. Циклы. Р Презентация "Что умеет компьютер?" - скачать презентации по Информатике
Презентация "Что умеет компьютер?" - скачать презентации по Информатике Тестирование ПО. Занятие №9
Тестирование ПО. Занятие №9 Количество информации
Количество информации Комп'ютерна мережа котеджного містечка на базі технології Wi-fi
Комп'ютерна мережа котеджного містечка на базі технології Wi-fi Раздел 3.1 Аэроупругость. Обзор.
Раздел 3.1 Аэроупругость. Обзор.  Создание объектов в 3D max
Создание объектов в 3D max Операционная система MS-DOS
Операционная система MS-DOS Java. Массивы
Java. Массивы Безопасный Интернет начинается с тебя!
Безопасный Интернет начинается с тебя! Деректер қоры
Деректер қоры