Содержание
- 2. Основные возможности Movavi Video Editor 9 Movavi Видеоредактор: поддерживает все популярные кодеки, контейнеры и форматы видео
- 3. MEP - это рабочий проект, в котором содержатся видеоданные, звуки, музыка, текстовые титры, изображения. Каждый тип
- 4. Экспорт проекта При экспорте итогового проекта в видеофайл можно выставить нужные параметры: формат, кодек, контейнер, ширина,
- 5. Интерфейс программы
- 6. Окно программы разделено на три части: окно предпросмотра, дополнительная панель и монтажный стол с треками. Дополнительная
- 7. Все просто! В общем, ничего сложного. Загружаете исходные данные (видео, аудио), добавляете, если нужно, текст и
- 8. Задание №1 Эффект движение камеры в movavi video Лабораторная работа
- 13. Задание №2 Плавное появление исчезновение видео 1 2 3
- 14. 2 сек 3
- 17. Задание №3 Замене фона в видеоизображении Запустите Видео редактор и в открывшемся окне выберите Создать проект
- 18. Для начала выберите видео с однотонным фоном на шкале времени и перетащите его вверх, на Трек
- 19. Дважды щелкните по верхнему видеоклипу на шкале времени, выберите опцию Поверх клипа из списка, расположенного над
- 21. Вы увидите, что цвет маленького квадрата в меню Хромакей стал идентичным цвету фона вашего видео. Наконец,
- 24. Скачать презентацию
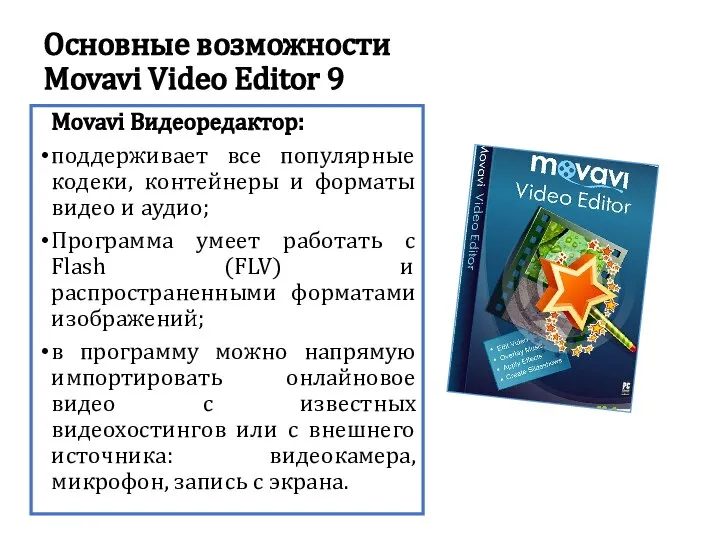

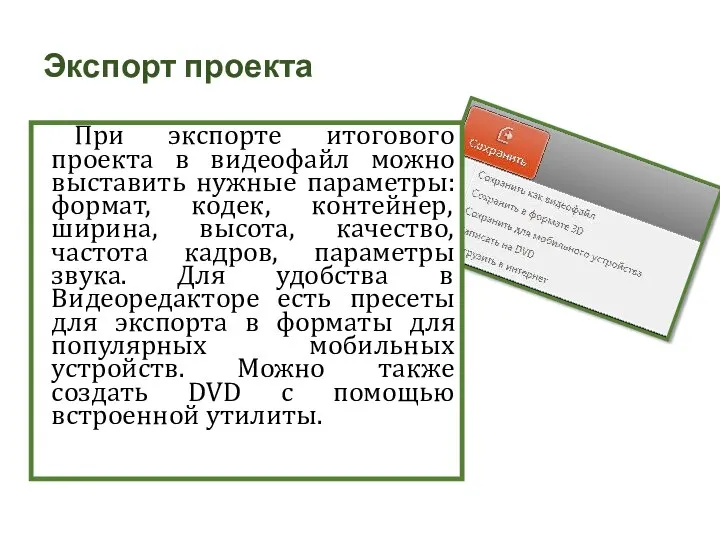




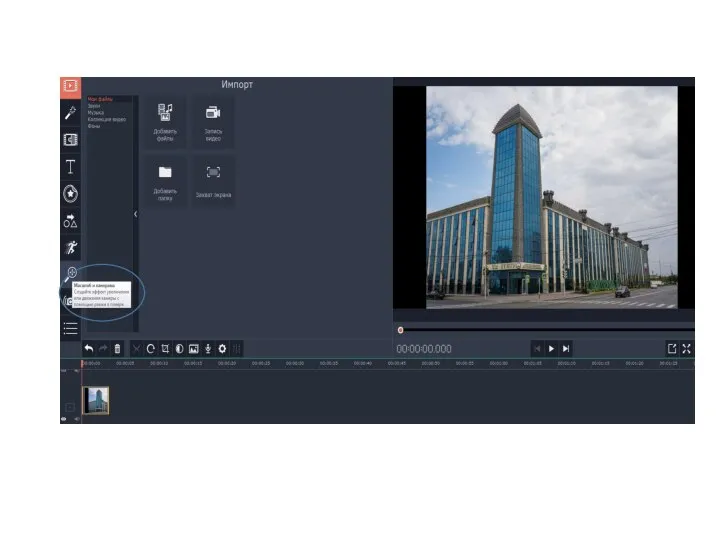
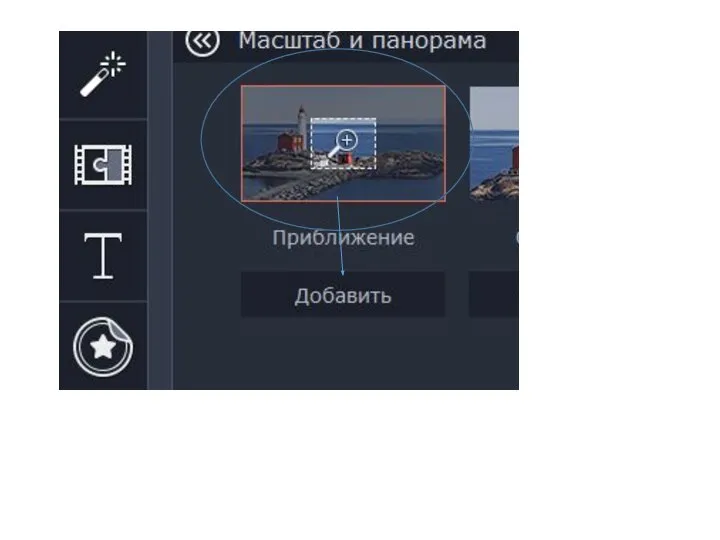
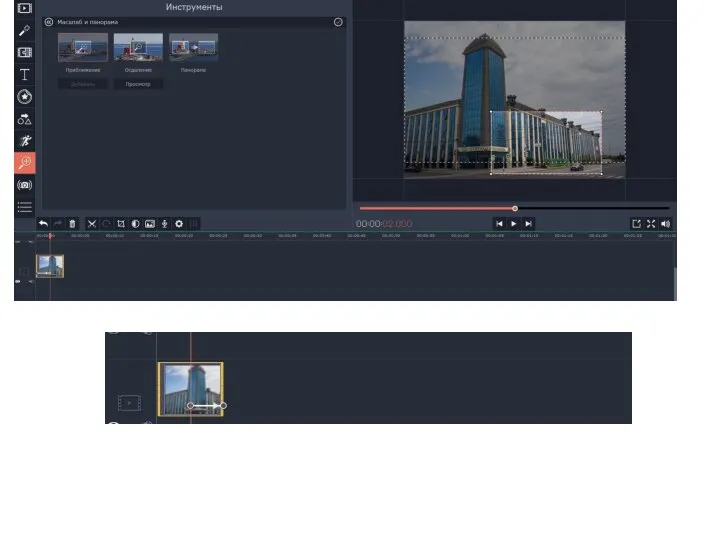
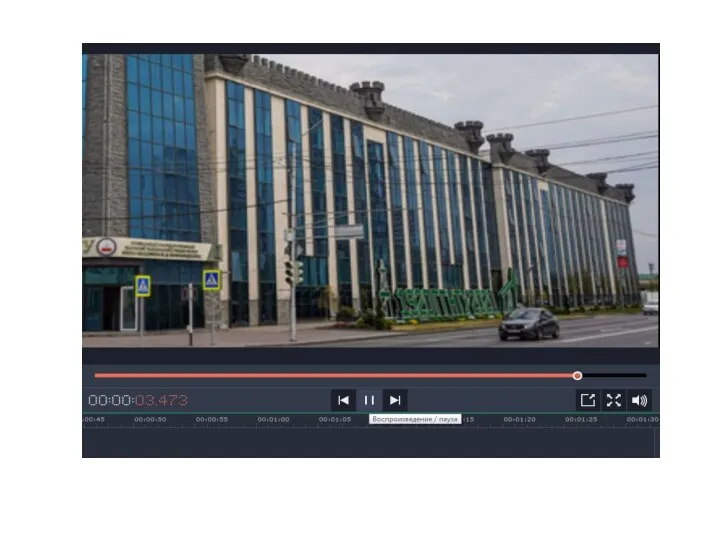

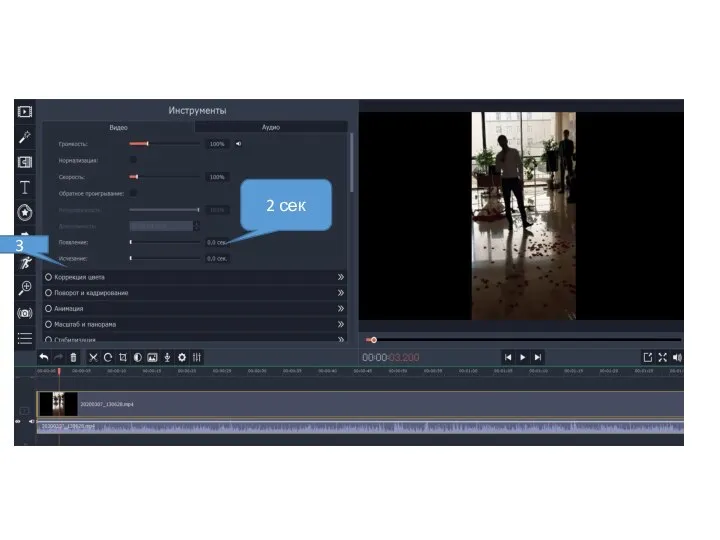

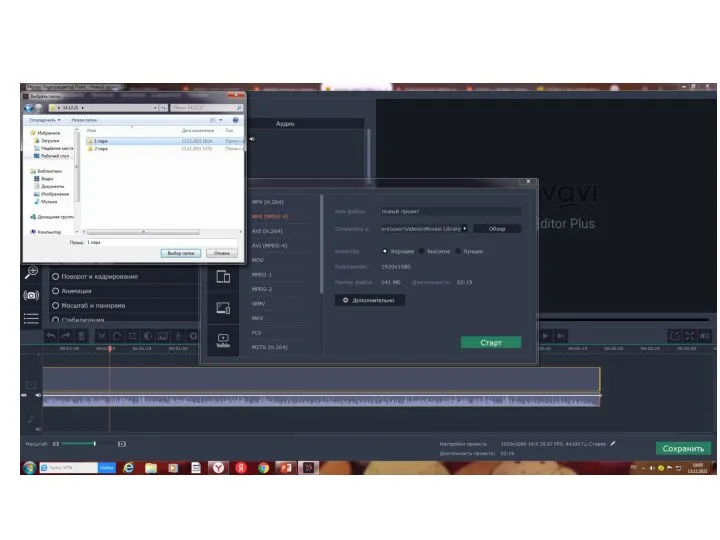
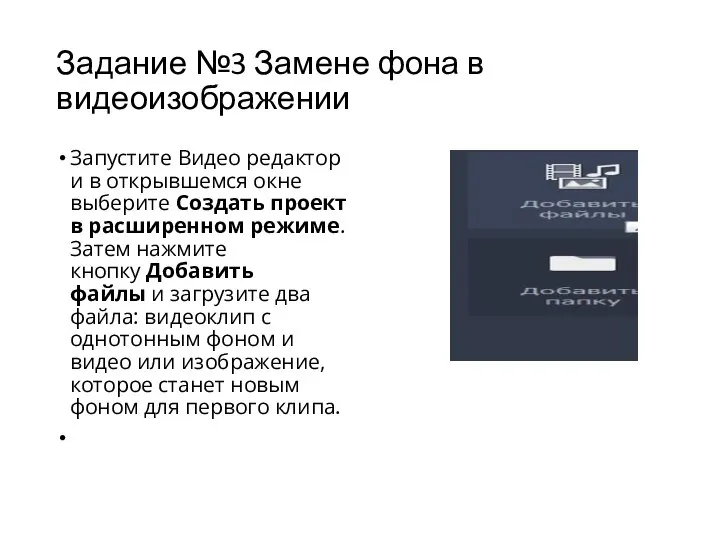


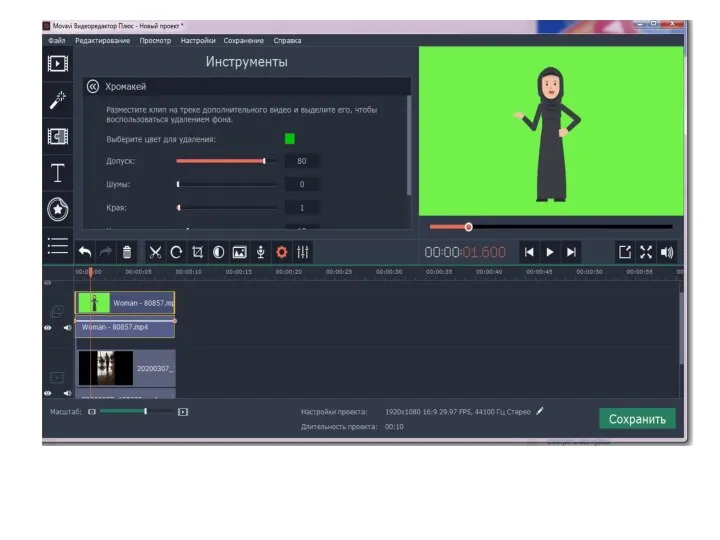

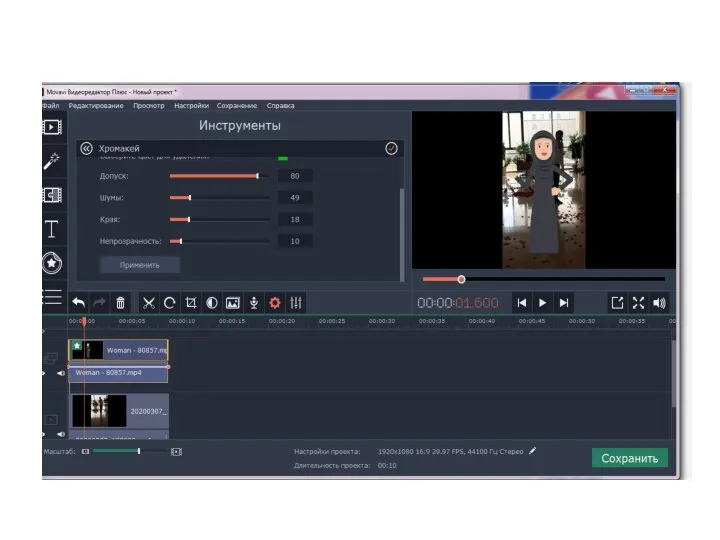
 3D-решения для промышленности, науки и бизнеса
3D-решения для промышленности, науки и бизнеса Створення бюлетеня і буклета
Створення бюлетеня і буклета Аттестационная работа. Информационные технологии в образовании
Аттестационная работа. Информационные технологии в образовании Информационная безопасность и защита информации
Информационная безопасность и защита информации Методы защиты информации
Методы защиты информации Анализ программно-аппаратных средств
Анализ программно-аппаратных средств Функции тележурналистики
Функции тележурналистики Проектирование информационной системы обработки заказа для агенства праздничных услуг
Проектирование информационной системы обработки заказа для агенства праздничных услуг Занятие № 12. Этапы решения задач на компьютере. Информатика для СПО
Занятие № 12. Этапы решения задач на компьютере. Информатика для СПО Индивидуальный проект по дисциплине Основы программирования. Программная реализация игры Бермуда
Индивидуальный проект по дисциплине Основы программирования. Программная реализация игры Бермуда Информация и её свойства. Информация и информационные процессы
Информация и её свойства. Информация и информационные процессы Повышение безопасности и улучшение условий труда путем внедрения системы с числовым программным управлением
Повышение безопасности и улучшение условий труда путем внедрения системы с числовым программным управлением Винни-Пух в стране информатики
Винни-Пух в стране информатики Процессы в Windows
Процессы в Windows Герцель Любовь Николаевна- учитель информатики, математики. Герцель Любовь Николаевна- учитель информатики, математики. Зато
Герцель Любовь Николаевна- учитель информатики, математики. Герцель Любовь Николаевна- учитель информатики, математики. Зато В поисках сокровищ
В поисках сокровищ Логические основы компьютеров. Логические задачи
Логические основы компьютеров. Логические задачи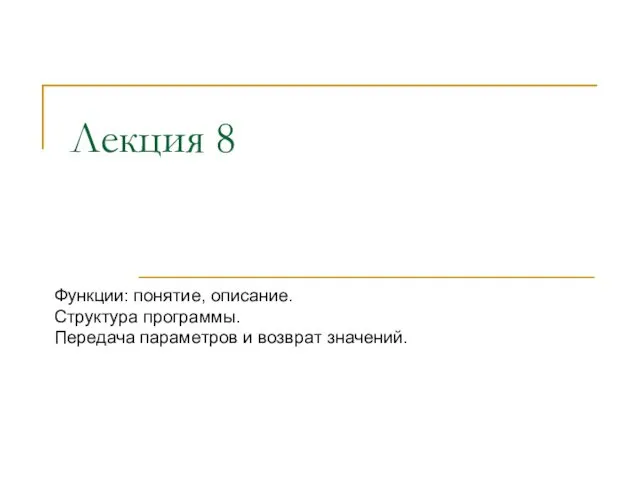 Функции: понятие, описание. Структура программы. Передача параметров и возврат значений
Функции: понятие, описание. Структура программы. Передача параметров и возврат значений Благотворительность в России. Контент-анализ
Благотворительность в России. Контент-анализ Платформа IT bridge
Платформа IT bridge Сетевой компонент Openstack Neutron
Сетевой компонент Openstack Neutron Российское общество хирургов. Общероссийская общественная организация. Для чего это нужно
Российское общество хирургов. Общероссийская общественная организация. Для чего это нужно Бланки строгой и нестрогой отчетности проездных документов системы «Экспресс» Выполнил: мастер производственного обучения по п
Бланки строгой и нестрогой отчетности проездных документов системы «Экспресс» Выполнил: мастер производственного обучения по п История возникновения систем счисления
История возникновения систем счисления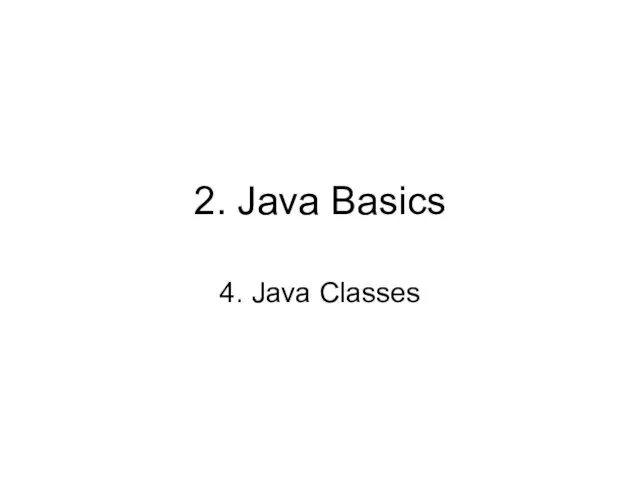 2. Java Basics. 4. Java Classes
2. Java Basics. 4. Java Classes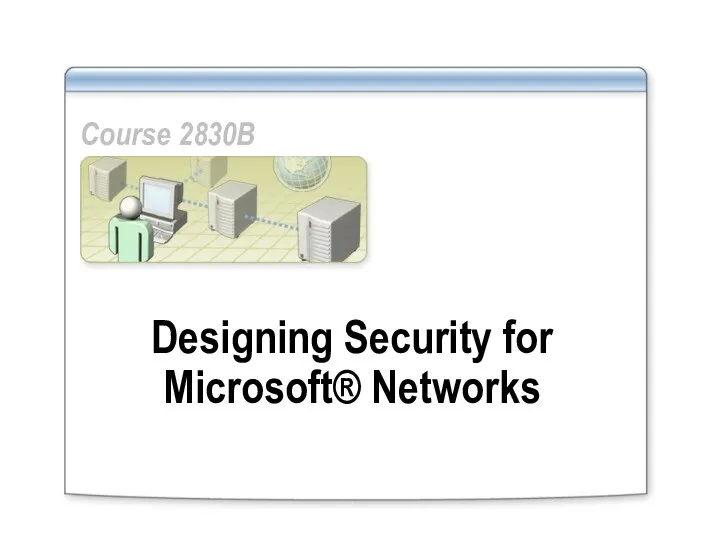 Designing Security for Microsoft® Networks
Designing Security for Microsoft® Networks Тема: Создание Web- страниц.
Тема: Создание Web- страниц.  Моя майбутня кар’єра - програміст
Моя майбутня кар’єра - програміст