Содержание
- 2. Содержание (1/3) 1 .Введение в проектирование сборки -создание рабочего стола проектирования сборки 2. Создание соединительного узла
- 3. Содержание (2/3) 7 Анализ сборки -контроль сборки -обнаружение несостыковок при сборке -просмотр механических свойств -анализ связей
- 4. Содержание (3/3) 13.Создание и использование картины сборки -создание картины сборки -применение картины к сборке -создание чертежей
- 5. Введение в проектирование сборки Ознакомление с рабочим столом Проектирования сборки Вы ознакомитесь с основами работы со
- 6. Ознакомление с рабочим столом проектирования сборки Вы узнаете о рабочем столе проектирования сборки, а именно: -
- 7. Вход в рабочий стол Пути входа: 1-пуск меню 2-меню файлов 3 -пиктограмма рабочего стола Когда вы
- 8. Интерфейс пользователя: панель инструментов проектирования сборки Дерево сборки Компоненты Компас Просмотр каталога Панель перемещения Стандартная панель
- 9. Интерфейс пользователя: панель инструментов проектирования сборки -связь совмещения -связь контакта - связь «параллельно на дистанции» -угловая
- 10. -Сборка или "Продукт" это набор деталей и связей между ними, определяющих их взаимное расположение -Документы сборки
- 11. ПРОЦЕСС СБОРКИ В ЦЕЛОМ Создание новой или открытие уже существующей сборки Добавление, удаление и перемещение компонентов
- 12. ПОДВОДЯ ИТОГИ… Вы ознакомились со спецификой рабочего стола проектирования сборки в "CATIA": -Как создать рабочий стол
- 13. Упражнение Вы попрактикуетесь в использовании полученных знаний с помощью упражнения и следуя нашим рекомендациям
- 14. Упражнение Соединительный узел: пример Цель: В этом упражнении вы сделаете сборку соединительного узла и внесете изменения
- 15. Цель проектирования: соединительный узел ` -Создать и дать название сборке (соединительный узел) -Добавить подузел (соединительную карту)
- 16. Цель проектирования: установки Создать файл нового CATProduct Сделайте следующее:Дайте имя сборке соединительного узла Добавьте две существующие
- 17. ПРОЦЕСС ПРОЕКТИРОВАНИЯ: Создать и дать имя сборке, вставить детали, дублировать часть корпуса, дать двум экземплярам имена
- 18. Установки пользователя: основные опции Документ сборки это файл, который всегда называется CATProduct (согласно его расширению Многие
- 19. Установки пользователя: ручная корректировка для проектирования сборки Вы контролируете сделала ли "CATIA” автоматическую корректировку связей в
- 20. Установки пользователя: настройка подсветки указываемой детали Когда курсор находится над связью (в 3D),элементы, имеющие связи могут
- 21. Чтобы улучшить наглядность, детали сборки должны подсвечиваться, то есть представляться в так называемой визуальной форме. Мы
- 22. Настройки пользователя: включение ручного ввода названий деталей Быстрее всего ввести название детали, это ввести его сразу
- 23. Настройки пользователя: включение связи FixTogether (Скрепления вместе) Связь скрепления используется для "склейки" деталей вместе. Иногда при
- 24. Настройки пользователя: Способ разделения внешних ссылок Сборки имеют внешние связи с Компонентами CATPart и CATProduct файлов.
- 25. Сборка деталей `` Вы научитесь создавать новую сборку, добавлять в нее детали, назначать их свойства и
- 26. Создание нового документа сборки Вы научитесь создавать новый документ сборки
- 27. Что такое документ сборки? Документ сборки это файл, называющийся CATProduct из-за его файлового расширения Создание нового
- 28. Создание нового документа сборки Новый документ сборки называется CATProduct и создается несколькими путями Пути создания нового
- 29. Создание нового документа сборки Здесь мы увидим, как создать новый документ сборки, используя меню Start Щелкните
- 30. Правой кнопкой мыши щелкните по сборке Выберите Свойства Выберите кнопку Продукт Введите название детали и свойства
- 31. Добавление новых компонентов Вы узнаете, как добавлять в сборку новые или уже существующие детали
- 32. Что такое Компонент? Вообще, это просто деталь или сборка добавляемая к основной сборке. Однако компонентом может
- 33. Добавление Компонентов Существует три способа добавления в сборку нового компонента: Выпадающее меню, инструментальное меню Структура Продукта
- 34. Вставка уже Существующего Компонента Зачастую вам нужно будет вставить уже существующий файл как Компонент. Вставленный файл
- 35. Вставка Новой Детали Новая Деталь (CATPart) может быть вставлена "налету" во время проектирования сборки Щелкните правой
- 36. Вставка Нового Продукта Новые сборки (СATProducts) могут вставляется "налету". Команда Новый Продукт создаст подсборку в выделенном
- 37. Вставка Нового Компонента Вы можете создавать особый тип компонентов, которые будут существовать только в родительском CATProduct
- 38. Зачем вставлять Компоненты из каталога Иногда нужно вставить стандартные детали, которые находятся в каталоге Этот винт,
- 39. Вставка Компонента из каталога В рабочем столе проектирования сборки вы можете вставить Компонент из каталога, содержащий
- 40. Скопировать и Вставить Компонент Скопировать и Вставить Компонент это самый легкий способ получить его дубликат Щелкните
- 41. Назначение Свойств Компонентов Вы узнаете как устанавливать текстовые свойства Компонентов
- 42. Что такое Свойства Компонентов? Свойства Компонентов назначаются для того, чтобы можно было выделить или описать свойства
- 43. Назначение Свойств Компонента Как и другие свойства, текстовые Свойства Компонента могут быть назначены через выпадающее меню
- 44. Сохранение документа сборки Вы научитесь сохранять документ сборки
- 45. Сохранение документа сборки… Есть несколько способов сохранить документ сборки и дочерний документ Команда Сохранить сохранит активные
- 46. Сохранение документа под другим Именем Команда Сохранить Как… позволяет Вам самим установить имя файла и папки.
- 47. Сохранение Всех измененных документов Команда Сохранить Все - это наиболее простой способ сохранения всех измененных или
- 48. Что такое Сохранение всех документов как? Эта команда позволяет сохранять все измененные или связанные документы под
- 49. Сохранение всех документов Как…(1/5) Эта команда нужна для сохранения всех измененных документов под другими именами и
- 50. Сохранение всех документов Как…(2/5) Эта команда всегда напомнит о том, что было изменено Вами с момента
- 51. Сохранение Всех Документов Как…(3/5) Эта команда напоминает Вам о том, что было изменено с момента последнего
- 52. Сохранение Всех Документов Как (4/5) Эта команда автоматически сохраняет сжатые файлы Если Вы щелкаете по ОК
- 53. Сохранение Всех Документов Как (5/5) Вы можете поменять свое решение насчет места сохранения документа с помощью
- 54. Подведем итоги… -Как создать новый документ сборки -Как добавлять Компоненты в сбору -Как назначать свойства Компоненту
- 55. А теперь попрактикуемся на примере сборки разъема Создайте сборку и дайте ей название, вставьте компоненты, сделайте
- 56. Упражнение Соединительный узел (1) Сборка компонентов В этом упражнении Вы создадите сборку и дадите ей название,
- 57. Выполните самостоятельно Загрузите: Чтобы не искать нужную папку, содержащую вставляемые компоненты, начните работу с сохранения в
- 58. -Свободное перемещение Компонентов -Создание сборочных связей -Изменение сборочных связей -Создание автоматических связей -Скрытие связей -Способ мульти-связей
- 59. Свободное перемещение Компонентов Вы научитесь пользоваться Компасом для свободного перемещения Компонентов, это облегает их позиционирование при
- 60. Как использовать Компас? Компасом можно перемещать и вращать полностью всю сборку, или свободно перемещать и вращать
- 61. Позиционирование Компаса для перемещения Компонентов Первый шаг для свободного перемещения компонента - это установить Компас на
- 62. Свободное перемещение Компонента с использованием Компаса Вот основные шаги для свободного перемещения компонентов Поместите компас на
- 63. Создание Связей в сборке Вы узнаете, как позиционировать компоненты, используя Связи
- 64. Что такое Связи в сборке? Сборочные Связи предусматривают интуитивный подход к позиционированию компонентов друг относительно друга.
- 65. Назначение Связей в сборке Есть несколько способов добраться до пиктограмм связей и несколько способов их использовать
- 66. Фиксирование Компонента в пространстве Компоненты, зафиксированные в пространстве, возвращаются в свое положение после корректировки (регенерирования) связей
- 67. Фиксирование Компонента Эта процедура похожа на фиксирование в пространстве, но здесь, если связи скорректированы, они не
- 68. Создание связей совмещения (1/2) Совмещение может быть по осям, компланарным, по точкам осевое компланарное по точкам
- 69. Создание Связей Совмещения (2/2) При компланарном совмещении “Catia" предоставляет выбор направления с помощью двух зеленых стрелок
- 70. Создание Связи Контакта Контакт соединяет две плоскости или грани Контакт Выберите два элемента для создания связи.
- 71. Создание Связи Параллельно на расстоянии. Задайте расстояние между двумя элементами Смещение Выделите два элемента для назначения
- 72. Создание Угловых Связей (1/2) Задание угла, параллельности, перпендикулярности Угол Выберите два элемента для назначения связей между
- 73. Создание Угловых Связей (2/2) При создании параллельности между двумя плоскостями "CATIA" предлагает выбрать направление компонентов Угол
- 74. Правила создания Связей Существует несколько простых правил, которые выполняются автоматически Вы не можете назначить связи между
- 75. Помощник в сборке Помощник предостережет Вас от назначения неправильных связей Это предупреждение появляется когда Вы включаете
- 76. Выполните сами 1 Зафиксируйте в пространстве Thick Block 2 Создайте связь Pinned Block с Thick Block
- 77. Корректировка связей в сборке Вы научитесь корректировать (изменять) связи
- 78. Что такое корректировка связей? Корректировка или регенерирование связей это способ перемещения компонентов сборки на их место
- 79. Корректировка связей… Возможность корректировки может быть применена ко всем, или каким-то отдельным связям Для корректировки всех
- 80. Опции, позволяющие корректировать связи Корректировка может быть как автоматическая, так и ручная. Корректировка может быть произведена
- 81. Выявление ошибок Корректировки Во время корректировки, созданные связи проверяются на коллизии (наличие лишних связей) В процессе
- 82. Что такое анализ Корректировки? Анализ Корректировки позволяет узнать какие из связей или компонентов Вашей сборки подверглись
- 83. Анализ Корректировки (1/2) Благодаря этой команде Вы будете точно знать, какие связи и компоненты в Вашей
- 84. Анализ Корректировки (2/2) Эта команда показывает Вам, какие из не установленных компонентов Вы можете выбрать и
- 85. Создание Автоматических Связей Вы узнаете, как облегчить процесс создания связей, используя возможность создания автоматических связей
- 86. Что такое Автоматические Связи? Создание автоматических связей это процесс, когда мы позволяем системе самой решать, какой
- 87. Создание Автоматических Связей Создание Автоматических Связей также легко, как выделение двух элементов Автоматическая Связь Выберите два
- 88. Изменение Типа Связи Вы можете поменять любой тип связи, даже если они были созданы автоматически Выберите
- 90. Способ создания Мульти-связей (набор связей) Вы узнаете как создать сразу же несколько связей одну за другой
- 91. Что такое режим мульти-связи? Если Вы дважды щелкните по кнопке команды Связь, Вы получите три способа
- 92. Пассивный метод мульти-связей Этот метод позволяет Вам выбирать попарно геометрические элементы, участвующие в создании связей Выберите
- 93. Групповой метод мульти-связей Этот метод позволяет Вам один раз выбрать геометрический элемент, который разбивается несколькими связями
- 94. Цепной Метод Мульти-Связей Этот метод позволяет Вам один раз выбрать разбиваемый элемент между двумя последующими связями
- 95. Скрытие Связей Вы узнаете, как скрыть символы, обозначающие связи
- 96. Что такое Скрытие Связей? Скрытие связей уменьшает загромождение Вы можете скрыть отдельные связи Также Вы можете
- 97. Скрытие Связей Вы можете скрыть связи, так же как и многие другие компоненты Вашей сборки, обычным
- 98. Скрытие отдельных связей Мы можем скрывать от одной и более связей Выберите в дереве или в
- 99. Скрытие связей, относящихся к определенному компоненту Опция в выпадающем меню компонента поможет найти и выделить все
- 100. Скрытие абсолютно всех связей сборки в один момент Вы можете моментально скрыть все связи сборки Выберите
- 101. Вы научились позиционировать компоненты, используя связи: Подведем итоги Как,используя Компас, свободно перемещать компоненты Как назначать связи
- 102. А теперь попрактикуемся работать в контексте сборки Соединительного узла Создайте и дайте имя новой сборке, вставьте
- 103. Упражнение Соединительный узел (2) Позиционирование компонентов На данном этапе Вы зафиксируете Карту соединительного узла и назначите
- 104. 1- Зафиксируйте в пространстве Карту соединительного узла 2- Назначьте связи совмещения между осями соответствующих отверстий Верхней
- 105. Анализирование сборки Вы ознакомитесь с инструментами, созданными для анализа сборки Проведение измерений в сборке Нахождение зазоров
- 106. Проведение измерений в Сборке Вы узнаете как проводить измерения в сборке
- 107. Что такое Измерения в Сборке? Можно измерять углы и расстояния. Так же могут быть измерены отдельные
- 108. Измерение между (1/2) Вы можете измерять угол и расстояние между геометрическими объектами Измерить между Определите как
- 109. Измерение между (2/2) Вы можете выбрать под-элемент с помощью других опций выбора Щелкните правой кнопкой мыши
- 110. Измерение элементов Вы можете измерять геометрические элементы Измерение Выберите элемент В 3-D модели и в окне
- 111. Выполните сами 1-Используйте пункт измерений, чтобы измерить отверстие под ключ (20 мм) 2-Используйте Измерить Между для
- 112. Выявление Пересечений и Зазоров Вы узнаете как выявлять зазоры и пересечения между компонентами
- 113. Что такое зазоры и пересечения Анализ на пересечение помогает определить взаимодействие между компонентами. Анализ зазоров позволяет
- 114. Выявление пересечений двух Компонентов Рабочий стол Проектирования сборки дает возможность проверки взаимодействия двух компонентов Щелкните по
- 115. Выявление зазора между двумя Компонентами Рабочий стол Проектирования сборки дает возможность проверки обеспечения нужного зазора между
- 116. Выполните сами Пересечение между Пробивной и Прорезной плитами 1 Выберите из меню Анализа пункт Выявить Пересечения.
- 117. Просмотр механических свойств Вы узнаете, как проверять механические свойства деталей и сборок
- 118. Что такое Механические Свойства Механические Свойства определяют физические характеристики деталей и сборок Структурные Свойства обозначают материал
- 119. Просмотр Механических Свойств Механические Свойства можно посмотреть, но нельзя непосредственно редактировать Щелкните правой кнопкой мыши по
- 120. Назначение материала детали сборки Материал компоненту может быть назначен непосредствено из рабочего стола Проектирования Сборки Выберите
- 121. Выполните сами Механические свойства сборки из трех алюминиевых Плит Механические свойства сборки из трех бронзовых Плит
- 122. Анализирование Связей Вы узнаете как анализировать состояние связей и взаимоотношение связей и компонентов
- 123. Что означает Анализирование Связей? Вы будете анализировать связи посредством просмотра их статуса и определения компонентов, в
- 124. Анализирование Связей... Связи могут проверятся для определения их статуса и того, как они соотносятся с другими
- 125. Анализирование Связей в дереве Статус связей можно посмотреть в дереве Щелкните по знаку “+”, чтобы развернуть
- 126. Анализирование Связей в сообщении Полный статус связей можно посмотреть для активной сборки Сделайте сборку активной для
- 127. Анализ взаимоотношений между связями Взаимоотношениями между связями и компонентами можно динамически управлять Сделайте сборку активной для
- 128. Подведем итоги Вы узнали как анализировать сборку: Как измерять и измерять между Как выявлять пересечения и
- 129. А теперь попрактикуйтесь в контексте сборки Соединительного Узла Создайте и дайте имя новой сборке, вставьте компоненты,
- 130. Упражнение Соединительный Корпус (3): Анализирование Сборки На данном этапе Вы проверите взаимодействие между Соединительной Картой и
- 131. Выполните сами Соединительная Карта Соединительная Полка 1 Проведите анализ на пересечения между Соединительной Картой и Соединительной
- 132. Редактирование деталей в сборке Вы научитесь редактировать детали в контексте сборки -Проектирование в контексте сборки -Выравнивание
- 133. Проектирование в контексте сборки Вы научитесь проектировать детали в контексте сборки
- 134. Что означает Проектирование в контексте Сборки? В контексте сборки можно проектировать элементы детали и эскизы Можно
- 135. Редактирование Деталей Чтобы деталь можно было редактировать, она должна быть активной Выберите значок “+” после детали,
- 136. Эскизирование на основе одной из поверхностей компонента Можно сделать эскизы деталей на основе поверхности другого компонента
- 137. Определение связей эскиза, используя другие компоненты Эскизные связи можно определить с использованием элементов других компонентов Выберите
- 138. Проектирование 3D элементов на плоскость эскиза 3D элементы соседних компонентов можно проектировать на эскиз Проектирование 3D
- 139. Пересечение 3D элементов плоскостью эскиза 3D элементы соседних компонентов могут пересекаться эскизом Пересечь 3D элемент Выберите
- 140. Ограничение элементов другими компонентами Для проектирования элементов Вашей детали Вы можете выбирать геометрические элеметы других компонентов
- 141. Выполните сами 1-Добавьте в сборку новую деталь 2-Сделайте эскиз новой детали на основе плоскости уже существующей
- 142. Совмещение компонентов со Скетчером Вы научитесь совмещать компоненты таким образом, что плоскость эскиза одного компонента будет
- 143. Что означает Совмещение Компонентов? Иногда удобно и наглядно совместить эскиз детали с другим компонентом так, что
- 144. Привязка компонентов при совмещении Функция Привязки ускоряет процесс совмещения компонентов Привязка Выберите плоскости и/или поверхности которые
- 145. Использование Местных осей для Привязок Вы узнаете как использовать местные оси для привязки компонентов друг к
- 146. Зачем нужна привязка местных осей? Функция привязки позволяет быстро совмещать компоненты, но для этого нужно использовать
- 147. Привязка Местных Осей компонента при совмещении Функция привязки позволяет быстро совмещать компоненты и Вы можете выбирать
- 148. Подведем Итоги Вы увидели как редактировать детали в сборке: Как проектировать в контексте сборки Как совмещать
- 149. А теперь попрактикуемся работать в контексте сборки Соединительного узла Создайте и дайте имя новой сборке, вставьте
- 150. Упражнение Соединительный Узел (4): Редактирование Детали На этом этапе Вы устраните коллизии, возникшие между Соединительной Картой
- 151. Выполните сами Размеры кармана Соединительной Полки Соединительная Полка, показывющая новый карман 1-Не показывать Дно Полки 2-Изменить
- 152. Работа с Компонентами Вы научитесь редактировать детали в контексте сборки -Удаление компонентов -Дублирование компонентов -Замена компонентов
- 153. Удаление компонентов Вы научитесь удалять компоненты и их ассоциативные связи
- 154. Что означает Удаление компонентов? Удаление компонента означает, что его усключают из сборки Удаление компонента означает исключение
- 155. Удаление компонента При удалении компонента Вам нужно решить удалять или нет ассоциативные связи этого компонента В
- 156. Дублирование компонентов Вы научитесь дублировать компоненты
- 157. Наиболее быстрый это скопировать и вставить Компонент можно вставить и не только в ту сборку, в
- 158. Копировать и Вставить компонент Наиболее легкий способ дублирования это скопировать и вставить Правой кнопкой щелкните по
- 159. Установка Опций Копирования и Вставки Вы можете проконтролировать были ли при копировании компонента скопированы его связи
- 160. Создание массивов компонентов Массивы в деталях можно использовать для автоматического дублирования компонентов и создания связей массив
- 161. Образование множества экземпляров компонента Компонент можно дублировать вдоль линии. Будьте внимательны, в этом случае компоненты не
- 162. Выполните сами 1-Используя Определение множества экземпляров создайте 3 копии левосторонних зажима 2-Используя Быстрое Приведение Примеровсоздайте 3
- 163. Замена компонентов Вы научитесь заменять компоненты
- 164. Что означает Замена Компонентов? Замента компонента это быстрый способ удаления компонента и помещения на его место
- 165. Замена Компонента Можно заменить один экземпляр компонента Шелкните правой кнопкой по заменяемому компоненту Замена компонента Выберите,
- 166. Переключение связей (1/2) После замены компонента связь может стать недозволенной или соединяться не с тем геометрическим
- 167. Переключение связей (2/2) Диалоговое окно связей позволяет посмотреть, какие геометрические элементы участвуют в связи Выберите новый
- 168. Реструктурирование компонентов Вы научитесь перемещать компонент из одной сборки в другую, при сохранении связей
- 169. Что означает Реструктурирование Компонентов? Иногда нужно провести реструктурирование компонентов путем перемещения их из одной сборки в
- 170. Установки опций Копировать и Вставить Вы контролируете, были ли сохранены связи в результате перемещения компонента в
- 171. Перемещение Компонента в другую сборку Компоненты можно перетащить в другую сборку, сохранив связи Щелкните по компоненту
- 172. Выполните сами 1-Вставьте новый компонент в под-узел сборки Колеса 2-Перетащите обод колеса в под-узел. Обод колеса
- 173. Изменение порядка структуры продукта Вы научитесь менять порядок расположения компонентов в дереве сборки
- 174. Что означает Изменение порядка структуры продукта? Эта команда позволяет менять порядок компонентов в дереве под выделенным
- 175. Изменение порядка структуры продукта (1/2) Эта команда позволяет менять порядок компонентов в дереве под выделенным продуктом
- 176. Изменение порядка структуры продукта (2/2) Существует два способа, позволяющих производить изменение порядка в дереве Выберите другой
- 177. Подведем итоги... Вы изучили как работать с компонентами: Как удалять компоненты Как дублировать компоненты Как заменять
- 178. А теперь попрактикуйтесь делать это в контексте сборки Соединительного Узла Создайте и дайте имя новой сборке,
- 179. Упражнение Соединительный узел (5): Работа с компонентами На данном этапе Вы добавляете винт, назначаете связи, дублируете
- 180. Выполните сами 1-Добавьте Винт 2-Установите соосность между отверстием Верхней Полки и Винтом 3-Установите связь контакта между
- 181. Создание и использование Сценарев Вы научитесь создавать Сценарии, которые приводят сборку в различные соостояния -Создание Сценариев
- 182. Создание Сценариев Вы научитесь создавать Сценарии для создания на их основе чертежей и проектирования различных состояний
- 183. Что такое Сценарии? Сценарии дают возможность захвата и возвращения компонентов в сборке.Они нужны для создания чертежей
- 184. Создание исходного Сценария Это хорошая возможность создания такого Сценария, где все компоненты имеют одинаковый цвет, состояния
- 185. Создание Нового Сценария из Существующего Чтобы создать новый Сценарий из существующего, используется функция Скопировать и Вставить
- 186. Редактирование Сценария В Сценарии можно установить расположение, цвет и видимость компонентов. Это не влияет на сборку
- 187. Создания Сценария на основе состояния сборки При создании Сценария берется текущий цвет, расположение и видимость компонентов
- 188. Создание Сценария с множеством сборок Компоненты Сценария могут ограничиваться компонентами (и их “детьми”, если компоненты находятся
- 189. Выполните сами 1-Создайте Сценарий называющийся Собранным, в которой все компоненты находятся в собранном состоянии 2-Сделайте копию
- 190. Применение Сценариев к Сборке Вы научитесь применять Сценарии для проектирования компонентов, находящихся в различных состояниях
- 191. Что означает применение Сценариев в Сборке? Удобно проектировать, когда можно осуществлять различные Сценарии. Сценарии применяются для
- 192. Применение Сценариев к Сборке Применение Сценариев удобно для назначения состояния сборки Правой кнопкой щелкните по Сценарию
- 193. Возврат в первоначальное состояние сборки после пременения Сценария Используйте “исходный” Сценарий для возвращение сборки в ее
- 194. Выполните сами Сборка с применением Сценария Разборки Сборка с применением Сценария Сборки 1 Примените к сборке
- 195. Создание Чертежей на основе Сценариев Вы узнаете как создавать чертежи на основе Сценариев
- 196. Что означает создание Чертежей на основе Сценариев? Сценарии позволяют избежать необходимости создания видов (например, как было
- 197. Создание Чертежа на основе Сценария Создание Чертежа на основе Сценария приблизительно похоже на обычное создание вида.
- 198. Синхронизация Сценариев со сборкой Вы научитесь синхронизировать Сценарии с различными изменениями, производимыми в сборке
- 199. Что означает процесс синхронизации Сценария? В некоторых случаяю Сценарии автоматичеки синхронизируются с изменениями, проводимыми в сборке.
- 200. Синхронизация Сценария после добавления компонента Компоненты, которые были добавлены в сборку, в Сценарии будут не активными.
- 201. Синхронизация Сценария после удаления компонента Удаление компонента из сборки автоматически удаляет его из Сценария, существующего в
- 202. Синхронизация Сценария после перемещения компонента Существует перемещения компонента в сборке Переместить компонент в сборке В Сценарии
- 203. Просмотр компонентов, находящихся в альтернативных позициях Компоненты, которые в Сценарии были перемещены, можно вручную согласовать со
- 204. Возвращение компонентов в первоначальную позицию Иногда легче перепозиционировать компоненты Выберите компонент Возвращение выбранного продукта в первоначальную
- 205. Удаление Сценария В научитесь удалять Сценарии
- 206. Что такое Удаление Сценария? Удаление Сценария ведет к удалению его из сборочного файла СATProduct Удаленные Сценарии
- 207. Удаление Сценария Удаление Сценария похоже на удаление большинства других компонентов Выберите в дереве удаляемый Сценарий Нажмите
- 208. Подведем итоги... Вы ознакомились с тем, как создавать и использовать Сценарии: Как создавать Сценарии Как применять
- 209. А теперь потренируйтесь на примере сборки Соединительного Узла Создайте и дайте имя новой сборке, вставьте компоненты,
- 210. Упражнение Соединительный Узел (6): Сценарии На этом этапе Вы создадите Сценарии различных состояний сборки
- 212. Скачать презентацию

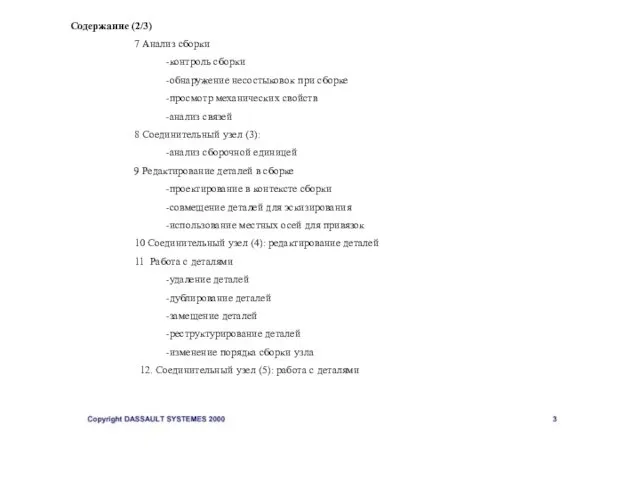






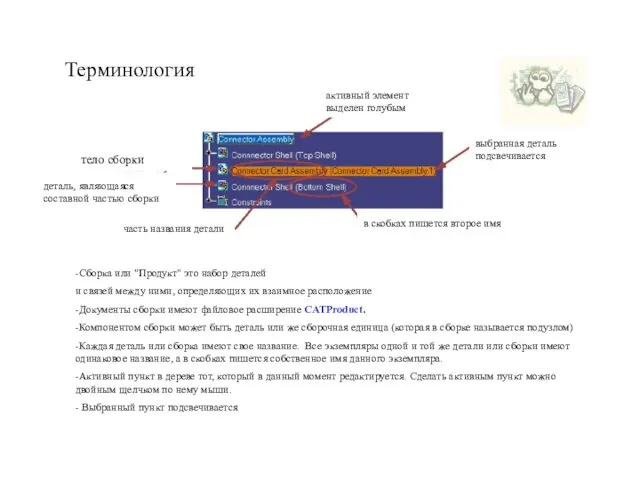




















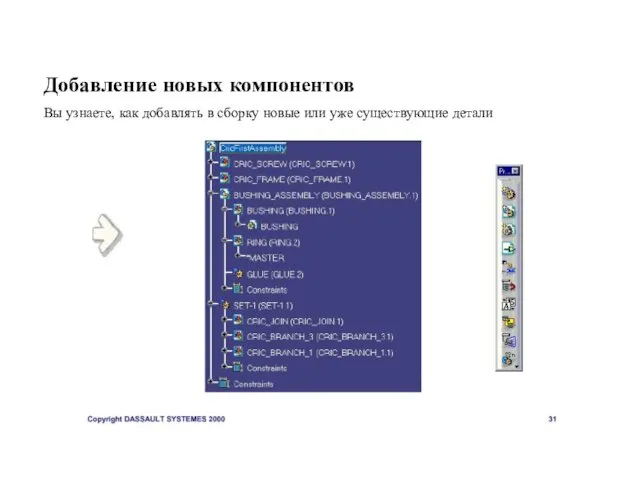



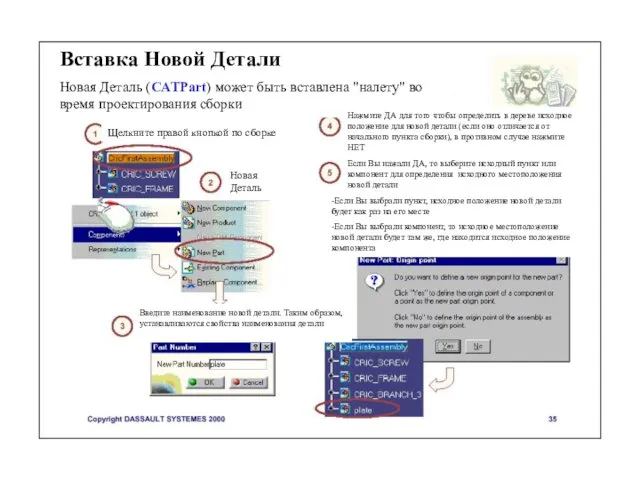
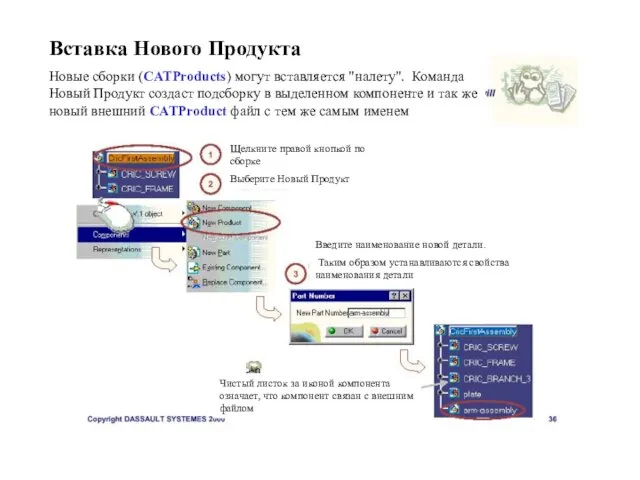






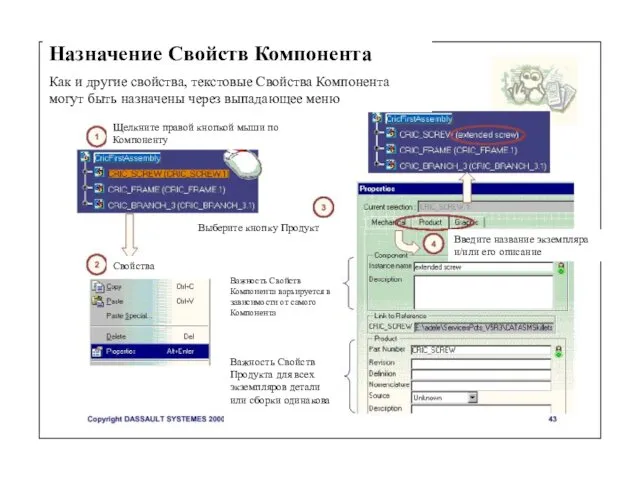














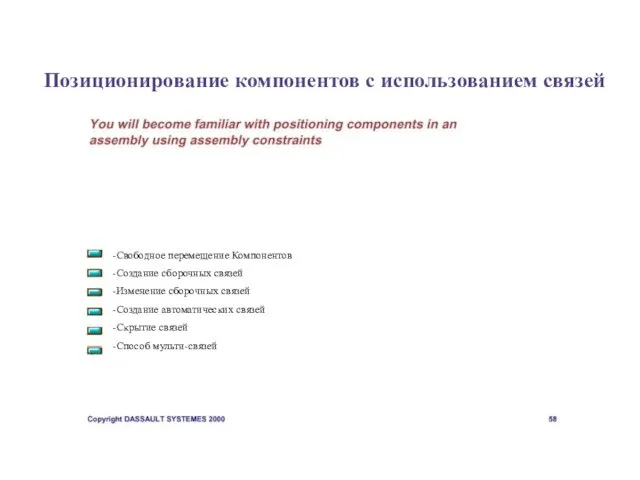
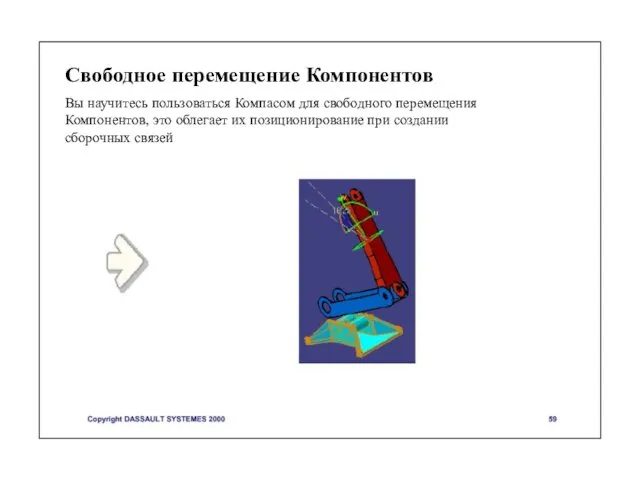



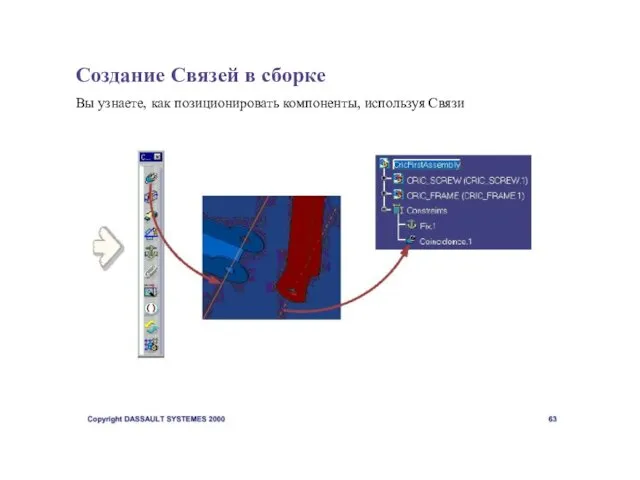

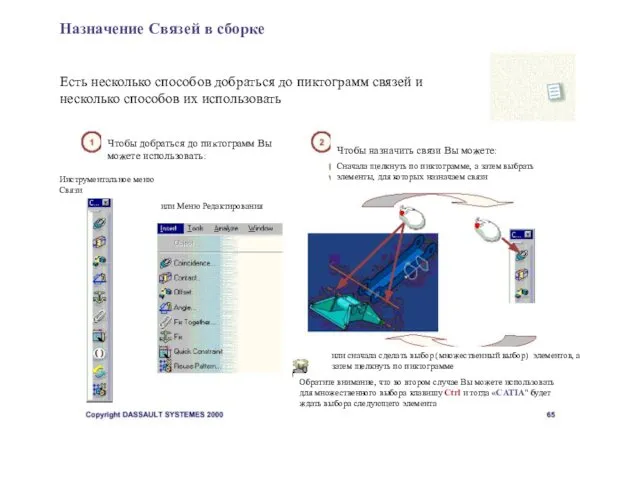














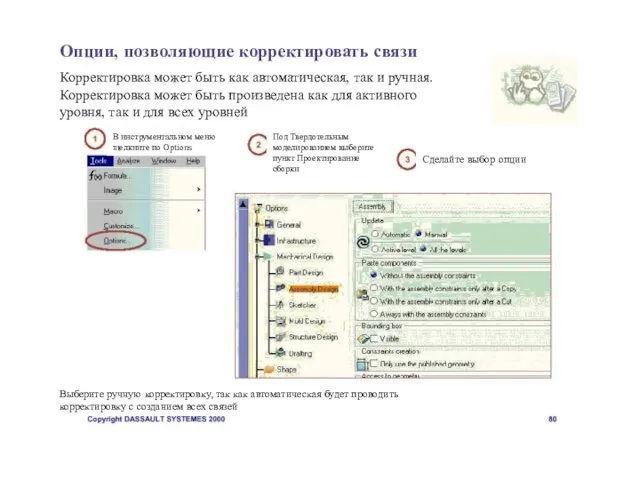





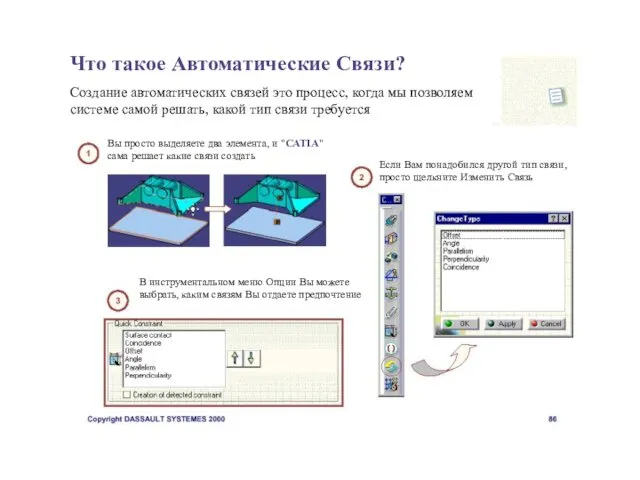
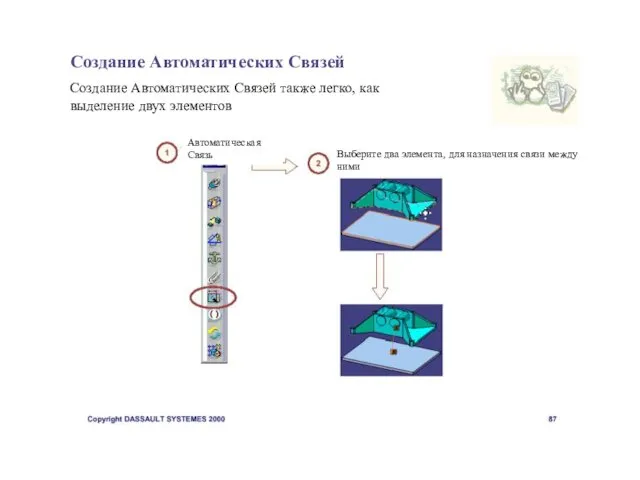











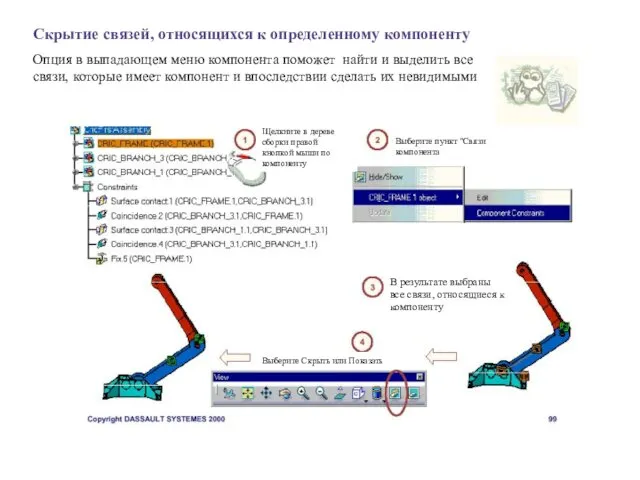




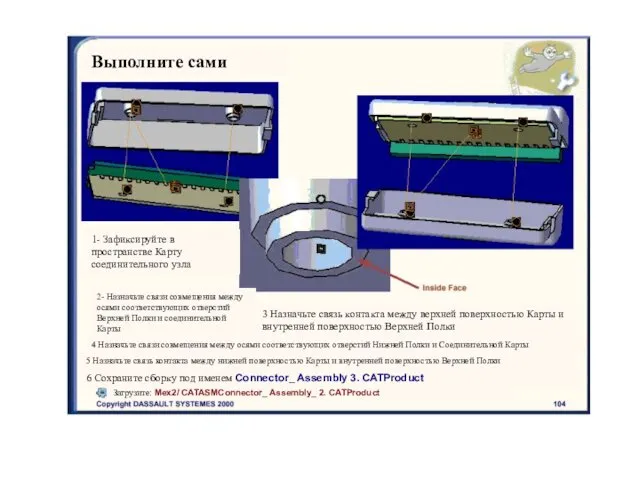
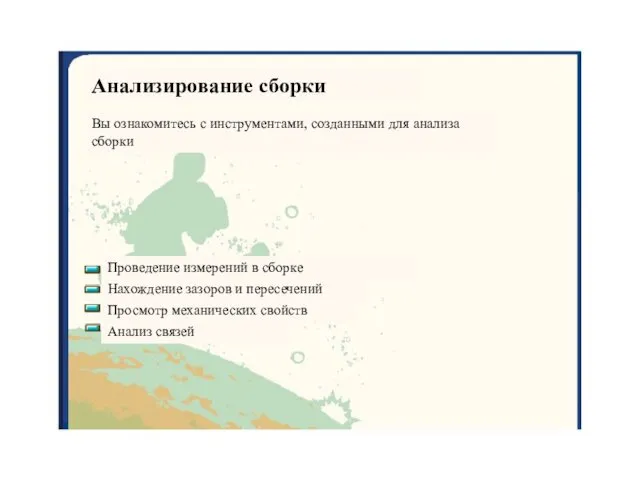





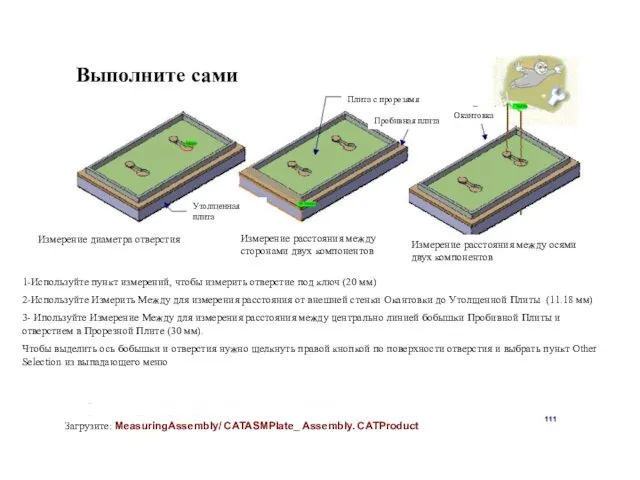























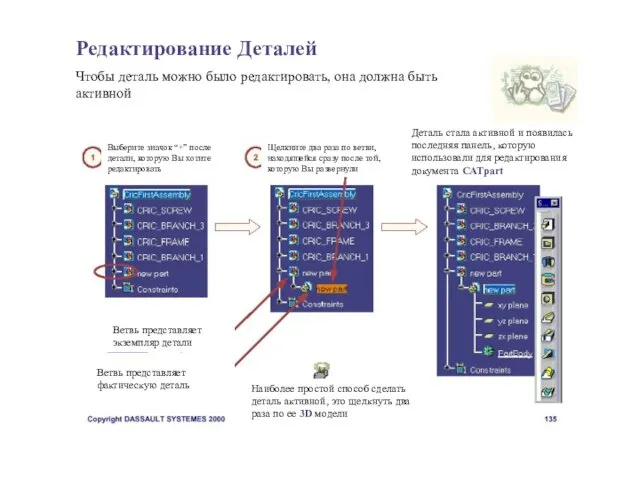
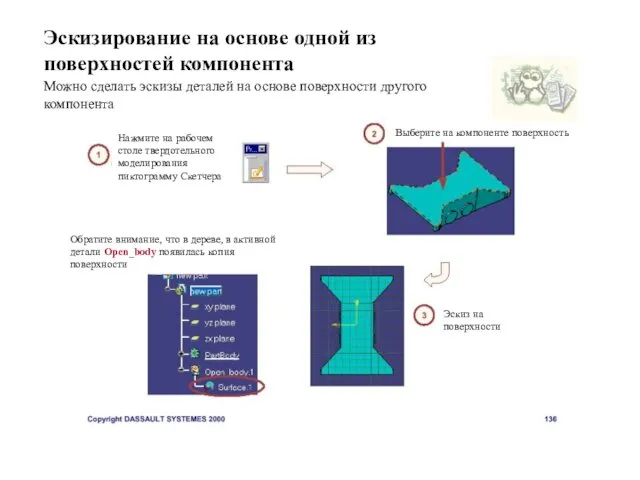





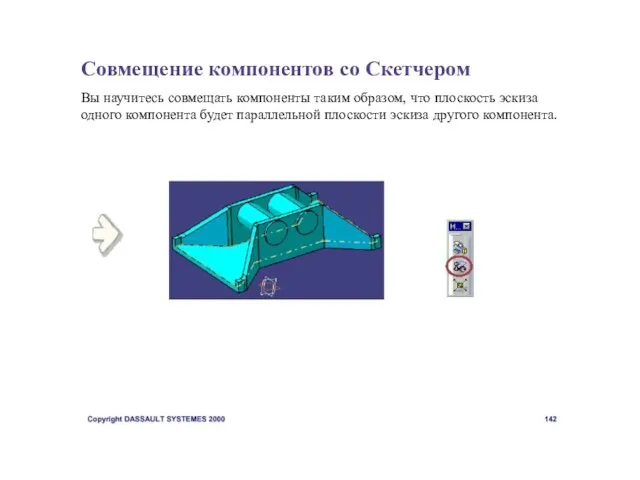









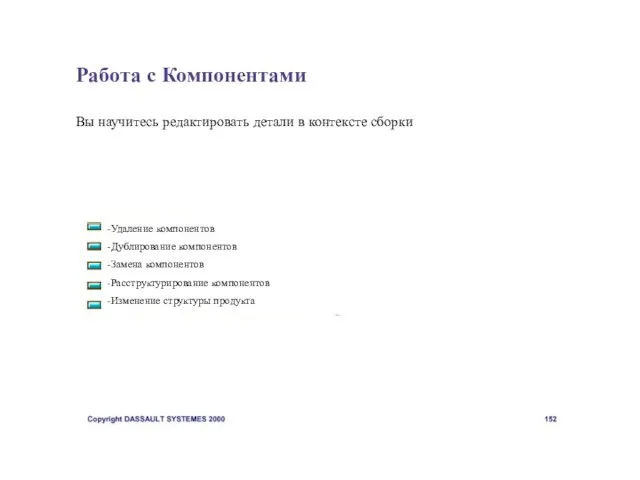
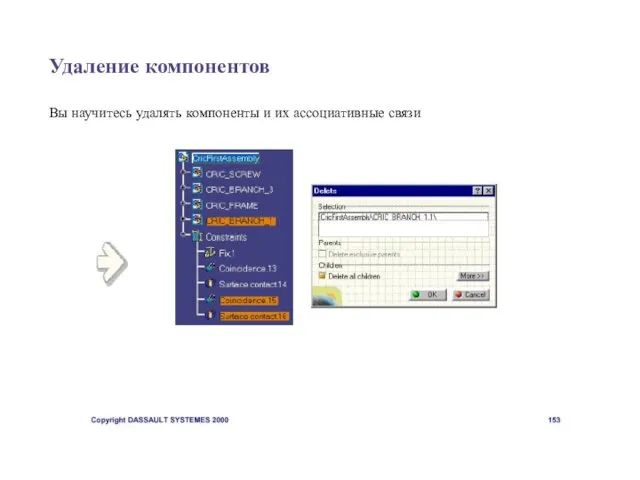




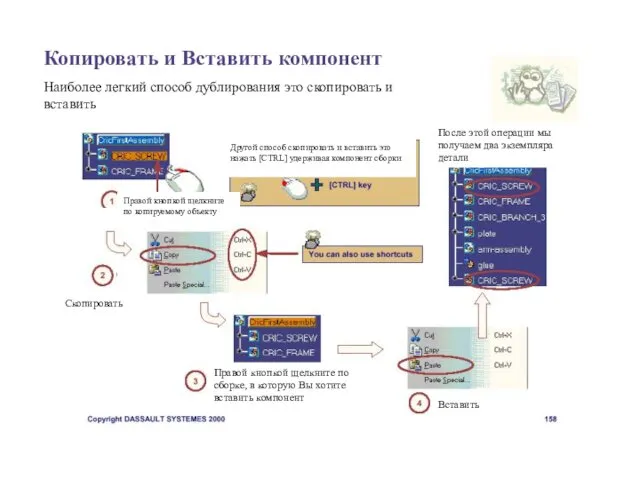







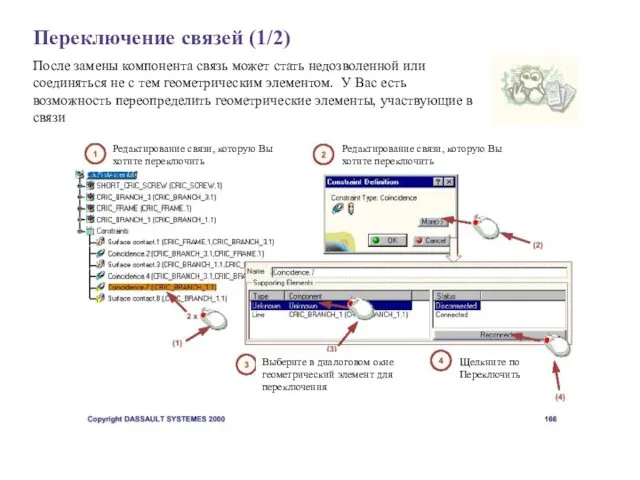












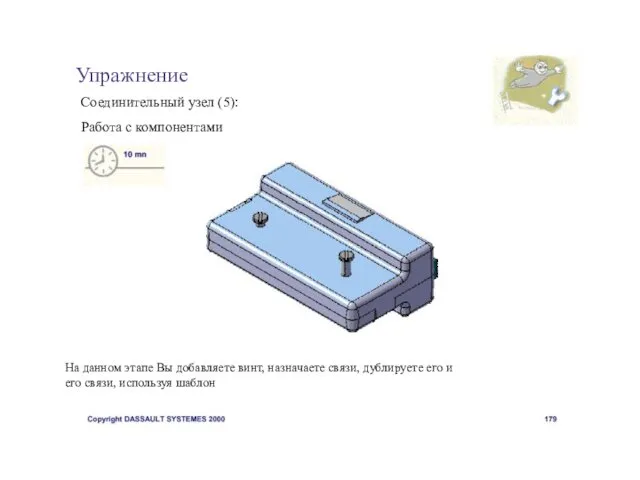
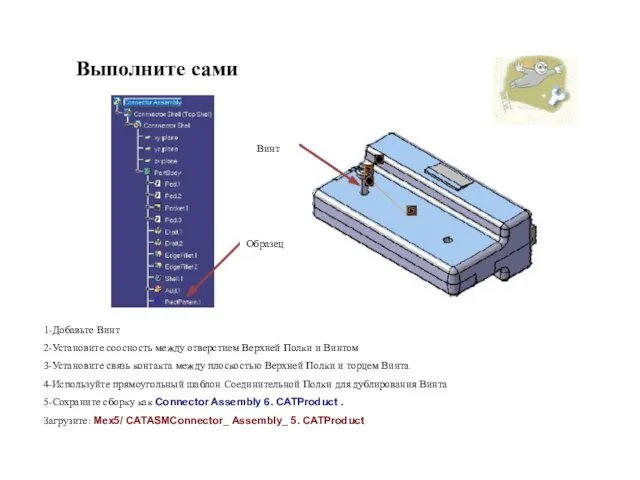











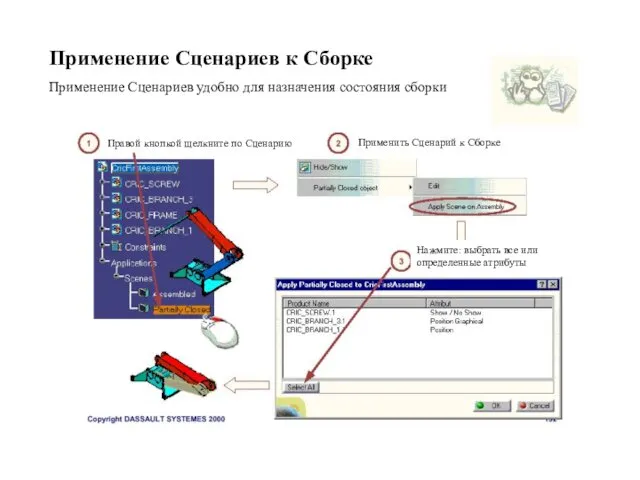
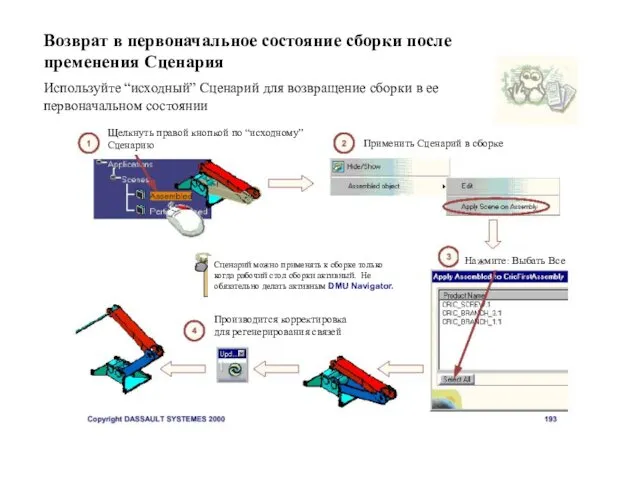




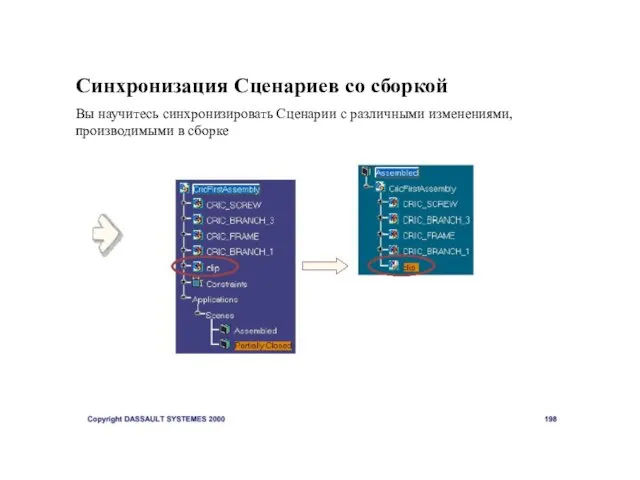












 Программирование компьютерной игры “Red Square” на игровом движке Game Maker Studio
Программирование компьютерной игры “Red Square” на игровом движке Game Maker Studio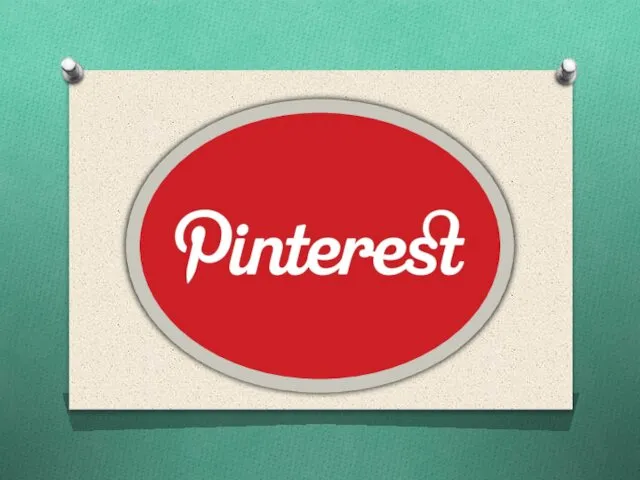 Pinterest
Pinterest Окнунёмся в League of Legends
Окнунёмся в League of Legends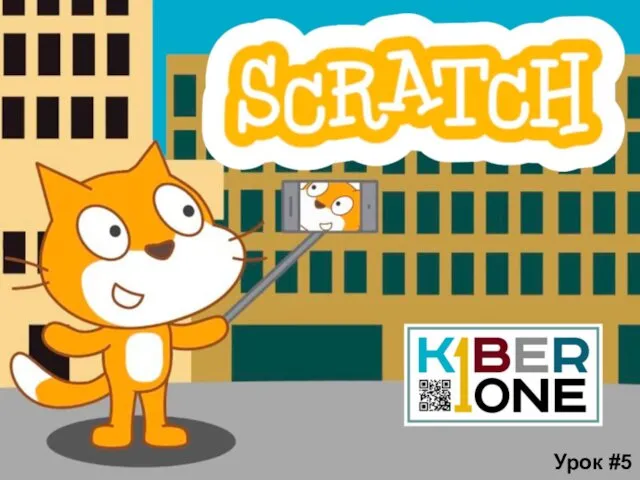 Игра Лабиринт. Scratch. Урок 5
Игра Лабиринт. Scratch. Урок 5 Текст как форма представления информации
Текст как форма представления информации ХРАНЕНИЕ ИНФОРМАЦИИ: история и современность
ХРАНЕНИЕ ИНФОРМАЦИИ: история и современность Oператори циклу
Oператори циклу Научно-техническая информация
Научно-техническая информация МОУ СОШ №51 Информатика:
МОУ СОШ №51 Информатика:  Загрузка Windows 10 с сайта Microsoft
Загрузка Windows 10 с сайта Microsoft Мультимедійні дані та робота з ними
Мультимедійні дані та робота з ними Презентация на тему Управление компьютером
Презентация на тему Управление компьютером Инструментарий хранилищ данных. Управление метаданными
Инструментарий хранилищ данных. Управление метаданными Компьютерные игры «за» и «против»
Компьютерные игры «за» и «против»  Аналіз вимірювання ПЗ. Регресійний аналіз. (Лекція 11)
Аналіз вимірювання ПЗ. Регресійний аналіз. (Лекція 11) Проектирование обучающей платы ПО аналоговой схемотехнике
Проектирование обучающей платы ПО аналоговой схемотехнике Основы программирования и баз данных
Основы программирования и баз данных Персональный компьютер
Персональный компьютер Презентация "Системно-деятельностный подход на уроках информатики" - скачать презентации по Информатике
Презентация "Системно-деятельностный подход на уроках информатики" - скачать презентации по Информатике Сравнение графических оболочек: mate and budgie
Сравнение графических оболочек: mate and budgie Основной функционал. Работа с одномерными массивами. Лабораторная работа №1
Основной функционал. Работа с одномерными массивами. Лабораторная работа №1 Целевая аудитория сервиса – итоговое определение ЦА
Целевая аудитория сервиса – итоговое определение ЦА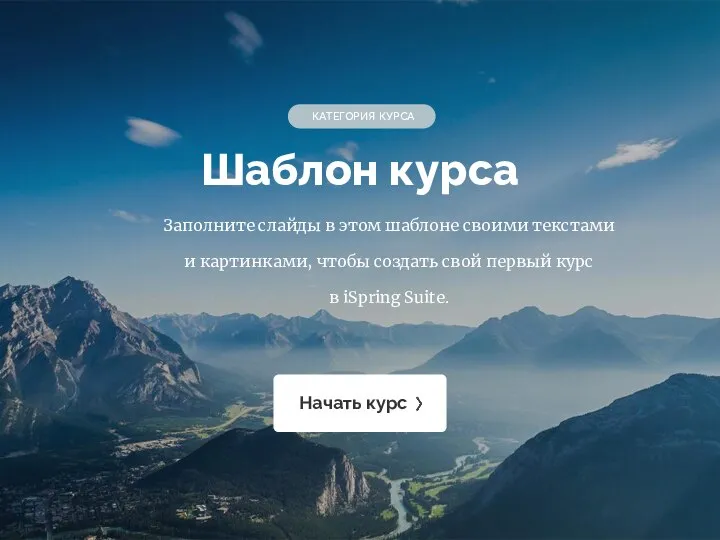 Шаблон курса в iSpring Suite
Шаблон курса в iSpring Suite Возможности текстового процессора WORD
Возможности текстового процессора WORD Массив объектов на схеме состава
Массив объектов на схеме состава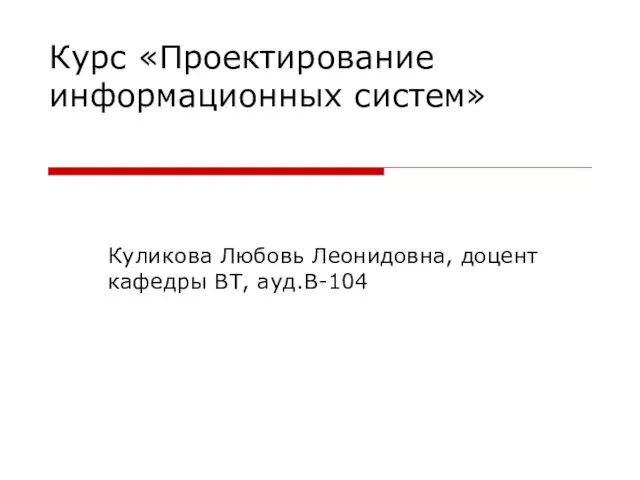 Проектирование информационных систем
Проектирование информационных систем Информационное общество Производство компьютеров Ткаченко и Скалаба
Информационное общество Производство компьютеров Ткаченко и Скалаба Алгоритмы. Вопросы
Алгоритмы. Вопросы