Содержание
- 2. Основное окно Power Point
- 3. Создание нового слайда Вставка Создать слайд или Правая кнопка мыши Создать слайд
- 4. Дизайн слайда Формат Оформление слайда или Правая кнопка мыши Оформление слайда
- 5. Дизайн слайда Шаблоны оформления Цветовые схемы Эффекты анимации
- 6. Разметка слайда Формат Разметка слайда или Правая кнопка мыши Разметка слайда
- 7. Вставка объектов Щелкнуть на значок чтобы добавить содержимое Вставка и добавлять что нужно Через буфер обмена
- 8. Настройка изображения Нажмите на картину правой кнопкой мыши Отобразить панель настройки изображения
- 9. Вставка слайдов из файлов Вставка Слайды из файлов Файл (Обзор) Выбрать слайд Сохранить исходное форматирование Вставить
- 10. Вставка гиперссылки Написать название документа где нужно (н-р, видео, рис.1 и тд.) Выделить слово Вставка Гиперссылка
- 11. Вставка гиперссылки видео
- 12. Движение Горизонтально Настройка анимации
- 13. Добавление эффектов анимации Разместите на слайде необходимые объекты Панель настройки анимации: Правая кнопка мышки Настройка анимации
- 14. Добавление эффектов анимации 3. Выделив необходимый объект, задайте анимацию в конструкторе слайдов 4. Начало анимации 5.
- 15. Настройка анимации 5% 10%
- 16. Переход из слайда в слайд N – следующий P – предыдущий № слайда + Enter –
- 17. Переход из слайда в слайд
- 19. Скачать презентацию
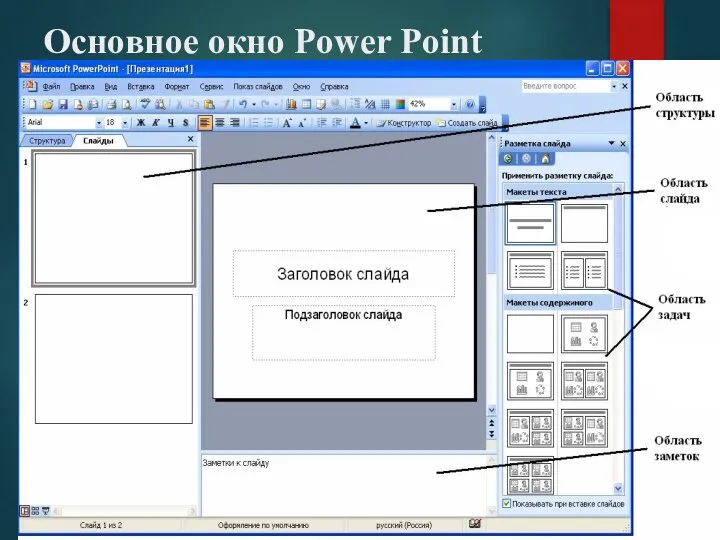








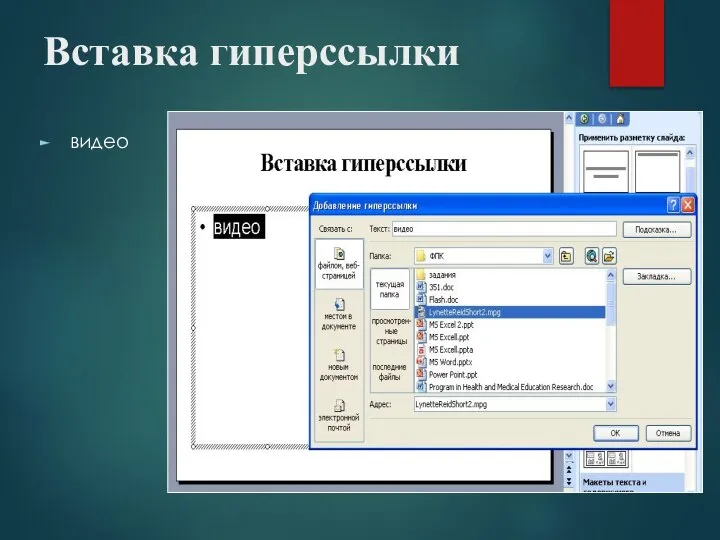
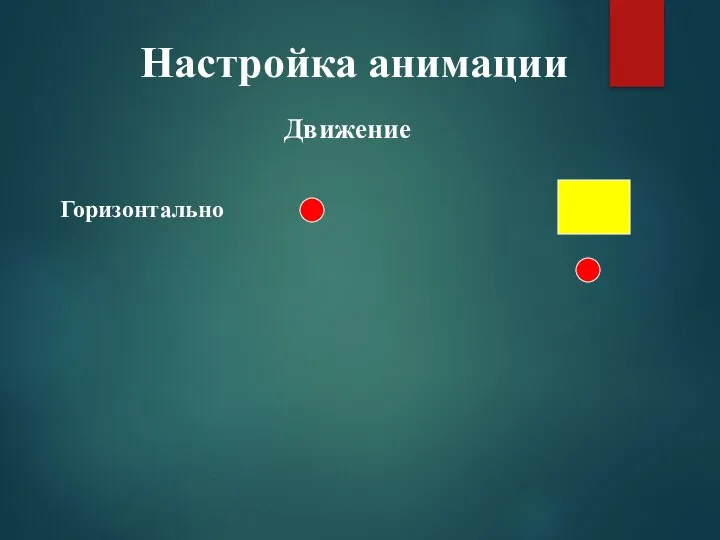


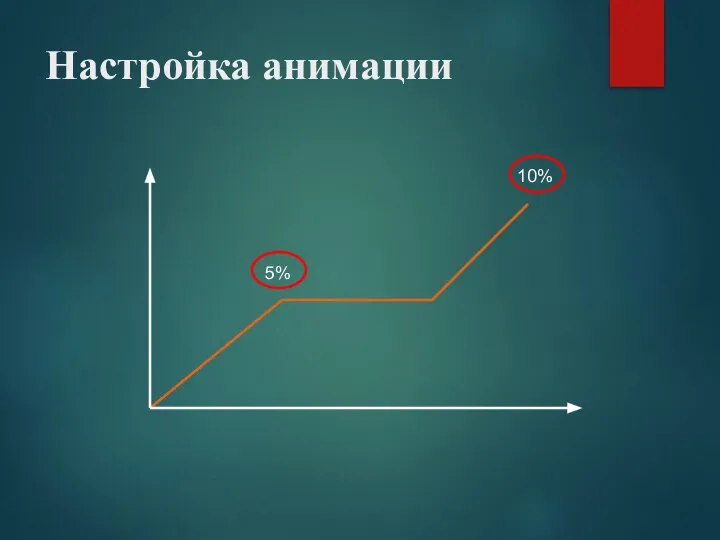


 Личный вопрос
Личный вопрос Информационная безопасность
Информационная безопасность Технологии работы с цифровым видео
Технологии работы с цифровым видео Компьютерные технологии интеллектуальной поддержки управленческих решений
Компьютерные технологии интеллектуальной поддержки управленческих решений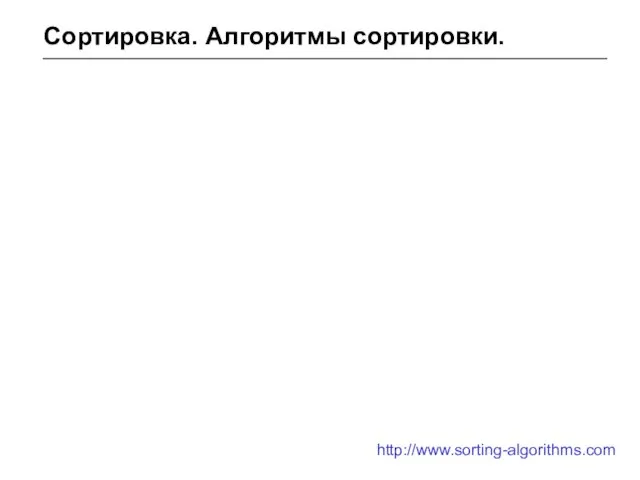 Сортировка. Алгоритмы сортировки
Сортировка. Алгоритмы сортировки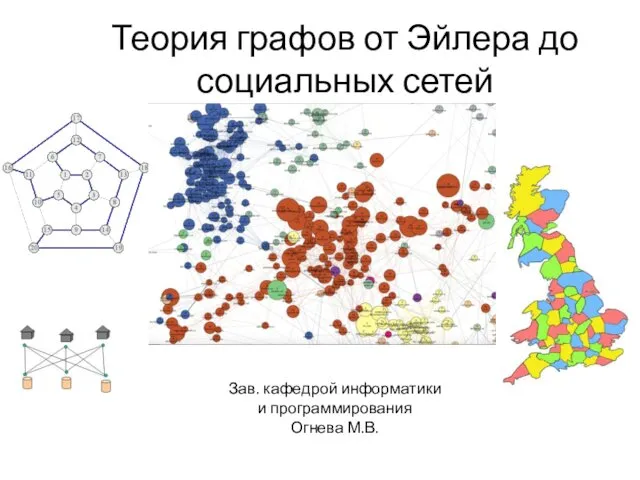 Теория графов от Эйлера до социальных сетей
Теория графов от Эйлера до социальных сетей Интеллектуальные информационные системы. Лекция 9. Полубояров Валерий Викторович
Интеллектуальные информационные системы. Лекция 9. Полубояров Валерий Викторович  Защита от случайных угроз. Защита целостности данных. (Лекция 7)
Защита от случайных угроз. Защита целостности данных. (Лекция 7) Персональные данные и их защита
Персональные данные и их защита Файловая система
Файловая система Компьютер Начальные сведения
Компьютер Начальные сведения Метод координат
Метод координат Антивирусные программы
Антивирусные программы Организация данных. Данные, информация, информационные системы
Организация данных. Данные, информация, информационные системы Основы языка программирования С
Основы языка программирования С Языки и системы программирования. Лекция 1. Основные понятия
Языки и системы программирования. Лекция 1. Основные понятия Глобальная компьютерная сеть Интернет
Глобальная компьютерная сеть Интернет  Системы контроля версий
Системы контроля версий Моделирование потоков заявок и функций распределения времен поступления и обработки заявок
Моделирование потоков заявок и функций распределения времен поступления и обработки заявок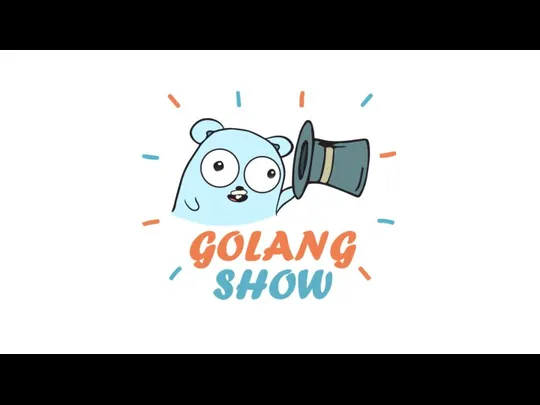 Профилирование и оптимизация
Профилирование и оптимизация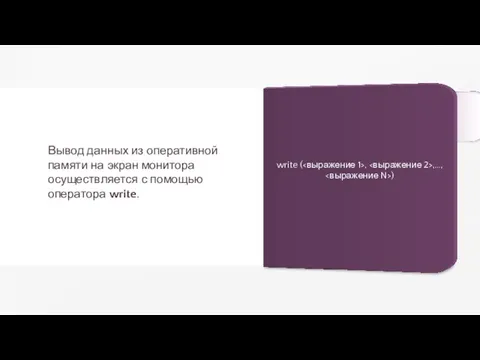 Вывод данных из оперативной памяти на экран монитора
Вывод данных из оперативной памяти на экран монитора Тема урока: Получение заготовки чертежа детали в Компас 3D v5.11 Учитель черчения и информатики Королева Ольга Владимировна 2 часа
Тема урока: Получение заготовки чертежа детали в Компас 3D v5.11 Учитель черчения и информатики Королева Ольга Владимировна 2 часа Искусственный интеллект и машинное обучение – кратчайший путь к IT успеху
Искусственный интеллект и машинное обучение – кратчайший путь к IT успеху Reasons for Choosing Languages
Reasons for Choosing Languages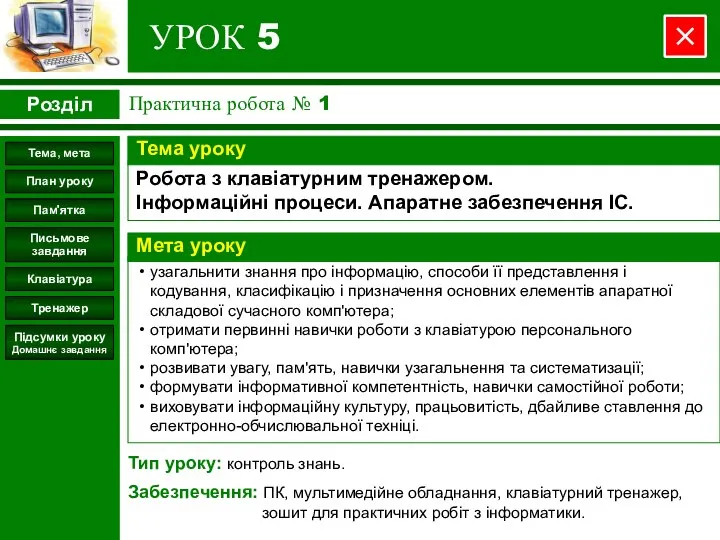 Робота з клавіатурним тренажером. Інформаційні процеси. Апаратне забезпечення ІС. (Урок 5)
Робота з клавіатурним тренажером. Інформаційні процеси. Апаратне забезпечення ІС. (Урок 5) Информация и её виды
Информация и её виды Практика разработки бизнес-плана
Практика разработки бизнес-плана Closers Путеводитель для новичков
Closers Путеводитель для новичков