Содержание
- 2. Запустите программу PowerPoint В области Разметка слайда выберите пустой слайд Вставьте в пустую презентацию рисунок Фон,
- 3. Щелкните на первом рисунке правой кн. мыши и в контекстном меню выберите Настройка анимации Выполните последовательность
- 4. На вкладке Начало измените По щелчку мыши, установите После предыдущего На вкладке Длительность установите значение, отличное
- 5. Для начала просмотра воспользуйтесь функциональной клавишей F5 Изучите информацию в Области анимации Внесите изменения в параметры
- 6. Как организовать работу презентации через элементы связи и настроить интересный показ презентации? Создание собственной панели навигации
- 8. С помощью объектов SmartArt можно быстро создать слайд навигации. Рисунки SmartArt достаточно просты в освоении и
- 10. 1 2
- 12. С помощью элемента связи Вставка удобно настраивать гиперссылки внутри презентации. Гиперссылку можно применить к любому элементу
- 14. ЭЛЕМЕНТ СВЯЗИ – ДЕЙСТВИЕ
- 15. Панель Вставка автоматически активизируется при вставке управляющих кнопок. Эти кнопки находятся в самом низу панели автофигур.
- 16. Гиперссылка (англ. hyperlink) в компьютерной терминологии — часть электронного документа, ссылающаяся на другой элемент (команда, текст,
- 17. ПРЕДПОЛАГАЕМОЕ ДЕЙСТВИЕ: Можно создать гиперссылки: На слайд в той же презентации На слайд в другой презентации
- 18. СОЗДАНИЕ ГИПЕРССЫЛКИ НА СЛАЙД В ТОЙ ЖЕ ПРЕЗЕНТАЦИИ В обычном режиме просмотра выделите текст или объект,
- 19. ВНУТРЕННЯЯ ГИПЕРССЫЛКА устанавливает связь между слайдами презентации. При перемещении презентации связи, установленные между слайдами, не теряются.
- 21. СОЗДАНИЕ ГИПЕРССЫЛКИ НА СЛАЙД В ДРУГОЙ ПРЕЗЕНТАЦИИ В обычном режиме просмотра выделите текст или объект, который
- 23. СОЗДАНИЕ ГИПЕРССЫЛКИ НА АДРЕС ЭЛЕКТРОННОЙ ПОЧТЫ В обычном режиме просмотра выделите текст или объект, который нужно
- 25. СОЗДАНИЕ ГИПЕРССЫЛКИ НА СТРАНИЦУ ИЛИ ФАЙЛ В ИНТЕРНЕТЕ В обычном режиме просмотра выделите текст или объект,
- 27. Цвет текста в гиперссылке можно изменить Порядок действий: На вкладке Дизайн нажмите кнопку Цвета. В открывшемся
- 29. Спасибо за внимание! Вопросы?
- 30. Дополнительный слайд Делаем фон
- 31. Анимация картинки и текста Пробная надпись 1 для анимирования Пробная надпись 2 для анимирования Пробная надпись
- 32. Оглавление для нелинейной структуры на основе SmartArt
- 34. Скачать презентацию



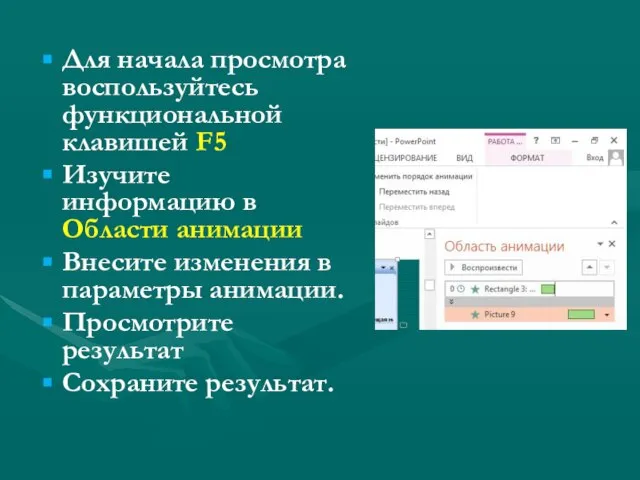



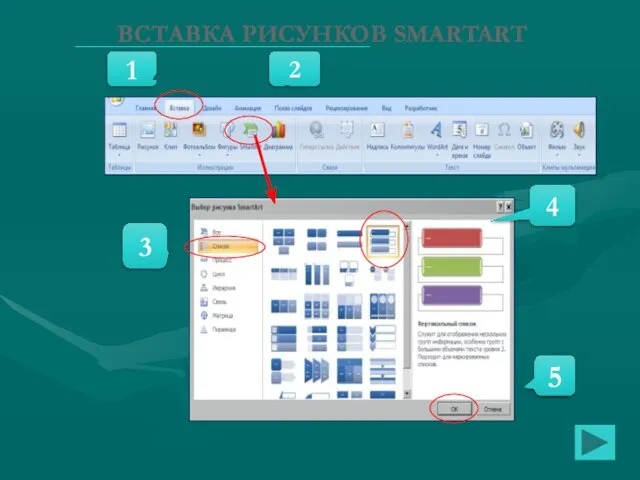



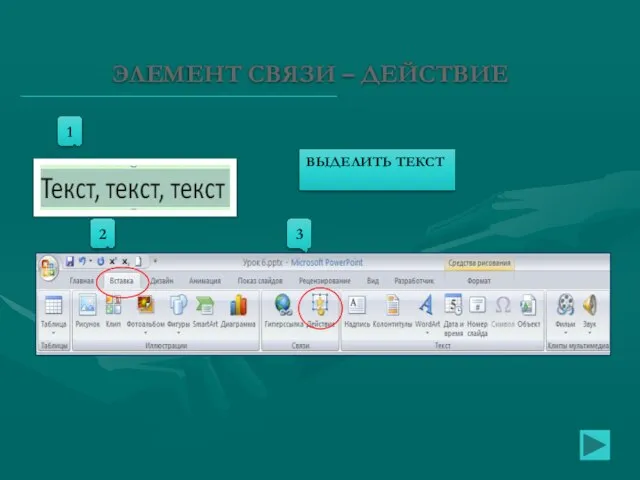
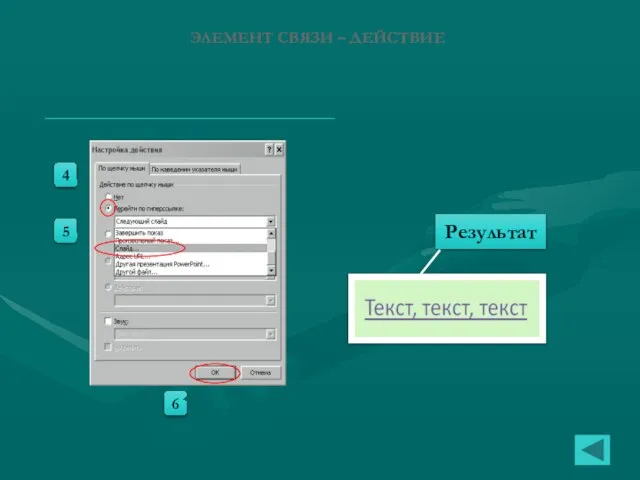







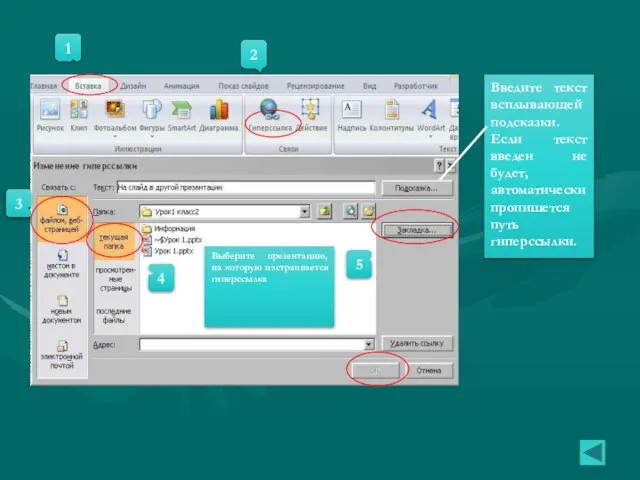

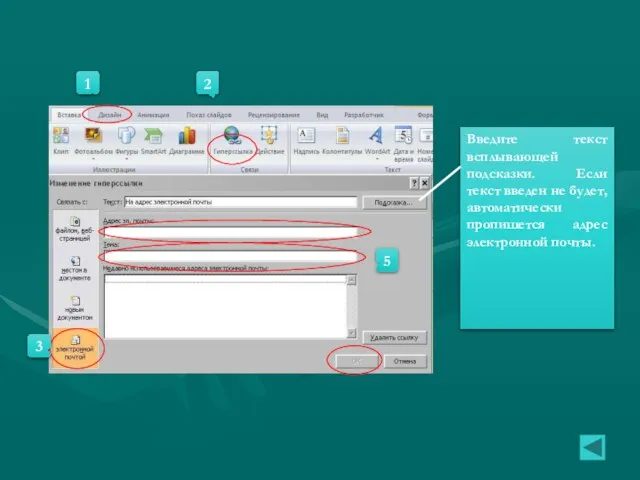

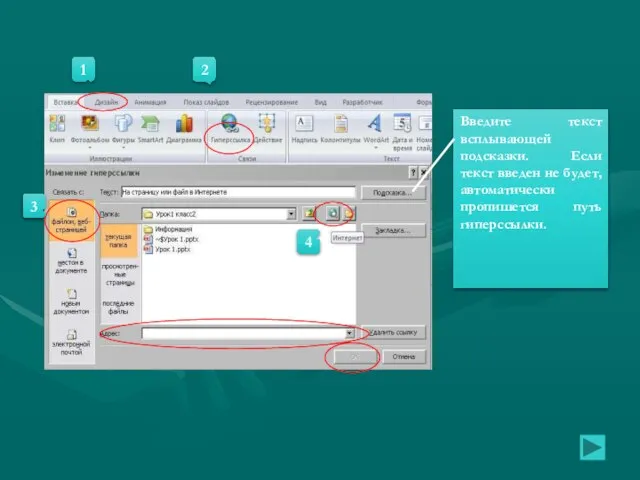






 Решение задачи на парную регрессию и корреляцию в MS Excel
Решение задачи на парную регрессию и корреляцию в MS Excel является предметом изучения Информатики?
является предметом изучения Информатики? Составление и отладка линейных программ
Составление и отладка линейных программ Устный журнал Безопасный интернет
Устный журнал Безопасный интернет Форма и элементы управления Семейство UserForm
Форма и элементы управления Семейство UserForm Демонстрация слайд-шоу в Powerpoint
Демонстрация слайд-шоу в Powerpoint Ветвления. Программирование на алгоритмическом языке
Ветвления. Программирование на алгоритмическом языке Файловая система
Файловая система Данные. Понятие об информации
Данные. Понятие об информации Теория кодирования
Теория кодирования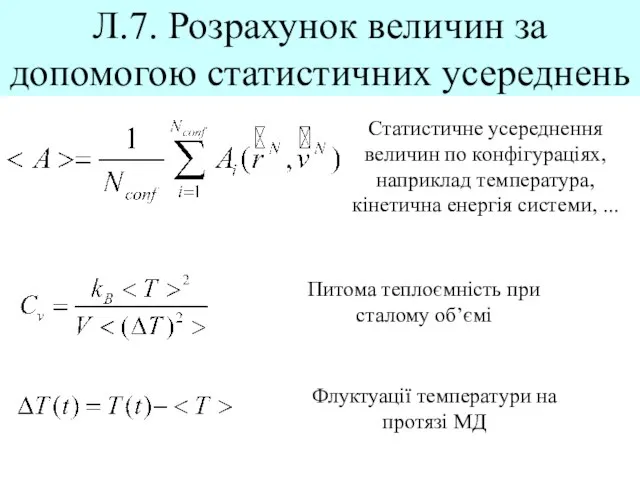 Розрахунок величин за допомогою статистичних усереднень
Розрахунок величин за допомогою статистичних усереднень Mask R-CNN: извлечение данных из паспортов
Mask R-CNN: извлечение данных из паспортов HTML – теперь о главном: Таблица страницы
HTML – теперь о главном: Таблица страницы Энциклопедия полезных советов
Энциклопедия полезных советов Ментиметр. Сервис
Ментиметр. Сервис Задания по информатике. 4 класс
Задания по информатике. 4 класс Начальные сведения об архитектуре компьютера. Принципы организации внутренней и внешней памяти
Начальные сведения об архитектуре компьютера. Принципы организации внутренней и внешней памяти Применение компонентов CheckBox, ListBox
Применение компонентов CheckBox, ListBox Турнир смекалистых
Турнир смекалистых Представление информации
Представление информации  Задача о железнодорожных составах По одноколейной железной дороге шли навстречу друг другу 2 товарных поезда. В каждом из них по 4
Задача о железнодорожных составах По одноколейной железной дороге шли навстречу друг другу 2 товарных поезда. В каждом из них по 4  Автоматизация бизнес-процессов с RPA
Автоматизация бизнес-процессов с RPA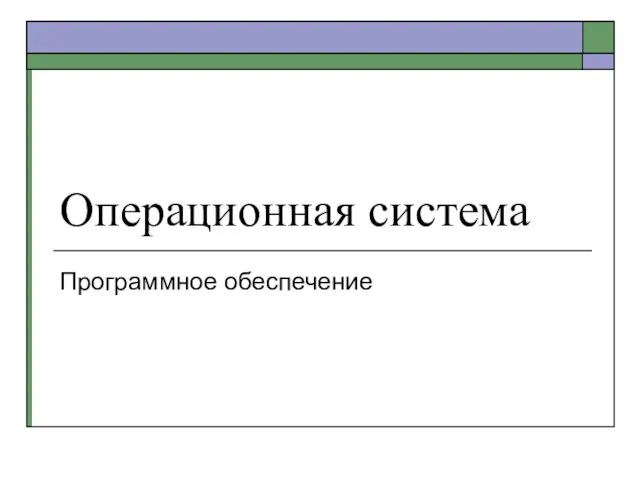 Операционная система
Операционная система Презентация "Представление числовой информации" - скачать презентации по Информатике
Презентация "Представление числовой информации" - скачать презентации по Информатике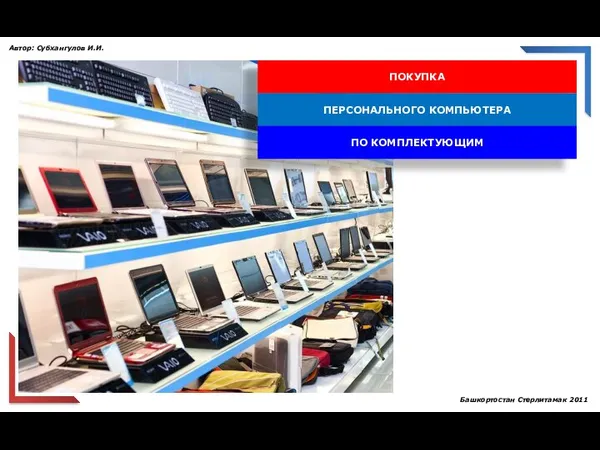 Презентация "Покупка ПК по комплектующим" - скачать презентации по Информатике
Презентация "Покупка ПК по комплектующим" - скачать презентации по Информатике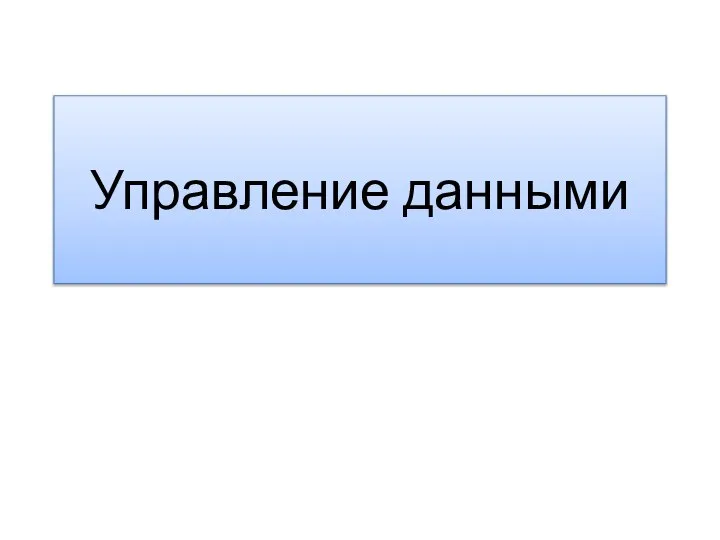 Управление данными
Управление данными Использование программ в режиме удаленного пользования
Использование программ в режиме удаленного пользования Презентация "Кодирование информации с помощью знаковых систем" - скачать презентации по Информатике
Презентация "Кодирование информации с помощью знаковых систем" - скачать презентации по Информатике