Содержание
- 2. «Алгебра» учебник для 9 класс автор Ю.Н. Макарычев и др. Упр..№13 Постройте график функции, заданной формулой:
- 3. В ячейки А2 и А3 введите «х» и «f(x)». Для заполнения ячеек значениями х введите -2
- 5. Для создания графика воспользуемся Мастером диаграмм выделим в таблице строки со значениями аргумента и значениями функции,
- 6. 5. Нажмите кнопку «Просмотр результата». 6. Щелкните по кнопке «Далее».
- 7. Убедитесь в том, что диапазон данных, используемый для построения графика, выделен в соответствии с типом графика,
- 8. Следующее диалоговое окно Мастера построения графика содержит несколько вкладок:
- 9. Заголовки. Служат для ввода названия графиков и координатных осей. Оси. На этой вкладке задается режим отображения
- 10. Далее Мастер указывает, где будет размещен график: на текущем или на новом листе рабочей книги. Введите
- 11. Упр. №13 (а) Постройте график функции, заданной формулой f(x) = 1,5 - 3x График размещён на
- 12. График размещён на отдельном листе.
- 13. После вставки графика его можно переместить или изменить его размеры таким образом, чтобы он не перекрывал
- 14. Практическая часть Упр. №13 (б) Постройте график функции, заданной формулой f(x) = 4,5x
- 16. Скачать презентацию
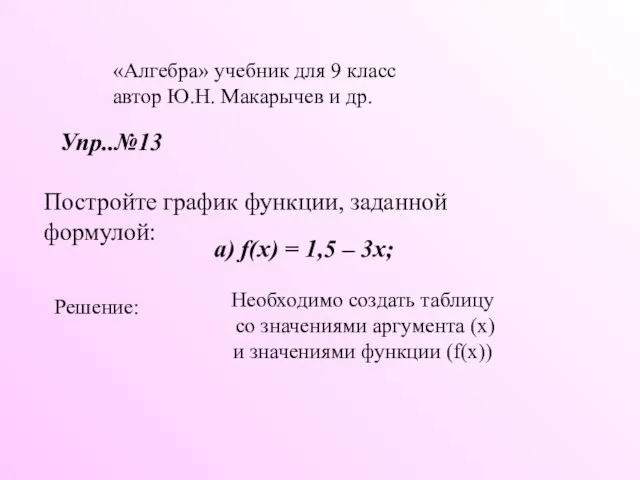

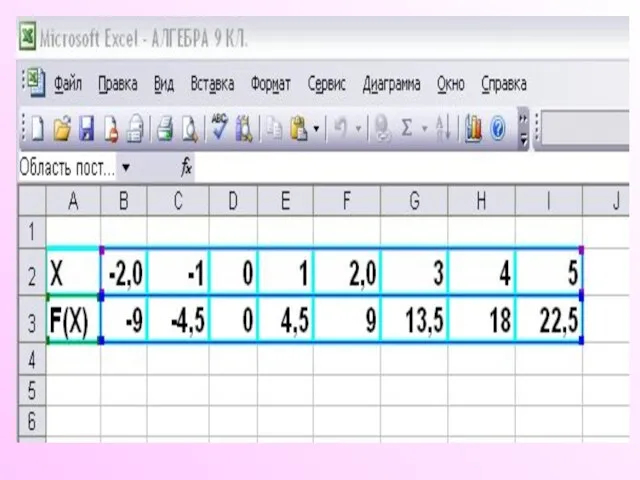

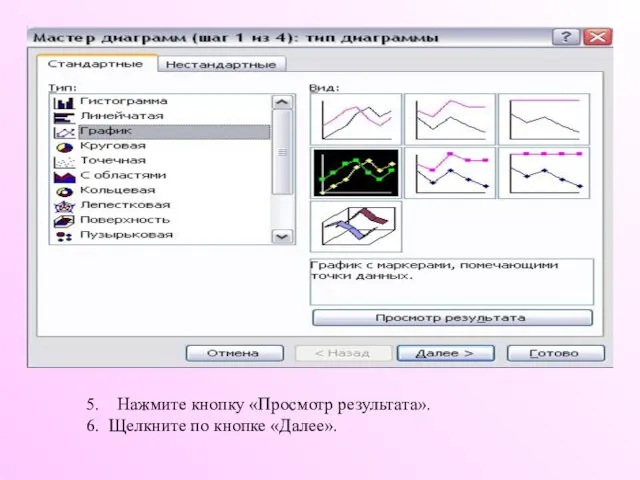

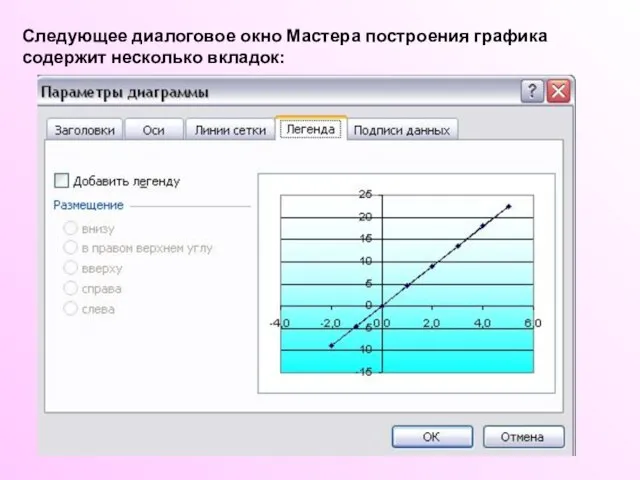


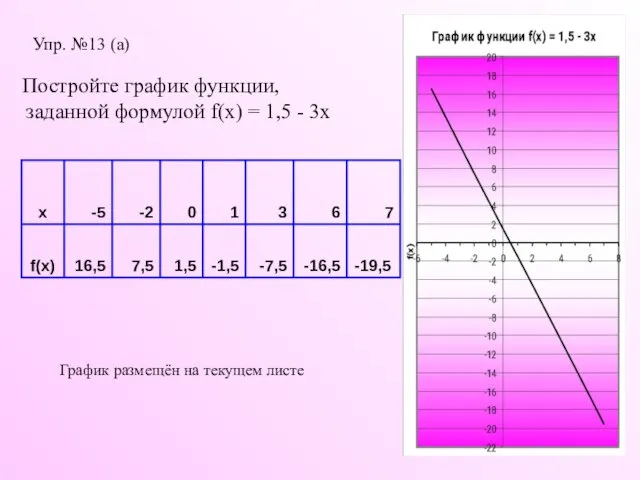
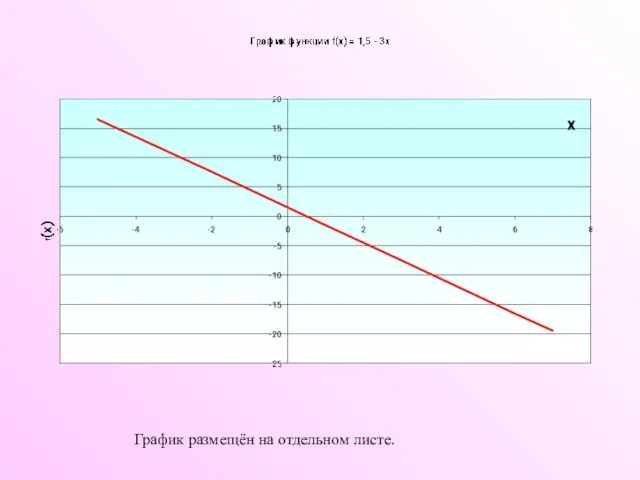

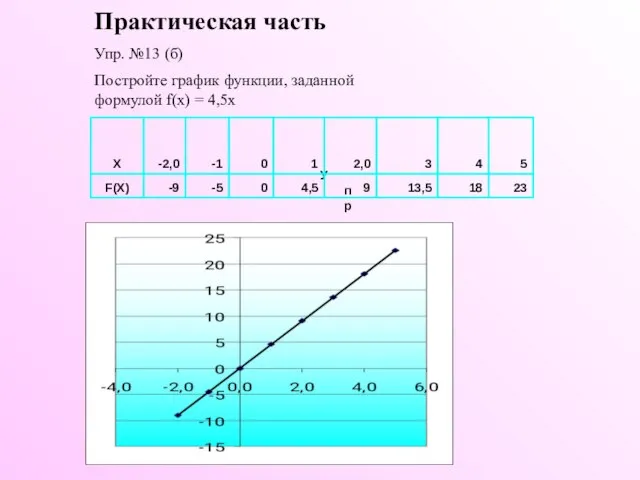
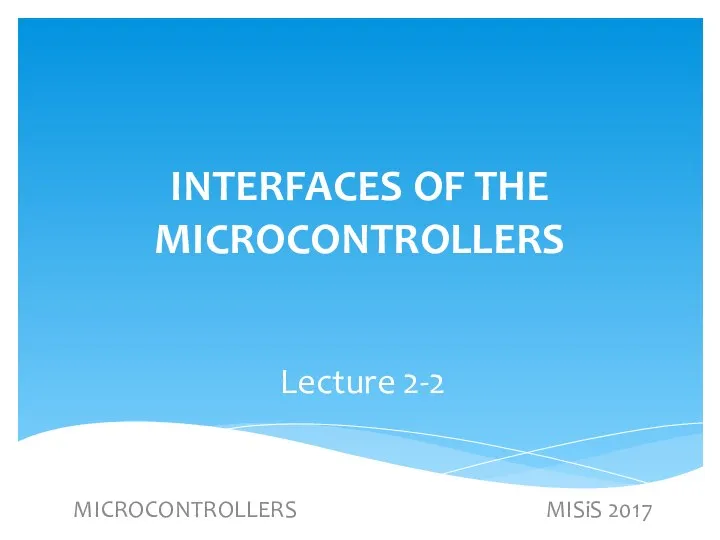 Microcontrollers misis 2017
Microcontrollers misis 2017 Программирование на языке Java. Тема 11. Логический тип данных
Программирование на языке Java. Тема 11. Логический тип данных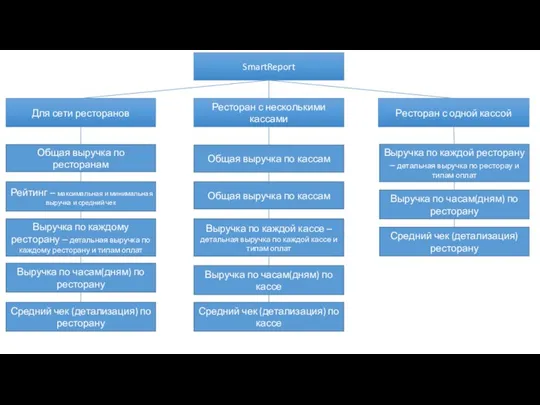 SmartReport для сети ресторанов
SmartReport для сети ресторанов Креативное программирование. Scratch 3
Креативное программирование. Scratch 3 Мова HTML
Мова HTML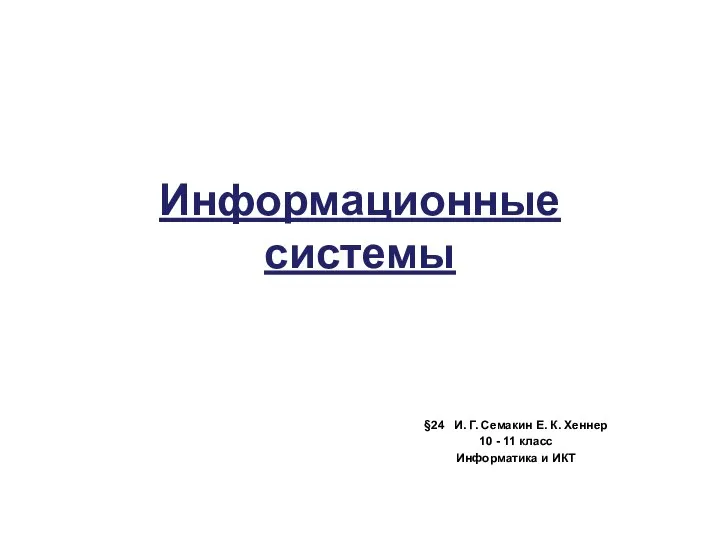 Информационные системы
Информационные системы Юзабилити интернет-магазинов: Что не видят продавцы и покупатели Владимир Ямин Группа юзабилити-экспертов 1point (www.1point.ru)
Юзабилити интернет-магазинов: Что не видят продавцы и покупатели Владимир Ямин Группа юзабилити-экспертов 1point (www.1point.ru) Алгоритм и его формальное исполнение
Алгоритм и его формальное исполнение ЭЦП
ЭЦП Многомерные массивы. Занятие 9
Многомерные массивы. Занятие 9 Модели и их типы
Модели и их типы Объекты и их имена. 5-7 класс
Объекты и их имена. 5-7 класс Теория информации
Теория информации Источники и приемники информации. (3 класс)
Источники и приемники информации. (3 класс) Организация, принципы построения и функционирования компьютерных сетей. 2-курс. Занятие 02, 03
Организация, принципы построения и функционирования компьютерных сетей. 2-курс. Занятие 02, 03 Презентация "Аналогия и закономерность" - скачать презентации по Информатике
Презентация "Аналогия и закономерность" - скачать презентации по Информатике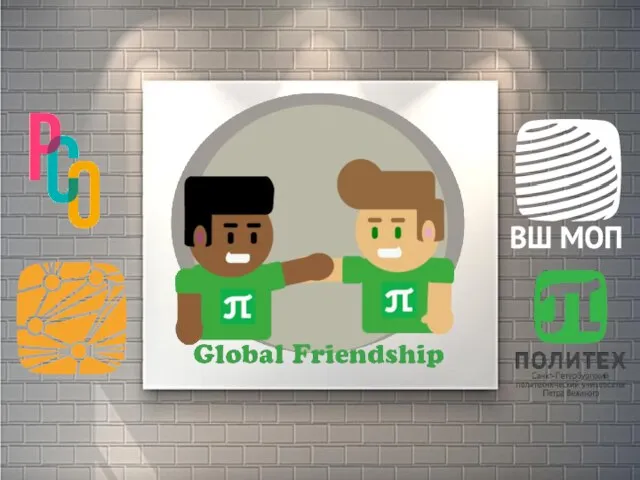 Проект Новый информационный канал
Проект Новый информационный канал Множественные базы данных
Множественные базы данных Разработка приложения Квест с использованием веб-технологии
Разработка приложения Квест с использованием веб-технологии Задания по информатике. 4 класс
Задания по информатике. 4 класс Язык программирования JAVA. Функции
Язык программирования JAVA. Функции Программы работы с текстом. Текстовые процессоры
Программы работы с текстом. Текстовые процессоры Сортировка, удаление и добавление записей
Сортировка, удаление и добавление записей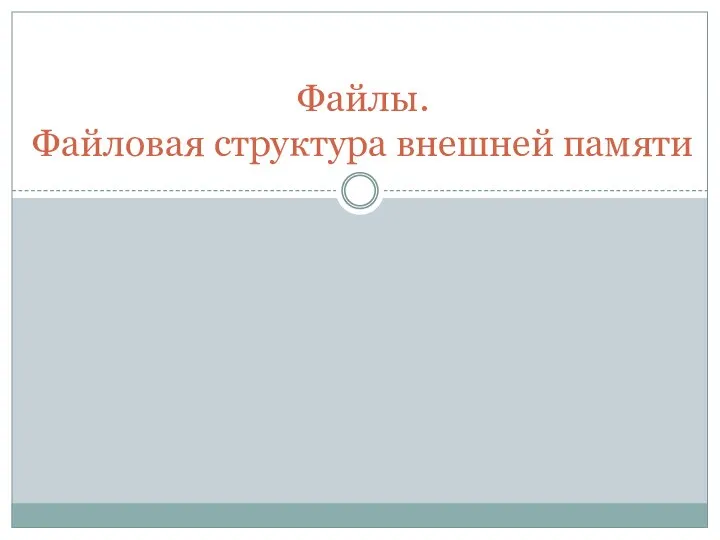 Файлы. Файловая структура внешней памяти
Файлы. Файловая структура внешней памяти Автоматизированные информационно-управляющие системы
Автоматизированные информационно-управляющие системы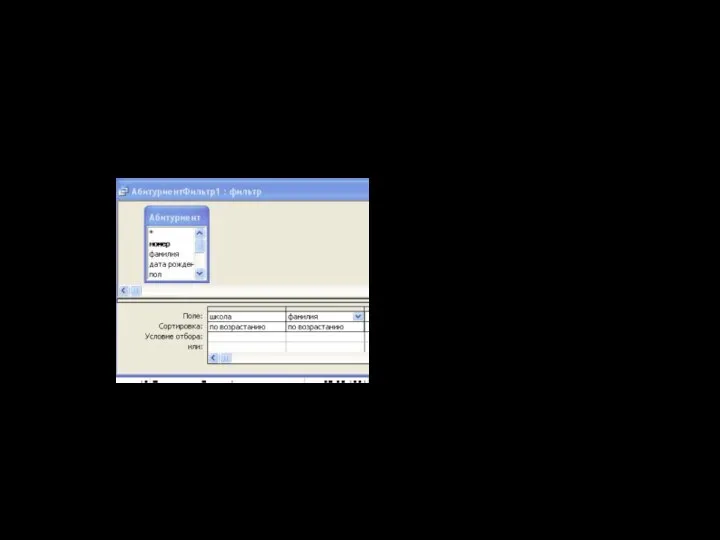 Помощь к практическому заданию 12 по информатике. Фильтр
Помощь к практическому заданию 12 по информатике. Фильтр Шаблон презинтации
Шаблон презинтации Создание формул Использование редактора формул Microsoft Equation
Создание формул Использование редактора формул Microsoft Equation