Содержание
- 2. Обзор пройденного Что такое MatLab и зачем он нужен Переменные и операции над ними Вектора, матрицы
- 3. План лекции В течение лекции мы планируем ответить на следующие несколько вопросов: Часть 1 Как обратиться
- 4. — Unfortunately, no one can be told what the Matrix is. You have to see it
- 5. Обращение к элементу матрицы Вы уже встречались с этим синтаксисом в л/р №2. Обратиться к элементу
- 6. Обращение к группе элементов (I) Очень часто требуется «выдрать» из матрицы кусок последовательных (или произвольных) элементов.
- 7. Обращение к группе элементов (II) То же самое можно проделывать и с матрицами Возьмём в качестве
- 8. Обращение к группе элементов (III) Есть ключевое слово end, которое позволяет «не знать» длину вектора или
- 9. Логические индексы (I) Как извлечь из матрицы все элементы, которые меньше нуля? больше тройки? делятся на
- 10. Логические индексы (I) Второй способ — использовать функцию find. Она находит индексы всех элементов, удовлетворяющих некоторому
- 11. 2D- и 3D-графики http://xkcd.com/231/
- 12. Настройка графического окна
- 13. Графические окна Каждый график в MatLab создаётся в специальном графическом окне. Такое окно имеет заголовок «Figure
- 14. Разбиение графического окна (I) Для того, чтобы построить несколько графиков внутри одного графического окна (каждый со
- 15. Разбиение графического окна (II) Более сложный пример с объединением подокон: >> x = 0:0.01:2*pi; >> subplot(2,
- 16. Управление состоянием графического окна Помимо использования одной функции plot для построения нескольких графиков, можно строить в
- 17. Управление осями графического окна (I) Управление осями осуществляется уже после построения графика Основная команда для задания
- 18. Управление осями графического окна (I) Автоматическая настройка осей: >> axis equal; % одинаковый масштаб осей X
- 19. 2D-графики
- 20. Настройки plot У функции plot есть настройки, которые применяются к строящемуся графику Именно из-за них часто
- 21. 2D-графики с логарифмическими осями Рассмотрим основные функции для построения 2D-графиков Графики с логарифмическими осями (semilogx, semilogy,
- 22. Результаты построения графиков с предыдущего слайда
- 23. Лучше всего построение пояснять на примерах. Рассмотрим функцию area: >> A = [1 7 9; 3
- 24. 2D-графики для построения диаграмм (II) Функция bar: >> V = [2.3 1.9 1.8 6.2]; >> bar(V);
- 25. Специальные 2D-графики Эти графики не так часто нужны на практике, но помнить об их существовании стоит.
- 26. 3D-графики
- 27. График линии в 3D Обычно такой график требуется построить, когда у вас есть параметрически заданная функция
- 28. Подготовка к построению поверхности Что такое поверхность? Поверхность (если непрерывная) — это график функции f(x, y),
- 29. Функции построения поверхностей (I) После того, как все данные готовы, можно строить поверхность. Cамой простой функцией
- 30. Функции построения поверхностей (II) Рассмотрим функцию surf. Она отличается тем, что промежутки между узлами «заливаются» цветом
- 31. Раскраска поверхностей Режим раскраски задаётся функцией colormap. Она работает с уже построенным графиком. Есть огромное количество
- 32. Переходы цвета на поверхности Для настройки перехода используется функция shading. >> shading faceted; % используется по
- 33. Соответствие цвета числовому значению Цвета на поверхности расположены не просто так. Каждому оттенку соответствует какое-то число
- 34. Функции «An expert is a person who has made all the mistakes that can be made
- 35. Функция в MatLab Функция в MatLab — это примерно то же, что и функции в других
- 36. Синтаксис функции function [res1 res2] = funcname(arg1, arg2) код end здесь res1, ..., resnN — значения,
- 37. Пример простой функции function sayHi disp('Hi!'); end Если эту функцию сохранить в файле sayHi.m, то её
- 38. Пример функции посложнее function [K F] = c2kf(C) K = C + 273.15; F = C
- 39. Однострочные функции Однострочные функции не надо задавать в отдельном файле. Однострочная функция задаётся с помощью inline:
- 40. Анонимные функции Анонимные функции во многих языках называются лямбда-функциями Они очень похожи на однострочные Синтаксис: имя_функции
- 41. Итоги лекции В MatLab очень легко можно манипулировать содержимым матриц Графики гибко настраиваются А их разновидностей
- 43. Скачать презентацию



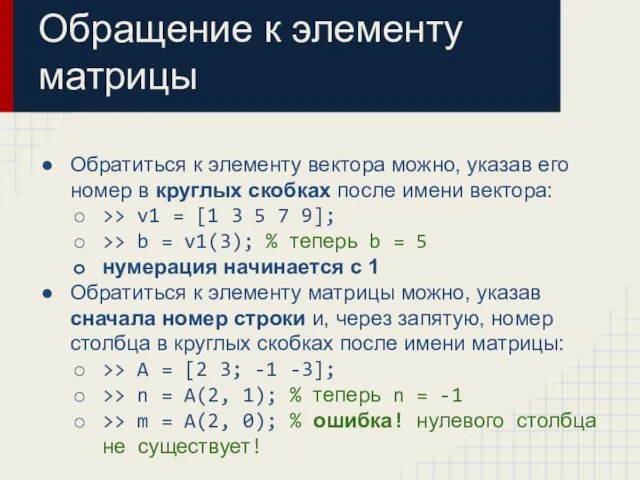
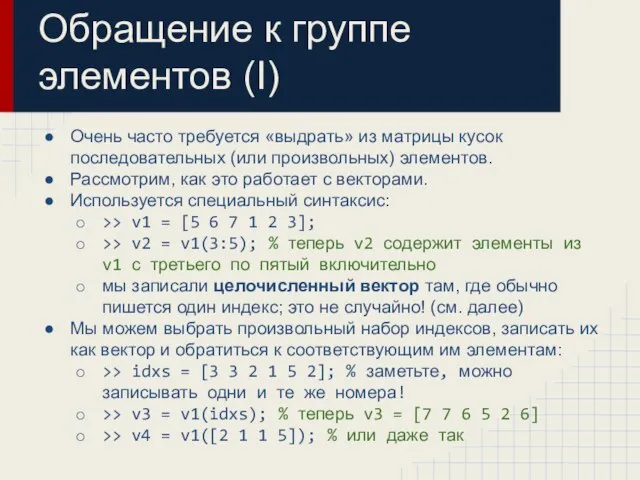

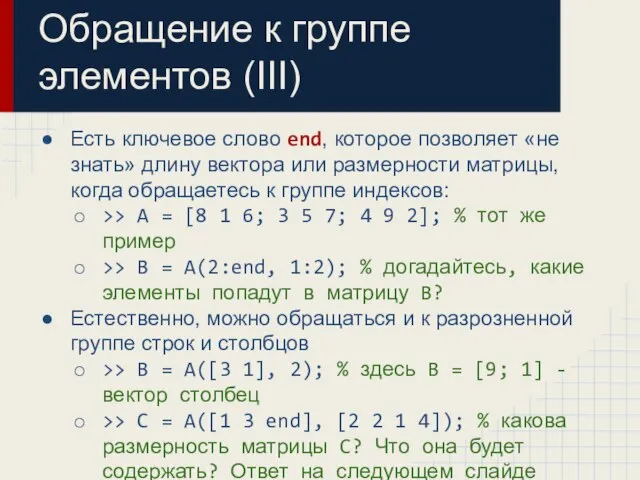












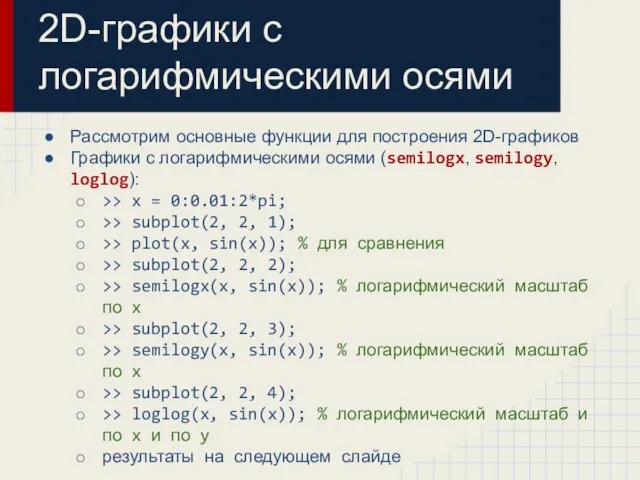

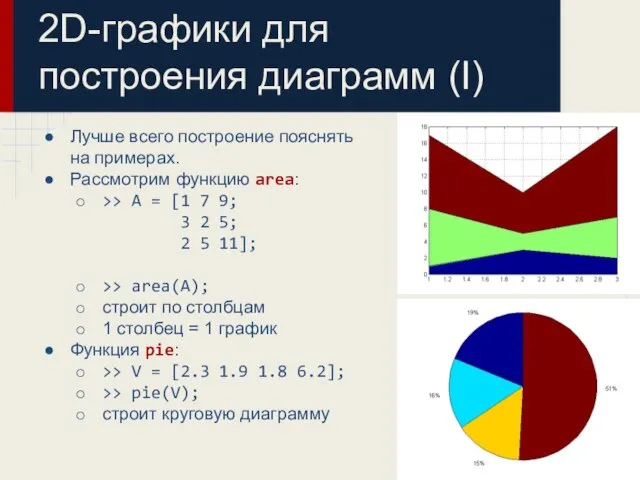






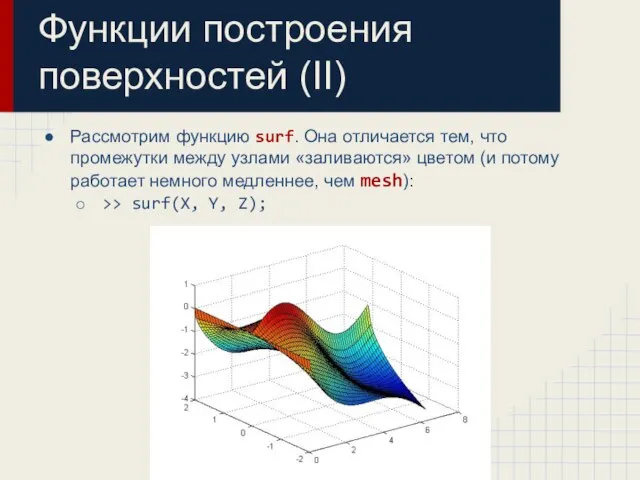


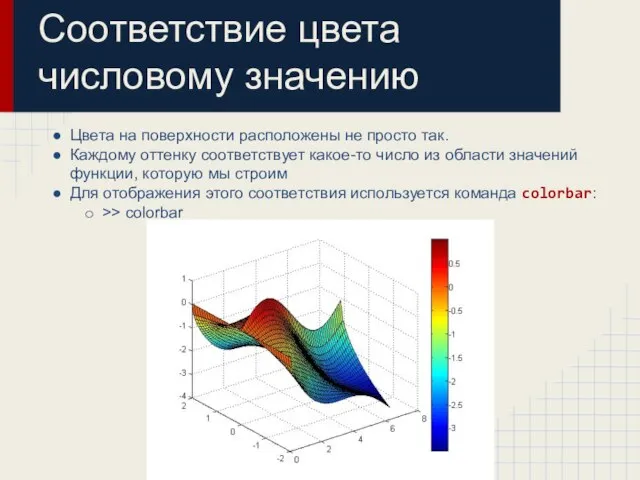


![Синтаксис функции function [res1 res2] = funcname(arg1, arg2) код end здесь](/_ipx/f_webp&q_80&fit_contain&s_1440x1080/imagesDir/jpg/574080/slide-35.jpg)

![Пример функции посложнее function [K F] = c2kf(C) K = C](/_ipx/f_webp&q_80&fit_contain&s_1440x1080/imagesDir/jpg/574080/slide-37.jpg)



 Моделирование. § 16. Списки и деревья
Моделирование. § 16. Списки и деревья Презентация "Форматы графических файлов" - скачать презентации по Информатике__
Презентация "Форматы графических файлов" - скачать презентации по Информатике__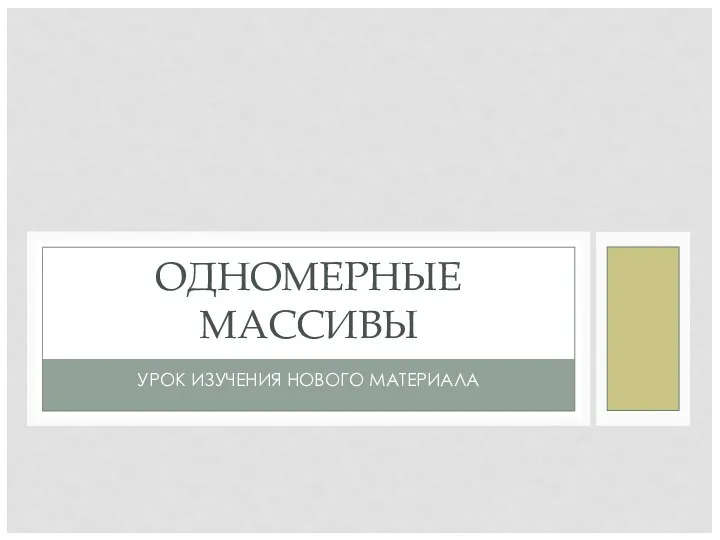 ОДНОМЕРНЫЕ МАССИВЫ УРОК ИЗУЧЕНИЯ НОВОГО МАТЕРИАЛА
ОДНОМЕРНЫЕ МАССИВЫ УРОК ИЗУЧЕНИЯ НОВОГО МАТЕРИАЛА Формирование изображения на экране компьютера
Формирование изображения на экране компьютера Базы данных. СУБД. Модели представления данных
Базы данных. СУБД. Модели представления данных Организация корпоративной защиты от вредоносных программ Алексей Неверов Пермский государственный университет, кафедра Процес
Организация корпоративной защиты от вредоносных программ Алексей Неверов Пермский государственный университет, кафедра Процес СОЗДАНИЕ СЛОЖНЫХ АНИМИРОВАННЫХ РИСУНКОВ В POWER POINT, С ИСПОЛЬЗОВАНИЕМ ПРОСТЫХ АНИМИРОВАННЫХ ЭФФЕКТОВ Автор: Фролова М.Е. учите
СОЗДАНИЕ СЛОЖНЫХ АНИМИРОВАННЫХ РИСУНКОВ В POWER POINT, С ИСПОЛЬЗОВАНИЕМ ПРОСТЫХ АНИМИРОВАННЫХ ЭФФЕКТОВ Автор: Фролова М.Е. учите Транзакции. Часть 2
Транзакции. Часть 2 Как устроен компьютер. 5 класс
Как устроен компьютер. 5 класс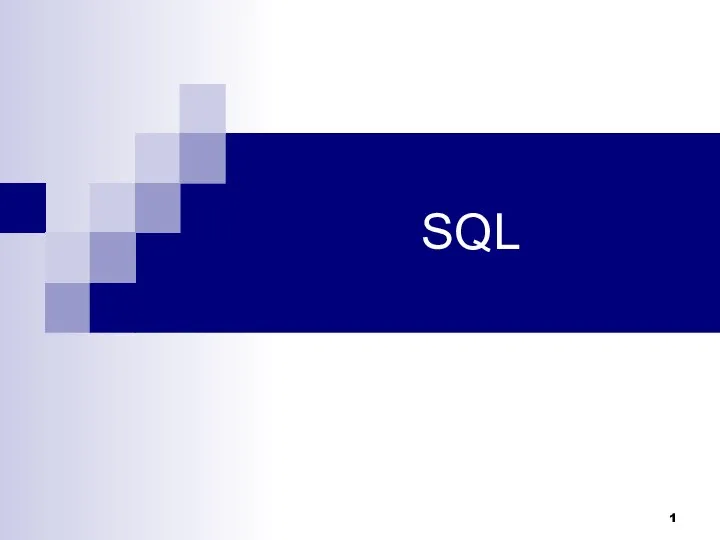 Язык программирования - SQL
Язык программирования - SQL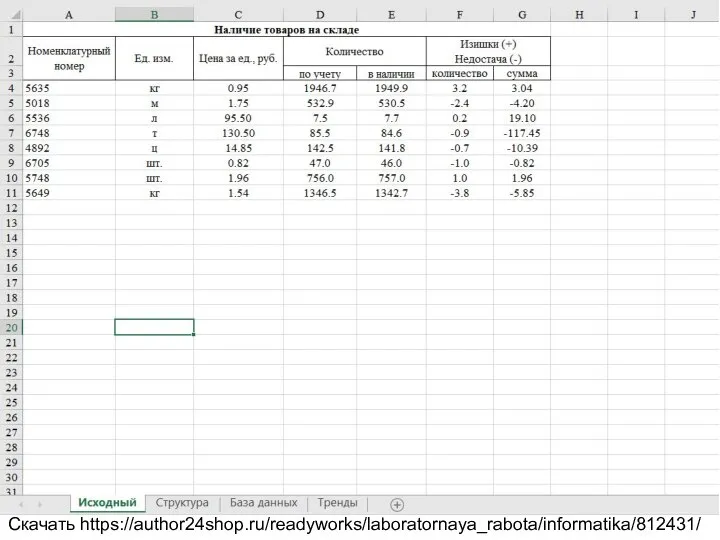 Наличие товаров на складе
Наличие товаров на складе Программирование и разработка веб-приложений. Использование Python для работы с базой данных
Программирование и разработка веб-приложений. Использование Python для работы с базой данных Представления об объектах окружающего мира. 8 класс
Представления об объектах окружающего мира. 8 класс Знакомство с каскадными таблицами стилей. Опорный конспект с заданиями Учитель информатики ГБОУ СОШ № 411 «Гармония» с углубленн
Знакомство с каскадными таблицами стилей. Опорный конспект с заданиями Учитель информатики ГБОУ СОШ № 411 «Гармония» с углубленн Алгебра логики. Логические операции, построение таблиц истинности. Подготовка к самостоятельной работе
Алгебра логики. Логические операции, построение таблиц истинности. Подготовка к самостоятельной работе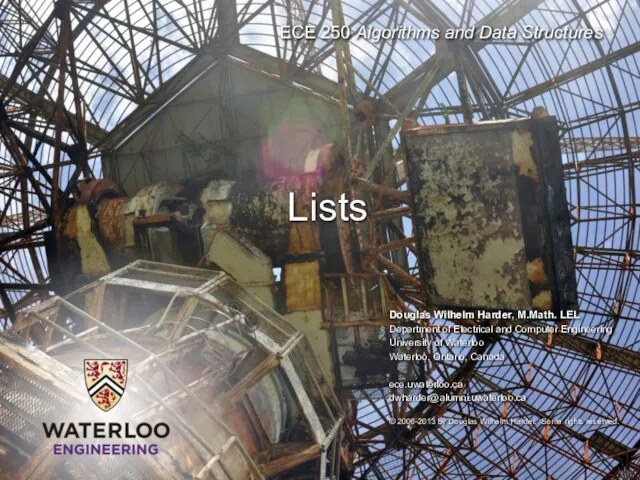 ECE 250. Algorithms and Data Structures. Lists
ECE 250. Algorithms and Data Structures. Lists Алгоритмы обработки информации
Алгоритмы обработки информации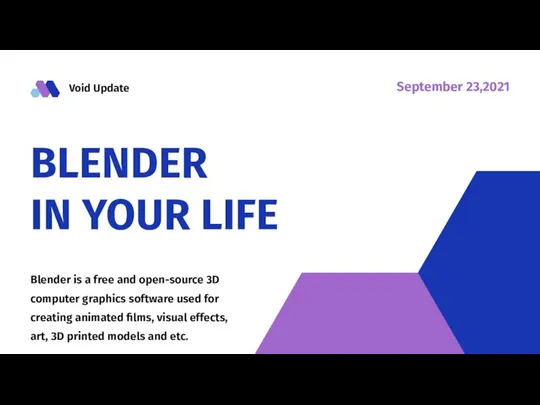 Blender In your life
Blender In your life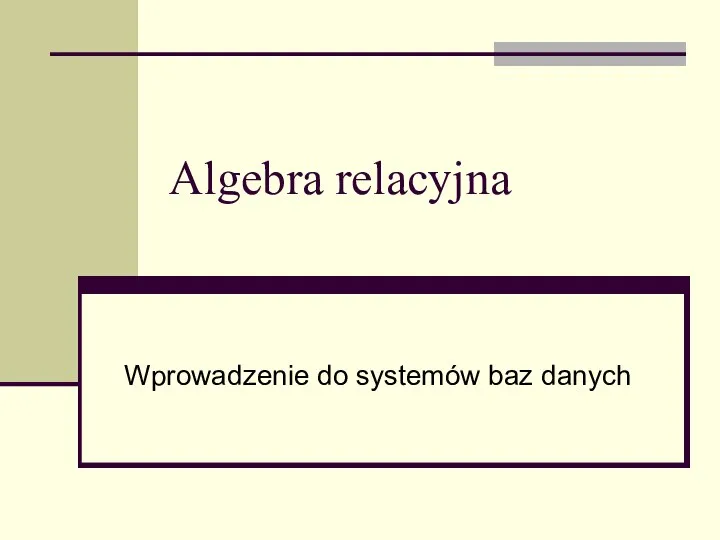 Algebra relacyjna. Wprowadzenie do systemów baz danych
Algebra relacyjna. Wprowadzenie do systemów baz danych IT технологии в музее. Исторический обзор
IT технологии в музее. Исторический обзор Разработка web-приложений P2p BlockChain
Разработка web-приложений P2p BlockChain Управление и кибернетика. Управление с обратной связью
Управление и кибернетика. Управление с обратной связью Базовые информационные процессы (лекция 3 - 4)
Базовые информационные процессы (лекция 3 - 4) Создание других объектов схемы
Создание других объектов схемы Работа с ПЛК cерий BX и BC
Работа с ПЛК cерий BX и BC Комплексная автоматизация медицинского учреждения и лабораторной службы в современных условиях
Комплексная автоматизация медицинского учреждения и лабораторной службы в современных условиях омпьютерная
омпьютерная Основные конструкции языка VBA
Основные конструкции языка VBA