Содержание
- 2. 1. ПРЕЗЕНТАЦИЯ - это краткое и наглядное представление информации, которое помогает докладчику более детально раскрыть суть
- 3. Текстовая информация размер шрифта: 24–54 пункта (заголовок), 18–36 пунктов (обычный текст); цвет шрифта и цвет фона
- 4. Первое что делают, при начале работ над презентацией - это добавление слайдов (т. е. страничек, которые
- 9. Все страницы презентации - пока белые. Им надо придать им какой-нибудь дизайн (т.е. выбрать нужную тему).
- 11. Первый слайд – титульный лист
- 12. Текст должен быть хорошо виден, поэтому выбираем цвет шрифта
- 14. С текстом и картинками в Power Point работать просто и легко. Достаточно нажать в нужный блок
- 15. Диаграммы и графики, обычно, применяются для того, чтобы наглядно продемонстрировать изменение одних показателей, относительно других. Для
- 17. Для вставки диаграммы, надо нажать в программе Power Point: «вставка/диаграммы». Далее появится окно, в котором будет
- 18. Для вставки таблиц, нажмите на: "вставка/таблица". Сразу же можно выбрать количество строк и столбцов в создаваемой
- 19. На презентациях между некоторыми кадрами сделаны красивые переходы: например, кадр как страница книги, перелистывается на следующий
- 22. СПАСИБО ЗА ВНИМАНИЕ !
- 24. Скачать презентацию


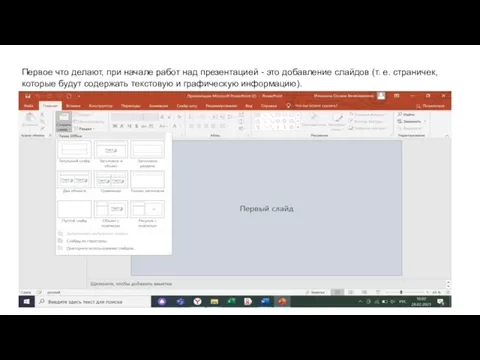


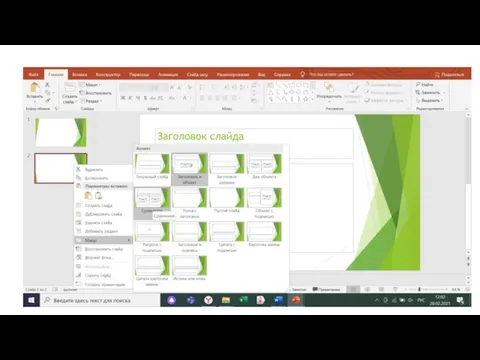
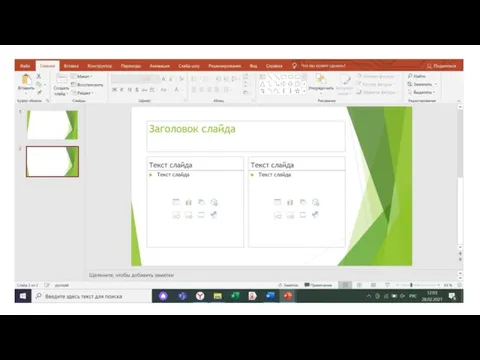

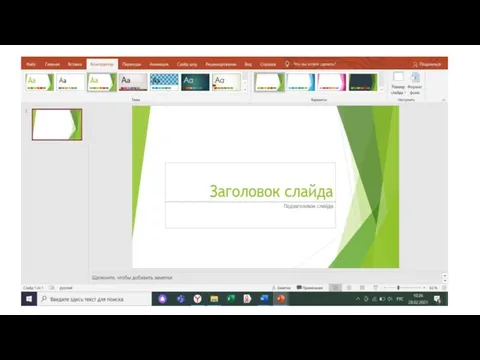

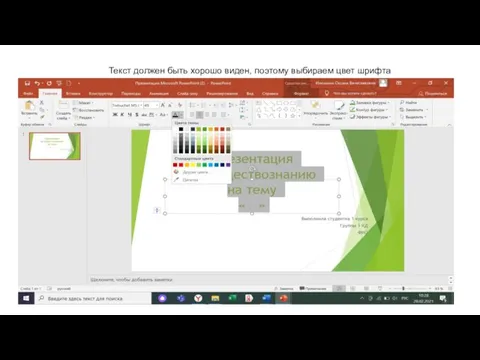

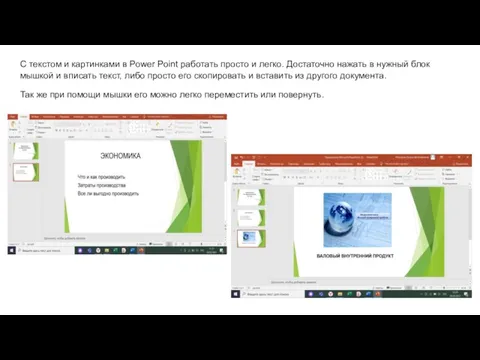
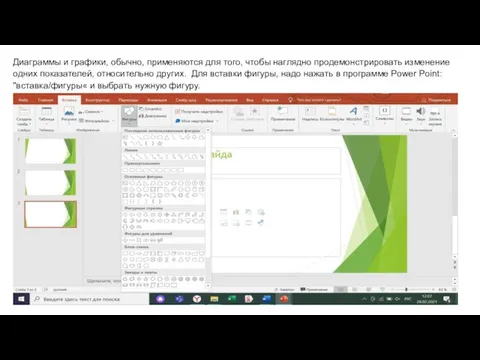

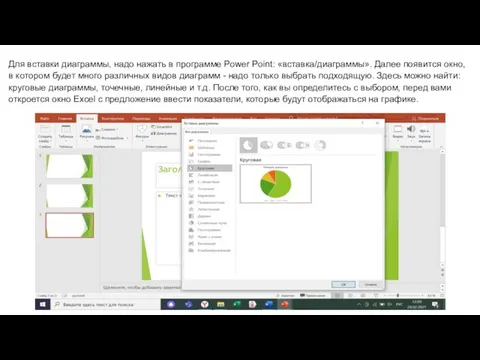
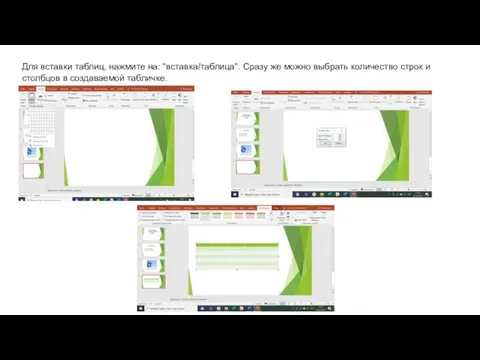




 Инструменты автоматизации форматирования. Перекрестные ссылки. Сортировка
Инструменты автоматизации форматирования. Перекрестные ссылки. Сортировка Параллелизм данных (data parallelism)
Параллелизм данных (data parallelism) Выбор и расчет стоимости лицензионного программного обеспечения для фирмы, занимающейся созданием web-сайтов
Выбор и расчет стоимости лицензионного программного обеспечения для фирмы, занимающейся созданием web-сайтов Java. Массивы
Java. Массивы Любимые социальные сети молодежи
Любимые социальные сети молодежи Введение в шаблоны и их классификация
Введение в шаблоны и их классификация Алгоритмическая конструкция повторение
Алгоритмическая конструкция повторение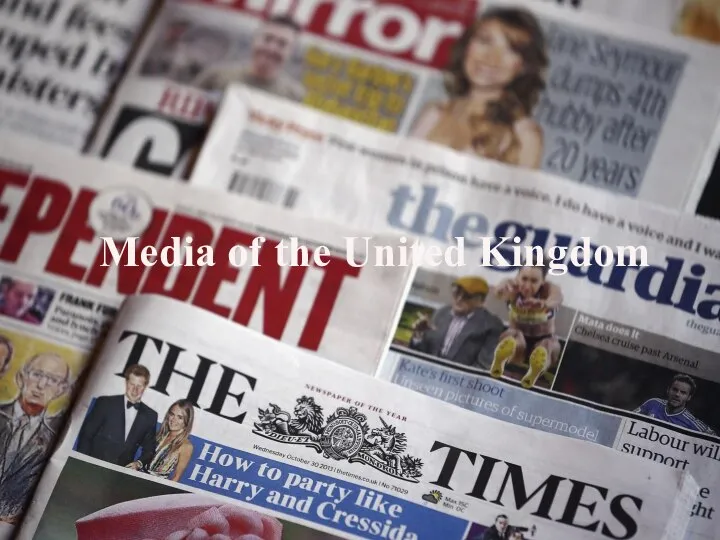 Media of the United Kingdom
Media of the United Kingdom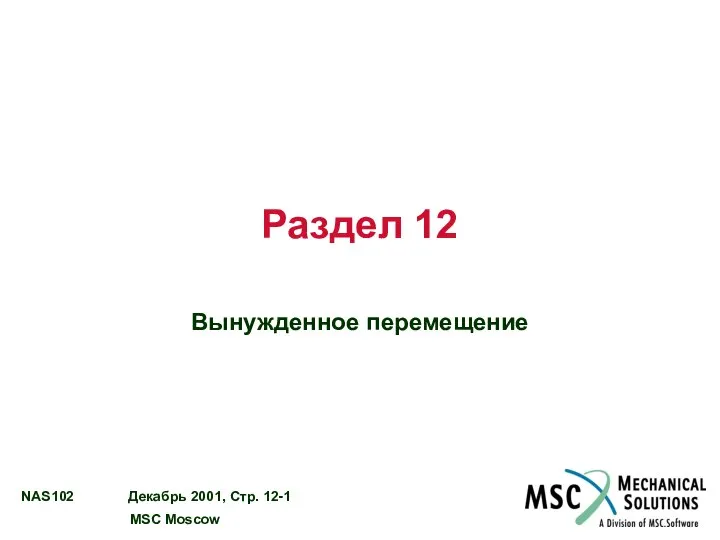 Раздел 12 Вынужденное перемещение
Раздел 12 Вынужденное перемещение  Журналист. Профессия
Журналист. Профессия Пригласительные Карина и Ефим 17.07.17
Пригласительные Карина и Ефим 17.07.17 Тест-дизайн. Тестирование состояний и переходов
Тест-дизайн. Тестирование состояний и переходов Складаємо робота. Stickers
Складаємо робота. Stickers Безопасность общения в социальных сетях
Безопасность общения в социальных сетях Lego. Конструирование моделей
Lego. Конструирование моделей Викторина. Безопасный интернет
Викторина. Безопасный интернет Системы счисления. Блиц-опрос
Системы счисления. Блиц-опрос Разработка системы для создания компьютерных моделей керамических материалов, методом дискретного элемента
Разработка системы для создания компьютерных моделей керамических материалов, методом дискретного элемента Управление компьютером с помощью меню
Управление компьютером с помощью меню Процессный подход и современные системы управления организацией
Процессный подход и современные системы управления организацией Презентация по физике "Windows Server 2008. Обзор решений Виртуализации от Microsoft" - скачать
Презентация по физике "Windows Server 2008. Обзор решений Виртуализации от Microsoft" - скачать  Презентация "Информационные системы" - скачать презентации по Информатике
Презентация "Информационные системы" - скачать презентации по Информатике Пример даталогического проектирования БД
Пример даталогического проектирования БД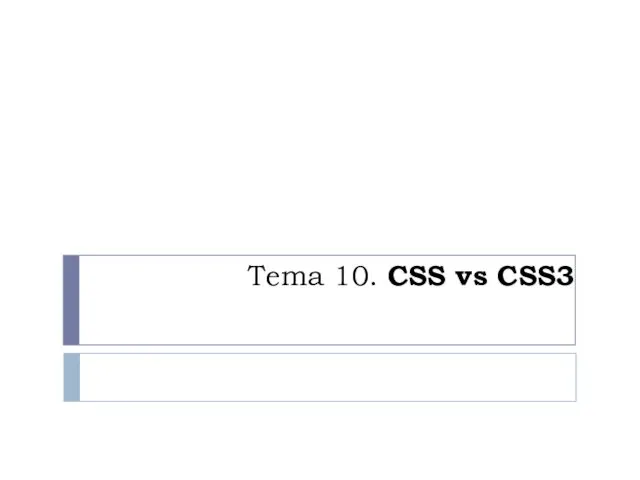 Тема 10. CSS vs CSS3
Тема 10. CSS vs CSS3 Кодирование информации. Мастер-класс
Кодирование информации. Мастер-класс חיים_ורות_תוכן_אורך
חיים_ורות_תוכן_אורך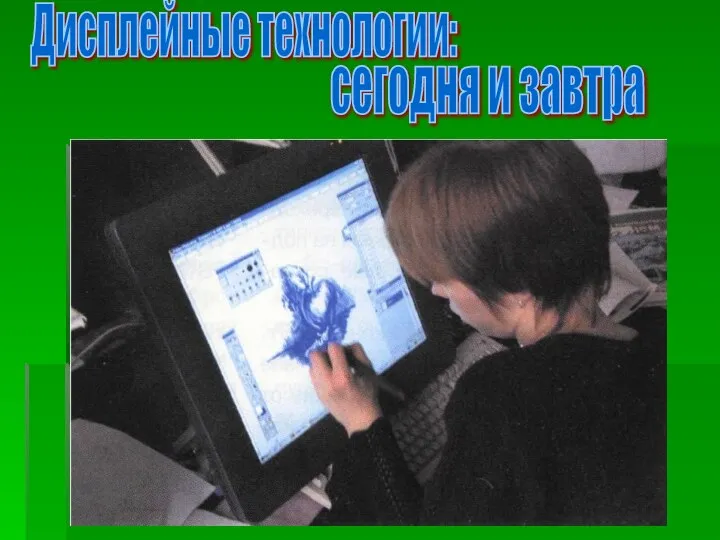 Презентация "Дисплейные технологии: сегодня и завтра" - скачать презентации по Информатике
Презентация "Дисплейные технологии: сегодня и завтра" - скачать презентации по Информатике Программирование на языке Паскаль
Программирование на языке Паскаль