Содержание
- 3. Графический интерфейс пользователя (GUI) Patran На следующих двух страницах представлен Patran для Unix и NT платформ.
- 4. Patran GUI - NT
- 5. Patran GUI - Unix
- 6. Основное меню Панель меню Иконки рабочих приложений Строка истории Командная строка Иконка состояния Неподвижная зеленая иконка
- 7. Основное меню Сахранение в файл Печать Копирование в буфер обмена Undo – отмена последней команды (только
- 8. Демонстрационное окно
- 9. Меню приложений Действие Объект Метод Фильтр выбора объектов
- 10. Выбор объектов в Patran Выбор одного объекта – Переместите курсор мыши на объект и нажмите один
- 11. Управление визуализацией модели Нажмите на одну из этих иконок, а затем подвигайте мышкой при нажатой средней
- 12. Последовательность действий Patran-Nastran Patran Nastran Препроцессинг Постпроцессинг Решатель .f04 .f06 .log .db .ses .db.jou Геометрия Создание
- 13. Файлы MSC.Patran
- 14. Файлы MSC.Nastran
- 15. Структура входного файла для Nastran Входной файл Nastran состоит из 5-ти разделов. Nastran Statement File Management
- 16. Входной файл для Nastran Nastran Statement – Используется для изменения системных настроек. В большинстве случаев не
- 17. Разделители Разделители ID A,B Первый оператор в Executive Control Section (необязательно) CEND Конец Executive Control Section,
- 18. Пример входного файла для Nastran E = 30x106 psi ν = 0.3 A = 4.0 in2
- 19. ID TRUSS,SAMPLE SOL 101 TIME 5 CEND TITLE = SAMPLE INPUT FILE SUBTITLE = TRUSS STRUCTURE
- 20. Раздел Bulk Data Раздел Bulk Data содержит все данные, необходимые для описания структурной модели Каждый объект,
- 21. Формат объектов Bulk Data Каждый объект в Bulk Data имеет свой собственный формат и назначение (см.
- 22. Формат объектов Bulk Data Каждая линия содержит 80 колонок Объекты Bulk Data могут занимать несколько линий
- 23. Формат объектов Bulk Data Ниже представлены виды записи вещественного числа 123.4, поддерживаемые в MSC.Nastran: При редактировании
- 24. Формат поля Как ранее упоминалось, каждый файл для Nastran содержит 80 колонок. Имеется 3 формата поля
- 25. Формат поля Поле малого формата Каждая линия делится на 10 областей Каждая область состоит из 8
- 26. Формат поля Поле большого формата В некоторых задачах, решаемых в MSC.Nastran требуется высокая степень точности. Поле
- 27. Формат поля Свободный формат поля (для редактирования вручную) Поля разделяются либо запятыми, либо пробелами (рекомендуется использовать
- 28. Основные правила Вводимые в поля 1 и 10 данные должны быть выравнены по левому краю поля.
- 30. Скачать презентацию











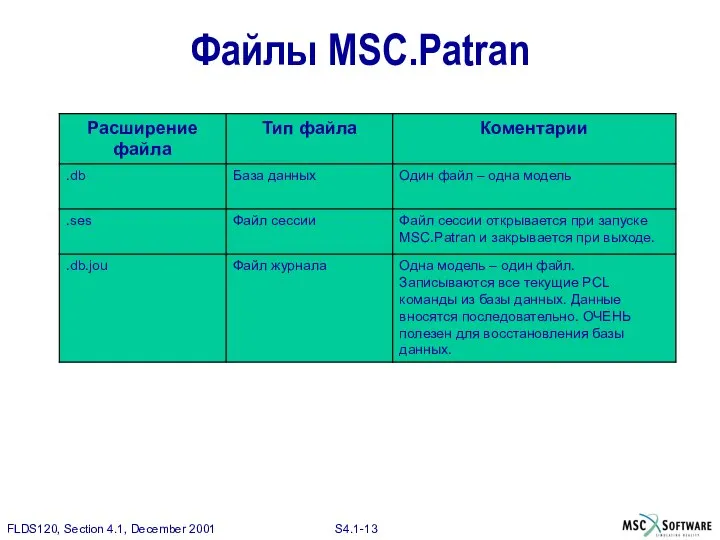







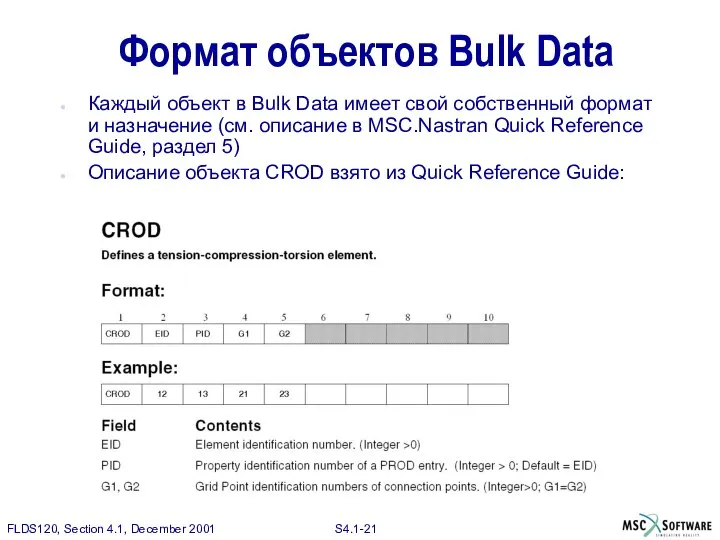







 Компьютерный инжиниринг
Компьютерный инжиниринг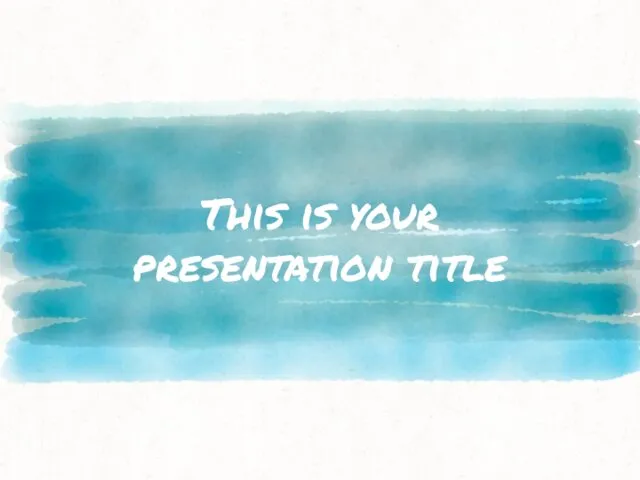 Timon SlidesCarnival
Timon SlidesCarnival Адресация IPv6
Адресация IPv6 Bitrix. Техническое задание ов/ох
Bitrix. Техническое задание ов/ох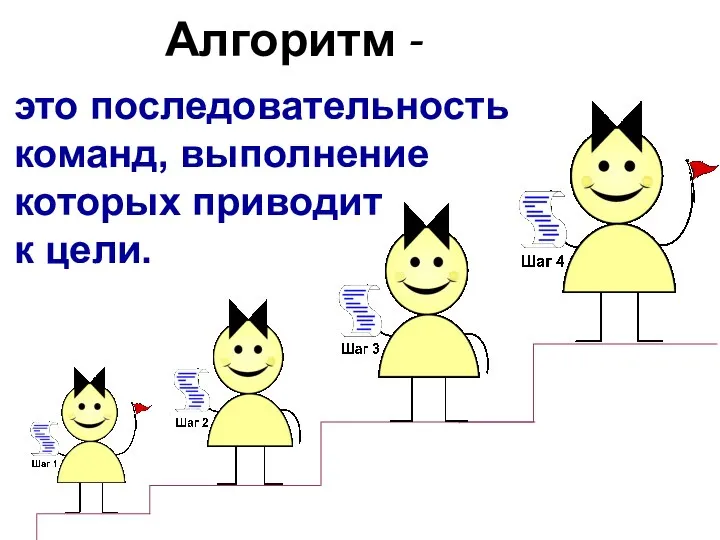 Свойства алгоритма. Способы записи алгоритмов
Свойства алгоритма. Способы записи алгоритмов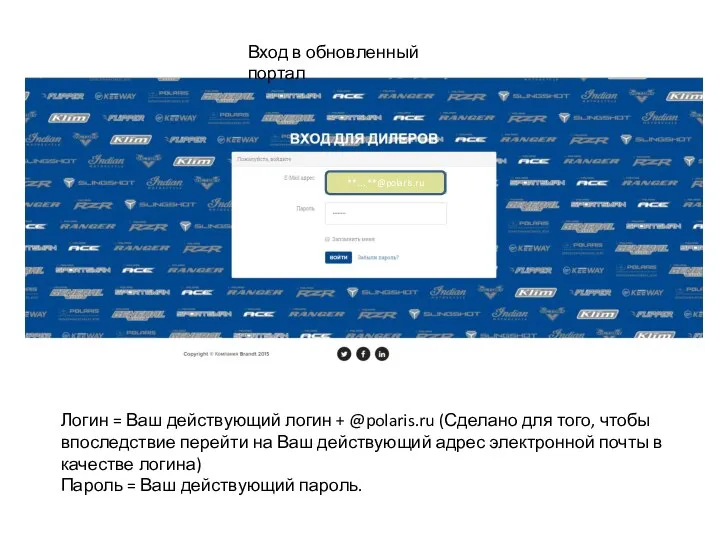 Вход в обновленный портал
Вход в обновленный портал Создание контента публикации
Создание контента публикации Кодирование информации Prezentacii.com
Кодирование информации Prezentacii.com 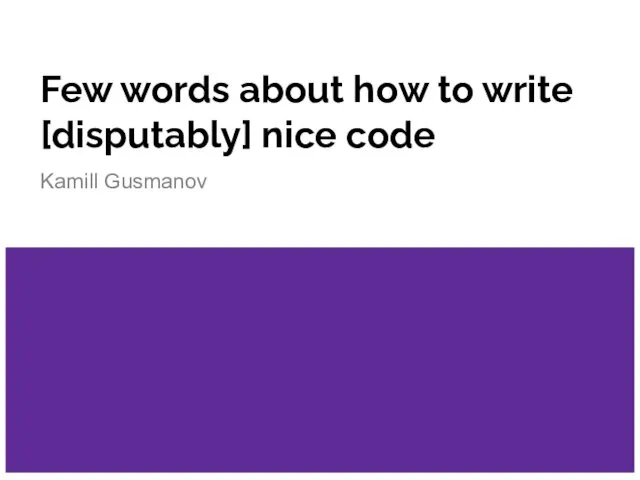 Few words about how to write [disputably] nice code
Few words about how to write [disputably] nice code Методы защиты от компьютерных вирусов
Методы защиты от компьютерных вирусов Способы изучения языков с помощью компьютера
Способы изучения языков с помощью компьютера Персональная презентация Студента группы 01-207, Сафаровой Алии
Персональная презентация Студента группы 01-207, Сафаровой Алии Компьютерная графика. Обработка графической информации
Компьютерная графика. Обработка графической информации Программирование компьютерной игры “Red Square” на игровом движке Game Maker Studio
Программирование компьютерной игры “Red Square” на игровом движке Game Maker Studio Представление о базе данных
Представление о базе данных Fi̇zyoloji̇k si̇nyalleri̇n kaydedi̇lmesi̇
Fi̇zyoloji̇k si̇nyalleri̇n kaydedi̇lmesi̇ Онлайн-доступ из сетевых версий
Онлайн-доступ из сетевых версий Вычислительная техника
Вычислительная техника Организация администрирования компьютерных сетей. Контейнеры Docker
Организация администрирования компьютерных сетей. Контейнеры Docker Видеохостинг Youtube. История, функции, особенности
Видеохостинг Youtube. История, функции, особенности Строим Россию. Создание ведущего ресурса строительной отрасли России
Строим Россию. Создание ведущего ресурса строительной отрасли России Концепции гипертекста
Концепции гипертекста Звуковые карты.
Звуковые карты.  Аппаратная реализация компьютера
Аппаратная реализация компьютера Студенческие информационные ресурсы
Студенческие информационные ресурсы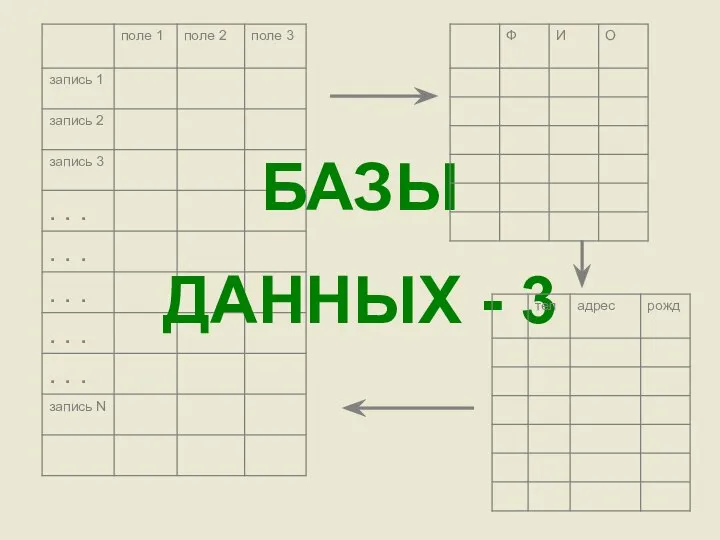 Базы данных-3
Базы данных-3 Основні етапи підготовки заявок на отримання фінансування від міжнародних наукових фондів
Основні етапи підготовки заявок на отримання фінансування від міжнародних наукових фондів Основные характеристики компьютера
Основные характеристики компьютера