Содержание
- 3. Описание задачи В этом упражнении вы будете использовать электронные таблицы для исследования усталостных свойств титанового сплава
- 4. Предлагаемые шаги решения Используйте электронные таблицы для доступа к информации в банке данных. Интерполируйте данные по
- 5. Шаг 1. Пример данных c Открываем банк данных a. Стартуем MSC.Mvision, набрав в текстовой строке mvbuild.
- 6. Шаг 2. Materials Browser Tools: Spreadsheet Откройте таблицы a. Выберите в меню браузера Tools/Spreadsheet. Появится таблица
- 7. Шаг 3. Spreadsheet Databank: Select Теперь из банка данных выберите материал. Для этого сначала надо выбрать
- 8. Операция выбора содержит две составляющие: Attribute List и Query Condition. Attribute List – список атрибутов –
- 9. Любой материал, соответствующий условию будет представлен в таблице в отдельной строке. Список атрибутов расположен в верхней
- 10. Шаг 4. Строим ‘Attributes to Select’ Build ‘Attributes to Select’. CNAME FORM KT MSTRESS SIG11vsN. a.
- 11. Шаг 5. Строим ‘Conditions for Query’ Build ‘Conditions for Query’. SIG11vsN EX AND MSTRESS EX AND
- 12. d. Выберите ячейку B6. e. Формат команды выбора :=select(DATABASE, ATTRIBUTES,CONDITIONS). где: DATABASE = demo_metals4q95.des ATTRIBUTES =
- 13. Шаг 6. Выбор функции В выбранную функцию можно подставить свои атрибуты. Сейчас вы добавите атрибут термообработки
- 14. Шаг 7. Spreadsheet Display: Add Curve to Plot Теперь отобразим график зависимости напряжений от количества циклов.
- 15. Шаг 7. Spreadsheet Display: Add Curve to Plot e. График отображает кривую усталости для материала в
- 16. Шаг 8. Spreadsheet Function: Paste Function… Определите напряжение на 100000 циклов a. Выберите ячейку G6. b.
- 17. Шаг 8. Spreadsheet Function: Paste Function… (продолжение) f. Измените формулу следующим образом =interp_x(F6,100000). Это заполнит ячейку
- 18. Шаг 8. Spreadsheet Function: Paste Function… (продолжение) i. Функция возвращает колонку интерполированных значений по оси Y,
- 19. Шаг 9. Spreadsheet Function: Paste Function… Создадим точечный график зависимости MSTRESS от MAXSTRESS, используя функцию polyline.
- 20. Шаг 9. Spreadsheet Function: Paste Function (продолжение) f. Переменные в квадратных скобках не обязательны. Модифицируйте функцию
- 21. Шаг 10. Spreadsheet Display: Remove Curve from Plot Удалите с графика все кривые и отобразите только
- 22. Шаг 10. Spreadsheet Display: Remove Curve from Plot (продолжение) e. График должен выглядеть так как показано
- 23. Шаг 11. Spreadsheet Function: Paste Function… a. Выберите ячейку H3. b. В меню таблиц выберите Function/Paste
- 24. Шаг 11. Spreadsheet Function: Paste Function (продолжение) f. Измените формулу: :=lin_regres(scatter_points(G3) , 0.99). g. Теперь функция
- 25. Шаг 11. Spreadsheet Function: Paste Function (продолжение) h. Так как первые три значения – кривые,то их
- 26. Шаг 12. Spreadsheet Graphics File: Close Spd Plot Теперь закроем графики, выйдем из таблиц и из
- 28. Скачать презентацию
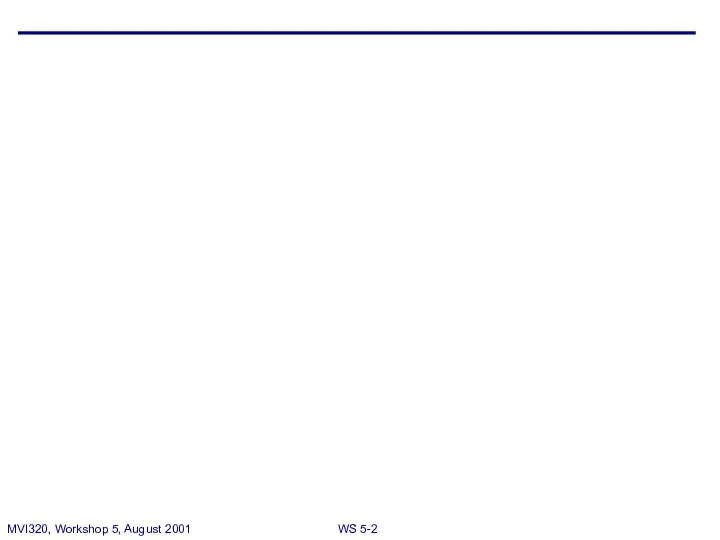
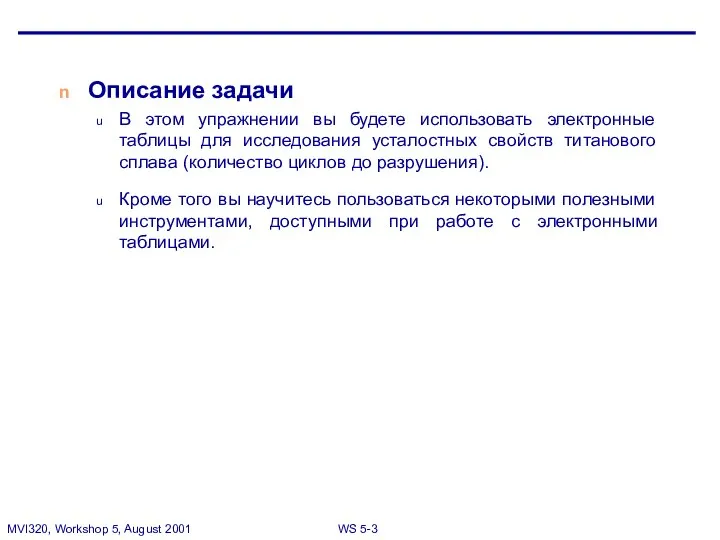
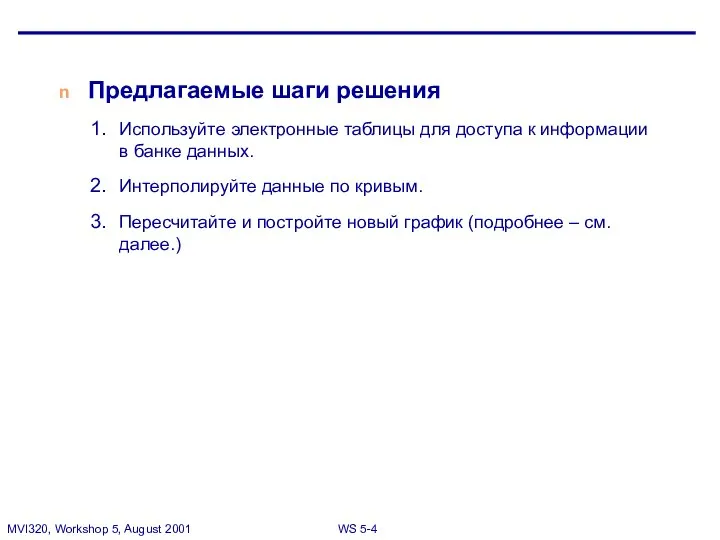
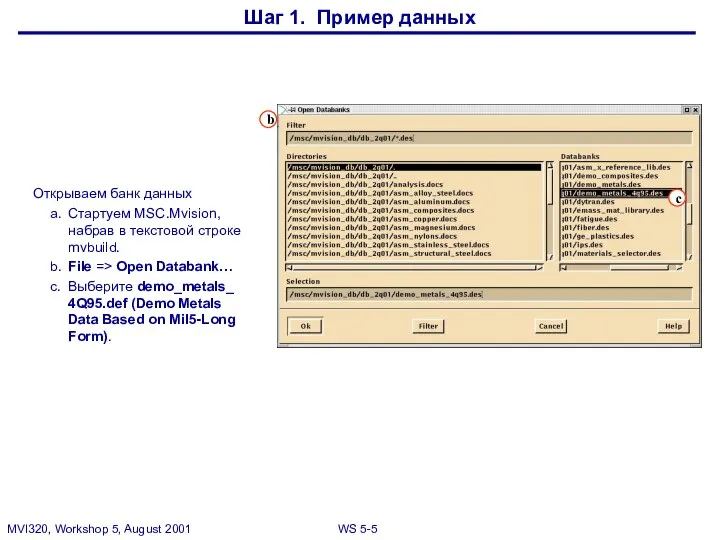
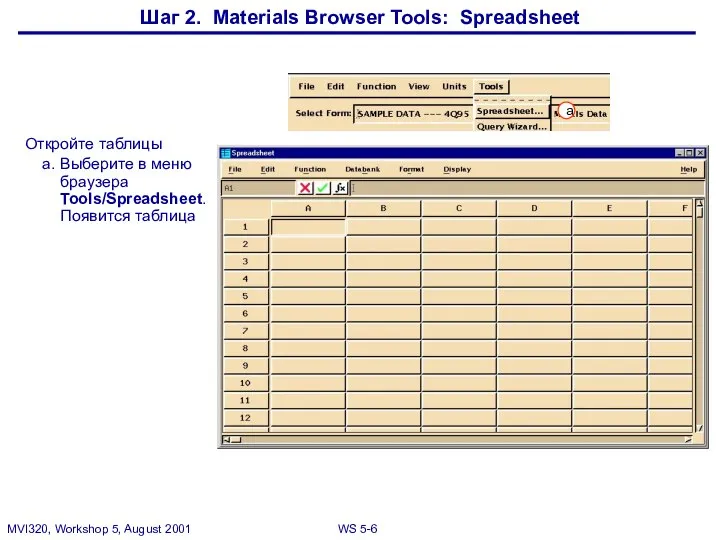
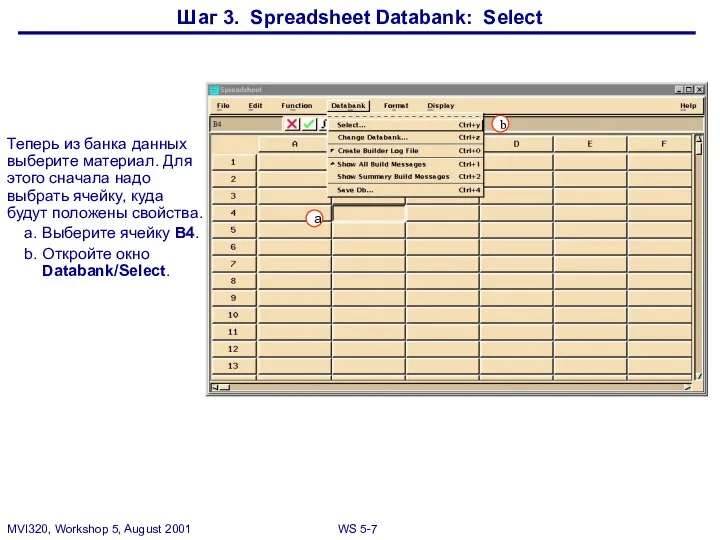
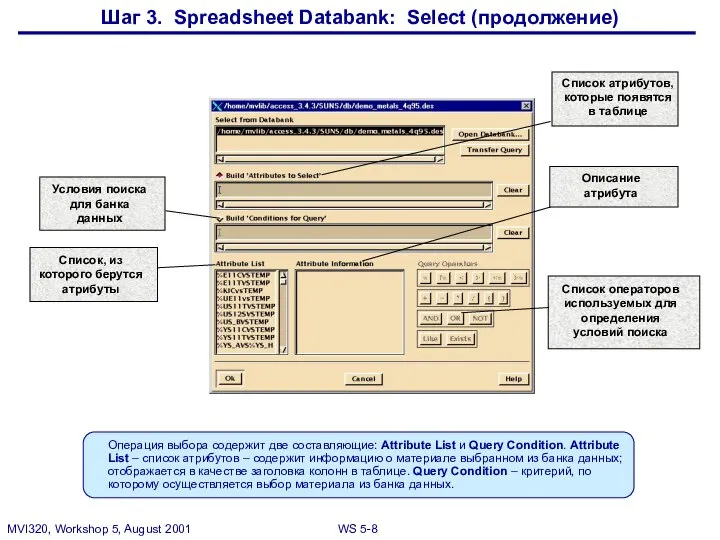
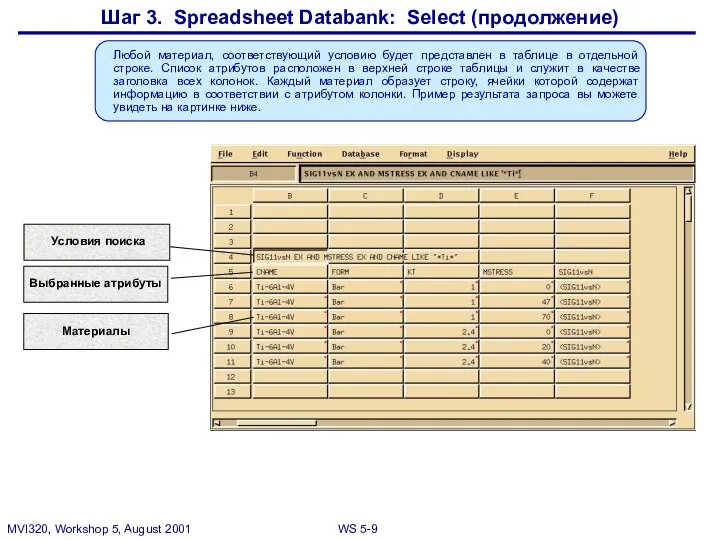
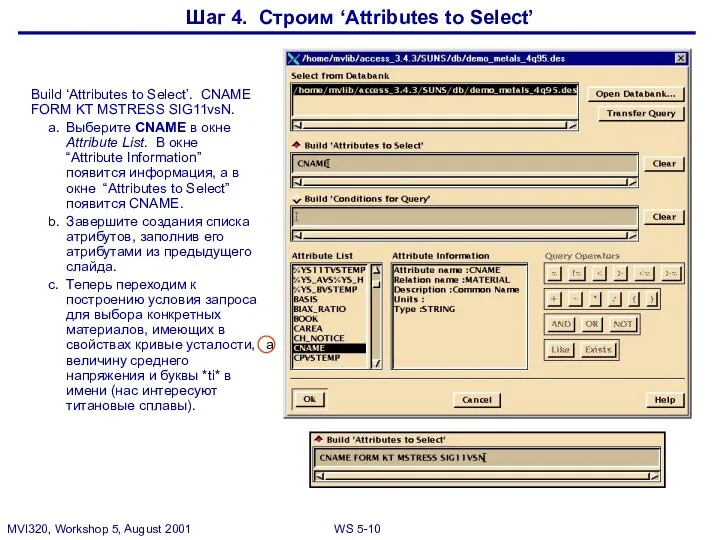

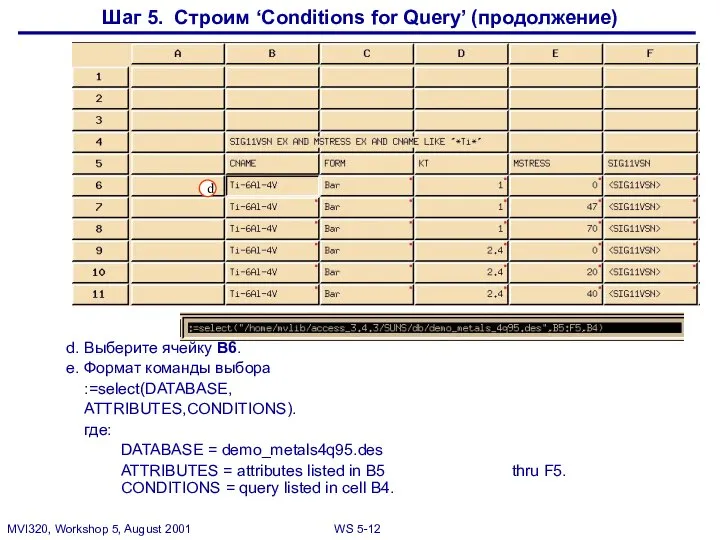
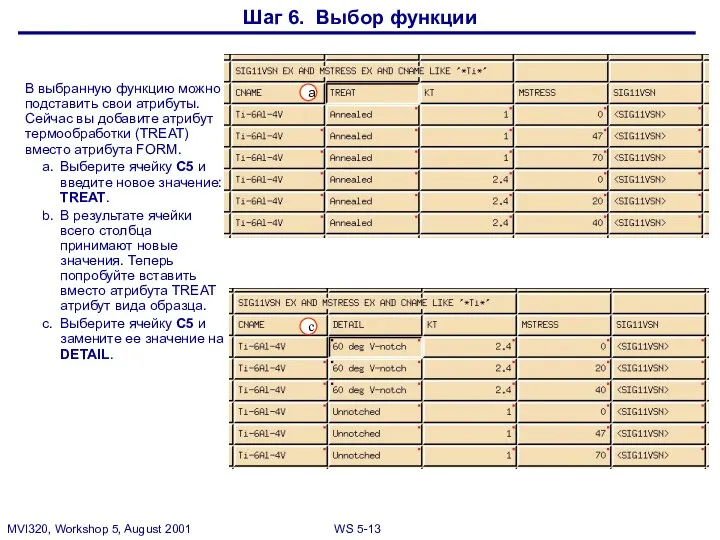
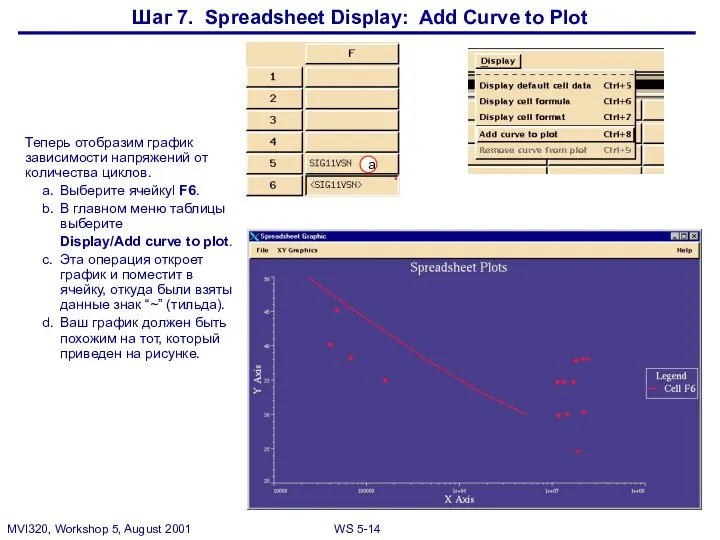
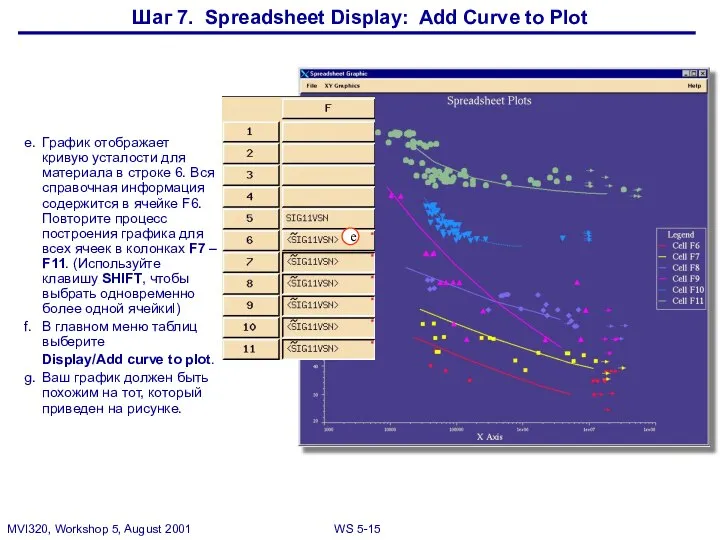
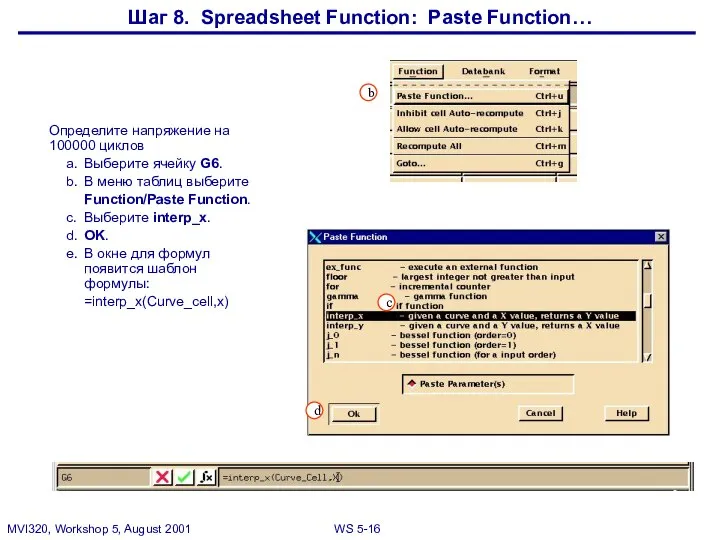
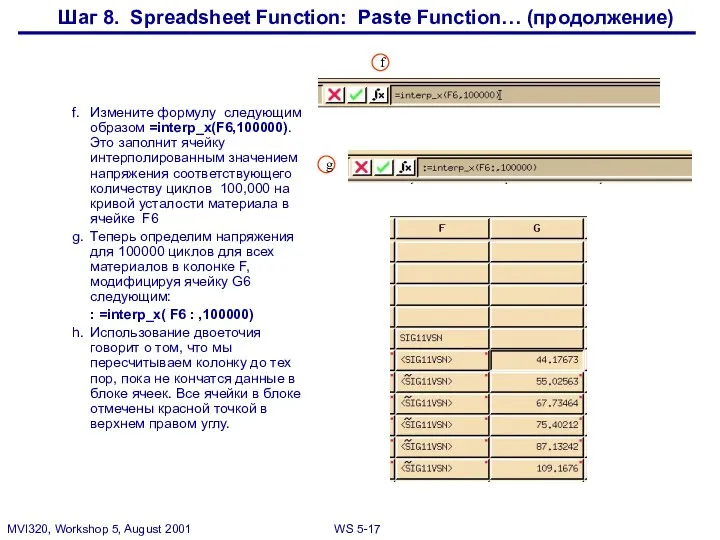
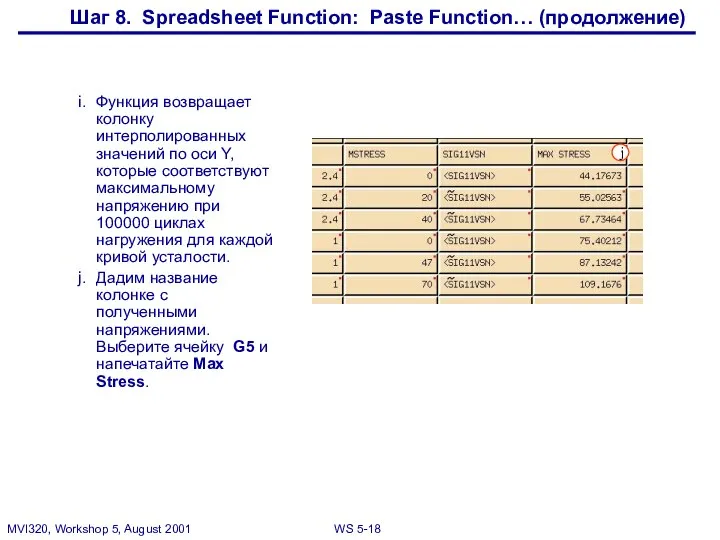
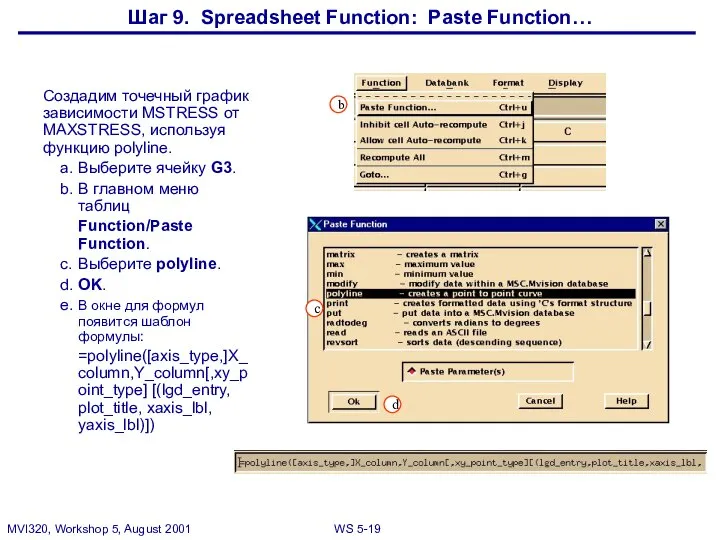
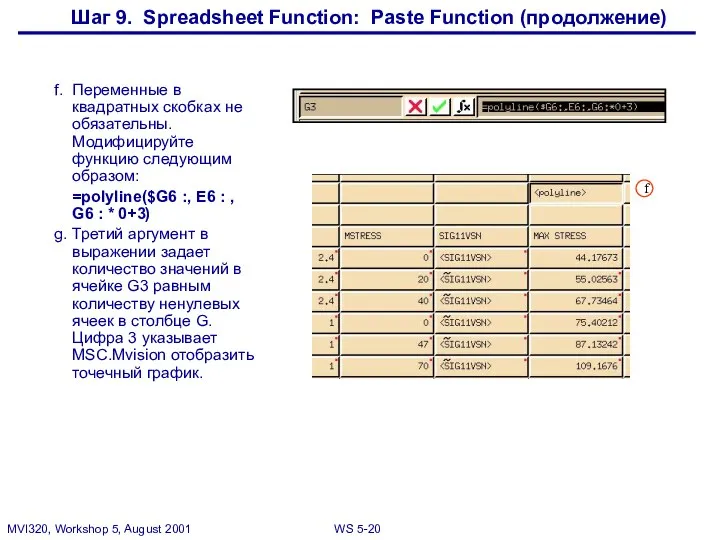
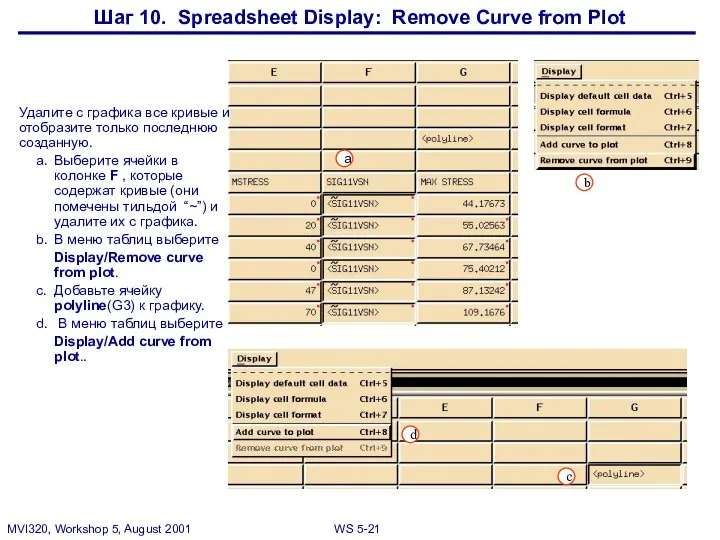
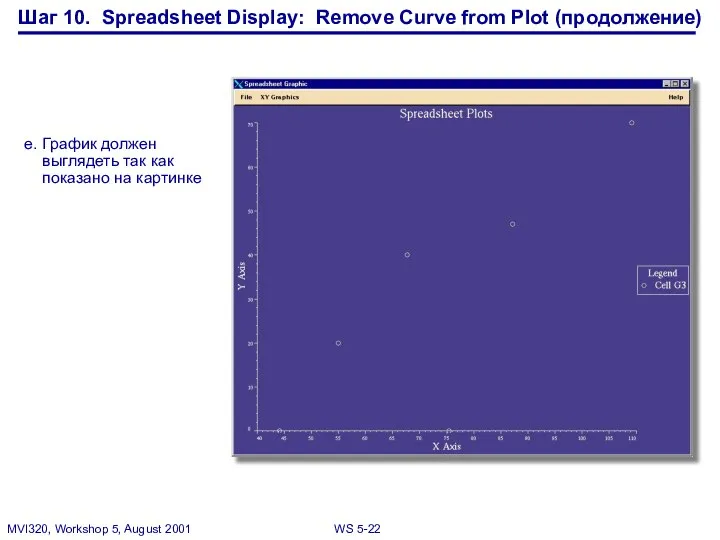
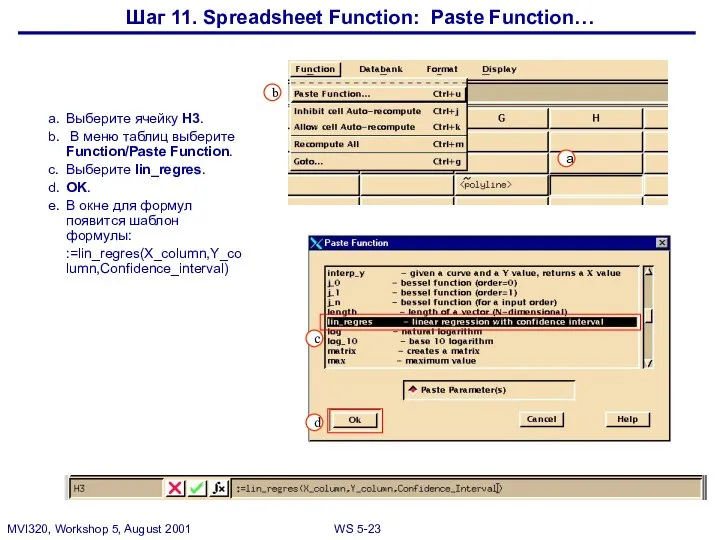
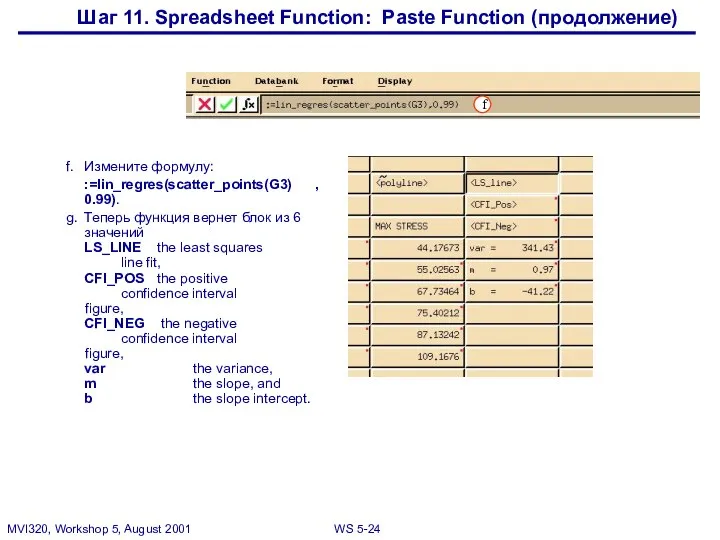
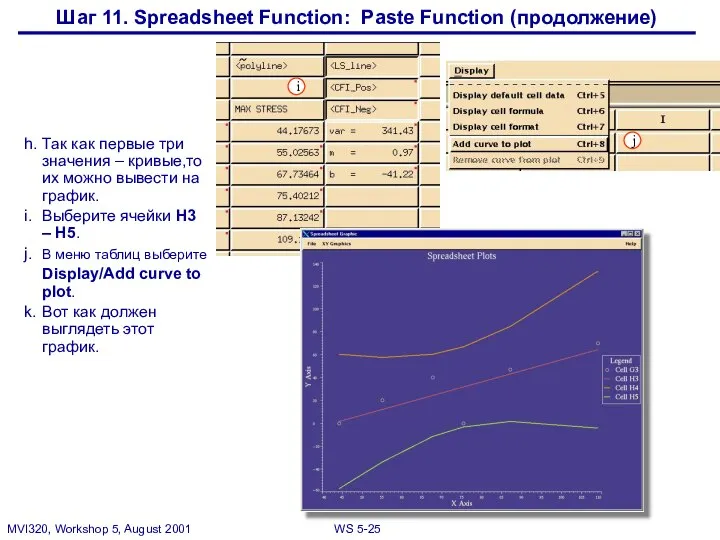
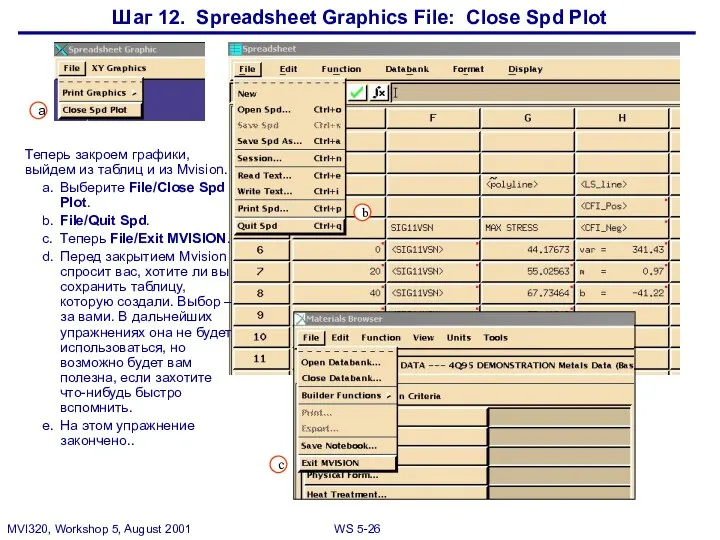
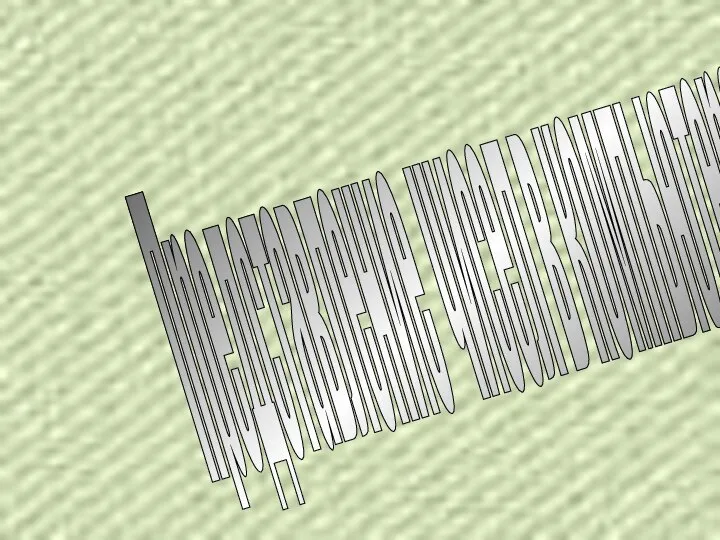 Представление чисел в компьютере - Презентация
Представление чисел в компьютере - Презентация Табличные модели. Информационное моделирование на компьютере
Табличные модели. Информационное моделирование на компьютере Действия с информацией. Хранение информации
Действия с информацией. Хранение информации Сетевой архив проектно-сметной документации
Сетевой архив проектно-сметной документации Текст надписи. Использование автофигур. Рисование основных автофигур. Фигурные стрелки
Текст надписи. Использование автофигур. Рисование основных автофигур. Фигурные стрелки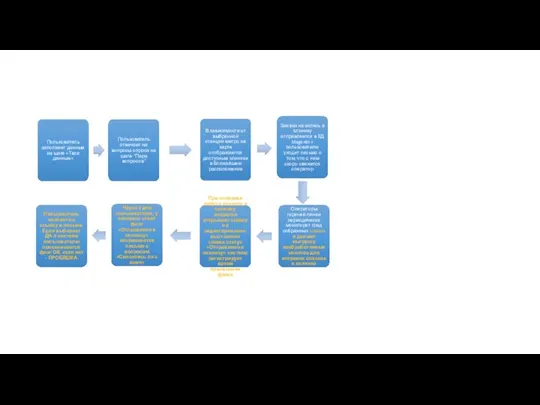 Заявка пользователя
Заявка пользователя 01 2016
01 2016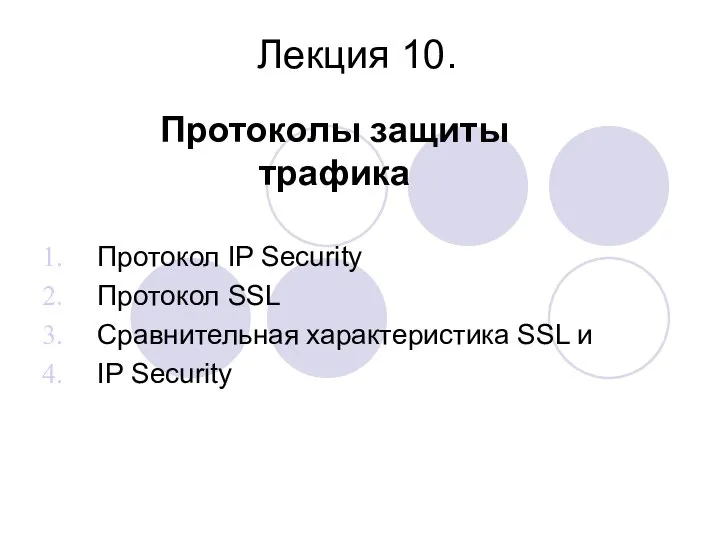 Протоколы защиты трафика (лекция 9)
Протоколы защиты трафика (лекция 9) Презентация "Диалоговые панели" - скачать презентации по Информатике
Презентация "Диалоговые панели" - скачать презентации по Информатике Задания с развернутым ответом. Часть 3. Задание 20.2
Задания с развернутым ответом. Часть 3. Задание 20.2 Работа в Интернете. Введение в HTML
Работа в Интернете. Введение в HTML Телевидение, радио и интернет в нашей жизни. О пользе и вреде современных медиа
Телевидение, радио и интернет в нашей жизни. О пользе и вреде современных медиа Програмное обеспечение для инженеров
Програмное обеспечение для инженеров Национальная безопасность РФ в информационной сфере
Национальная безопасность РФ в информационной сфере Жергілікті желі
Жергілікті желі Обработка текстовой и графической информации. Создание комбинированного документа
Обработка текстовой и графической информации. Создание комбинированного документа Работа с текстом на примере программы Бегущая строка
Работа с текстом на примере программы Бегущая строка Человек и информация
Человек и информация Шифрование. Распределение ключа
Шифрование. Распределение ключа Защита информации. Компьютерные вирусы. Антивирусные программы
Защита информации. Компьютерные вирусы. Антивирусные программы Разработка тематического буклета Кадеты школы
Разработка тематического буклета Кадеты школы Поняття робочої групи, домену, користувача й сеансу користувача
Поняття робочої групи, домену, користувача й сеансу користувача Ақпараттық қауіпсіздік және оның құрамдас бөліктері
Ақпараттық қауіпсіздік және оның құрамдас бөліктері Презентация "Единицы измерения информации" - скачать презентации по Информатике
Презентация "Единицы измерения информации" - скачать презентации по Информатике Техническое и программное обеспечение образовательной деятельности
Техническое и программное обеспечение образовательной деятельности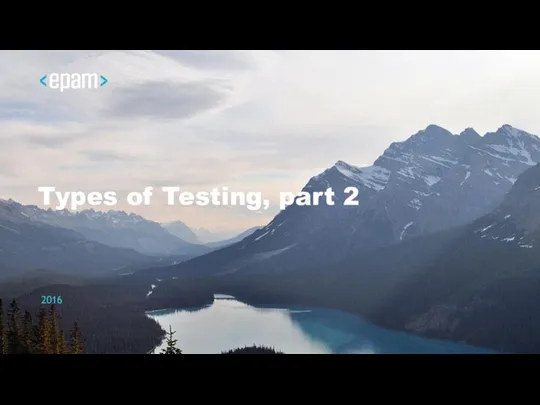 Types of Testing, part 2
Types of Testing, part 2 SQL 2
SQL 2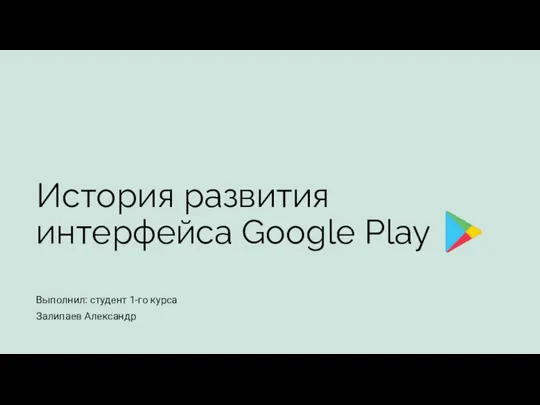 История развития интерфейса Google Play
История развития интерфейса Google Play