Содержание
- 2. Только в "Аленьком цветочке"!!! палочка волшебная ковер-самолет сапоги-скороходы и многое-многое другое!
- 3. Стоимость (руб) Срочно нужно купить: Сколько для этого нужно денег?
- 4. С помощью какой программы? Как компьютер может помочь решить эту задачу? Excel - электронные таблицы!
- 5. Назначение EXCEL Автоматизация вычислений Наглядное представление данных в графическом виде Моделирование различных процессов
- 6. Основные элементы рабочего окна EXCEL Основные элементы рабочего окна EXCEL Интерфейс Excel во многом совпадает с
- 7. Как решить нашу задачу: Основные объекты Excel Ввод данных Автозаполнение Границы ячеек Ввод формул Форматирование ячеек
- 8. Каждый лист представляет собой таблицу. Каждый лист представляет собой таблицу. Таблица состоит из столбцов и строк
- 9. Столбцы обозначаются буквами латинского алфавита от A до Z и т.д. Столбцы обозначаются буквами латинского алфавита
- 10. На пересечении столбца и строки находится ячейка. Каждая ячейка имеет свой уникальный адрес, который составляется из
- 11. Начинаем вводить наши покупки в таблицу Excel. Что делать, если в какой-то ячейке не умещаются наши
- 12. Начинаем вводить наши покупки в таблицу Excel. Результат изменения ширины ячейки.
- 13. Продолжаем вводить данные ... Заполним шапку таблицы, подбирая ширину ячеек. Далее заполним 1 столбец таблицы, содержащий
- 14. Автозаполнение в Excel Поручим Excel сделать это автозаполнением. Для этого в ячейку А4 введем 1, а
- 15. Продолжаем вводить данные ... Результат автозаполнения. Заполним таблицу до конца.
- 16. Продолжаем вводить данные ... Результат автозаполнения. Заполним таблицу до конца. В оформлении нашей таблицы у ячеек
- 17. Границы ячеек в Excel Для этого выделяем диапазон всех наших ячеек левой клавишей мыши. Потом на
- 18. Вычисления в Excel Как определить сколько стоят 3 волшебных палочки? Для этого нужно умножить цену одной
- 19. В ячейке F4 нам нужно получить произведение содержимого ячеек Цена (С4) и Количество (Е4) В ячейке
- 20. Вычисления в Excel
- 21. Копирование в Excel В Excel удобно копировать любые данные, в т.ч. и формулы. Скопируем формулу из
- 22. Копирование в Excel Результат автозаполнения.
- 23. Автосуммирование в Excel В Excel много удобных встроенных функций. Одна из них - Автосуммирование.
- 24. Автосуммирование в Excel Достаточно щелкнуть мышкой сначала по ячейке, где нужно получить сумму (F12), а потом
- 25. Форматирование ячеек в Excel Вычисления в этой задаче закончены. Осталось придать всей таблице более красивый вид.
- 26. Форматирование ячеек По умолчанию, текст выравнивается по левому краю (по горизонтали), а числа -- по правому
- 27. Выравнивание по вертикали: окно "Формат ячеек", закладка "Выравнивание":
- 28. Ввод и редактирование данных в ячейках Для ввода данных в одну ячейку достаточно сделать ее активной
- 30. Скачать презентацию










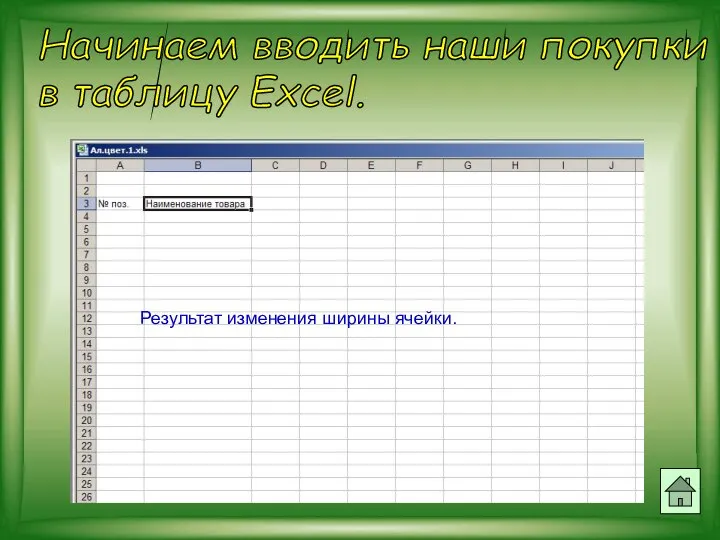

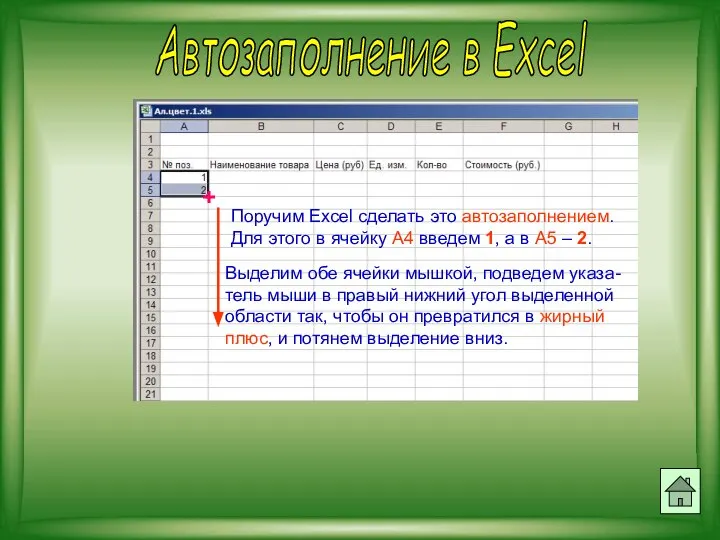

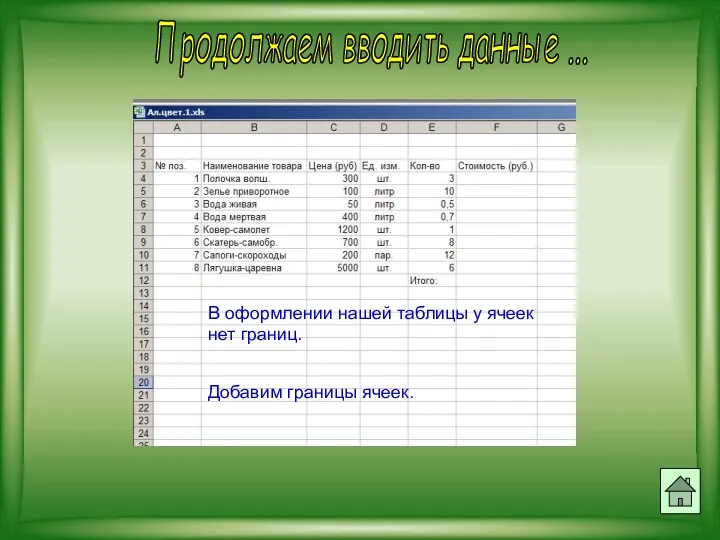
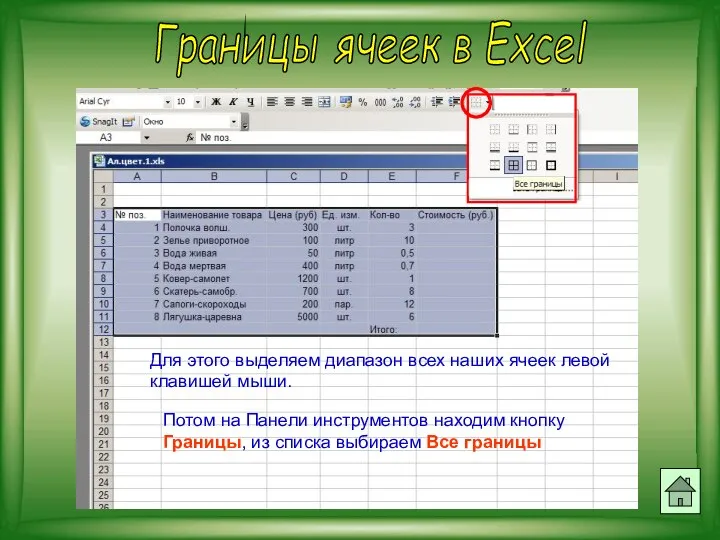


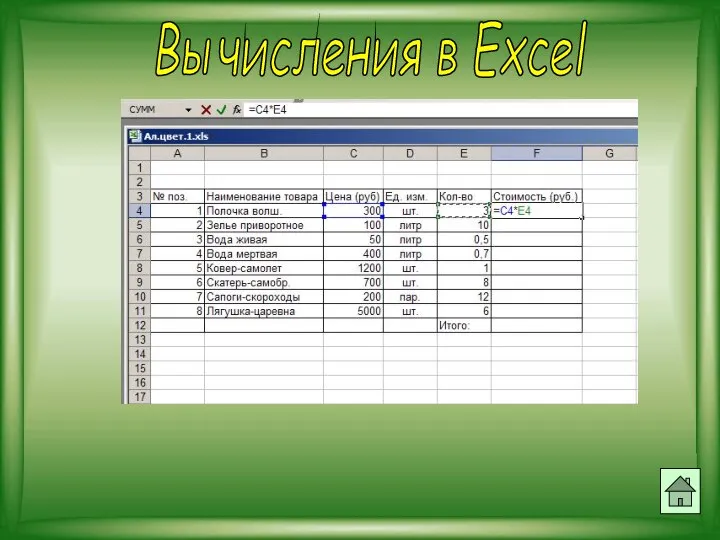
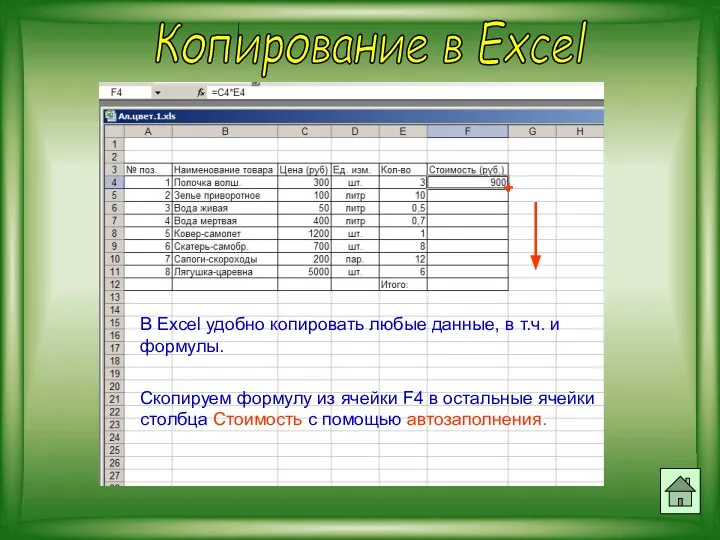


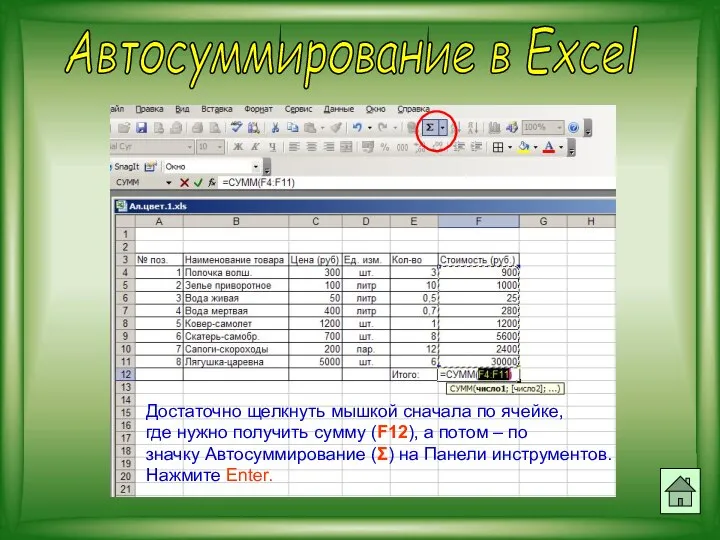
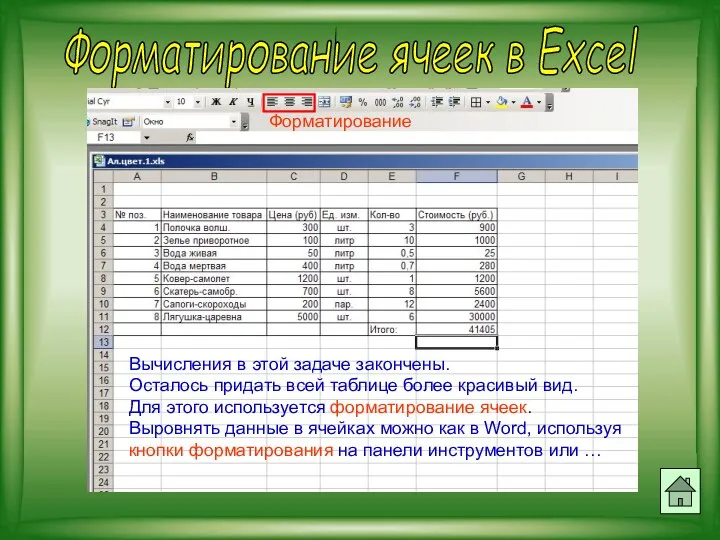

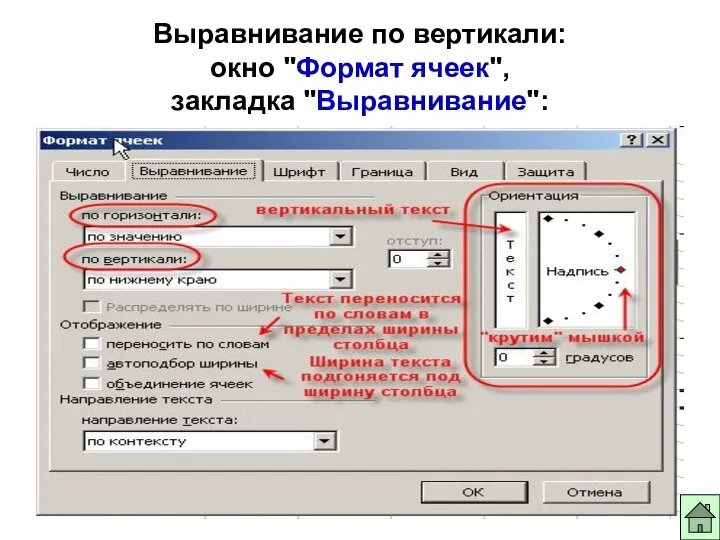

 Информационная безопасность
Информационная безопасность Форматирование
Форматирование Гигатест
Гигатест Презентация "Средства обнаружения атак" - скачать презентации по Информатике
Презентация "Средства обнаружения атак" - скачать презентации по Информатике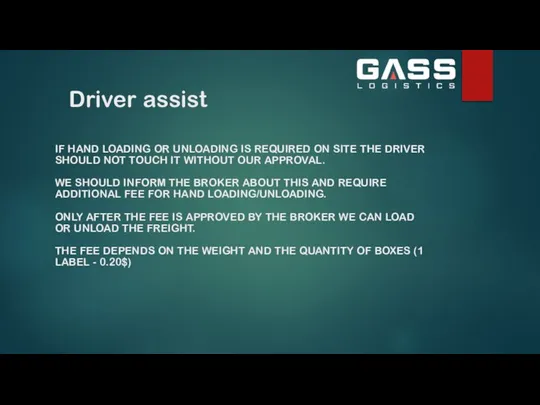 Driver assist. Additional fee for hand loading/unloading
Driver assist. Additional fee for hand loading/unloading Методы обработки числовых данных
Методы обработки числовых данных Презентация "Введение в мультимедийные базы данных 5" - скачать презентации по Информатике
Презентация "Введение в мультимедийные базы данных 5" - скачать презентации по Информатике Технологии обработки текстовой информации
Технологии обработки текстовой информации Процедуры. Как писать программы. (Лекция 8)
Процедуры. Как писать программы. (Лекция 8) Штучний інтелект. Інтернет речей. Smart-технології. Технології колективного інтелекту
Штучний інтелект. Інтернет речей. Smart-технології. Технології колективного інтелекту Методология IDEF0
Методология IDEF0 Теория баз данных
Теория баз данных Теоретические основы ИКТ
Теоретические основы ИКТ Языки и системы программирования. Лекция 1. Основные понятия
Языки и системы программирования. Лекция 1. Основные понятия Информационные свойства сигналов
Информационные свойства сигналов Запросы на выборку данных
Запросы на выборку данных Разработка информационной системы для автоломбарда
Разработка информационной системы для автоломбарда Подробное изложение «Ласточки» 2 класс
Подробное изложение «Ласточки» 2 класс Первичный ключ
Первичный ключ Гео-информационные системы
Гео-информационные системы Основы языка гипертекстовой разметки документов
Основы языка гипертекстовой разметки документов Основные понятия баз данных и этапы её проектирования
Основные понятия баз данных и этапы её проектирования Алгоритмы и программирование, язык Паскаль (часть 1)
Алгоритмы и программирование, язык Паскаль (часть 1) Автоматизация отопления
Автоматизация отопления КОМПЬЮТЕРНАЯ БЕЗОПАСНОСТЬ
КОМПЬЮТЕРНАЯ БЕЗОПАСНОСТЬ Векторные формы. Редактирование контуров. Практическая работа 12
Векторные формы. Редактирование контуров. Практическая работа 12 Символьные и строковые величины. 10 класс
Символьные и строковые величины. 10 класс Корпоративное приложение для отслеживания местоположения сотрудников предприятия
Корпоративное приложение для отслеживания местоположения сотрудников предприятия