Содержание
- 2. Итак, начнём занятие. Во-первых, необходимо открыть программу Microsoft Word. Есть несколько способов. Мы рассмотрим один из
- 3. Сейчас попробуйте Сами открыть документ WORD.
- 4. Поздравляю! Если Вы видите этот слайд, значит всё сделали правильно. Так вот, это и есть WORD.
- 5. А сейчас попробуйте напечатать что-то, например, своё имя. Поставьте курсор здесь (курсор – это такая чёрная
- 6. ВПЕРЁД> В WORD’е есть возможность выбирать шрифты, их размер, начертание. Первый способ (запомните его – практика
- 7. …в окне «Шрифт» выбираем всё, что необходимо: шрифт, начертание, размер и щёлкаем ОК. ВПЕРЁД>
- 8. Шрифт можно выбирать как перед началом работы, так и изменять напечатанный текст, предварительно выделив его. Школа
- 9. Сейчас выберите шрифт к выделенному тексту: SL Broadway … Школа № 65 Санкт-Петербурга Школа № 65
- 10. …начертание – курсив… Школа № 65 Санкт-Петербурга Школа № 65 Санкт-Петербурга
- 11. …размер – 12. Школа № 65 Санкт-Петербурга Школа № 65 Санкт-Петербурга
- 12. У Вас получается очень даже неплохо. Подтвердите. Школа № 65 Санкт-Петербурга Школа № 65 Санкт-Петербурга
- 13. Готово. Продолжаем занятие. ВПЕРЁД> ЗАКОНЧИТЬ Школа № 65 Санкт-Петербурга
- 14. А сейчас попробуем вставить рамку на Ваш лист. В Word’е есть такая возможность. Что для этого
- 15. …пока не появится окно «Границы и заливка». На вкладке «Страница» щёлкаем по «Рамка». Выбираем тип или
- 16. А сейчас пришло время попрактиковаться. Вспомните, что было в предыдущей странице. Задание: вставить в лист рамку
- 17. Неплохо для начинающего! Продолжайте в том же духе.
- 18. Отлично, продолжаем работу.
- 19. Здесь выберите «яблочную» рамку…
- 20. Хорошо, всё готово для вставки рамки. Подтвердите свой выбор.
- 21. А вот и Ваша «яблочная» рамка. Готово. Надеюсь, Вы запомнили все действия. ВПЕРЁД>
- 22. Продолжаем занятие. Сейчас я научу Вас вставлять рисники. Маршрут: «Вставка» - «Рисунок» - «Из файла…» ВПЕРЁД>
- 23. В появившемся окне «Добавить рисунок» выбираем нужный и щёлкаем «Вставка» (по умолчанию открывается папка «Мои документы»)
- 24. Фотография вставлена. ВПЕРЁД>
- 25. Сейчас попробуйте вставить Сами рисунок из файла.
- 26. Здесь выберите фотографию «Каб. ПДД.jpg»
- 27. Готово. Вы и это смогли! ЗАКОНЧИТЬ ВПЕРЁД>
- 28. Выполните задания!!! 1. Создайте документ Microsoft Word Office. 2.Напечатайте любой текст: шрифт Times New Roman, 14.
- 30. Скачать презентацию
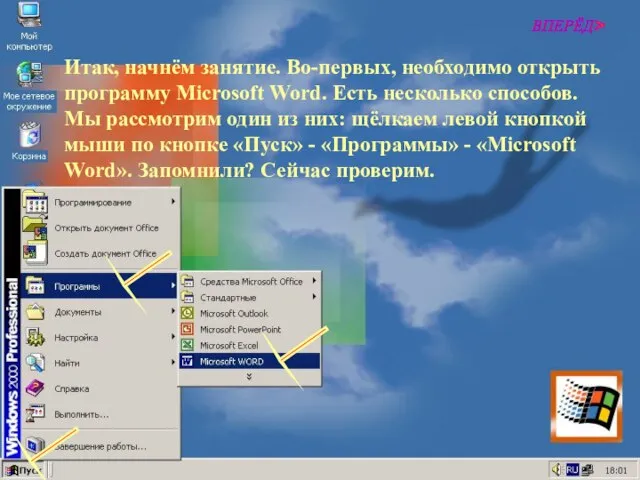
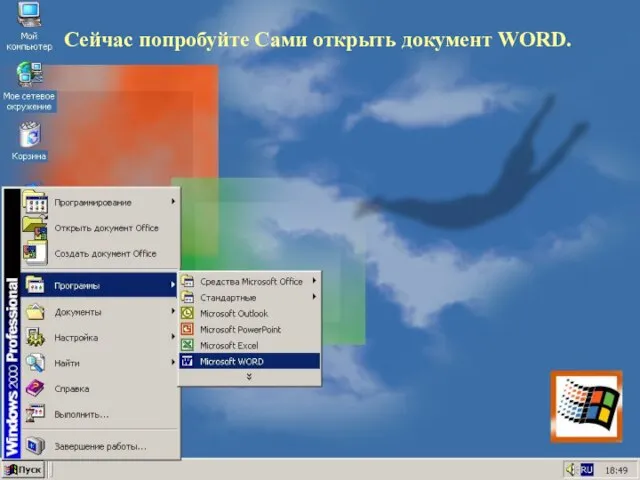



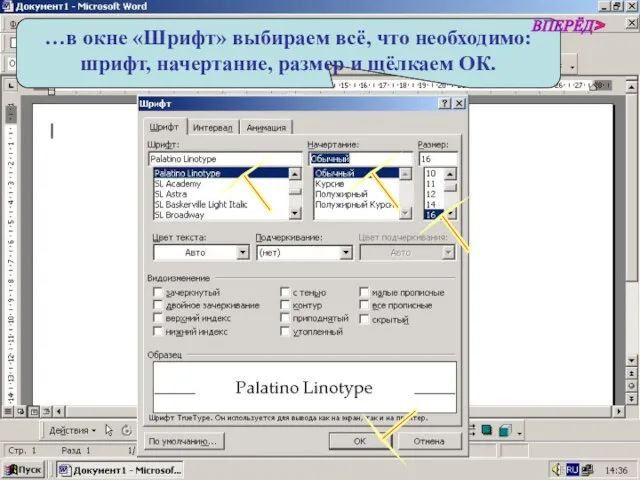


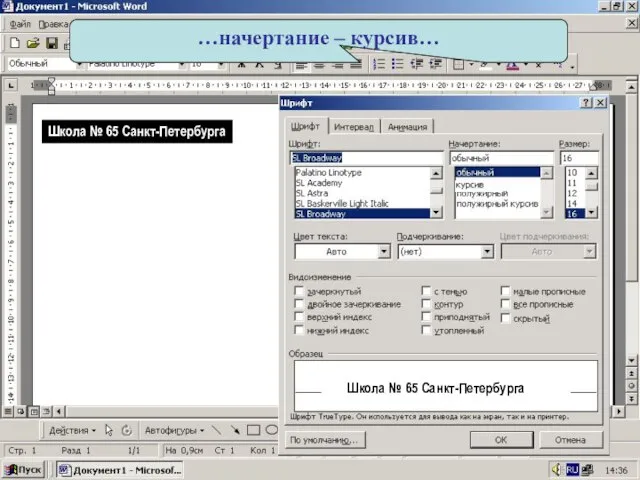
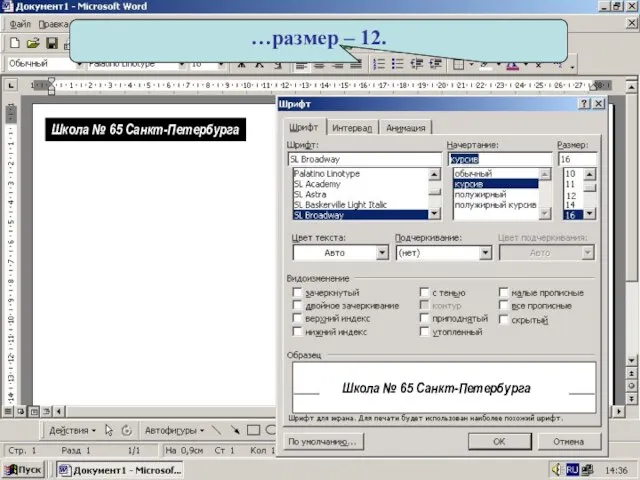
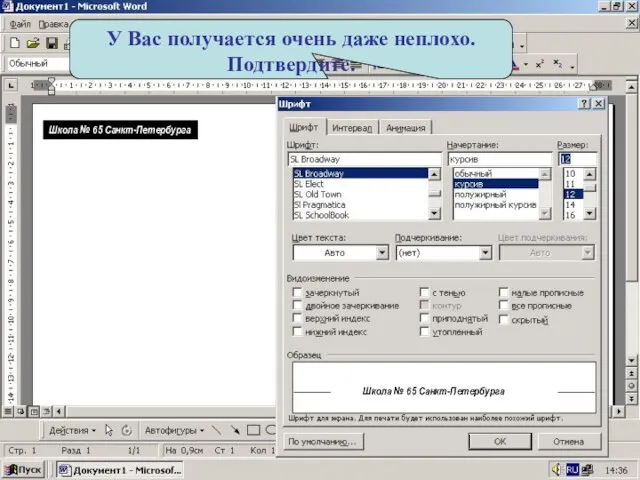


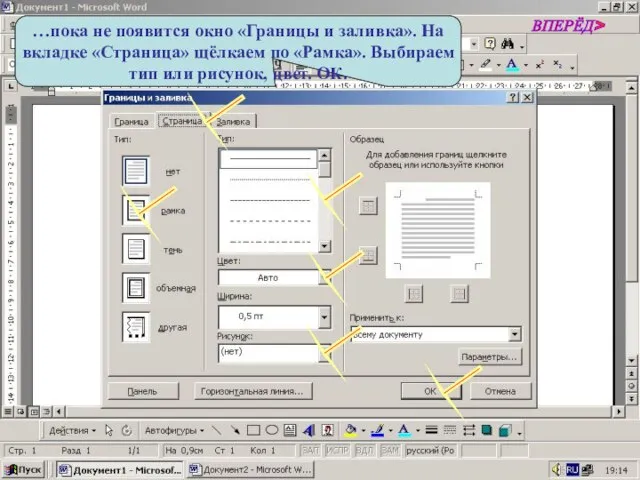


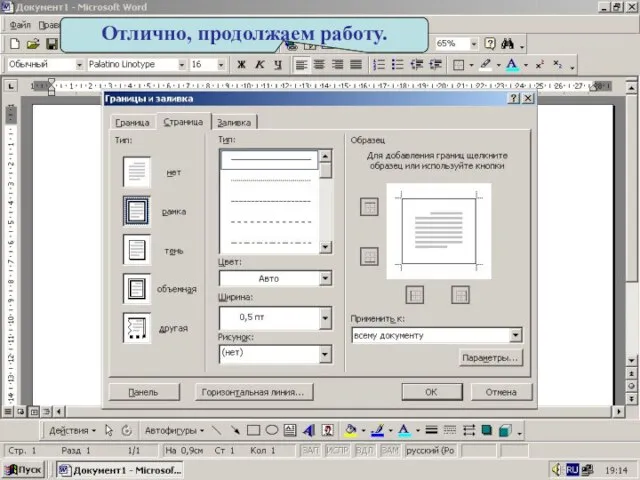
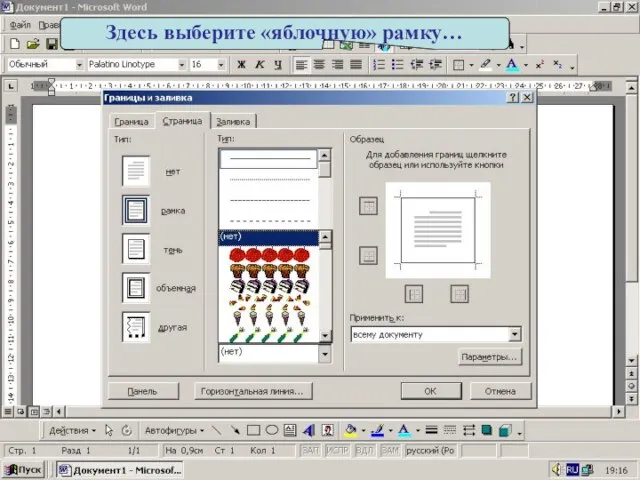




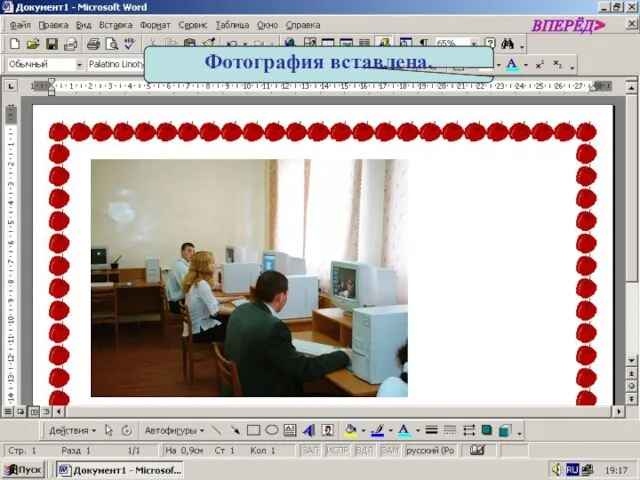
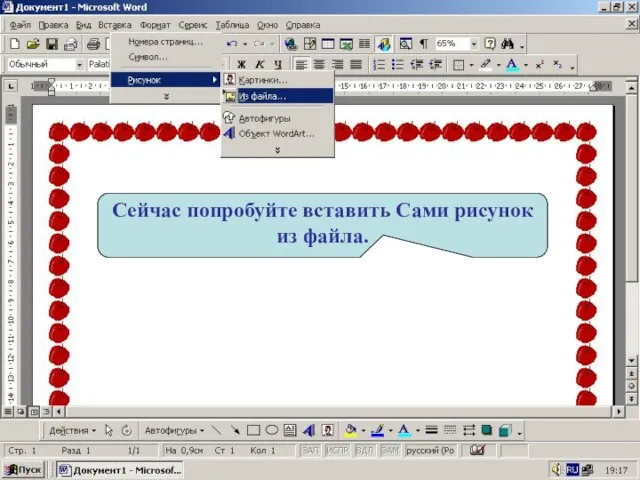
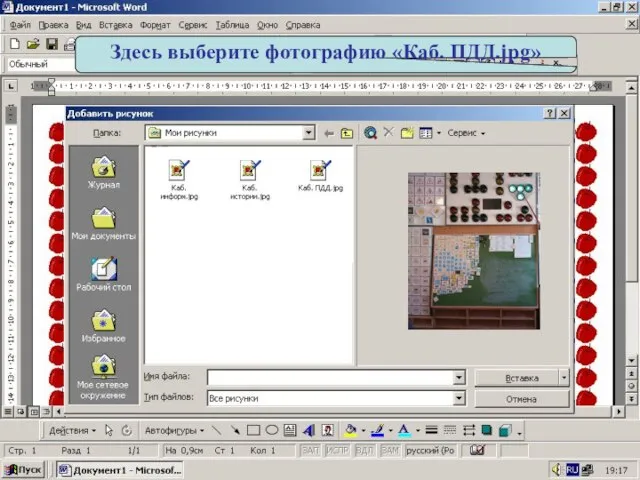
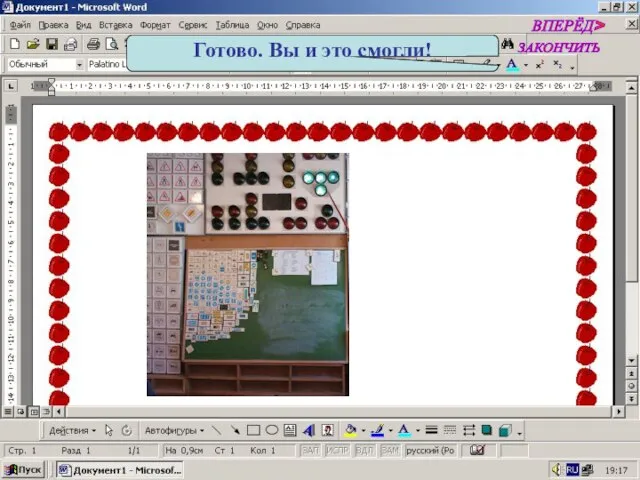

 Безопасность в в сети Интернет
Безопасность в в сети Интернет Выпускная квалификационная работа: Реализация алгоритма бактериального поиска в среде моделирования NetLogo
Выпускная квалификационная работа: Реализация алгоритма бактериального поиска в среде моделирования NetLogo Потенциал Дальневосточного федерального округа Подготовили презентацию Цьопа Даша и Федина Юля
Потенциал Дальневосточного федерального округа Подготовили презентацию Цьопа Даша и Федина Юля Скорость передачи информации
Скорость передачи информации Информационно-коммуникативные технологии в процессе обучения и воспитания: механизмы реализации и результативность
Информационно-коммуникативные технологии в процессе обучения и воспитания: механизмы реализации и результативность Повышение качества образования и профессиональная ориентация обучающихся на основе использования современных технологий
Повышение качества образования и профессиональная ориентация обучающихся на основе использования современных технологий Прибыль слов
Прибыль слов Создание надежной системы безопасности, сбалансированной по критерию безопасность-стоимость
Создание надежной системы безопасности, сбалансированной по критерию безопасность-стоимость  Канальный уровень функциональной архитектуры телекоммуникационных сетей
Канальный уровень функциональной архитектуры телекоммуникационных сетей Переход на межведомственное электронное взаимодействие на территории Ямало-ненецкого автономного округа
Переход на межведомственное электронное взаимодействие на территории Ямало-ненецкого автономного округа Intro to Python. Visual studio code
Intro to Python. Visual studio code Киберпреступность: понятие, виды, уголовно-правовые виды борьбы
Киберпреступность: понятие, виды, уголовно-правовые виды борьбы Elektron resurslardan axtarış və istifadə qaydaları
Elektron resurslardan axtarış və istifadə qaydaları Библиографические и реферативные базы данных РИНЦ, Scopus и Web of Science
Библиографические и реферативные базы данных РИНЦ, Scopus и Web of Science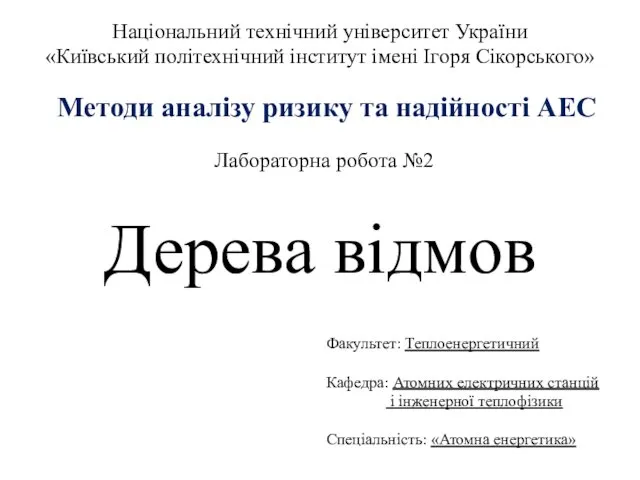 Методи аналізу ризику та надійності АЕС. Лабораторна робота №2
Методи аналізу ризику та надійності АЕС. Лабораторна робота №2 ИЗВЛЕЧЕНИЕ ИНФОРМАЦИИ ИЗ ТЕКСТОВ: ПОРТРЕТ НАПРАВЛЕНИЯ Большакова Елена Игоревна МГУ им. М.В. Ломоносова, Факультет ВМиК bolsh@cs.msu.s
ИЗВЛЕЧЕНИЕ ИНФОРМАЦИИ ИЗ ТЕКСТОВ: ПОРТРЕТ НАПРАВЛЕНИЯ Большакова Елена Игоревна МГУ им. М.В. Ломоносова, Факультет ВМиК bolsh@cs.msu.s Компьютер и здоровье Выполнила: ученица 9 а класса Лицея № 35 ОАО «РЖД» Шмидт Инна
Компьютер и здоровье Выполнила: ученица 9 а класса Лицея № 35 ОАО «РЖД» Шмидт Инна Представление информации в компьютере
Представление информации в компьютере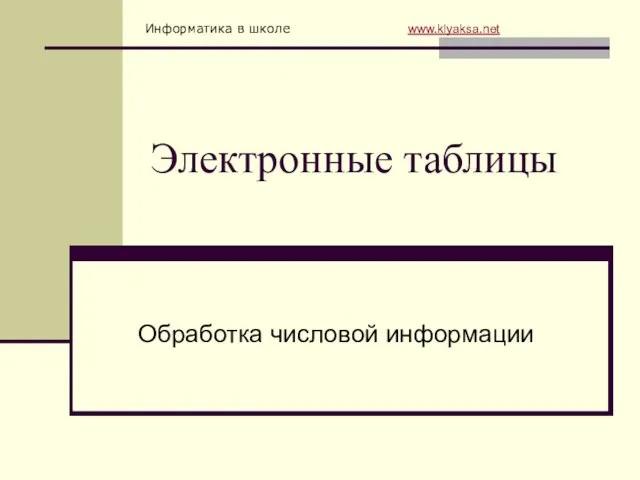 Электронные таблицы. Обработка числовой информации
Электронные таблицы. Обработка числовой информации Об опасности интернет-зависимости и игромании
Об опасности интернет-зависимости и игромании Види документів
Види документів Устройства ввода и вывода информации
Устройства ввода и вывода информации Программа зимней школы журналистики - Алушта 2017
Программа зимней школы журналистики - Алушта 2017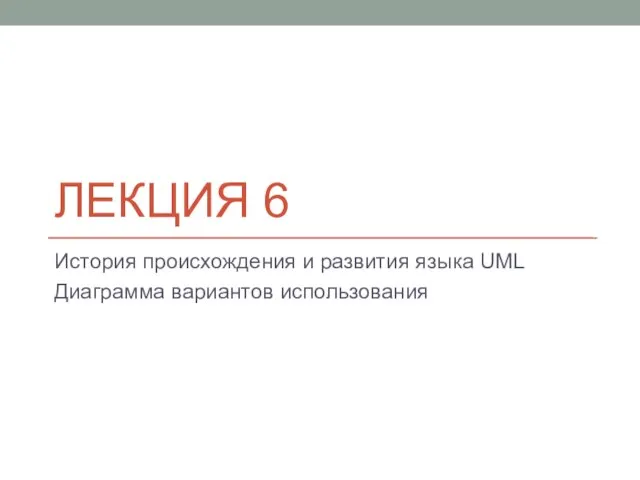 История происхождения и развития языка UML. Диаграмма вариантов использования
История происхождения и развития языка UML. Диаграмма вариантов использования Алгоритмическая структура ветвления
Алгоритмическая структура ветвления Организация администрирования компьютерных сетей
Организация администрирования компьютерных сетей Работа с прессой. Пресс-релизы
Работа с прессой. Пресс-релизы Файлы и файловые. Структуры компьютер как унивесальное устройство для работы с информацией
Файлы и файловые. Структуры компьютер как унивесальное устройство для работы с информацией