Содержание
- 2. Слайд Как сейчас выглядит стартовая страница users.v8.1c.ru? Новый адрес
- 3. Как теперь войти на сайт? Слайд Сайт подключен к единой системе аутентификации. Для партнеров доступ к
- 4. Слайд
- 5. Слайд Как получить доступ к обновлениям? Получите логин и пароль для входа на сайт https://login.1c.ru/login в
- 6. Слайд Регистрация программного продукта Самостоятельно пользователем - по Пин-коду Партнером - по регистрационному номеру Как получить
- 7. Регистрация по Пин-коду
- 8. Слайд Получите логин и пароль для входа на сайт Авторизуйтесь на сайте https://login.1c.ru/login Зайдите в раздел
- 9. Слайд Где взять Пин-Код?
- 10. Слайд Где взять Пин-Код?
- 11. Слайд 1. Получите логин и пароль для входа на сайт
- 12. Слайд 1. Заполнить анкетную форму 2. Обращайте внимание на подсказки, которые всплывают справа от поля для
- 13. Слайд 2. Авторизуйтесь на сайте Разделы личного кабинета:
- 14. Слайд Как выглядит личный кабинет? * Корректировать данную информацию может только пользователь под своим логином и
- 15. Слайд 3. Зайдите в раздел «Программные продукты и договоры»
- 16. Слайд 4. Нажмите кнопку «Зарегистрировать программный продукт»
- 17. Слайд 5. Зарегистрируйте программный продукт
- 18. Слайд 1. Внести рег.номер 2. Внести Пин-код 3. Ввести символы «капчи» 4. Нажать кнопку «Далее» 5.
- 19. Слайд Заполняется анкетными данными пользователя! 5. Зарегистрируйте программный продукт
- 20. Слайд 5. Зарегистрируйте программный продукт Заполняется анкетными данными пользователя!
- 21. Слайд Пользователь успешно зарегистрировал свой программный продукт
- 22. Слайд Где теперь скачать обновления? Доступные обновления на зарегистрированный программный продукт будут в разделе «Обновления программ»
- 23. Регистрация по регистрационному номеру
- 24. При отсутствии у пользователя Пин-кода; Если по каким-либо причинам пользователь самостоятельно не может произвести регистрацию. Слайд
- 25. Слайд Этапы регистрации программного продукта по регистрационному номеру: Зайдите под своим логином В разделе «Данные партнера
- 26. Слайд Слайд 1. Зарегистрируйте пользователя на сайте
- 27. Слайд 1. Зарегистрируйте пользователя на сайте - получите логин и пароль 1. Заполните анкетную форму 2.
- 28. Слайд 2. Войдите на сайт под своим (партнерским) логином
- 29. Слайд 3. Перейдите в раздел «Данные партнера и клиентов»
- 30. Слайд 3. Перейдите в раздел «Данные партнера и клиентов» 1. В разделе «Данные партнера и клиентов»
- 31. Слайд 4. Перейдите в личную карточку пользователя 2. Заходим в его личную карточку, нажав на ФИО
- 32. Слайд 5. Зарегистрируйте программный продукт по регистрационному номеру
- 33. Слайд 5. Зарегистрируйте программный продукт по регистрационному номеру
- 34. Слайд Слайд 5. Зарегистрируйте программный продукт по регистрационному номеру Заполняется анкетными данными пользователя!
- 35. Слайд Слайд 5. Зарегистрируйте программный продукт по регистрационному номеру Заполняется анкетными данными пользователя!
- 36. Слайд Поздравляем! Пользователь успешно зарегистрирован! * Сообщите пользователю логин и пароль и сохраните на всякий случай
- 37. Слайд Слайд Где теперь скачать пользователю обновления? Доступные обновления на зарегистрированный программный продукт будут в разделе
- 38. Часто задаваемые вопросы
- 39. Слайд Почему в списке «Клиенты…» могут отображаться не все пользователи? У пользователя еще нет логина и
- 40. Слайд Как проверить наличие 1С:ИТС? 1. Зайдите в раздел «Данные партнера и клиентов» 2. Зайдите в
- 41. Слайд Почему у клиента не показывается действующий 1С:ИТС? Закончился срок действия 1С:ИТС У пользователя не зарегистрирован
- 42. Слайд Как восстановить пароль? Если e-mail указанный при прошлой регистрации актуальный (при старой версии сайта)
- 43. Слайд Как восстановить пароль? Если e-mail указанный при прошлой регистрации утерян или забыт – НОВАЯ РЕГИСТРАЦИЯ
- 44. Слайд Как «связать» разноименные программные продукты? 1. Зайдите в раздел «Данные партнера и клиентов» 2. Найдите
- 45. Слайд Как «связать» разноименные программные продукты? 3. Нажмите на кнопку «Зарегистрировать программный продукт» 4. Заполните анкетную
- 46. Слайд Как предоставить доступ сотруднику? Вариант 1 1. В открывшемся списке Ваших сотрудников выберите нужного 2.
- 47. Слайд Как предоставить доступ сотруднику? Вариант 2 1.
- 48. Слайд Как предоставить доступ сотруднику? Вариант 2 2.
- 49. Слайд Как предоставить доступ сотруднику? Вариант 2 3.
- 51. Скачать презентацию
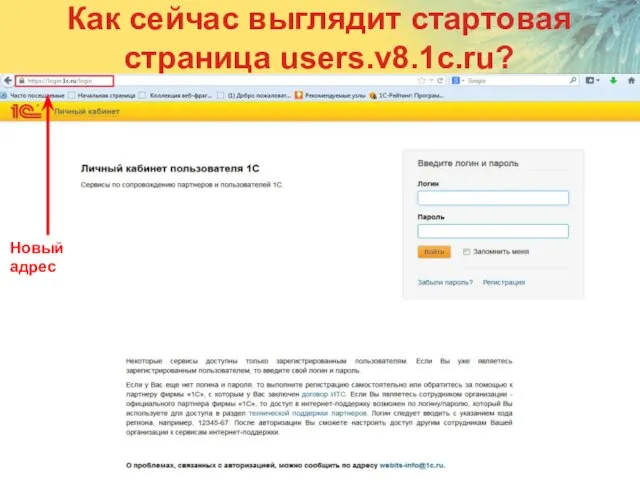








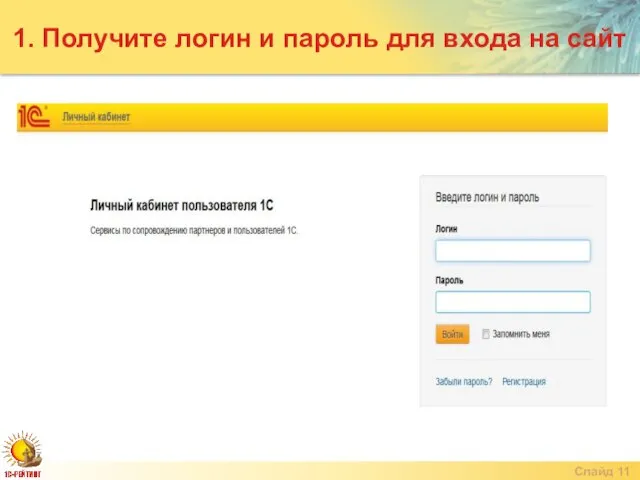
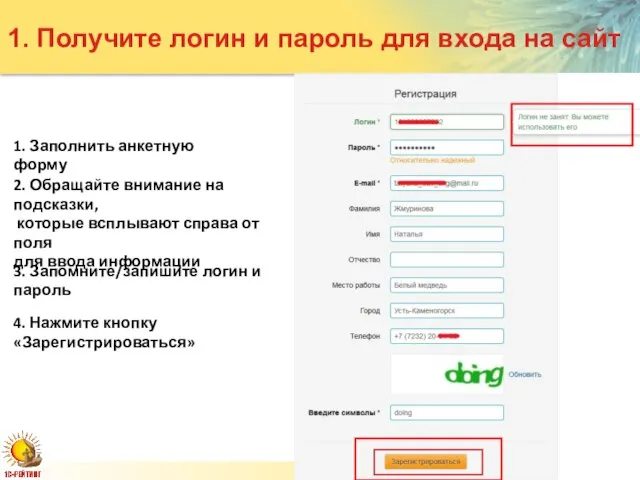
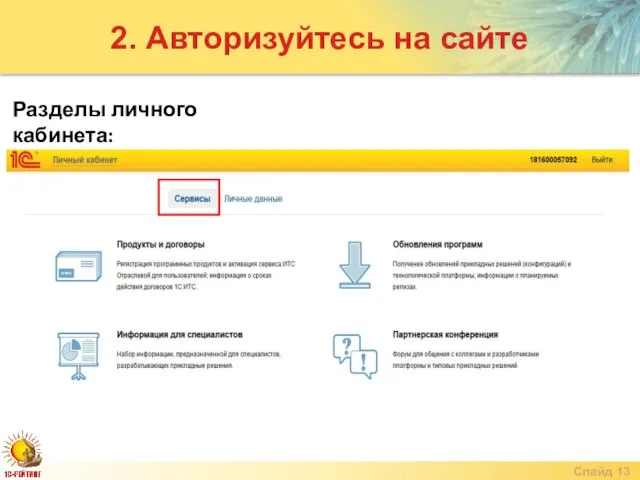
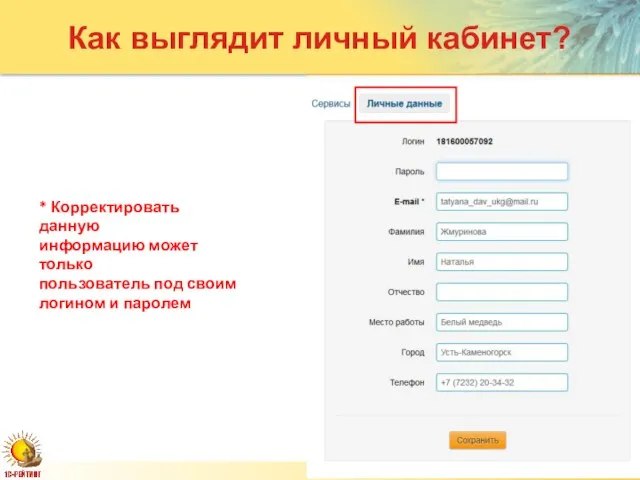
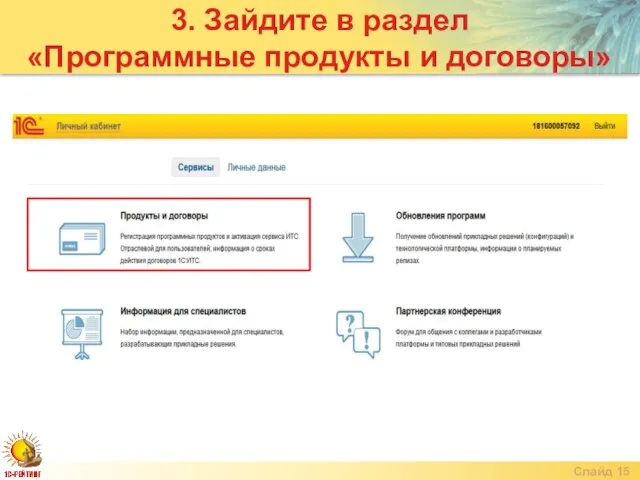
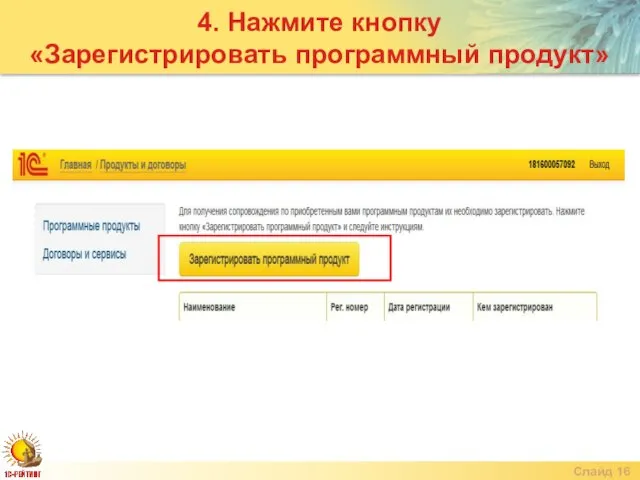
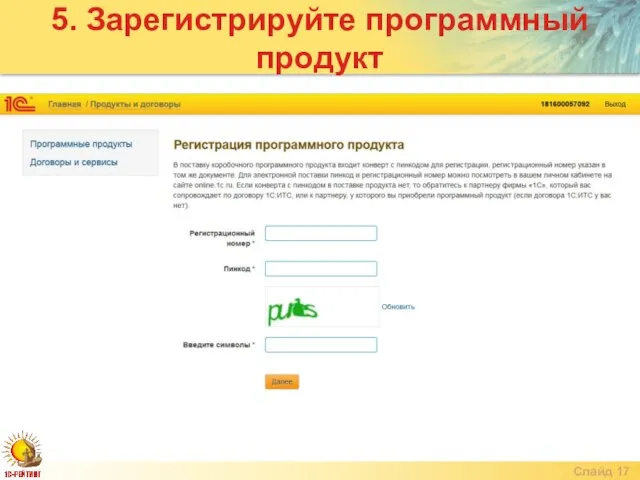
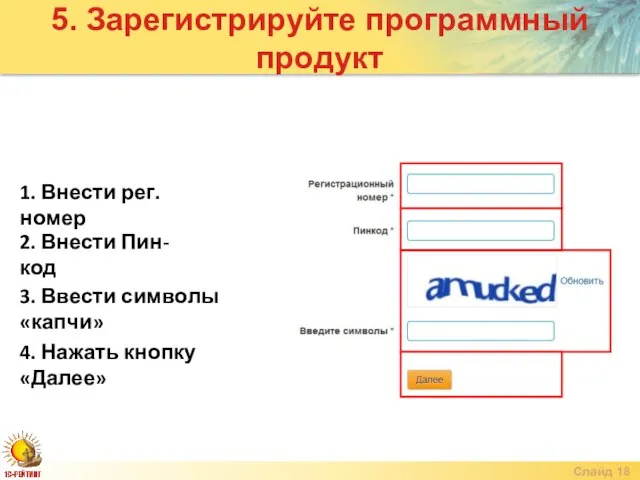

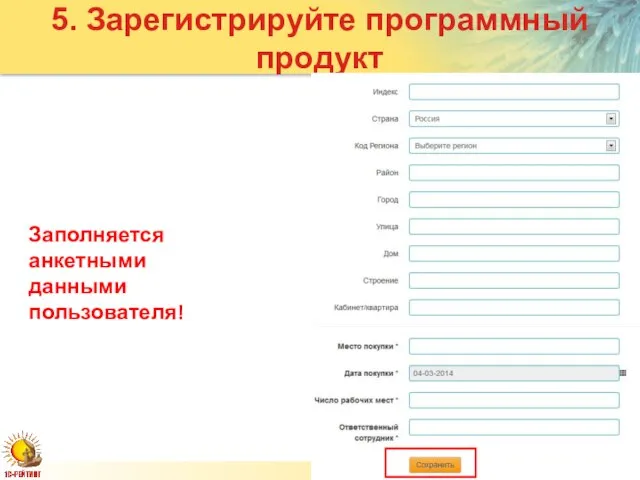





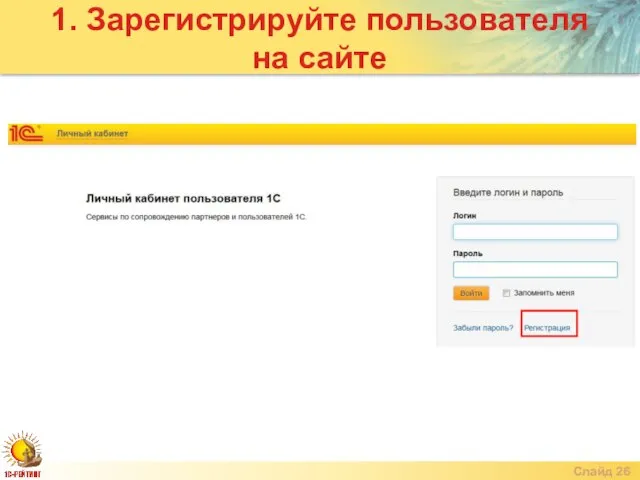
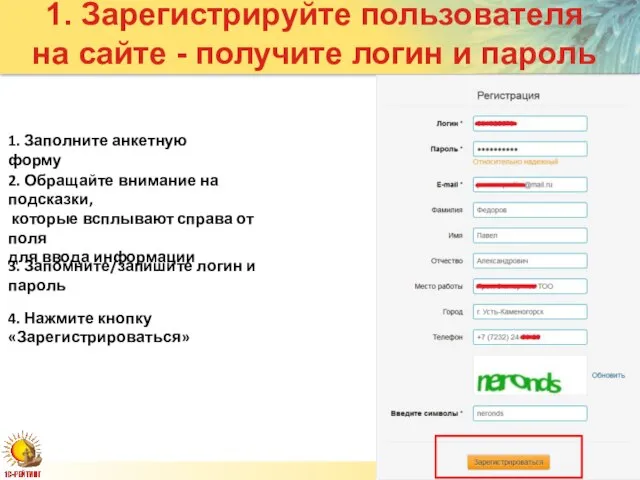
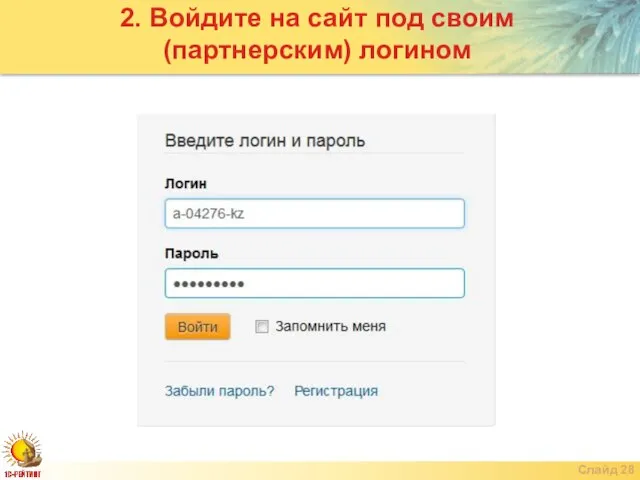

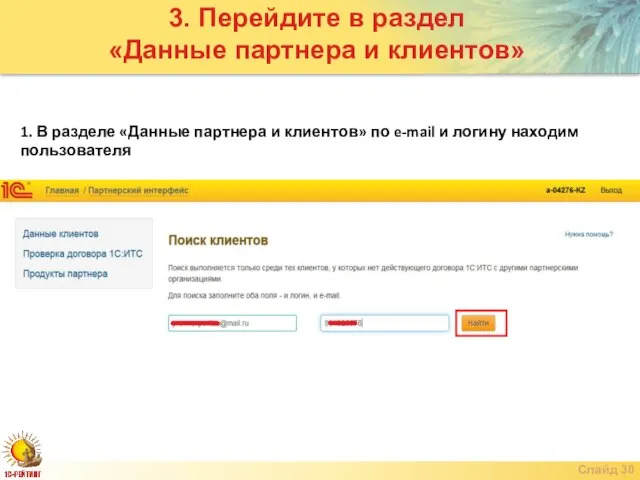
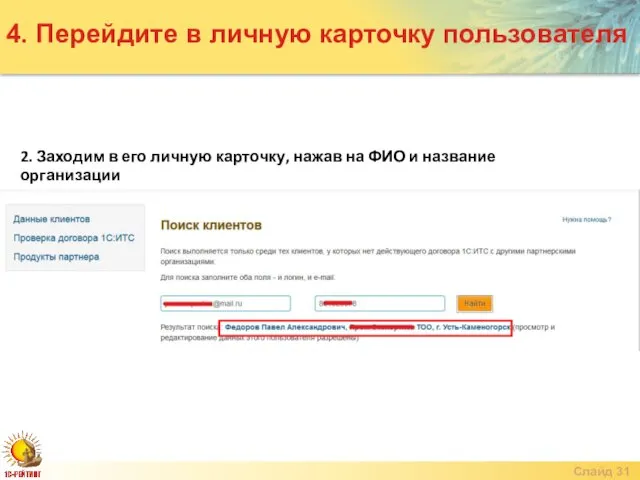
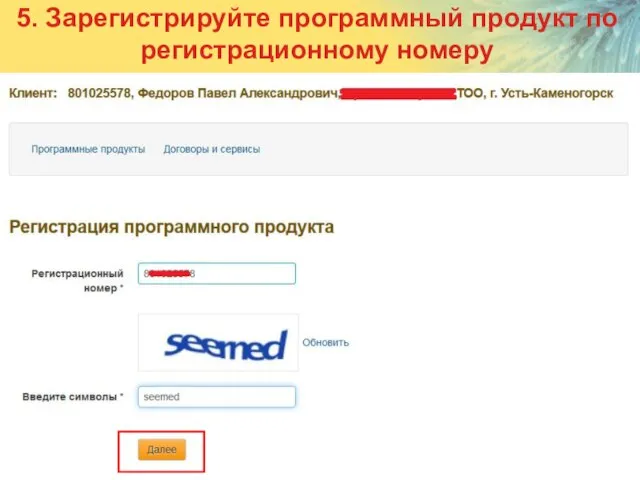
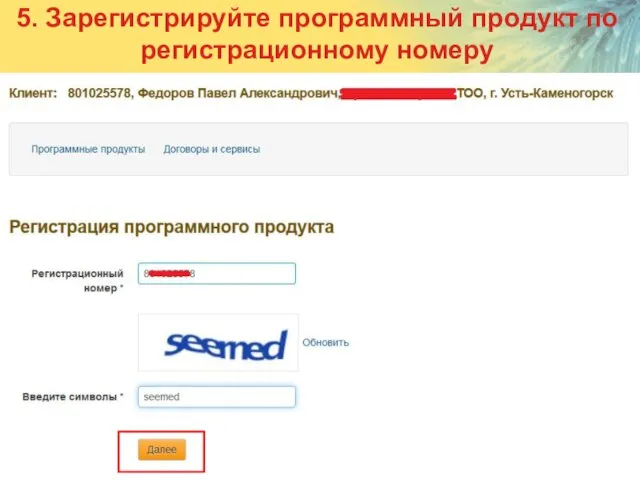

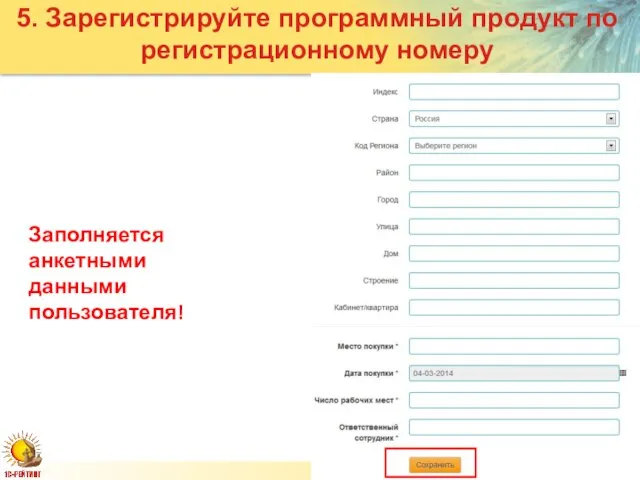
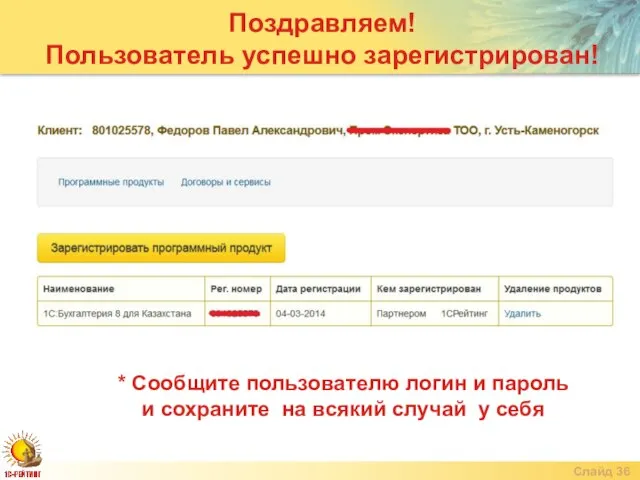



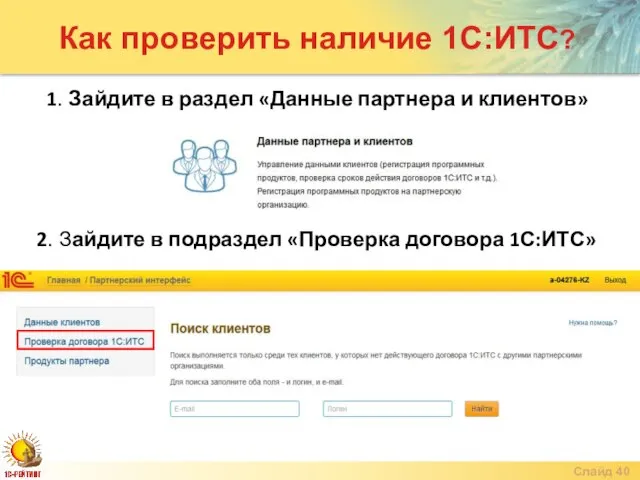


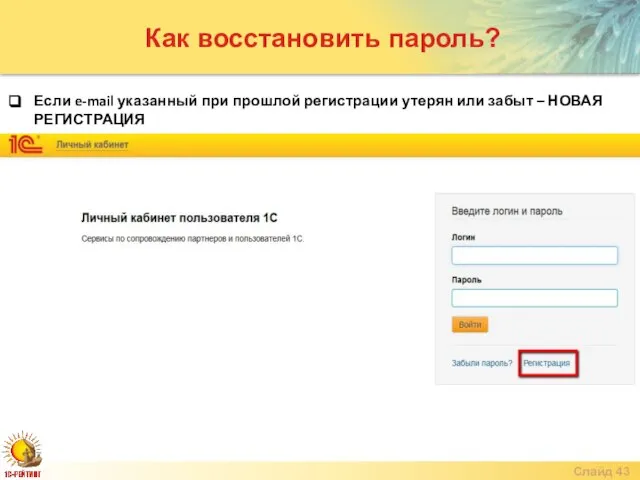
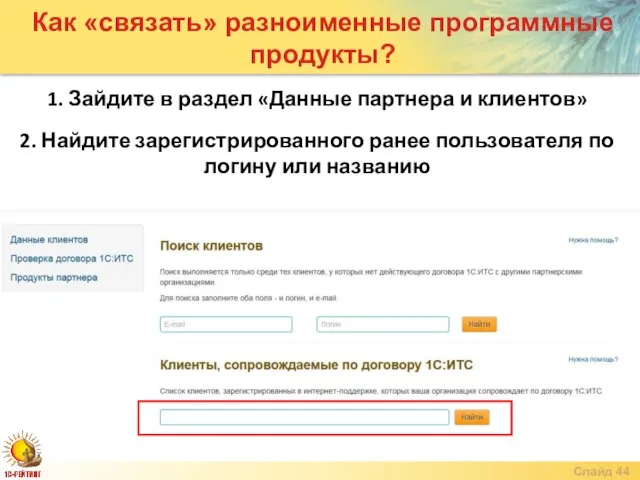

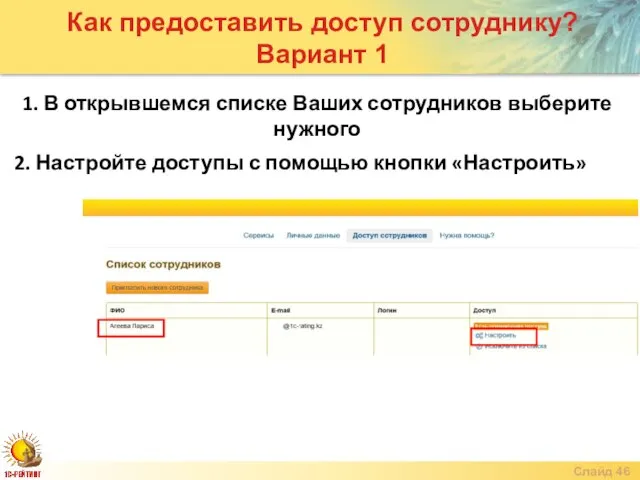
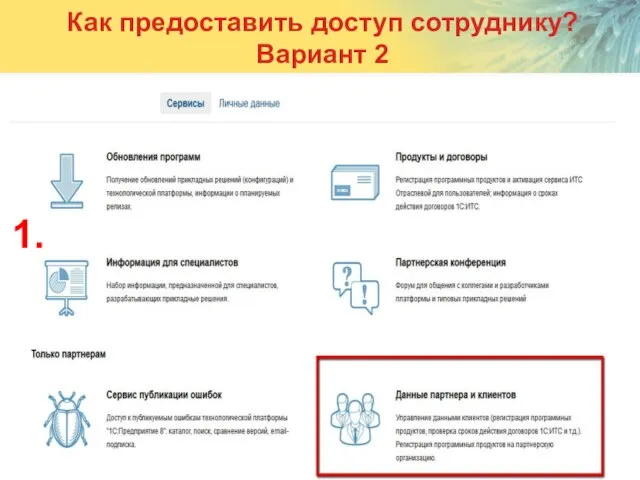
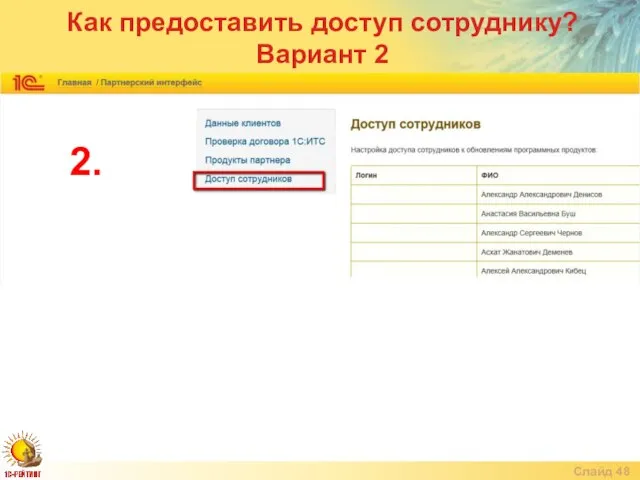

 База данных
База данных Data Mining
Data Mining Киберспорт
Киберспорт Кодирование звуковой информации
Кодирование звуковой информации Автоматизация торговых складских и логистических процессов
Автоматизация торговых складских и логистических процессов Турбо Паскаль Оператор присваивания. Арифметические выражения. Типы данных
Турбо Паскаль Оператор присваивания. Арифметические выражения. Типы данных Протокол Totem
Протокол Totem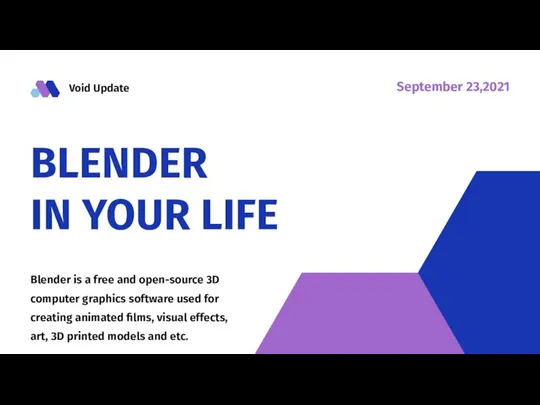 Blender In your life
Blender In your life Задачи линейного программирования
Задачи линейного программирования Протоколы сети Internet
Протоколы сети Internet Файловая структура диска
Файловая структура диска Основы синтаксиса Python
Основы синтаксиса Python Компьютерный класс будущего. Создание модели компьютерного класса будущего
Компьютерный класс будущего. Создание модели компьютерного класса будущего Раздел 2. Базовые информационные технологии
Раздел 2. Базовые информационные технологии Бешков Андрей Microsoft
Бешков Андрей Microsoft  Центры обработки данных как средство реализации информационных технологий
Центры обработки данных как средство реализации информационных технологий Теоретические основы для общего понимания принципа работы информационных технологий
Теоретические основы для общего понимания принципа работы информационных технологий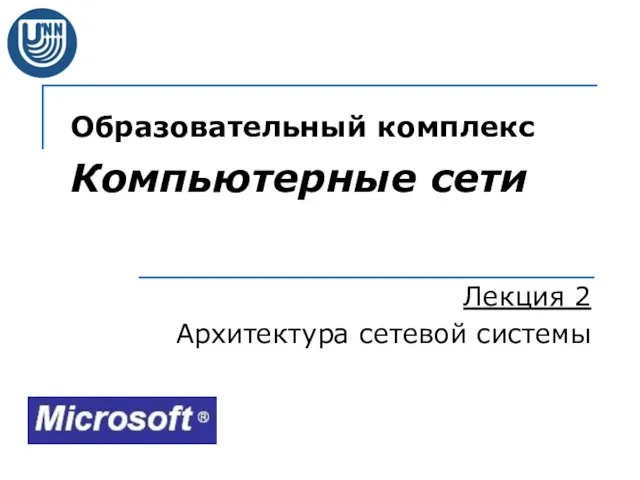 Архитектура сетевой системы
Архитектура сетевой системы Как изменить цвет картинки
Как изменить цвет картинки Основные понятия компьютерной графики
Основные понятия компьютерной графики  Интерактивная игра По страницам русской классики (10 – 11 класс)
Интерактивная игра По страницам русской классики (10 – 11 класс) Добавление в слайды рисунков и других объектов
Добавление в слайды рисунков и других объектов История ЭВМ и программирования
История ЭВМ и программирования Побудова інформаційних моделей в різних програмних середовищах. 7 клас
Побудова інформаційних моделей в різних програмних середовищах. 7 клас БЕЗОПАСНОСТЬ ДЕТЕЙ В ИНТЕРНЕТЕ
БЕЗОПАСНОСТЬ ДЕТЕЙ В ИНТЕРНЕТЕ  Отчет по SMM-продвижению Аквакласс за период с 19.06.17 по 19.07.17
Отчет по SMM-продвижению Аквакласс за период с 19.06.17 по 19.07.17 Графические редакторы
Графические редакторы Презентация "Графические задачи на циклы" - скачать презентации по Информатике
Презентация "Графические задачи на циклы" - скачать презентации по Информатике