Содержание
- 2. Цели: Ознакомить педагогов с основами работы в программе MS Movie Maker, с целью совершенствования педагогического процесса
- 3. Задачи: Запись и монтаж мультимедиа, используя предложенные папку фотографий и папку звуков. Целевая группа: Педагоги образовательных
- 4. Запись и монтаж клипов: При помощи кнопки Операции с фильмами на панели инструментов производим импорт изображений,
- 5. Запись и монтаж клипов: Перетащите файл мультимедиа на шкалу времени, чтобы начать создание фильма
- 6. Названия и титры Выбираем кнопку Создание названий и титров. Выбираем, где добавить название (в начале фильма;
- 7. Создание названий и титров Создание названий и титров
- 8. Видеопереходы Для установки видеоперехода между клипами: включаем кнопку Просмотр видеопереходов. Перетащить видеопереход и поместить его между
- 9. Видеопереход Видеопереходы
- 10. Видеоэффекты Можно добавить любые из видеоэффектов, которые имеются в папке "Видеоэффекты" на панели "Сборники". Через кнопку
- 11. Видеоэффекты Видеоэффект
- 12. Монтаж клипов Существует несколько вариантов монтажа клипов
- 13. Как обрезать клип В меню Вид выберите команду Шкала времени. На панели сборников щелкните сборник, содержащий
- 14. Работа со звуком
- 15. Добавление звуковых эффектов
- 17. Скачать презентацию









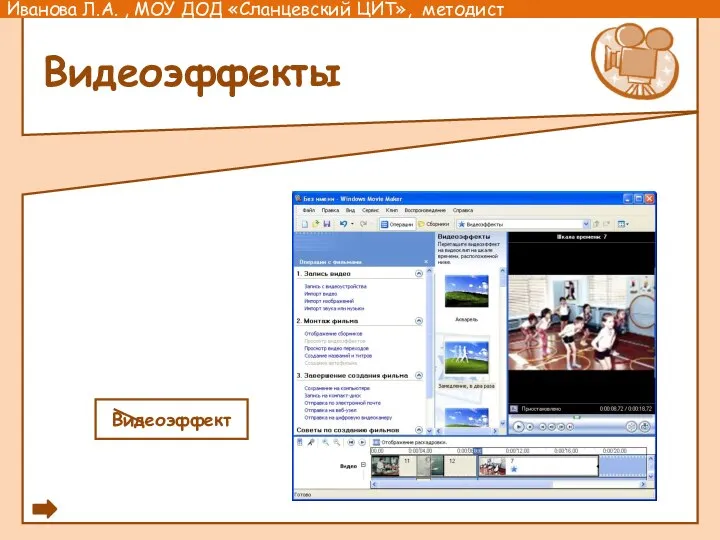




 Безопасность в в сети Интернет
Безопасность в в сети Интернет Выпускная квалификационная работа: Реализация алгоритма бактериального поиска в среде моделирования NetLogo
Выпускная квалификационная работа: Реализация алгоритма бактериального поиска в среде моделирования NetLogo Потенциал Дальневосточного федерального округа Подготовили презентацию Цьопа Даша и Федина Юля
Потенциал Дальневосточного федерального округа Подготовили презентацию Цьопа Даша и Федина Юля Скорость передачи информации
Скорость передачи информации Информационно-коммуникативные технологии в процессе обучения и воспитания: механизмы реализации и результативность
Информационно-коммуникативные технологии в процессе обучения и воспитания: механизмы реализации и результативность Повышение качества образования и профессиональная ориентация обучающихся на основе использования современных технологий
Повышение качества образования и профессиональная ориентация обучающихся на основе использования современных технологий Прибыль слов
Прибыль слов Создание надежной системы безопасности, сбалансированной по критерию безопасность-стоимость
Создание надежной системы безопасности, сбалансированной по критерию безопасность-стоимость  Канальный уровень функциональной архитектуры телекоммуникационных сетей
Канальный уровень функциональной архитектуры телекоммуникационных сетей Переход на межведомственное электронное взаимодействие на территории Ямало-ненецкого автономного округа
Переход на межведомственное электронное взаимодействие на территории Ямало-ненецкого автономного округа Intro to Python. Visual studio code
Intro to Python. Visual studio code Киберпреступность: понятие, виды, уголовно-правовые виды борьбы
Киберпреступность: понятие, виды, уголовно-правовые виды борьбы Elektron resurslardan axtarış və istifadə qaydaları
Elektron resurslardan axtarış və istifadə qaydaları Библиографические и реферативные базы данных РИНЦ, Scopus и Web of Science
Библиографические и реферативные базы данных РИНЦ, Scopus и Web of Science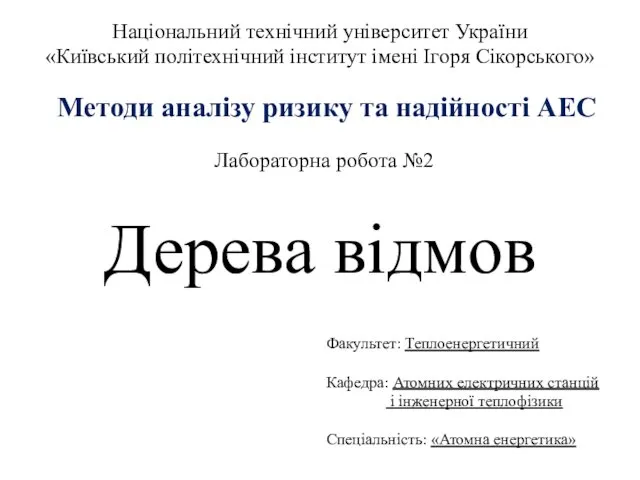 Методи аналізу ризику та надійності АЕС. Лабораторна робота №2
Методи аналізу ризику та надійності АЕС. Лабораторна робота №2 ИЗВЛЕЧЕНИЕ ИНФОРМАЦИИ ИЗ ТЕКСТОВ: ПОРТРЕТ НАПРАВЛЕНИЯ Большакова Елена Игоревна МГУ им. М.В. Ломоносова, Факультет ВМиК bolsh@cs.msu.s
ИЗВЛЕЧЕНИЕ ИНФОРМАЦИИ ИЗ ТЕКСТОВ: ПОРТРЕТ НАПРАВЛЕНИЯ Большакова Елена Игоревна МГУ им. М.В. Ломоносова, Факультет ВМиК bolsh@cs.msu.s Компьютер и здоровье Выполнила: ученица 9 а класса Лицея № 35 ОАО «РЖД» Шмидт Инна
Компьютер и здоровье Выполнила: ученица 9 а класса Лицея № 35 ОАО «РЖД» Шмидт Инна Представление информации в компьютере
Представление информации в компьютере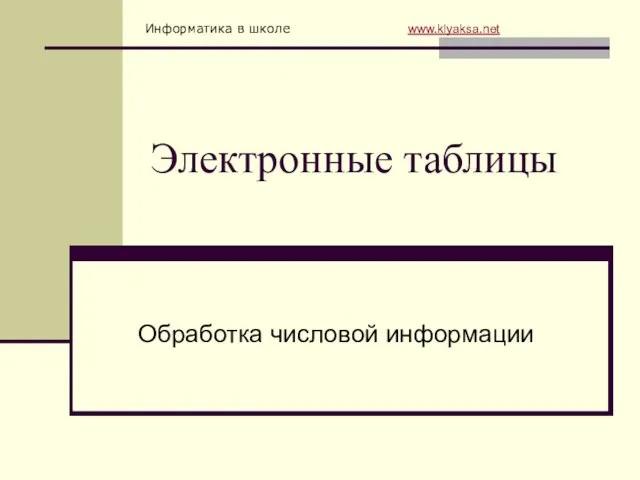 Электронные таблицы. Обработка числовой информации
Электронные таблицы. Обработка числовой информации Об опасности интернет-зависимости и игромании
Об опасности интернет-зависимости и игромании Види документів
Види документів Устройства ввода и вывода информации
Устройства ввода и вывода информации Программа зимней школы журналистики - Алушта 2017
Программа зимней школы журналистики - Алушта 2017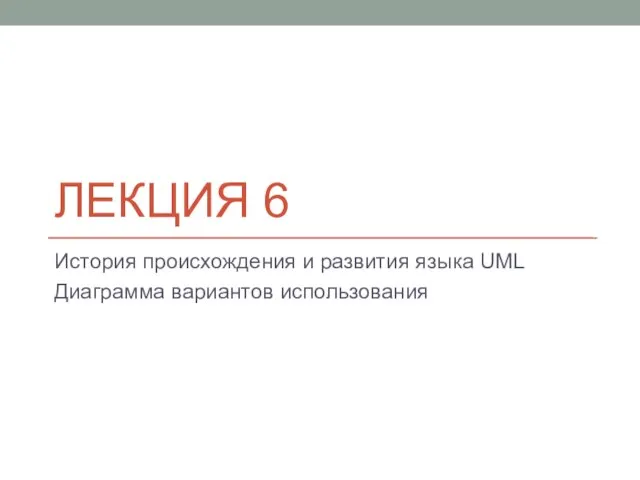 История происхождения и развития языка UML. Диаграмма вариантов использования
История происхождения и развития языка UML. Диаграмма вариантов использования Алгоритмическая структура ветвления
Алгоритмическая структура ветвления Организация администрирования компьютерных сетей
Организация администрирования компьютерных сетей Работа с прессой. Пресс-релизы
Работа с прессой. Пресс-релизы Файлы и файловые. Структуры компьютер как унивесальное устройство для работы с информацией
Файлы и файловые. Структуры компьютер как унивесальное устройство для работы с информацией