Содержание
- 2. Пример вопроса с использованием текстовых гиперссылок:
- 3. Для каждого вопроса с тремя вариантами ответов необходимо создать три слайда: 1-й – с подтверждением правильного
- 4. Рис. 2
- 5. Рис. 3
- 6. Рис. 4
- 7. Следующим этапом станет размещение текстовых гиперссылок на соответствующие слайды. Слово «совесть» - абстрактное существительное, поэтому гиперссылка
- 8. Рис. 5
- 9. В появившемся окне выбираем вкладку «Связать с местом в документе» и указываем номер слайда с подтверждением
- 10. Рис. 6
- 11. Далее связываем слова «Солнце» и «Сахар» текстовыми гиперссылками с двумя другими слайдами, указывающими на ошибочность выбора.
- 12. Следующий вопрос создадим с помощью управляющих кнопок (Рис. 7).
- 13. Для создания кнопок перейдем на вкладку «Вставка» → «Фигуры» → «Управляющие кнопки» → «Управляющая кнопка: настраиваемая»
- 14. Рис. 8
- 15. Рис. 9
- 16. Кнопки можно форматировать: для этого выбираем вкладку «Формат», затем «Эффекты для рисунка» и выбираем необходимый эффект
- 17. Рис. 10
- 18. Следующим шагом будет создание вопроса на основе рисунков (Рис. 11).
- 19. Для этого вставляем на слайд рисунки с помощью опции «Вставка» → «Рисунок». Затем закрепляем за каждым
- 20. Рис. 12
- 21. В конце работы создаем кнопку «Вернуться в начало теста» (Рис. 13).
- 22. Последнее действие – сохранение презентации в формате демонстрации (Рис. 14)
- 24. Скачать презентацию
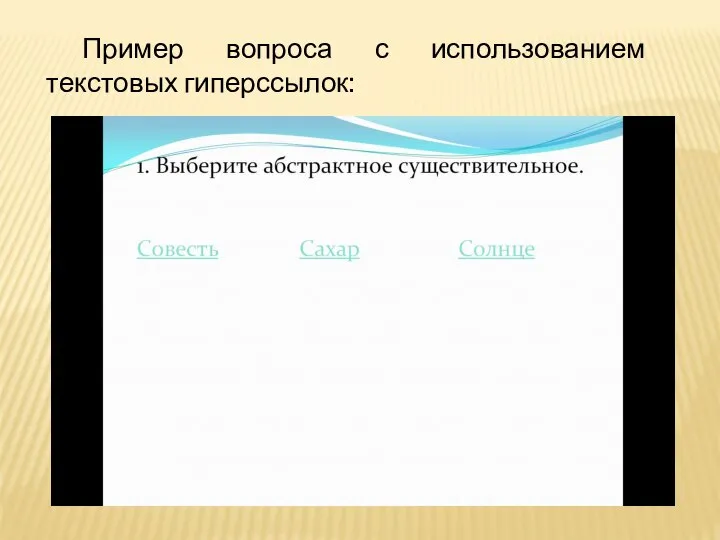





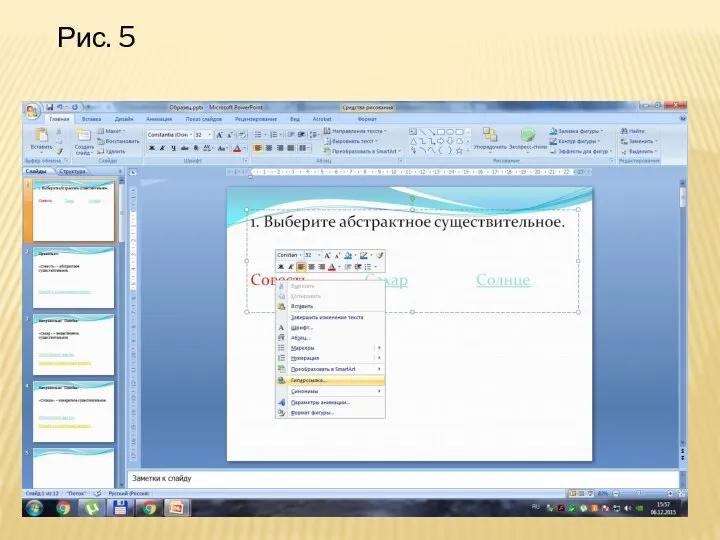

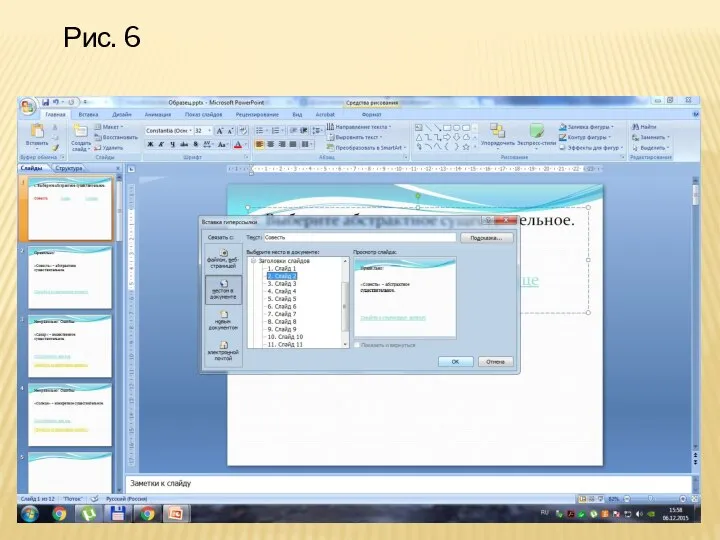



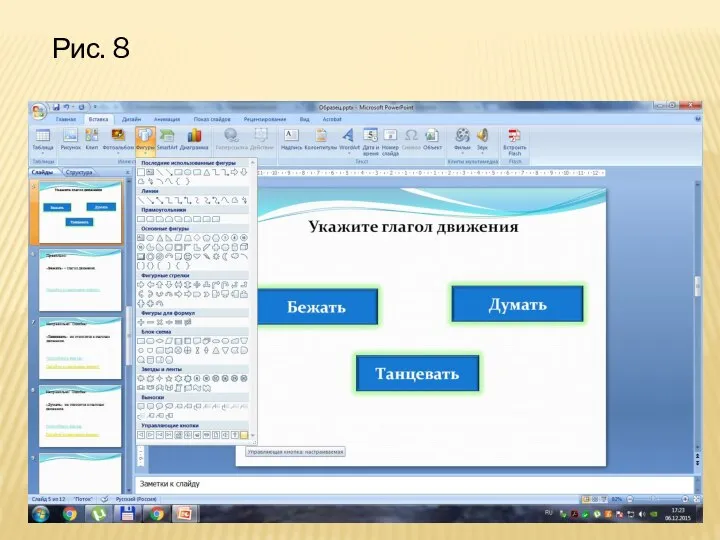
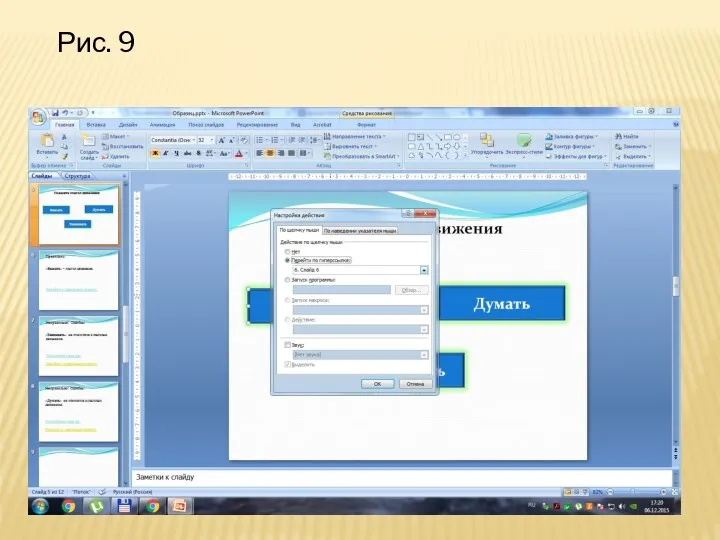

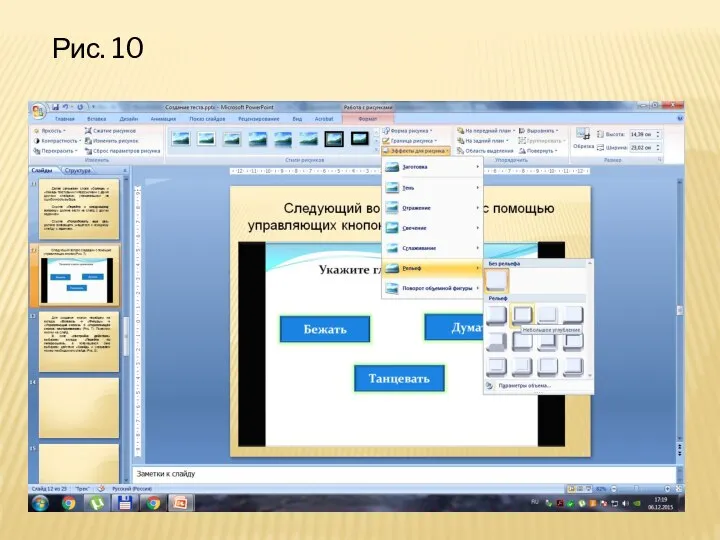


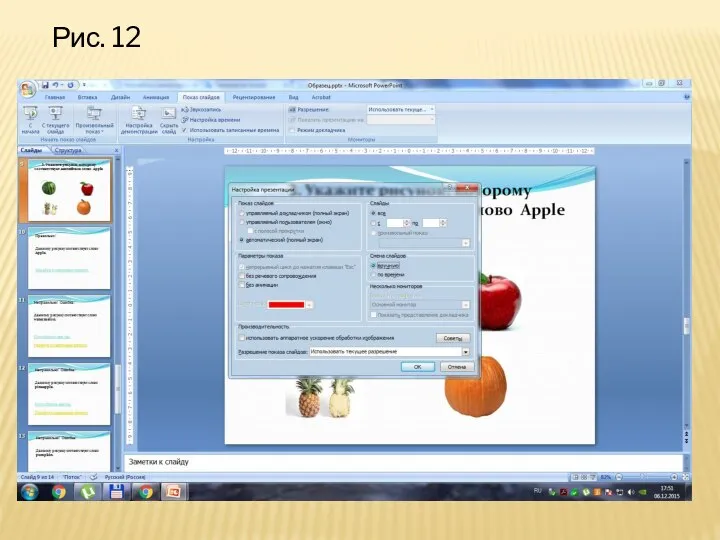


 USB разъёмы
USB разъёмы Аттестационная работа. Проектная деятельность на уроках информатики. Электронные таблицы в жизни
Аттестационная работа. Проектная деятельность на уроках информатики. Электронные таблицы в жизни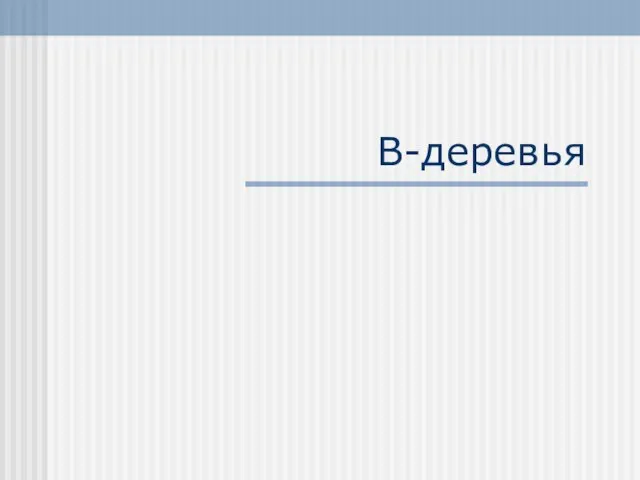 B-деревья
B-деревья Социальные сети. Влияние социальных сетей на нравственное формирование подростков
Социальные сети. Влияние социальных сетей на нравственное формирование подростков ЗАЩИТА ОТ НЕСАНКЦИОНИРОВАННОГО ДОСТУПА К ИНФОРМАЦИИ Информатика, 11 класс
ЗАЩИТА ОТ НЕСАНКЦИОНИРОВАННОГО ДОСТУПА К ИНФОРМАЦИИ Информатика, 11 класс Электронная цифровая подпись
Электронная цифровая подпись Операционная система Linux
Операционная система Linux Двоичное представление информации в компьютере. Представление чисел в компьютере
Двоичное представление информации в компьютере. Представление чисел в компьютере Как образуются понятия. Мысленное установление сходства
Как образуются понятия. Мысленное установление сходства ARTA_SMM_urok_0_2_chast_1
ARTA_SMM_urok_0_2_chast_1 Оценка количественных параметров текстовых документов
Оценка количественных параметров текстовых документов Аттестационная работа. Курс по выбору Дополнительные главы по информатике и ИКТ
Аттестационная работа. Курс по выбору Дополнительные главы по информатике и ИКТ Форматы графических файлов
Форматы графических файлов  Моделирование - презентация по Информатике_
Моделирование - презентация по Информатике_ The Frequency Domain
The Frequency Domain Процессор, системная плата 10 класс
Процессор, системная плата 10 класс Операционная система
Операционная система Алгоритм. Научное описание
Алгоритм. Научное описание Виды компьютерной графики
Виды компьютерной графики Структура компьютерных сетей
Структура компьютерных сетей Принципы построения распределенных баз данных
Принципы построения распределенных баз данных Какие лица отнесены к участникам дорожного движения?
Какие лица отнесены к участникам дорожного движения? Основы компьютерной графики и теории дизайна
Основы компьютерной графики и теории дизайна Дипломная работа на тему: Разработка интернет-портала салона «Версаль» Автор - студентка 5 курса специальности «Прикладная инф
Дипломная работа на тему: Разработка интернет-портала салона «Версаль» Автор - студентка 5 курса специальности «Прикладная инф Игра на нервах в играх жанра хоррор
Игра на нервах в играх жанра хоррор Руководство пользователя в Веб части системы
Руководство пользователя в Веб части системы Лексемы языка. Операторы языка. Программа на языке Си
Лексемы языка. Операторы языка. Программа на языке Си Дистанционные образовательные технологии
Дистанционные образовательные технологии