Содержание
- 2. Создание новой Google-почты Если у Вас по какой-то причине нет почтового ящика Google или в почтовом
- 3. Создание новой Google-почты Вводим в поиск Classroom и открываем первую ссылку
- 4. Создание нового аккаунта Google
- 5. Создание нового аккаунта Google
- 6. Заполняем форму и нажимаем “Далее” Создание нового аккаунта Google Обязательно указываем имя и фамилию ребенка
- 7. Заполняем форму и нажимаем “Далее” Создание нового аккаунта Google
- 8. Пролистываем вниз соглашения и нажимаем “Принимаю” Создание нового аккаунта Google
- 9. Присоединение к курсу
- 10. Присоединение к курсу В открывшемся окне необходимо указать код курса, который Вам отправлял классный руководитель и
- 11. Внешний вид окна курса
- 12. Увидеть список курсов и заданий можно нажав на данную кнопку в углу экрана
- 13. Здесь Вы можете видеть список Ваших курсов, либо Вы можете нажать на кнопку “Курсы” вверху списка
- 14. Внешний вид окна “Список заданий” Во вкладке “Назначено” Вы можете видеть задания, которые необходимо выполнить Нажав
- 15. Окно выполнения задания Внимательно ознакомившись с заданием и выполнив его, необходимо отправить ответ и отметить задание
- 16. Прикрепление файлов Если в задании необходимо отправить файл или фотографию тетради, Вам нужно нажать кнопку “Добавить
- 17. Окно прикрепления файла Для прикрепления файла необходимо в открывшемся окне нажать “BROWSE” и указать файл(ы) либо
- 18. После прикрепления файлов необходимо в окне задания нажать на кнопку “Сдать”
- 20. Скачать презентацию

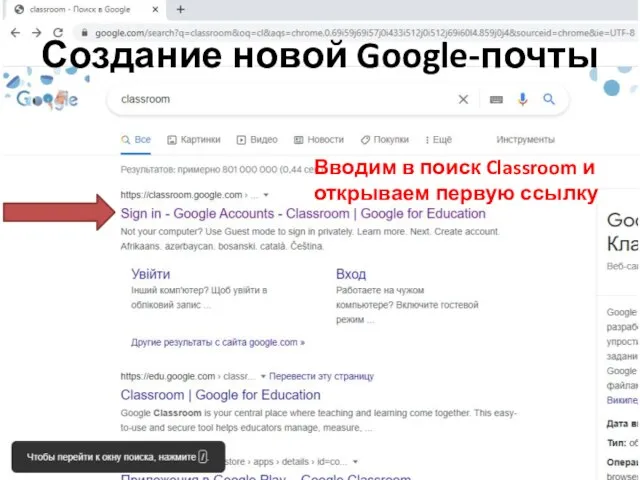
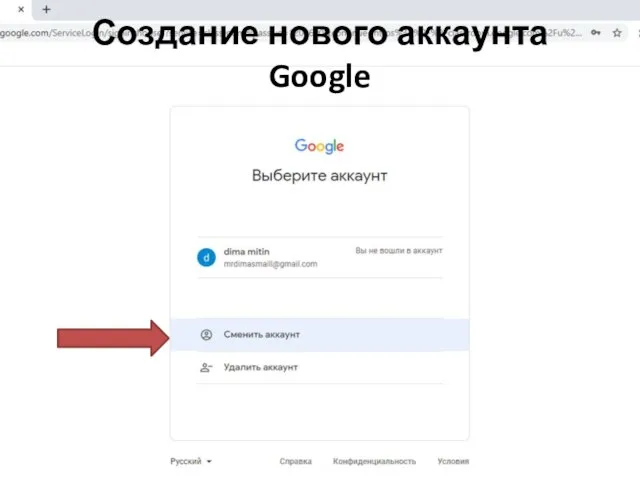
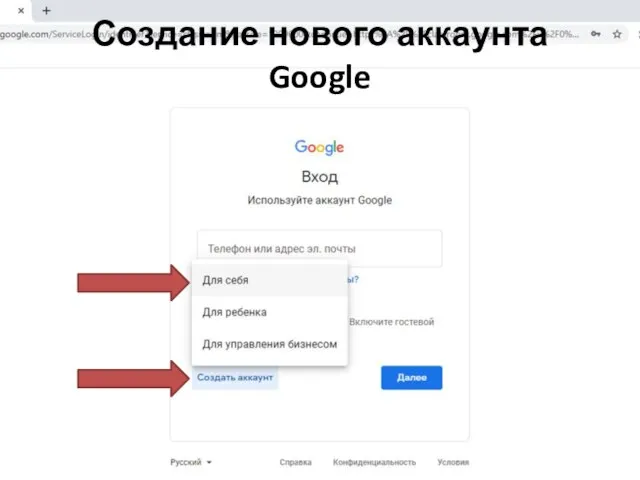
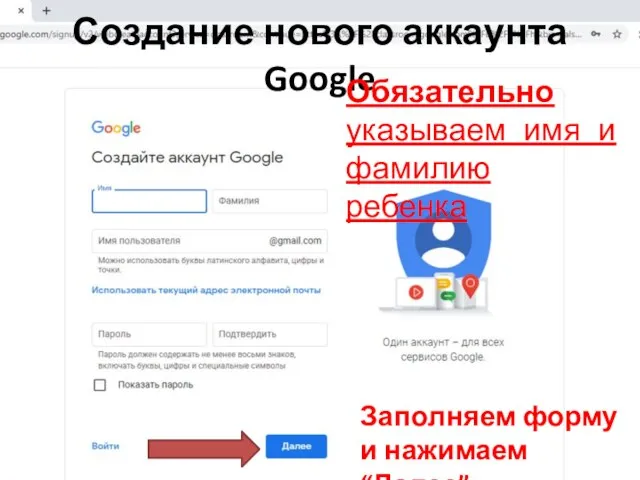
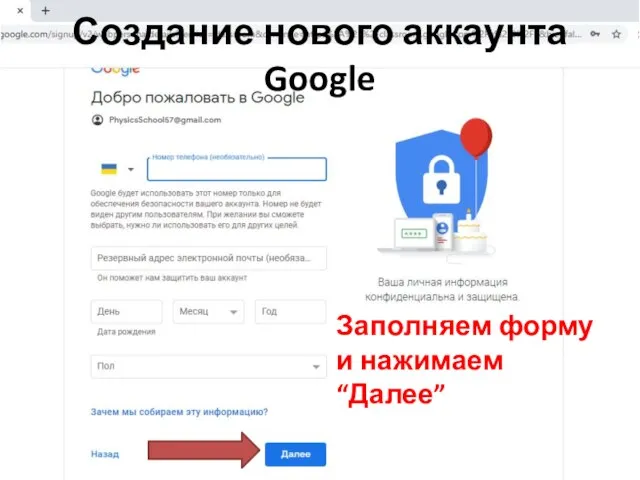
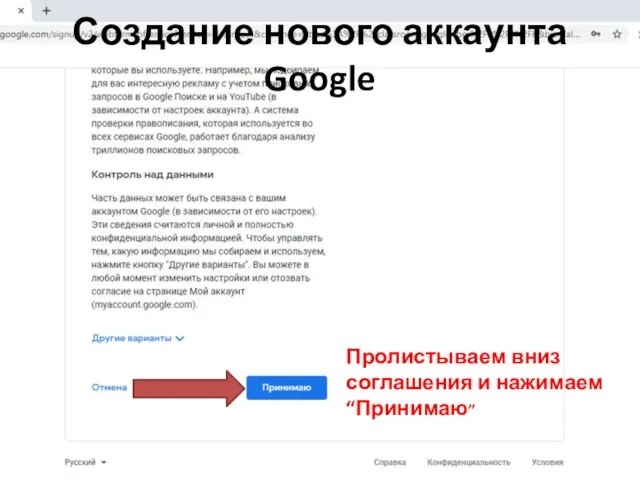
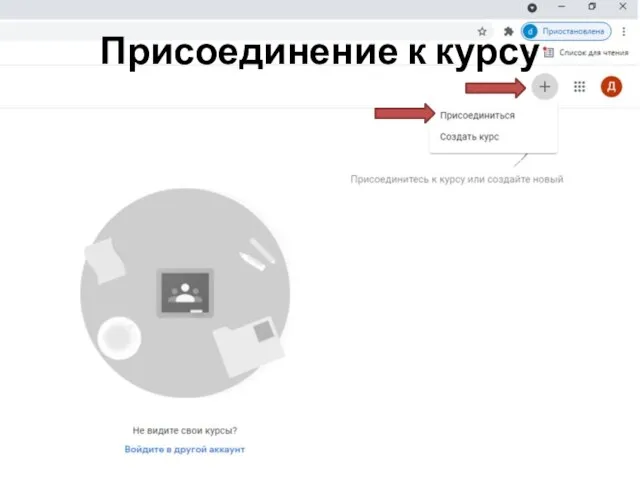
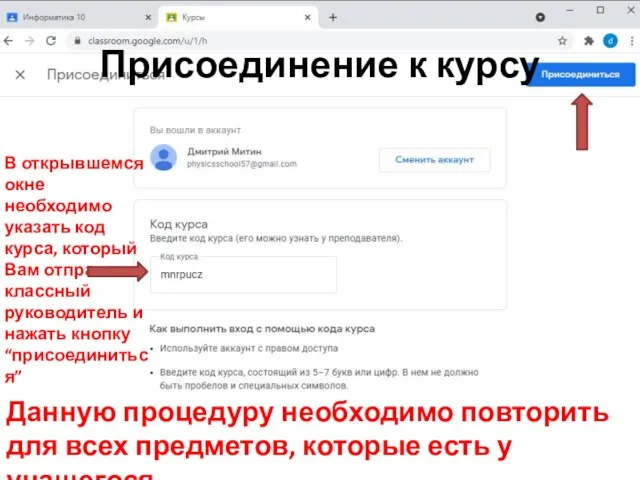
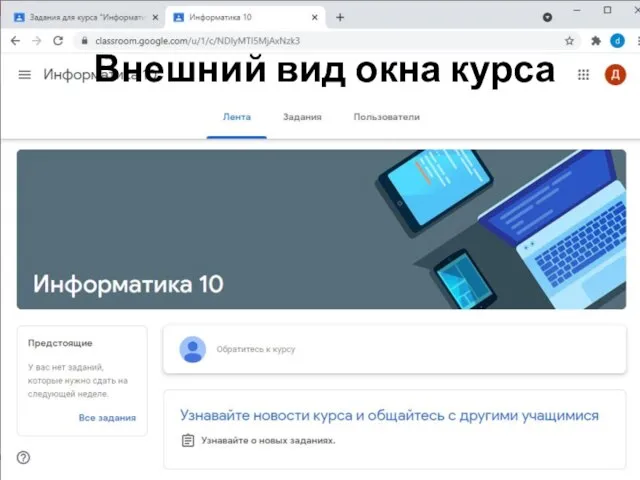
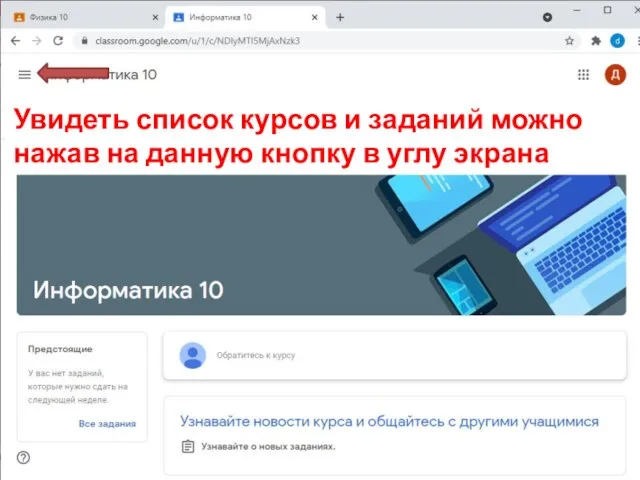
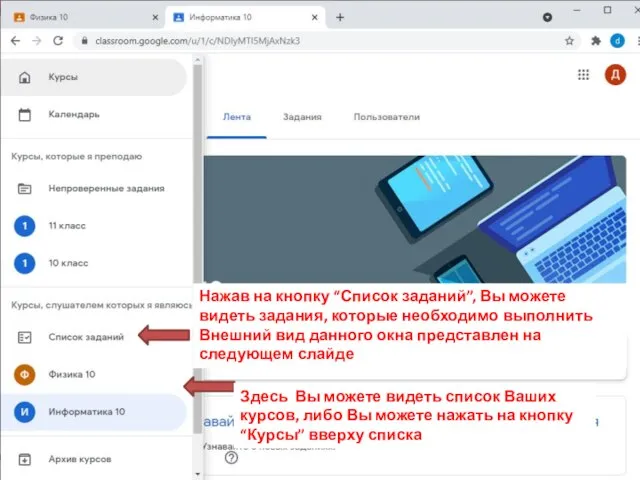
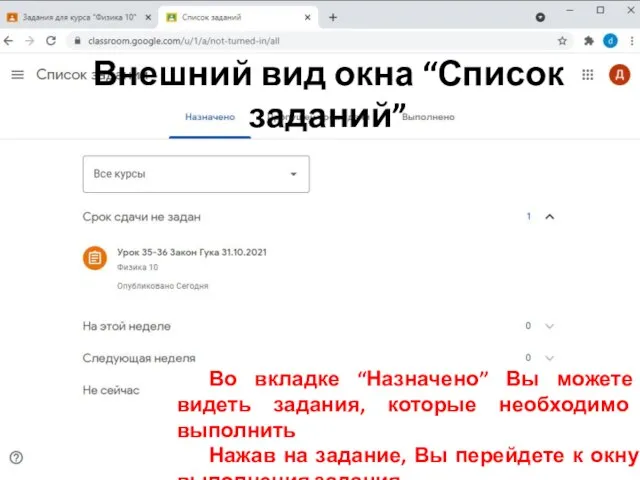
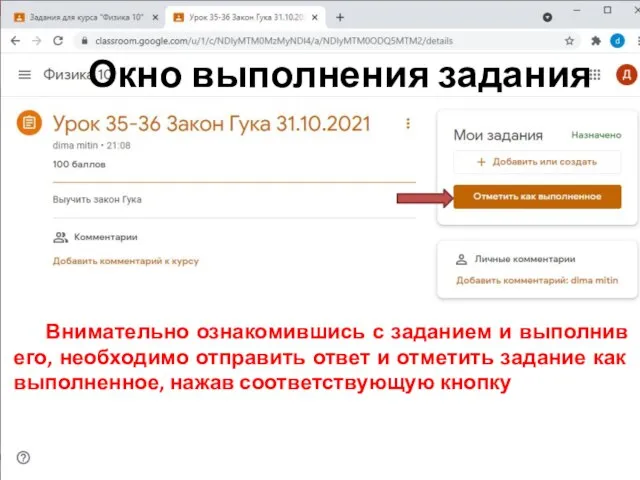
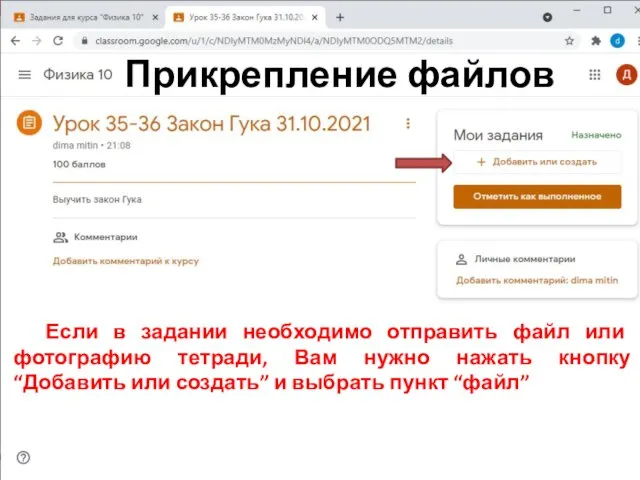
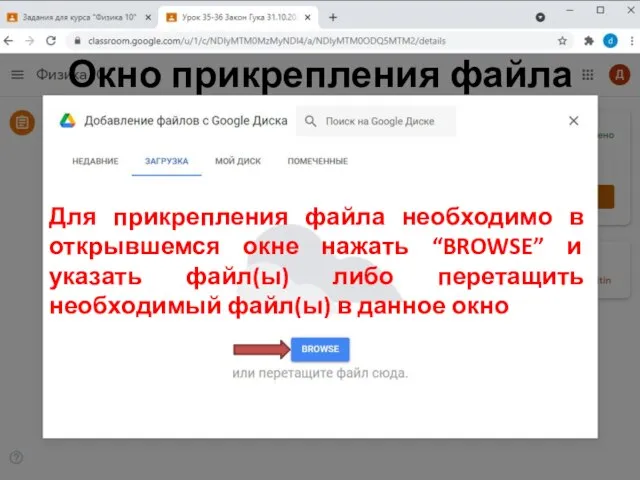

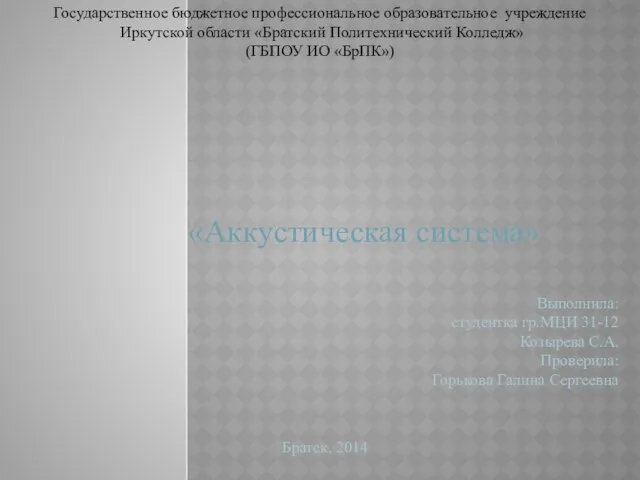 Презентация "Аккустическая система" - скачать презентации по Информатике
Презентация "Аккустическая система" - скачать презентации по Информатике Презентация "ГРАФИКА В PASCAL" - скачать презентации по Информатике
Презентация "ГРАФИКА В PASCAL" - скачать презентации по Информатике Расчет заработной платы: База данных-1
Расчет заработной платы: База данных-1 Безопасный интернет. Игра для 7 - 9-х классов
Безопасный интернет. Игра для 7 - 9-х классов Тестирование
Тестирование Информационное общество
Информационное общество Кодирование информации с помощью знаковых систем
Кодирование информации с помощью знаковых систем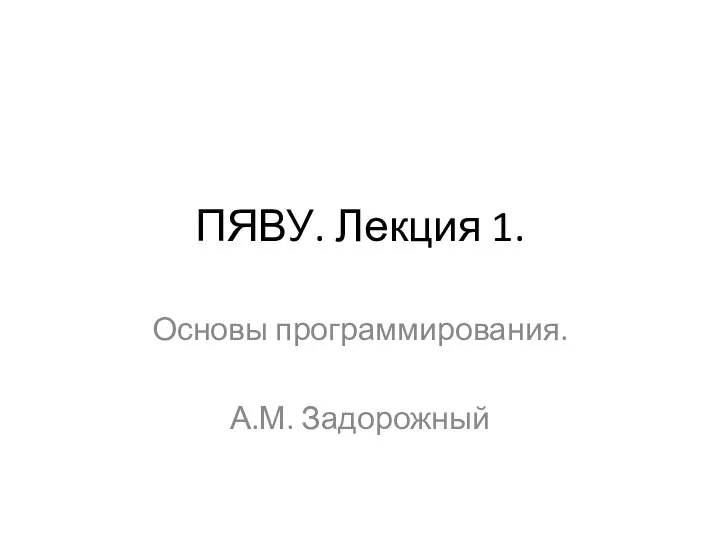 ПЯВУ. Основы программирования. Лекция 1. Переменные. Целочисленное деление. Двоичная система счисления
ПЯВУ. Основы программирования. Лекция 1. Переменные. Целочисленное деление. Двоичная система счисления Перестановка и сортировка элементов массива
Перестановка и сортировка элементов массива Триггеры в презентации. Применение. Создание слайдов с триггерами
Триггеры в презентации. Применение. Создание слайдов с триггерами Презентация "Компьютерная графика. Технологии 3D графики. DirectX, OpenGL, Glide, PhysX" - скачать презентации по Информатике
Презентация "Компьютерная графика. Технологии 3D графики. DirectX, OpenGL, Glide, PhysX" - скачать презентации по Информатике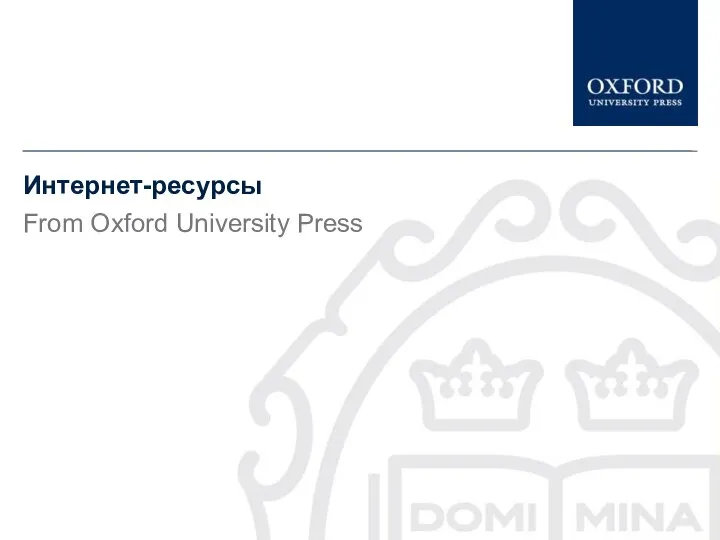 Интернет-ресурсы
Интернет-ресурсы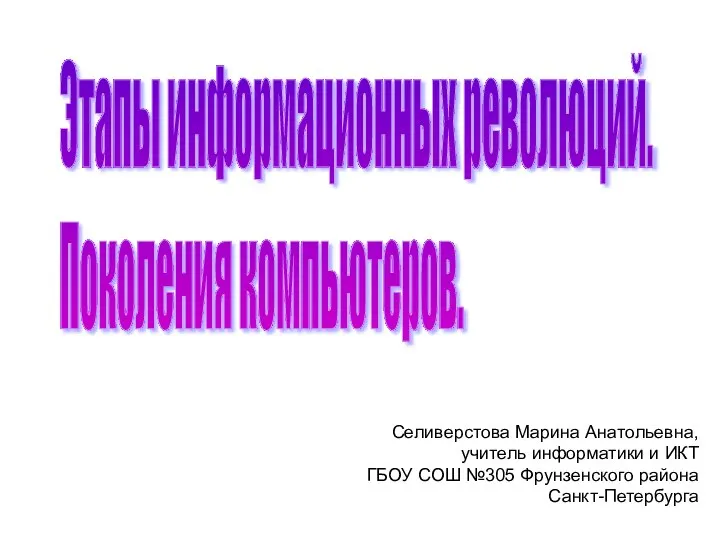 Этапы информационных революций. Поколения компьютеров
Этапы информационных революций. Поколения компьютеров Основы построения баз данных (БД). Самостоятельная работа
Основы построения баз данных (БД). Самостоятельная работа 3D моделирование
3D моделирование Windows Forms. Создание графического приложения
Windows Forms. Создание графического приложения Дизайнер интерфейсов
Дизайнер интерфейсов Технология разработки и защиты баз данных
Технология разработки и защиты баз данных Деректер қоры
Деректер қоры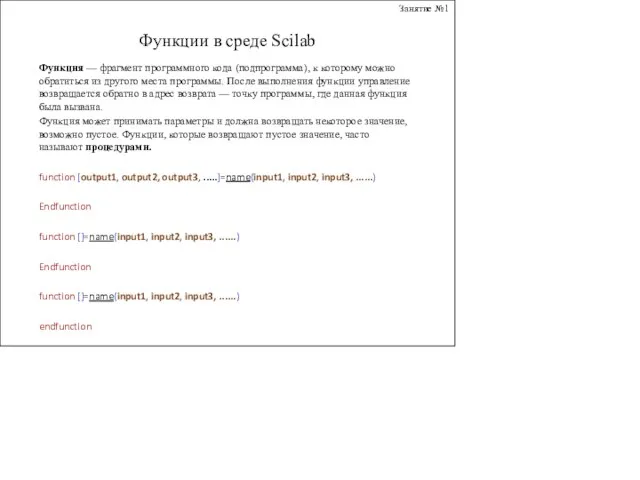 Функции в среде Scilab
Функции в среде Scilab Кодирование звуковой информации
Кодирование звуковой информации Киберпреступность
Киберпреступность Лабораторная работа. Циклы в С/С++
Лабораторная работа. Циклы в С/С++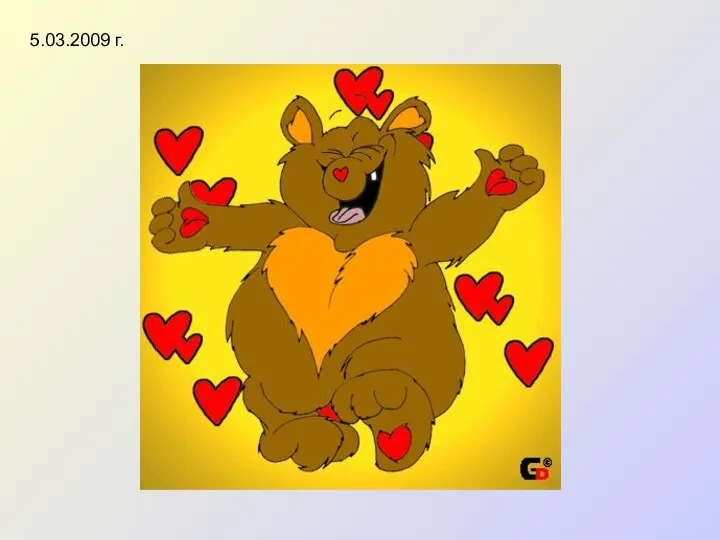 Презентация "Анимация (алгоритм создания)" - скачать презентации по Информатике
Презентация "Анимация (алгоритм создания)" - скачать презентации по Информатике Многоуровневые очереди с обратной связью (Multilevel Feedback Queue)
Многоуровневые очереди с обратной связью (Multilevel Feedback Queue)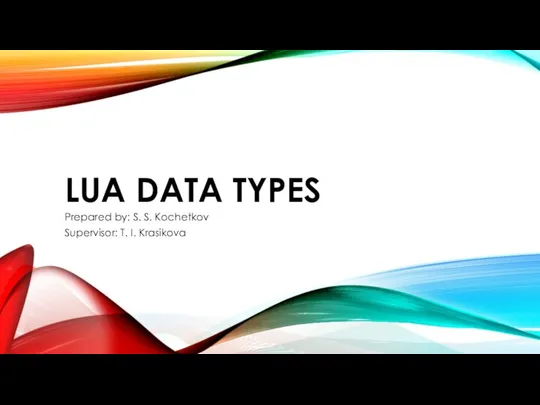 Lua data types
Lua data types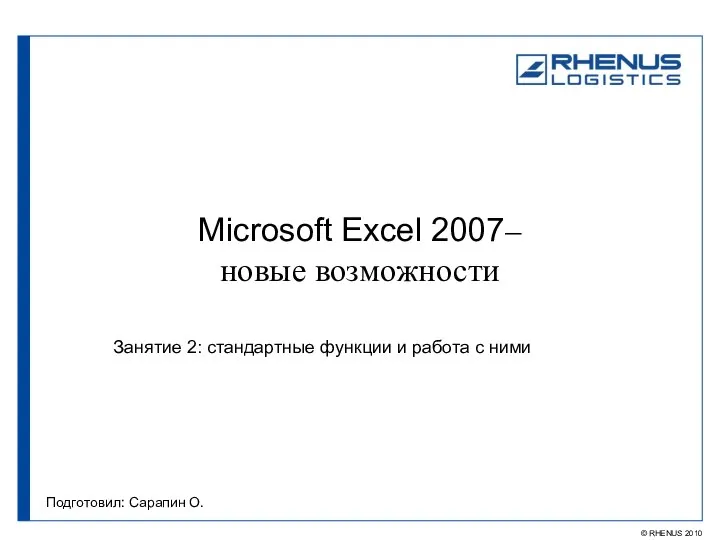 Microsoft Excel 2007 – новые возможности. Стандартные функции и работа с ними
Microsoft Excel 2007 – новые возможности. Стандартные функции и работа с ними Симметрия в Paint. Способы построения симметричных геометрических фигур
Симметрия в Paint. Способы построения симметричных геометрических фигур