После создания группы с подгруппами, можно создавать персоны. Для добавления новой
персоны необходимо в горизонтальном меню «Персоналии» выбрать пункт «Создать персону». Важно!!! Перед заполнением Базы учащихся, необходимо подписать Приложение № 3 (согласие от родителей на обработку персональных данных детей в информационной системе «Анализ соц. сетей»).
В карточке «Создание новой персоны» указываются ФИО, дата рождения, пол, отделение, класс, группа поведения (обычная или девиантная) и ID персоны в социальных сетях. Важно!!! Указывается только ID номер, например 98745628. Не указывать весь адрес: vk.com/id98745628 или id98745628. В Моем Мире указывается адрес электронной почты, например: Ivanov@mail.ru
Карточка сохраняется щелчком по кнопке «Сохранить».
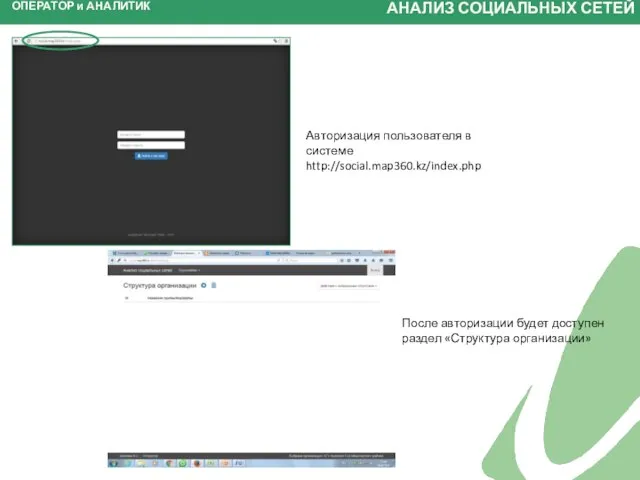
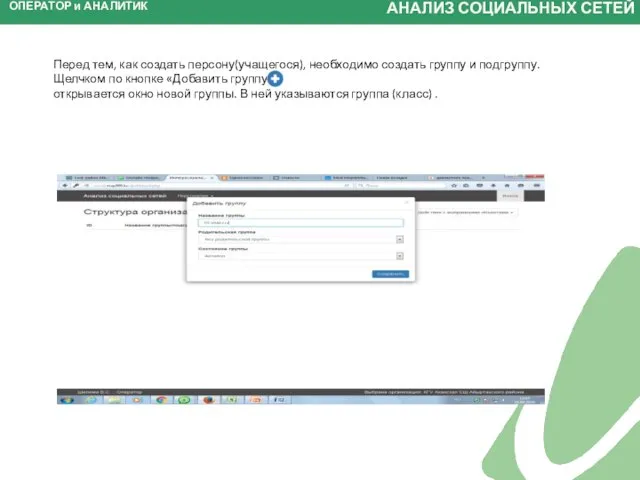

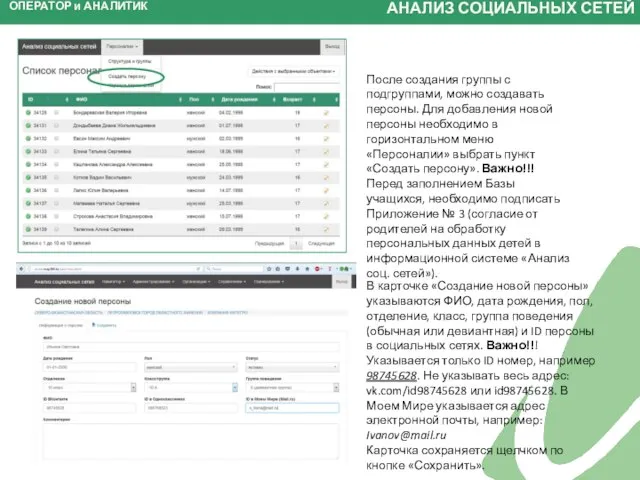
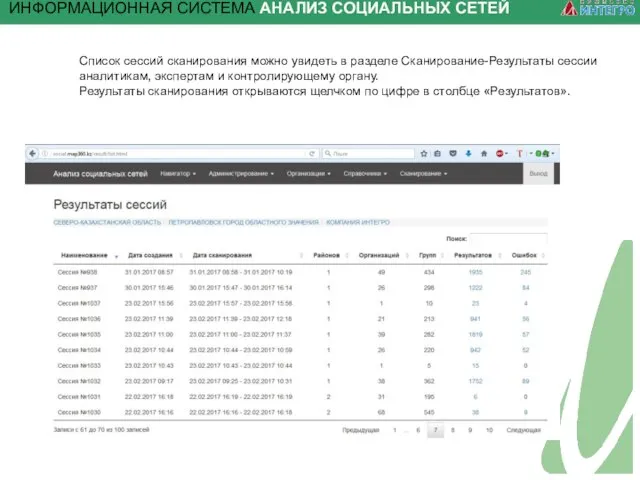

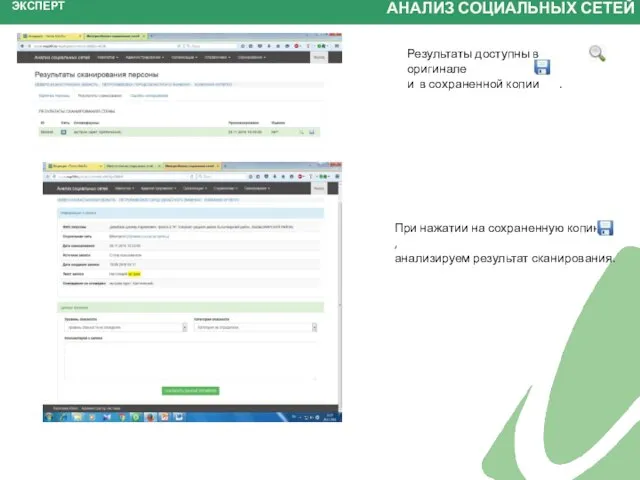
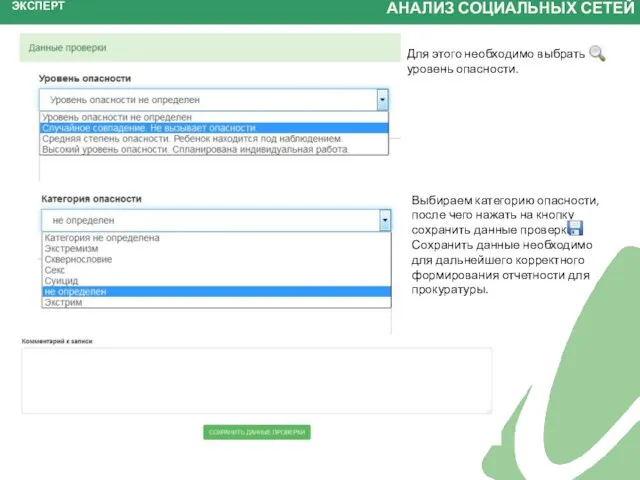
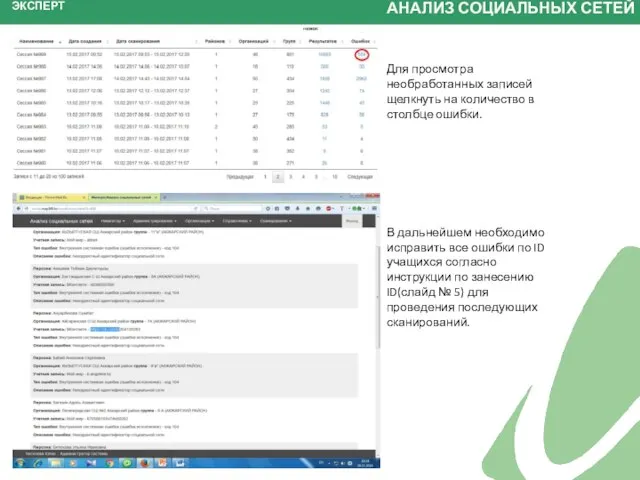
 Защита информации
Защита информации Prezentasiýany sazlamak işi PowerPoint programmasynyň iş penjiresindäki
Prezentasiýany sazlamak işi PowerPoint programmasynyň iş penjiresindäki Информационные системы и программирование
Информационные системы и программирование Библиография. ГОСТ Р 7.0.100–2018, общие требования и правила составления
Библиография. ГОСТ Р 7.0.100–2018, общие требования и правила составления Программирование и основы алгоритмизации. Тема 7. Алгоритмы и структуры данных. Сортировка
Программирование и основы алгоритмизации. Тема 7. Алгоритмы и структуры данных. Сортировка Сетевые технологии обработки информации
Сетевые технологии обработки информации LAB8
LAB8 Эффективное позиционирование в социальных сетях
Эффективное позиционирование в социальных сетях Представление чисел в памяти компьютера. (Тема 5)
Представление чисел в памяти компьютера. (Тема 5) РЕСУРСЫ
РЕСУРСЫ Побудова мереж цифрового телебачення стандарту DVB-T
Побудова мереж цифрового телебачення стандарту DVB-T Правила оформления текстовых документов по ГОСТу 2.105 – 95
Правила оформления текстовых документов по ГОСТу 2.105 – 95 Редактор кода Visual Studio Code
Редактор кода Visual Studio Code Структуры данных: деревья, сети, графы, таблицы
Структуры данных: деревья, сети, графы, таблицы Форматирование текста
Форматирование текста История развития ЭВМ
История развития ЭВМ Алгоритмдеу. Алгоритм командалары
Алгоритмдеу. Алгоритм командалары Структура программы и создание проекта Microsoft Visual Studio. Лекция 3
Структура программы и создание проекта Microsoft Visual Studio. Лекция 3 Мем – новый способ общения
Мем – новый способ общения Выполнение верстки в соответствии с техническим заданием
Выполнение верстки в соответствии с техническим заданием Тестирование программного обеспечения. Основы реляционных баз данных. Работа с SQL. (Урок 6)
Тестирование программного обеспечения. Основы реляционных баз данных. Работа с SQL. (Урок 6) Защита информационных процессов в компьютерных системах. Тема 4
Защита информационных процессов в компьютерных системах. Тема 4 Обучение. Программа Bria4
Обучение. Программа Bria4 Презентация "Прикладной уровень. DNS - 2" - скачать презентации по Информатике
Презентация "Прикладной уровень. DNS - 2" - скачать презентации по Информатике Базы данных Подготовка к ГИА Задания В12
Базы данных Подготовка к ГИА Задания В12 Представление о Power Point
Представление о Power Point Гео-информационные системы
Гео-информационные системы Radio show
Radio show