Содержание
- 2. Роли Роль 1 Сотрудники iPay.ua Роль 2 Операционный директор Роль 3 Администратор мерчанта Роль 4 Официант
- 3. 1.1. Авторизация Роли:
- 4. Шаг 1. Пользователь попадает на окно с одним окошком и полем. Он вводит телефон, в качестве
- 5. 2. Роль 1. Сотрудники iPay.ua
- 6. Схема 2.2 Вкладка «Рестораны» 2.1.1. «Добавить» новую сеть 2.1.2. Настройка сети 2.3 Вкладка «Официанты» 2.4 Вкладка
- 7. 2.2. Функционал кабинета cотрудника iPay Сотруднику iPay доступно: Создание/редактирование/удаление сети (Ритейлера) Создание/редактирование/удаление заведений (администраторов) Создание/редактирование/удаление официантов
- 8. 2.1. Раздел «Сети» (Retailers) При авторизации сотрудник iPay попадает на страницу «Сети». Здесь он может: 2.1.1.
- 9. 2.1.1. «Добавить» новую сеть Для добавления сети требуется ввести название сети
- 10. 2.1.2. Настройка сети Возврат к списку сетей(2.1) Редактировать информацию о сети Операционный директор, закрепленный за сетью
- 11. 2.1.2.1 Добавить операционного директора Возвращает на страницу 2.1.2 «Настройки сети»
- 12. 2.1.2.2 Редактировать операционного директора Возвращает на страницу 2.1.2 «Настройки сети»
- 13. 2.2 Вкладка «Рестораны» После выбора Сети мы попадаем на страницу с детальным списком ресторанов 2.2.2 Информация
- 14. 2.2.1 Добавление ресторана
- 15. 2.2.2 Информация по отдельному ресторану Быстрый просмотр ресторана позволяет увидеть: id ресторана Адрес Текущего администратора ресторана
- 16. 2.2.3 Редактировать ресторан 2.2.3.1 Изменить администратора
- 17. 2.2.3.1 Изменить администратора
- 18. 2.3 Вкладка «Официанты» Нажатие на интересующий ресторан автоматически помещает его в фильтр и переключается следующая вкладка
- 19. 2.3.1 Добавить официанта
- 20. 2.3.2 Информация по отдельному официанту
- 21. 2.4 Вкладка «Транзакции» Нажатие на интересующего официанта автоматически помещает его в фильтр и переключается следующая вкладка
- 22. 3. Роль 2. Операционный директор
- 23. Роль 2 Операционный директор Вкладка «Рестораны» Вкладка «Официанты» Вкладка «Транзакции» 3.1 3.2 3.3
- 24. 3.2. Функционал кабинета операционного директора(ОД) Операционному директору доступно: 3.2.1. Просмотр/добавление/удаление заведений (администраторов) 3.2.2 Просмотр/добавление/увольнение официантов 3.2.3
- 25. 3.1. Вкладка «Рестораны» При авторизации ОД попадает сразу на вкладку «Рестораны»
- 26. 3.2 Вкладка «Официанты»
- 27. 3.3 Вкладка «Транзакции»
- 28. 3.4. Редактирование профиля
- 29. 4. Роль 3. Администратор
- 30. Роль 3 Администратор Вкладка «Официанты» Вкладка «Транзакции» 4.1 4.2 Редактирование ПРОФИЛЯ 4.3
- 31. Функционал кабинета администратора Администратору доступно: Просмотр/добавление/увольнение официантов Просмотр транзакций по официантам (по всем, одному или нескольким
- 32. 4.1 Вкладка «Официанты» При авторизации администратор попадает на страницу «Сотрудники» Здесь отражен список всех официантов, работающих
- 33. 4.1.1 Добавление официанта Добавление официанта происходит в поп-ап окне, которое появляется после нажатия на кнопку «+Добавить»
- 34. 4.1.2. Просмотр профиля При Нажатии на «Глаз» открывается поп-ап окно с быстрым просмотром профиля сотрудника. Администратор
- 35. 4.2 Вкладка «Транзакции» После выбора официанта, автоматически переключается вкладка «Транзакции» с отфильтрованными транзакциями по конкретному официанту
- 36. Указатель сколько официантов выбрано 4.2 Вкладка «Транзакции» При выборе фильтра «Не выплачено» отфильтровываем невыплаченные транзакции и
- 37. 4.3.1. Раздел Мой аккаунт Раздел «Мой аккаунт» предлагает функцию редактирования профиля: ФИО Телефон менять нельзя, т.к.
- 38. 4.3.2. Раздел Мои карты Раздел «Мои карты» содержит подключенные карты. Карту можно: Добавить новую карту Редактировать
- 39. 4.3.3. Раздел Финансовая схема Настройка % от чаевых («Финансовая схема») Процент от чаевых к выплате Карта
- 40. 5. Роль 4. Официант
- 41. Роль 4 Официант Вкладка «Транзакции» 5.1 Редактирование Профиля 5.2
- 42. Функционал кабинета официанта Сотруднику доступно: Просмотр транзакций по его картам Редактирование профиля (личные данные, добавление и
- 43. 5.1. Кабинет сотрудника - шапка Информация об администраторе Информация о ресторане, где работает сотрудник Официант попадает
- 44. 5.1. Кабинет сотрудника - шапка Сотрудник может отредактировать свой профиль. В шапке у него есть возможность
- 45. 5.1. Кабинет сотрудника - Выплачено Официант попадает в кабинет, сразу на страницу транзакций и видит свои
- 46. 5.1. Кабинет сотрудника – Не Выплачено Официант попадает в кабинет, сразу на страницу транзакций и видит
- 47. 5.2.1. Аккаунт (Мой Аккаунт) Официант попадает на эту страницу при нажатии на пункт «Мой аккаунт» в
- 48. 5.2.2. Карты (Мои карты) Действующие карты имеют статус «Активна» Внутреннее id официанта в системе (не редактируемо)
- 49. 5.2.1.1. Добавление новой карты Возвращение к списку карт (5.2.2) После нажатия на сохранить на телефон высылается
- 51. Скачать презентацию
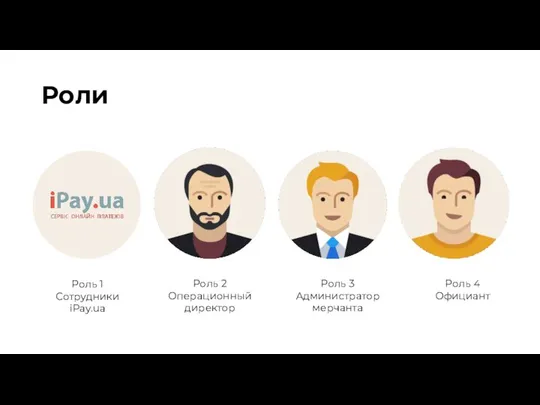

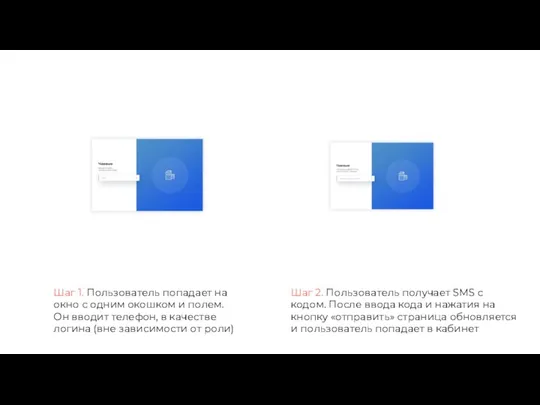

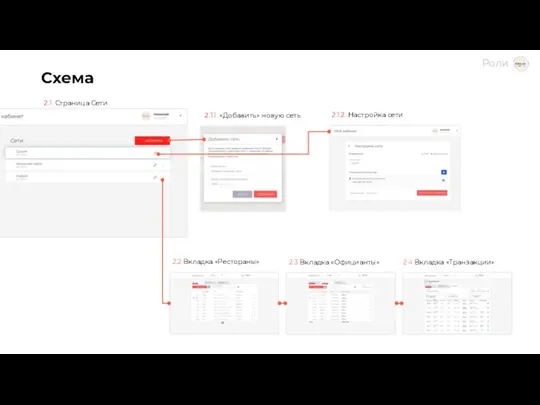

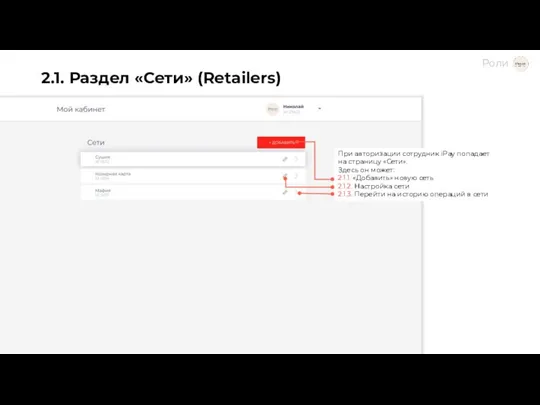
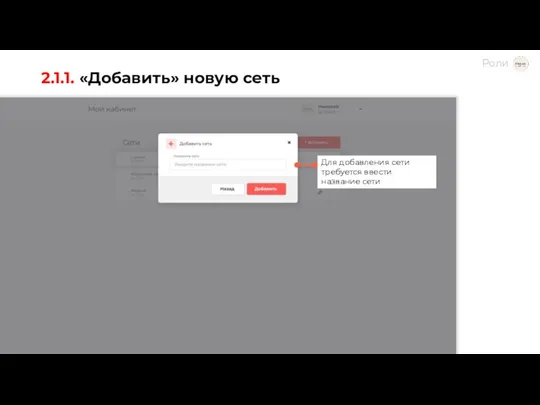
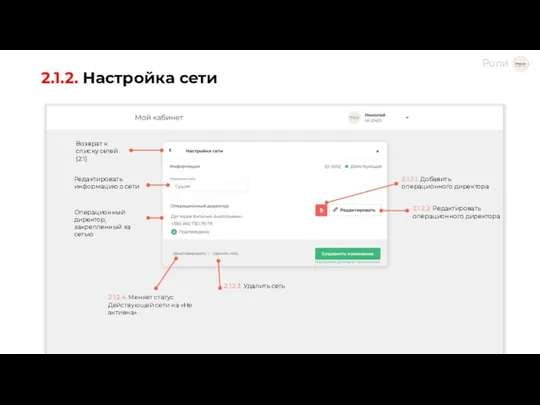
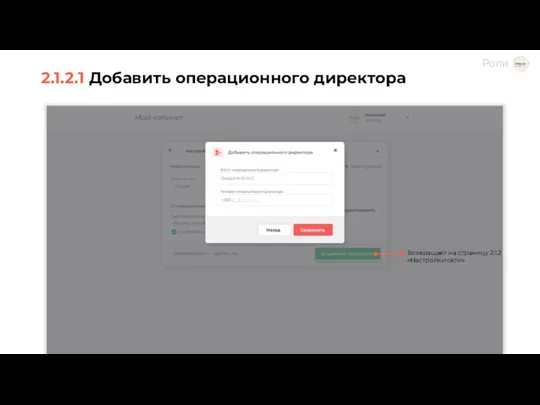
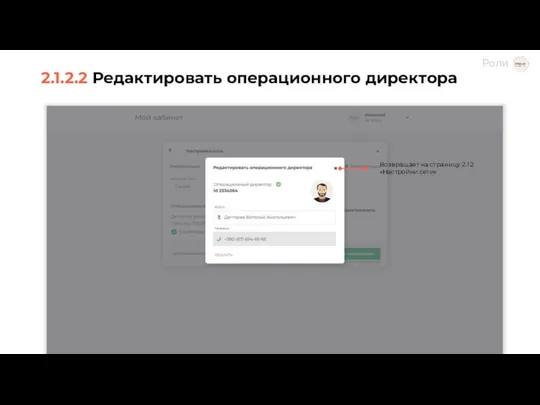
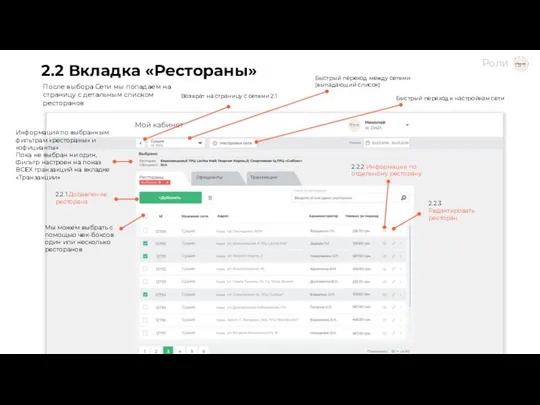
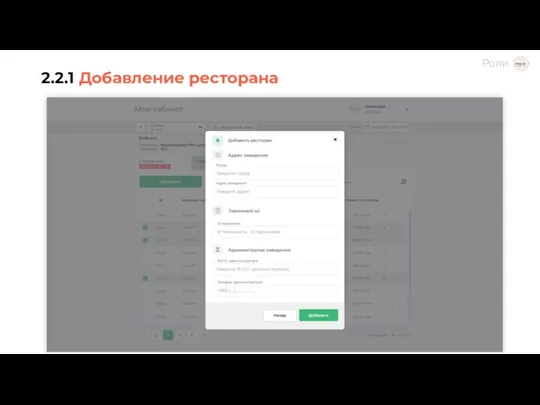
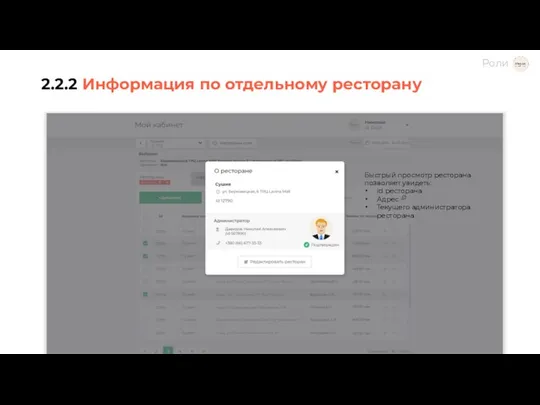
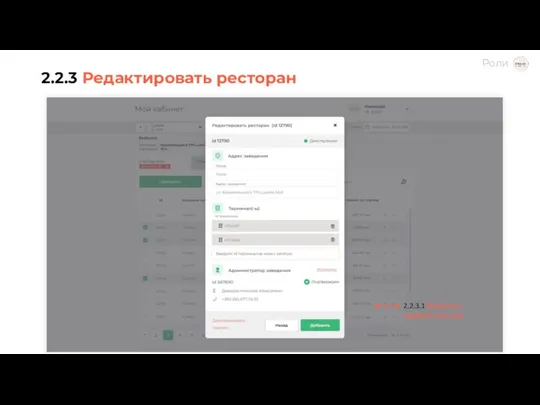
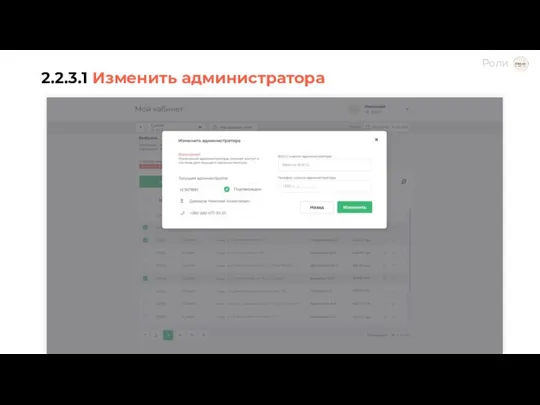
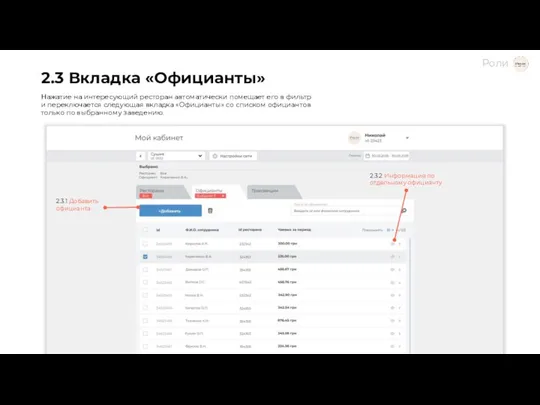
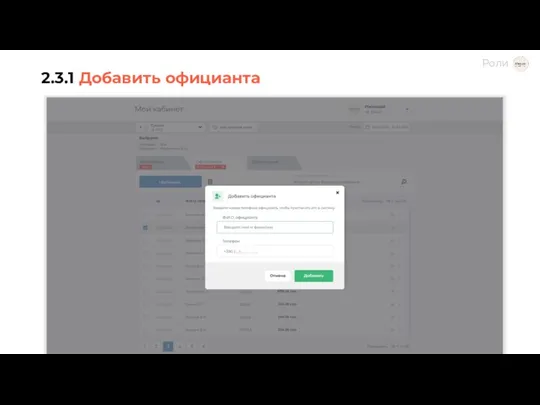
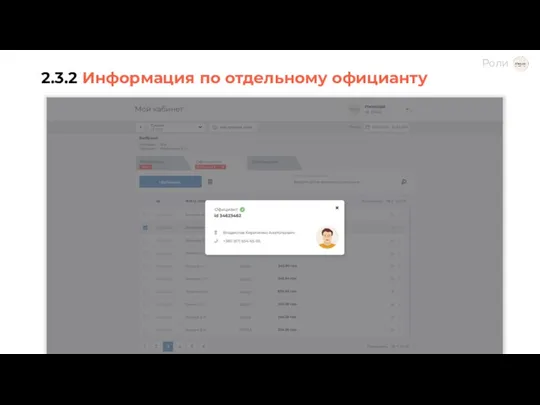
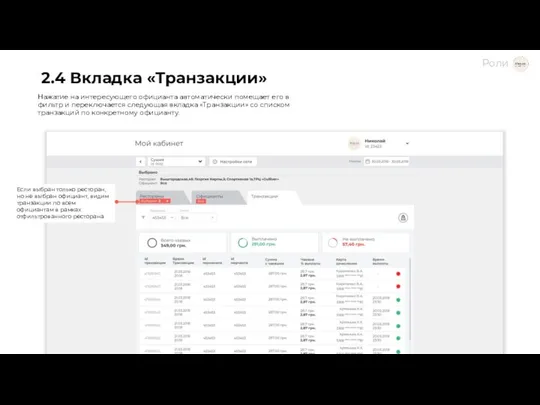

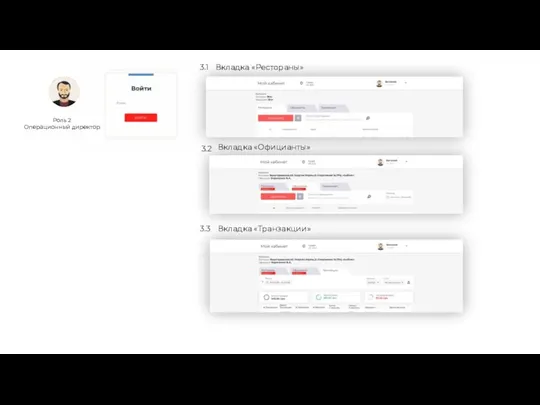

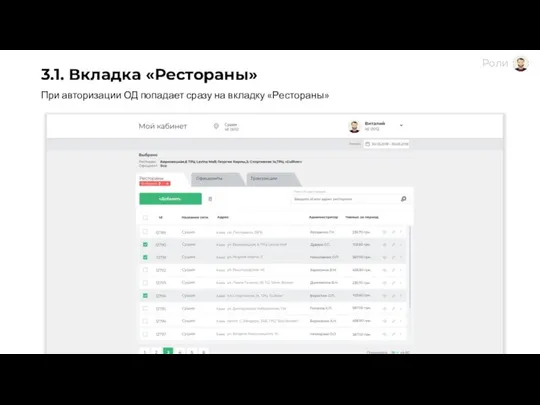
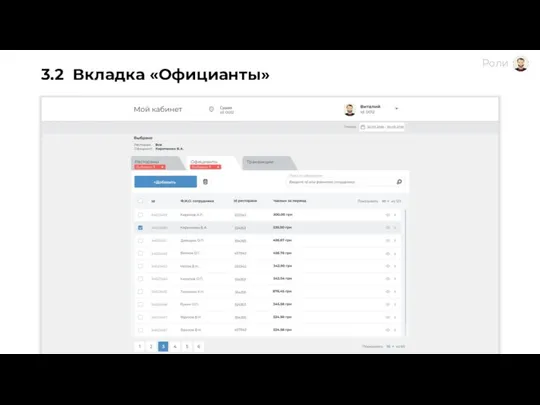
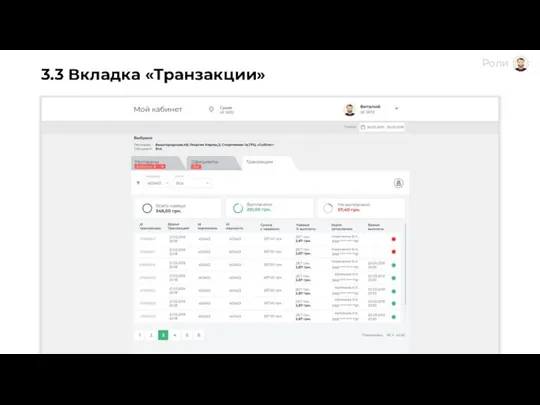
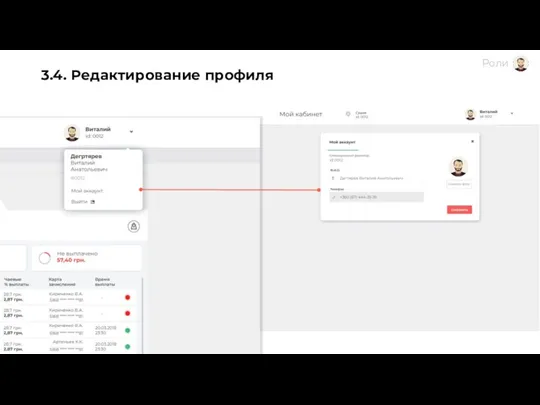

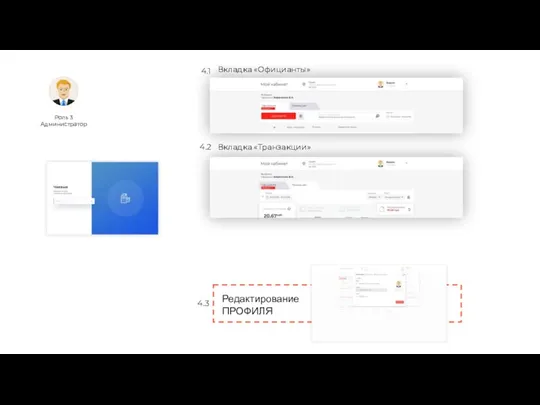

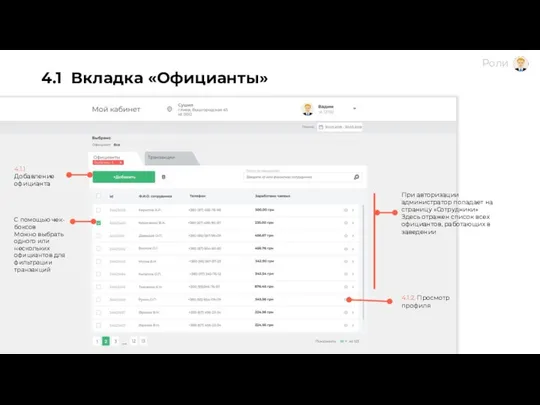
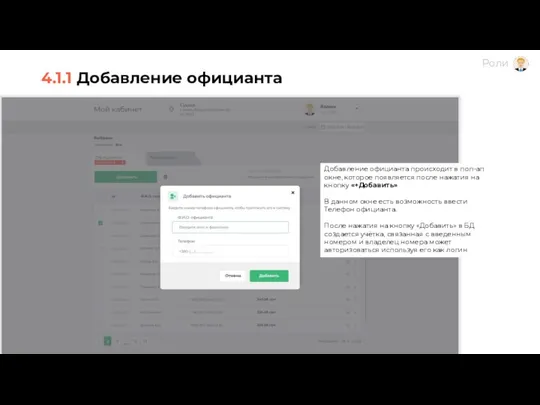
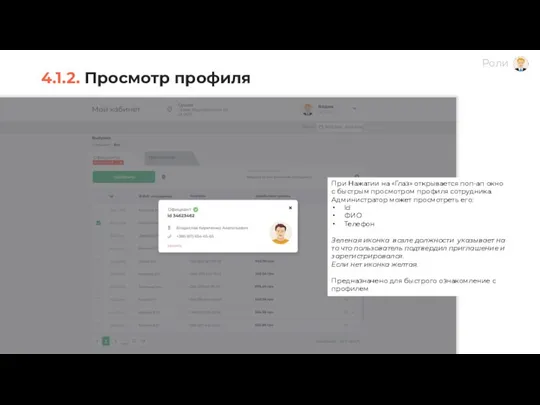
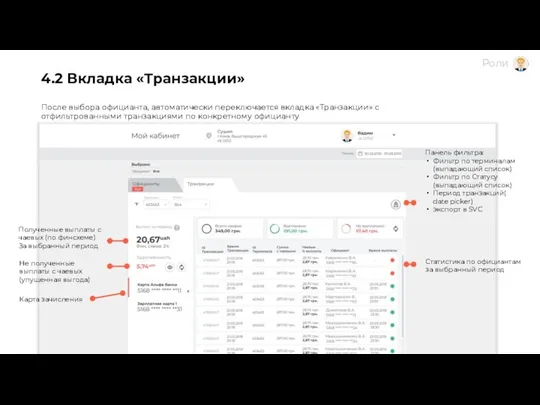
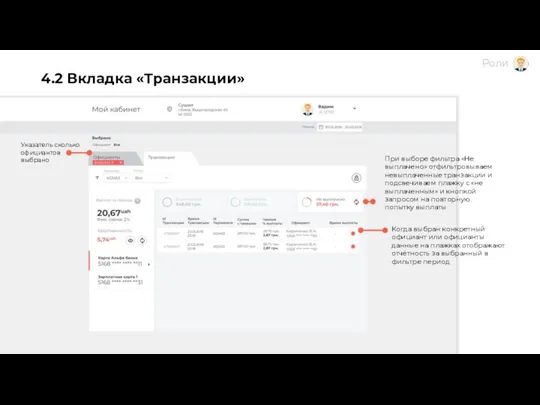
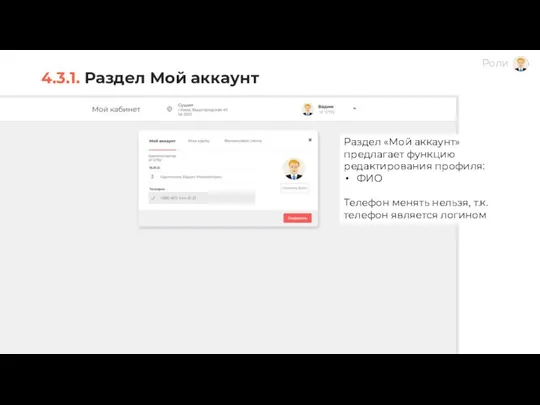
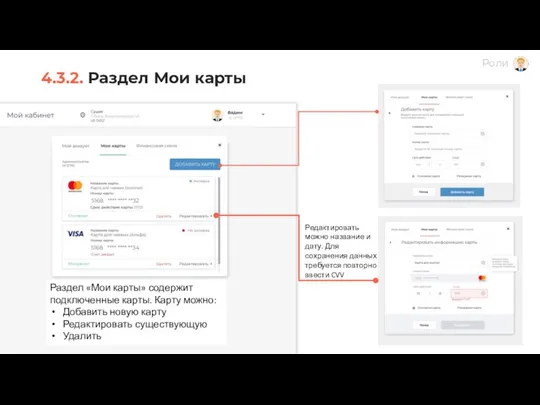
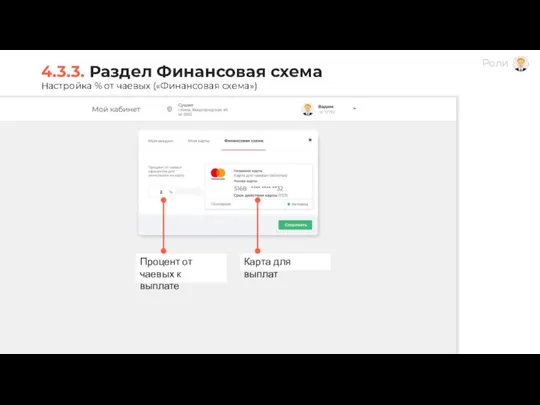

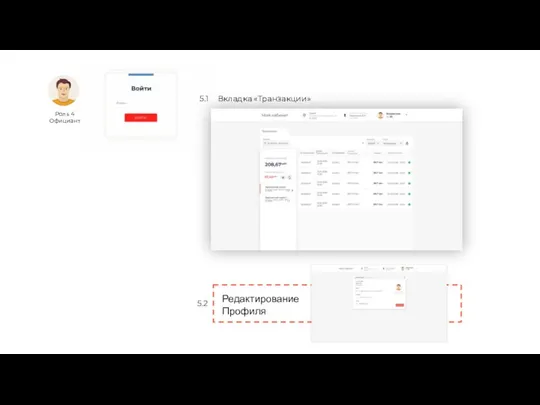

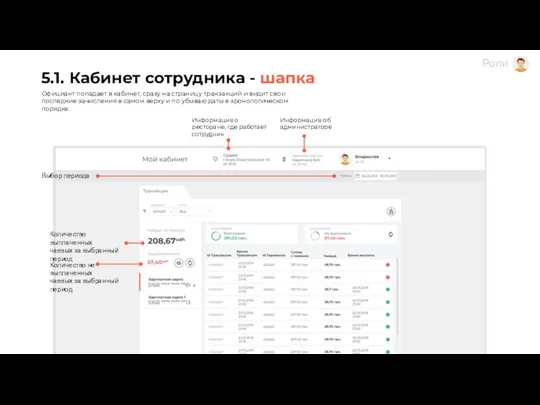
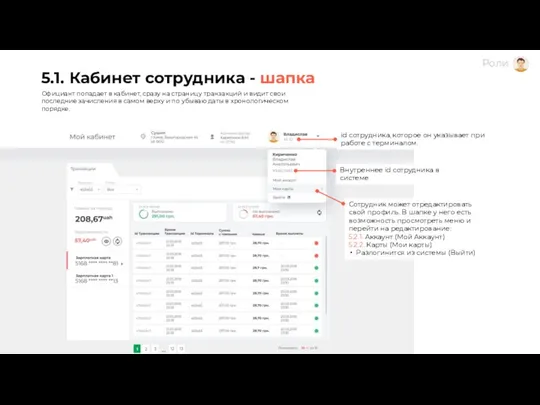
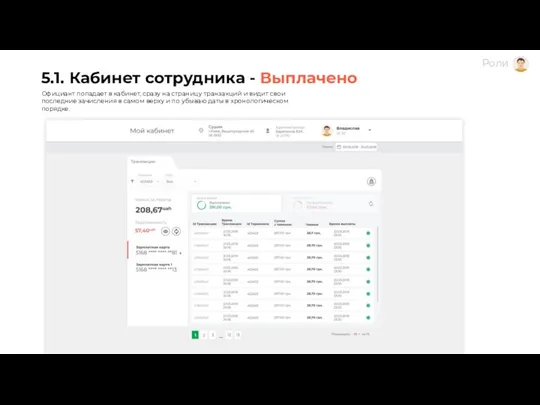
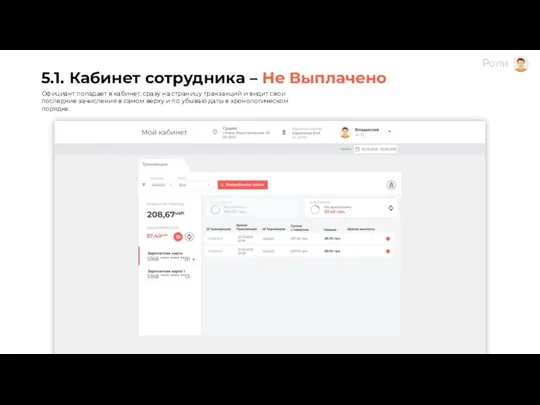
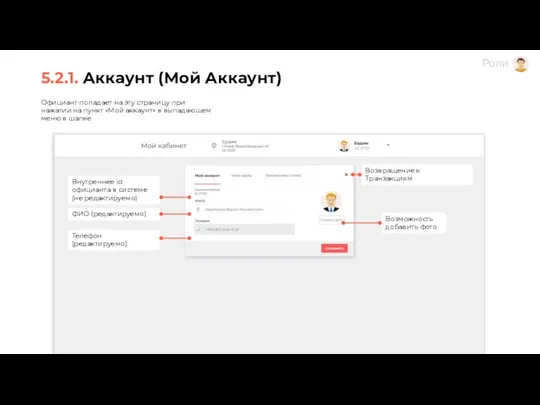
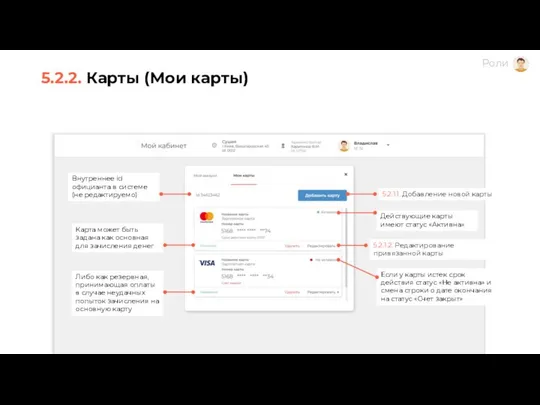
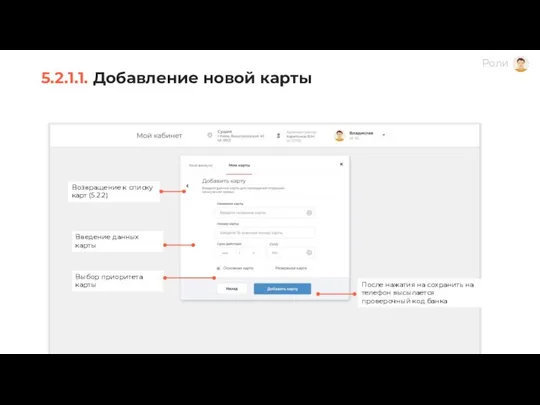
 Технология обработки текстовой информации
Технология обработки текстовой информации Построение перпендикуляра к заданной прямой
Построение перпендикуляра к заданной прямой Базы данных. Безопасность данных. Лекция 12
Базы данных. Безопасность данных. Лекция 12 Даталогическое проектирование. Нормальные формы БД
Даталогическое проектирование. Нормальные формы БД Компьютерные программы
Компьютерные программы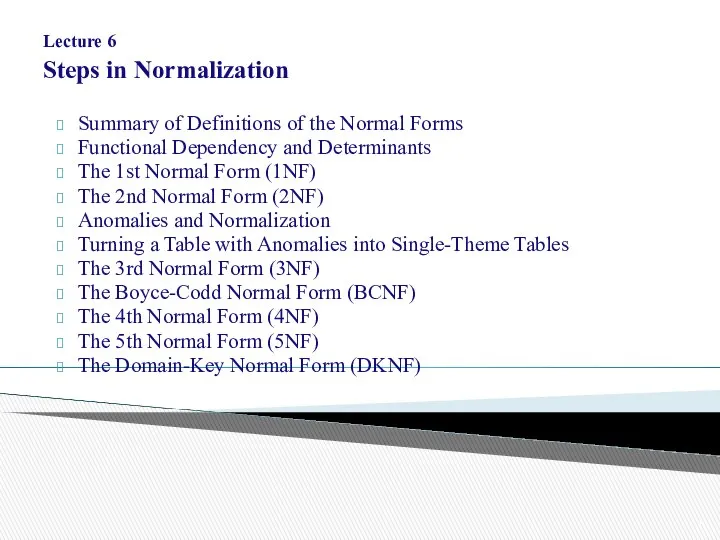 Steps in Normalization
Steps in Normalization Презентация Операторы ветвления
Презентация Операторы ветвления Единая цифровая платформа Работа в России
Единая цифровая платформа Работа в России Презентация "Потоки выполнения. Java" - скачать презентации по Информатике
Презентация "Потоки выполнения. Java" - скачать презентации по Информатике Программирование на языке Python
Программирование на языке Python Настройка Личного кабинета на портале Работа в России
Настройка Личного кабинета на портале Работа в России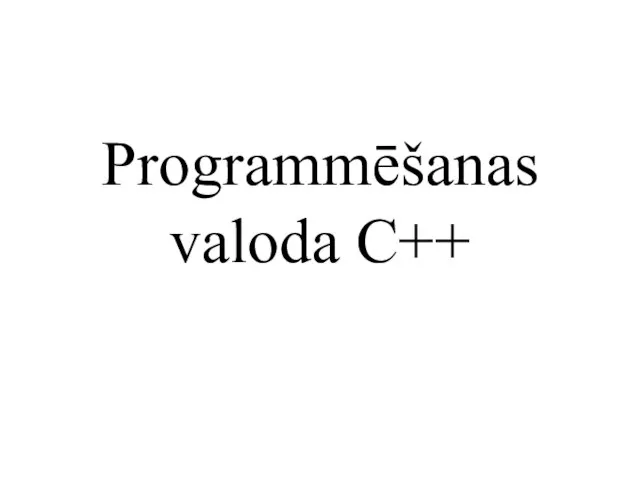 Programmēšanas valoda C++
Programmēšanas valoda C++ Проектирование баз данных
Проектирование баз данных Анимация в JavaScript
Анимация в JavaScript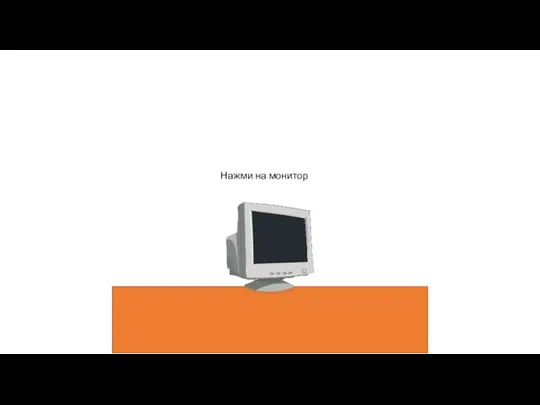 Компьютер хакера
Компьютер хакера Условия выбора и сложные логические функции
Условия выбора и сложные логические функции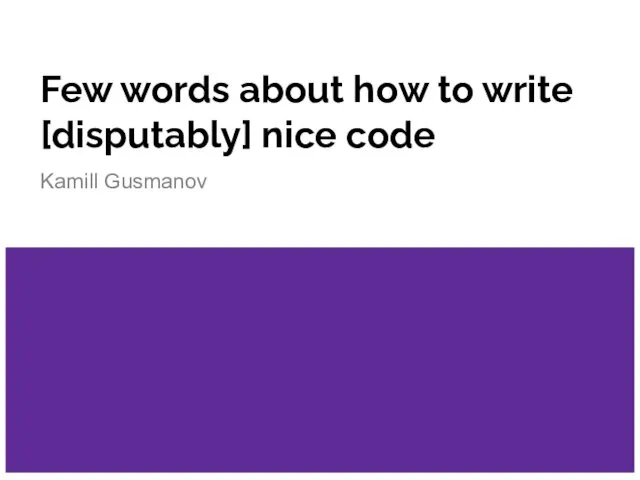 Few words about how to write [disputably] nice code
Few words about how to write [disputably] nice code Мониторы. Строение современного монитора. Классификация мониторов
Мониторы. Строение современного монитора. Классификация мониторов Файловая система
Файловая система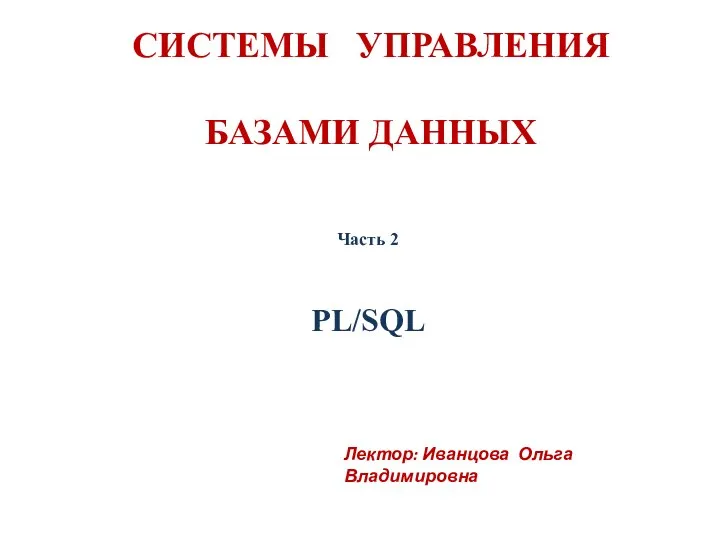 Системы управления базами данных. PL/SQL. (Часть 2)
Системы управления базами данных. PL/SQL. (Часть 2)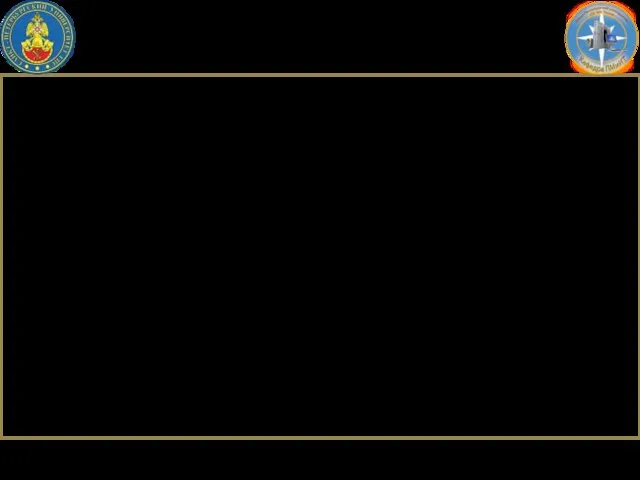 Проектирование баз данных
Проектирование баз данных Всероссийский конкурс Библиотека. Продвижение.
Всероссийский конкурс Библиотека. Продвижение. Java SE 8
Java SE 8 База данных. Определение
База данных. Определение Програма Adobe Photoshop
Програма Adobe Photoshop Безопасное поведение школьников в сети Интернет
Безопасное поведение школьников в сети Интернет Система активного захисту інформації від витоку технічними каналами
Система активного захисту інформації від витоку технічними каналами История появление электронной почты, браузеры. Битва браузеров
История появление электронной почты, браузеры. Битва браузеров