Содержание
- 2. План занятия: Подготовительная работа Основные правила ввода текста Оформление заголовков и подзаголовков Редактирование текста Форматирование текста
- 3. Подготовительная работа
- 4. Параметры страницы Любой документ состоит из страниц, поэтому в начале работы над документом необходимо задать значения
- 5. Установка параметров страницы Для установки параметров страницы используют команду в строке меню Формат-Страница. При этом открывается
- 6. Задание №1 Опишите параметры данной страницы
- 7. Задание №2 Установите параметры страницы для будущего документа: Формат бумаги — А4, Ориентация — книжная, Поля:
- 8. Основные правила ввода текста
- 9. Основные правила ввода текста После знака препинания ставится пробел, перед знаком препинания пробел не ставится. Знак
- 10. Задание №3. Найдите и объясните ошибки, допущенные при наборе текста Император Павел I возвел в княжеское
- 11. Оформление заголовков и подзаголовков
- 12. Оформление заголовков и подзаголовков Заголовок пишут прописными буквами. Переносы слов в заголовке не разрешаются. Большой заголовок
- 13. Оформление заголовков и подзаголовков Односложные заголовки могут оформляться с использованием разреженного интервала между символами. Заголовок всегда
- 14. Задание №4. Найдите и объясните ошибки, допущенные при наборе заголовком 1. КОДИРОВАНИЕ ИНФОРМАЦИИ ДВОИЧНОЕ КОДИРОВАНИЕ 2.
- 15. Редактирование текста
- 16. Правка текста Для правки текста: установить курсор в то место документа, куда надо внести изменения -
- 17. Правка текста Удаление символа: Backspace — удаление символа слева Delete — удаление символа справа Ctrl+Backspace —
- 18. Выделение текста Выделение позволяет точно определить часть документа, на которую подействует команда, — от одного символа
- 19. Перемещение и копирование выделенного фрагмента Место нового расположения текста может быть в том же документе Writer,
- 20. Перемещение и копирование выделенного фрагмента Вставка объекта из буфера обмена: Ctrl+V Команда Вставить в контекстном меню
- 21. Форматирование текста
- 22. Форматирование шрифта Символ — это наименьшая единица символьной информации. Шрифт (от нем. schreiben — писать) —
- 23. Технология форматирвоания шрифта Writer позволяет быстро и просто менять внешний вид текста. Форматирование шрифта выполняется с
- 24. Гарнитура Гарниту́ра в типографике — набор из одного или нескольких шрифтов в одном или нескольких размерах
- 25. Гарнитуры можно разделить на две основные категории: с засечками и без засечек (рубленные). Считается, что шрифты
- 26. Задание №5. Опишите параметры данного шрифта
- 27. Форматирвоания абзаца Абзац — это набор слов, оканчивающийся на ¶ (знак абзаца). Для печати этого невидимого
- 28. Технология форматирвоания абзаца Writer позволяет быстро и просто менять параметры абзаца. Форматирование абзаца выполняется с помощью
- 30. Скачать презентацию

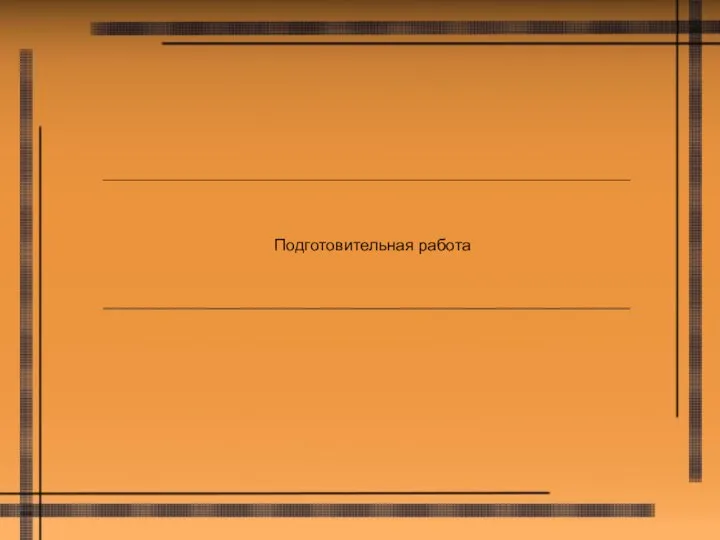

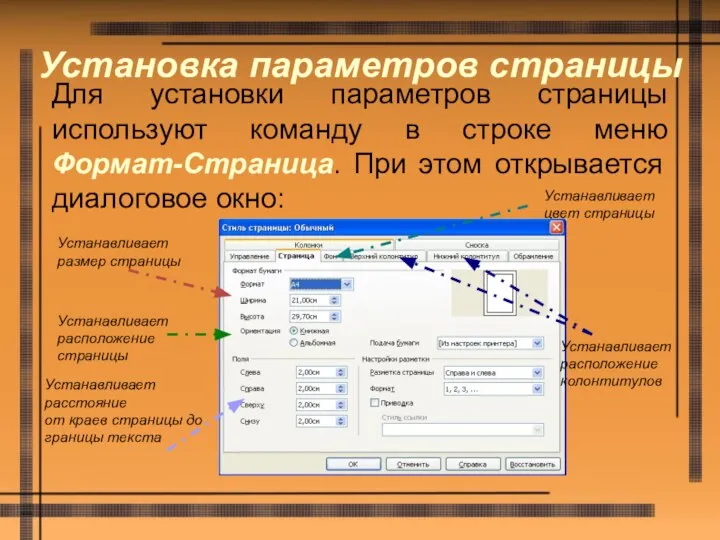















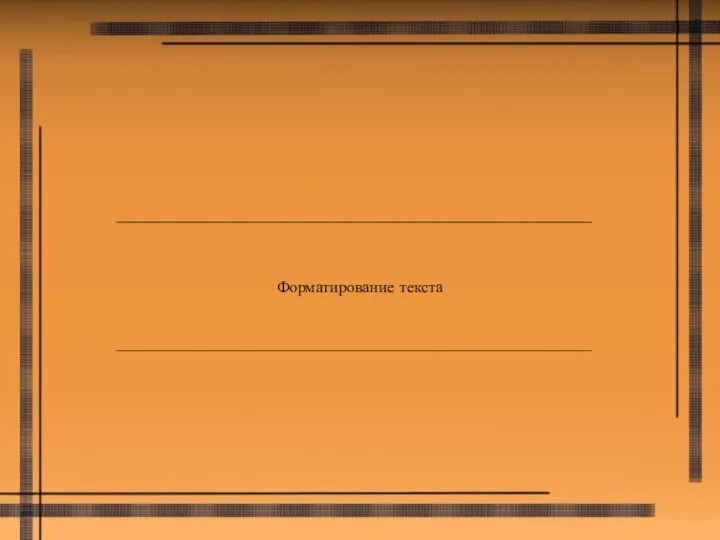



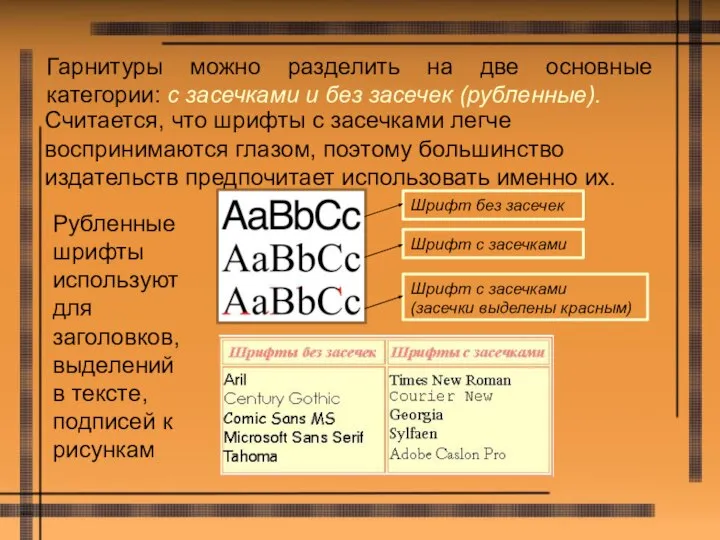


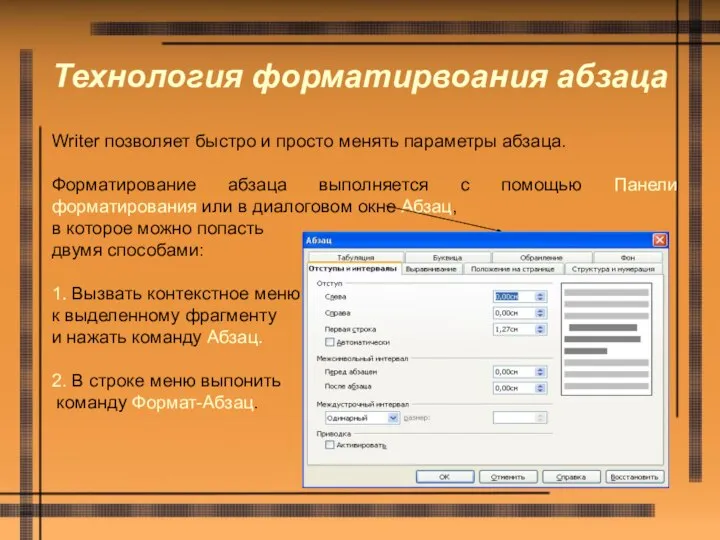
 Презентация на тему Социальная информатика
Презентация на тему Социальная информатика 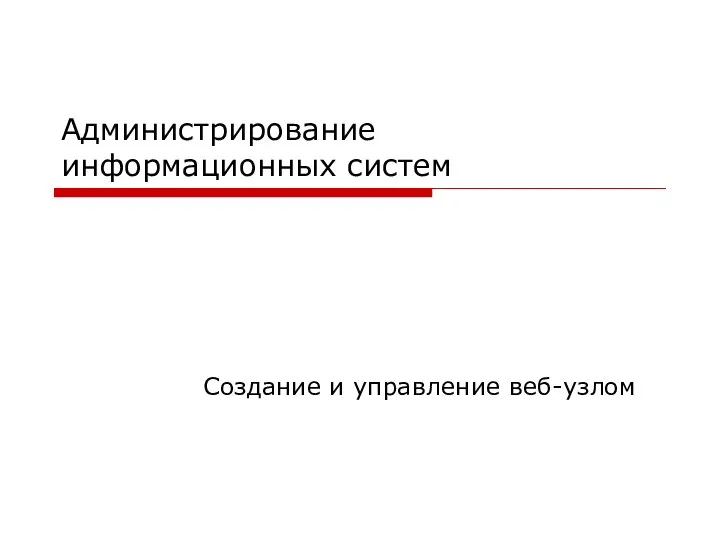 Администрирование информационных систем Создание и управление веб-узлом
Администрирование информационных систем Создание и управление веб-узлом  Визуализация данных
Визуализация данных Программное обеспечение персонального компьютера
Программное обеспечение персонального компьютера Цифровые данные
Цифровые данные Основы работы с пакетом OpenOffice.org Ахмедова Е.В. МОУ «СОШ №1» г.Осташков
Основы работы с пакетом OpenOffice.org Ахмедова Е.В. МОУ «СОШ №1» г.Осташков Человеко-машинное взаимодействие при электронной записи к врачу
Человеко-машинное взаимодействие при электронной записи к врачу Основы научных исследований. Патентный поиск
Основы научных исследований. Патентный поиск Управление компьютером
Управление компьютером Перевод чисел из двоичной системы в восьмеричную и шестнадцатеричную и обратно
Перевод чисел из двоичной системы в восьмеричную и шестнадцатеричную и обратно Проект консольная игра поддавки
Проект консольная игра поддавки Смешарики. Imperium 7 эпизод
Смешарики. Imperium 7 эпизод Презентация "Двоичное кодирование звуковой информации" - скачать презентации по Информатике
Презентация "Двоичное кодирование звуковой информации" - скачать презентации по Информатике Грид- интеграция
Грид- интеграция Презентация "Исследование физической модели на примере движения тела, брошенного под углом к горизонту. Формальная модель" -
Презентация "Исследование физической модели на примере движения тела, брошенного под углом к горизонту. Формальная модель" -  ПОЛЬЗОВАТЕЛЬСКИЙ ИНТЕРФЕЙС КОМПЬЮТЕР КАК УНИВЕСАЛЬНОЕ УСТРОЙСТВО ДЛЯ РАБОТЫ С ИНФОРМАЦИЕЙ
ПОЛЬЗОВАТЕЛЬСКИЙ ИНТЕРФЕЙС КОМПЬЮТЕР КАК УНИВЕСАЛЬНОЕ УСТРОЙСТВО ДЛЯ РАБОТЫ С ИНФОРМАЦИЕЙ Поиск и удаление вирусов
Поиск и удаление вирусов Системы счисления
Системы счисления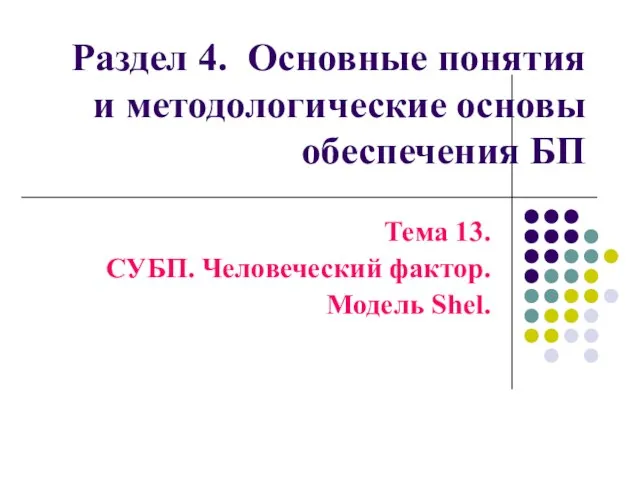 СУБП. Человеческий фактор. Модель Shel
СУБП. Человеческий фактор. Модель Shel Перевод чисел в различные системы счисления
Перевод чисел в различные системы счисления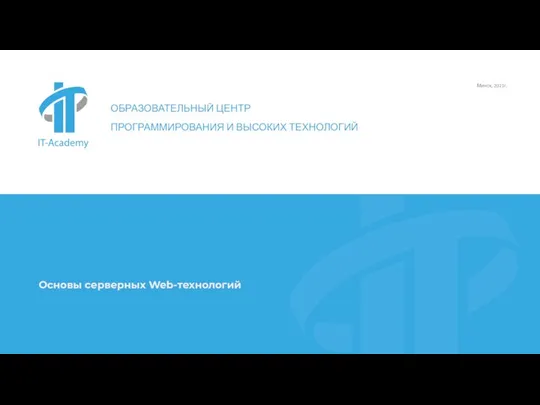 Образовательный центр программирования и высоких технологий
Образовательный центр программирования и высоких технологий Презентация по информатике Одномерные массивы
Презентация по информатике Одномерные массивы  Рекурсия в программировании. (Лекция 10)
Рекурсия в программировании. (Лекция 10)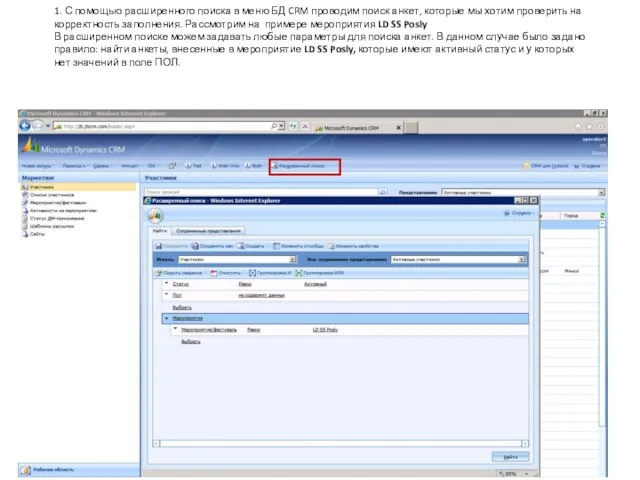 редактирование анкет
редактирование анкет Код Фибоначчи - основа арифметики будущих компьютеров
Код Фибоначчи - основа арифметики будущих компьютеров Software Upgrade Guide v2
Software Upgrade Guide v2 Умные пользователи интернета. Международный день безопасного интернета
Умные пользователи интернета. Международный день безопасного интернета Ағындарды синхронизациялаудағы қосымша әдістері
Ағындарды синхронизациялаудағы қосымша әдістері