Содержание
- 2. Подготовительный этап Подготовить нужные фотографии: Если фото должно быть обрезано, это надо сделать заранее, используя Microsoft
- 3. Создание презентации Запускаем PPoint: как правило справа открыта область задач «Приступая к работе» Щелкаем ссылку «Создать
- 4. Создание презентации Запускаем PPoint, Открываем меню «Вставка», «Рисунок», «Создать фотоальбом», и… Power Point 2007: - Лента
- 5. Загрузка фото … открывается окно загрузки и настройки Нажав кнопку «Файл или диск» переходите в первую
- 6. Настройка фотографий Фотографии можно просмотреть Используя кнопки Вверх-Вниз изменить последовательность Удалить ненужное Повернуть, изменить контраст и
- 7. Разметка альбома На этом этапе уже можно нажать кнопку «Создать» И получить обычное слайд шоу со
- 8. Заключительный этап Последующая доработка проводится обычными средствами PowerPoint Можно добавить заголовки, текст, изменять размеры фото, надписей,
- 10. Скачать презентацию

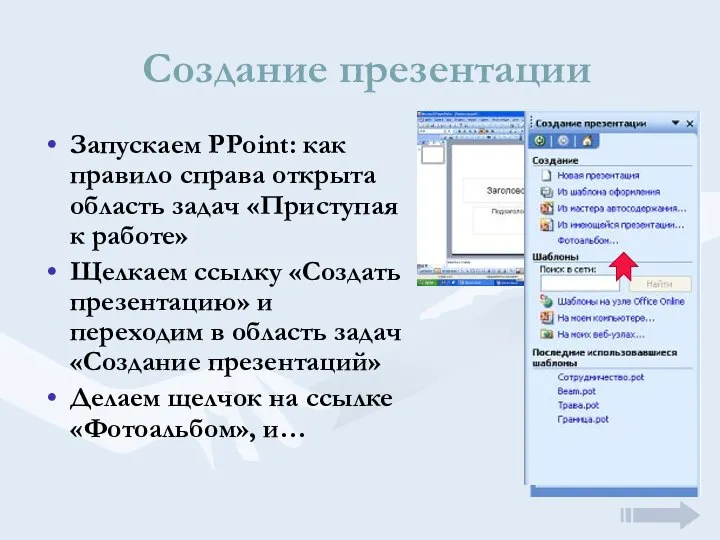

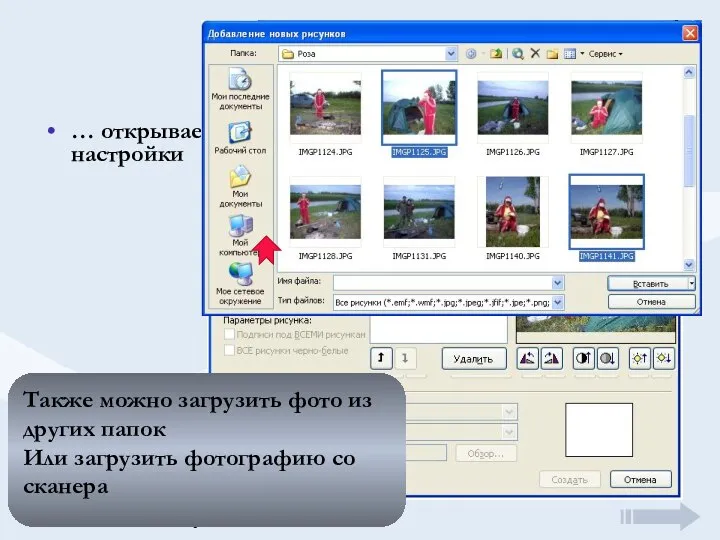

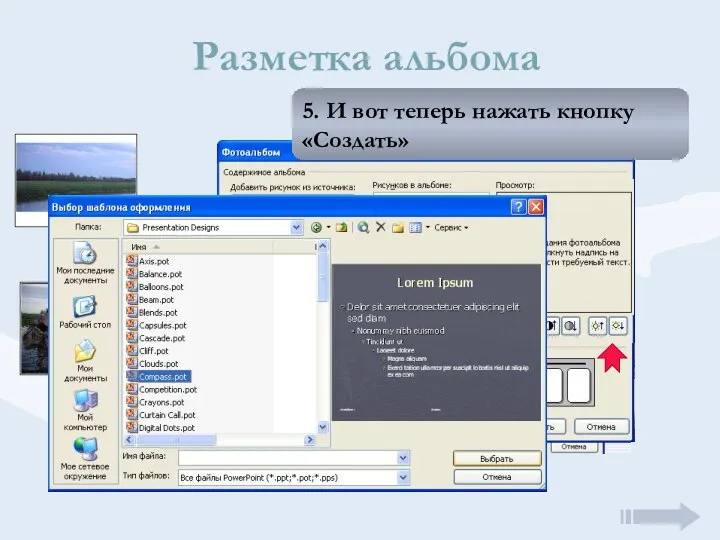

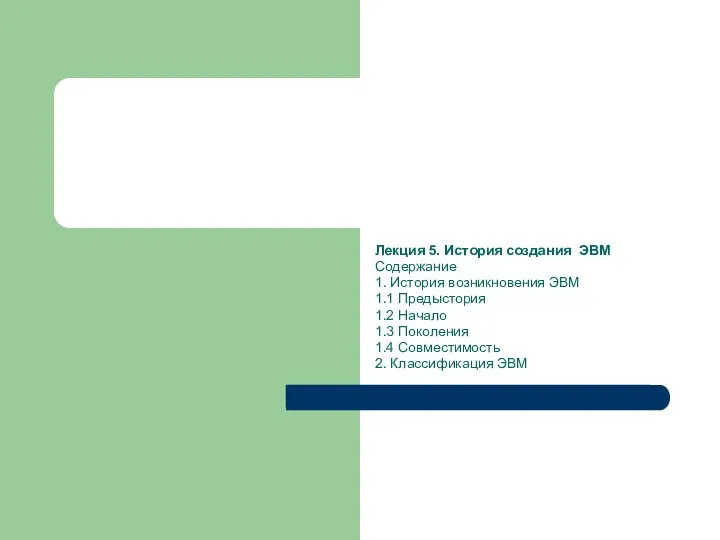 Лекция 5. История создания ЭВМ Содержание 1. История возникновения ЭВМ 1.1 Предыстория 1.2 Начало 1.3 Поколения 1.4 Совместимость 2. К
Лекция 5. История создания ЭВМ Содержание 1. История возникновения ЭВМ 1.1 Предыстория 1.2 Начало 1.3 Поколения 1.4 Совместимость 2. К Презентация "Тексты в компьютерной памяти" - скачать презентации по Информатике
Презентация "Тексты в компьютерной памяти" - скачать презентации по Информатике Информационная безопасность
Информационная безопасность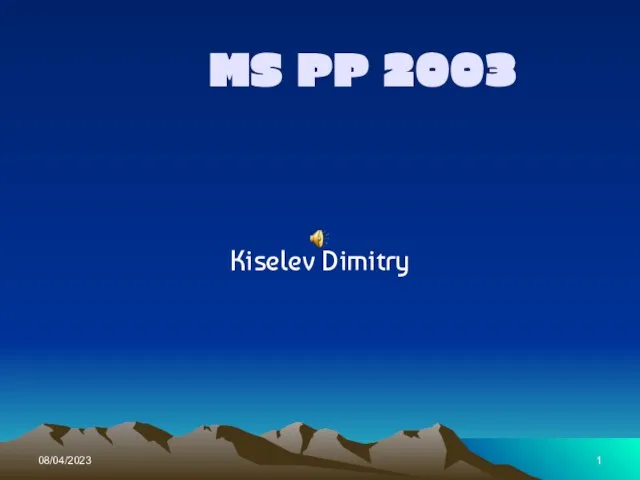 MS PP 2003
MS PP 2003 Внеурочное занятие. 1 класс
Внеурочное занятие. 1 класс Microsoft Publisher
Microsoft Publisher Что такое алгоритм
Что такое алгоритм Особенности авторизации и аутентификации в ORACLE APEX
Особенности авторизации и аутентификации в ORACLE APEX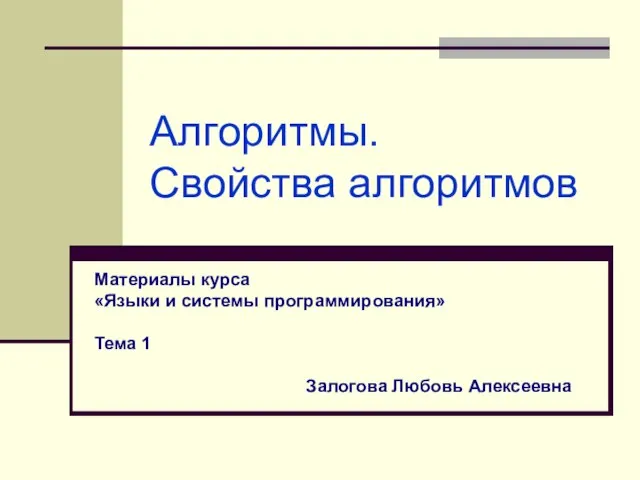 Алгоритмы. Свойства алгоритмов
Алгоритмы. Свойства алгоритмов Влияние деятельности человека на окружающую среду
Влияние деятельности человека на окружающую среду  Базы данных и СУБД. Модели данных. Реляционная модель данных
Базы данных и СУБД. Модели данных. Реляционная модель данных Представление числовой информации с помощью систем счисления (1). 8 класс
Представление числовой информации с помощью систем счисления (1). 8 класс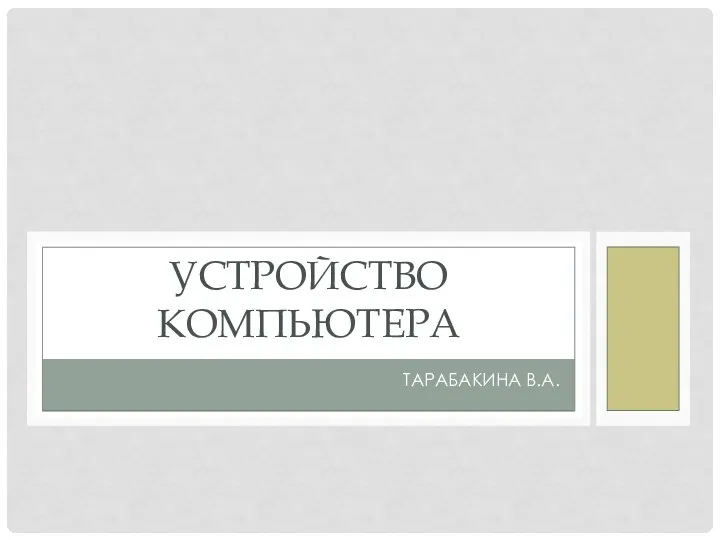 Устройство компьютера
Устройство компьютера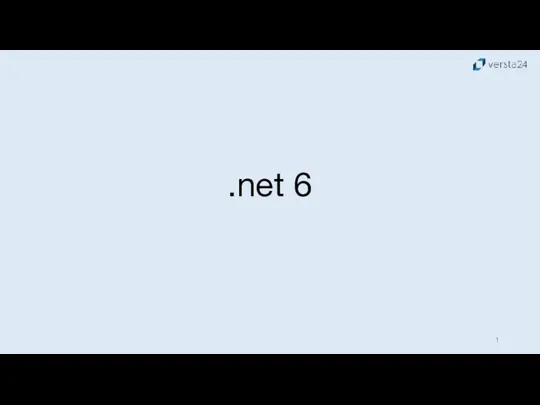 Minimal API
Minimal API Программное обеспечение дистанционного образования
Программное обеспечение дистанционного образования Тип данных. Строка символов (string)
Тип данных. Строка символов (string) Diziler Aynı isim altında
Diziler Aynı isim altında Форматирование документа
Форматирование документа Создание АРМ инспектора отдела кадров для Филиал ООО Лукойл-Информ
Создание АРМ инспектора отдела кадров для Филиал ООО Лукойл-Информ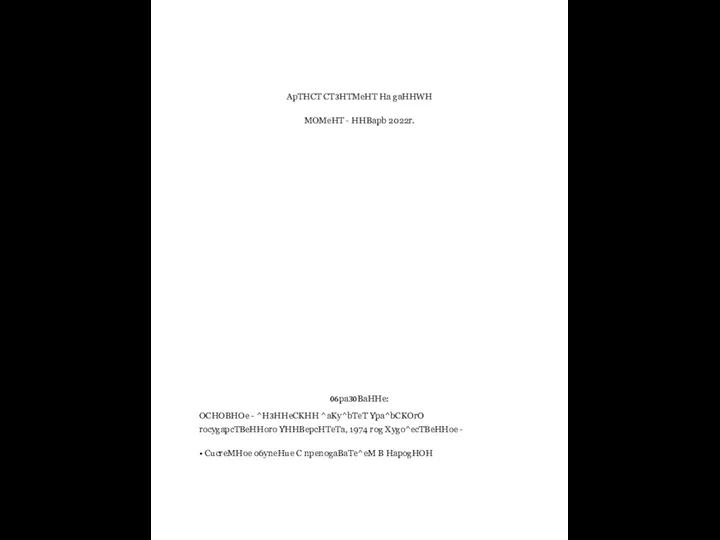 Арт-стэйт-22
Арт-стэйт-22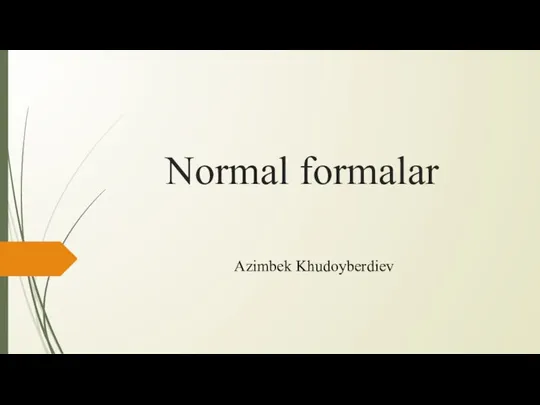 Normal formalar
Normal formalar Создание приложений в среде программирования MIT App Inventor
Создание приложений в среде программирования MIT App Inventor Основы программирования. Комбинаторные алгоритмы
Основы программирования. Комбинаторные алгоритмы Проектирование ООП
Проектирование ООП Презентация Основы логики
Презентация Основы логики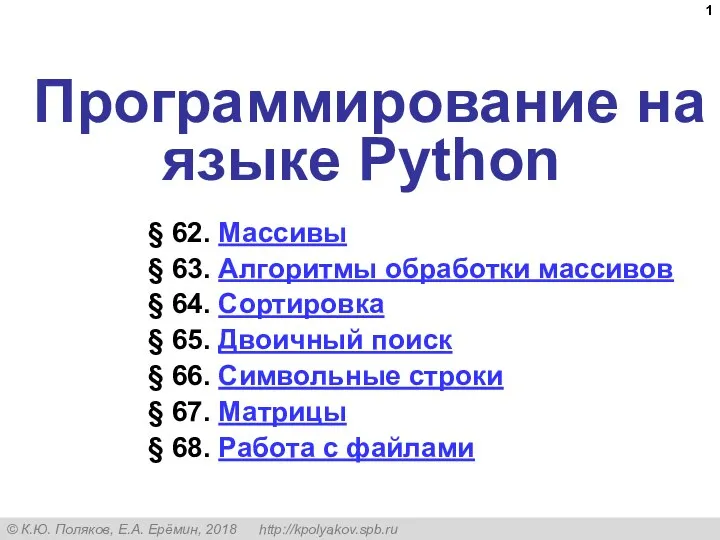 Программирование на языке Python
Программирование на языке Python Урок по информатике 9 класс Глава: Кодирование и обработка графической и мультимедийной информации Тема: Кодирование и обработка
Урок по информатике 9 класс Глава: Кодирование и обработка графической и мультимедийной информации Тема: Кодирование и обработка Векторная графика. Часть 1
Векторная графика. Часть 1