Содержание
- 2. 1 минута Вставка фото 2 минута Вставка музыки 3 минута Копирование текста 4 минута Вставка текста
- 3. Подготовительный этап: фото фотографии для слайд-шоу (10-20 штук). музыка звуковой файл для музыкального сопровождения текст текст,
- 4. Откройте папку с фотографиями, которые вы собираетесь загрузить в слайд-шоу. Щелкните правой кнопкой мыши на фотографии
- 5. Откройте меню «Правка» и выберите «Выделить все». Перейдите на режим «Представление эскизов». Далее
- 6. Щелкните правой кнопкой мыши на выделенных слайдах, чтобы вызвать меню и выберите в нем «Отправить» -
- 7. Щелк - и все наши фотографии как по волшебной палочке оказались в презентации. Она пока без
- 8. В режиме «Сортировка слайдов» перетащите слайды так, как вы планируете их показать в слайд-шоу. Так было
- 9. 2. Вставка музыкального сопровождения В меню «Вставка» выберите «Звук». Далее
- 10. В появившемся окне найдите и откройте папку с подготовленными файлами и щелкните на файле, который вы
- 11. В появившемся окне выбираем «Автоматически» В меню «Анимация» выберите «Настройка Анимации» Далее
- 12. Откройте список и выберите «Время». В появившемся окне перейдите на вкладку «Эффект». Далее
- 13. В появившемся окне выберите «Закончить» - «После» и пропишите количество слайдов слайд-шоу например, 14. Меню
- 14. 3. Копирование текста Пока будете копировать текст, презентацию нужно «свернуть» . Откройте приготовленный заранее текст (у
- 15. Выберите и скопируйте текст по абзацам т. е. так как вы собираетесь его разместить на слайдах.
- 16. Теперь вставьте текст в наше будущее слайд-шоу. Для этого надо открыть наше слайд-шоу и отобразить «Буфер
- 17. В меню «Вставка» щелкните «Надпись» и покажите на слайде область для вставки текста. Щелкните кнопкой мыши
- 18. Настройка анимации В меню «Анимация» выберите понравившийся переход и щелкните «Применить ко всем». Далее
- 19. Настройка времени демонстрации Откройте нашу папку с файлами, подведите указатель мышки к звуковому файлу и смотрите
- 20. Меню Поставьте галочку у «Автоматически после» и вводим 11 сек.
- 21. Сохраняем слайд-шоу Щелкните кнопку «Office» и выберите «Сохранить как». Далее
- 22. Укажите папку, в которой надо сохранить Конец При сохранении для автоматической демонстрации выберите тип файла -
- 24. Скачать презентацию
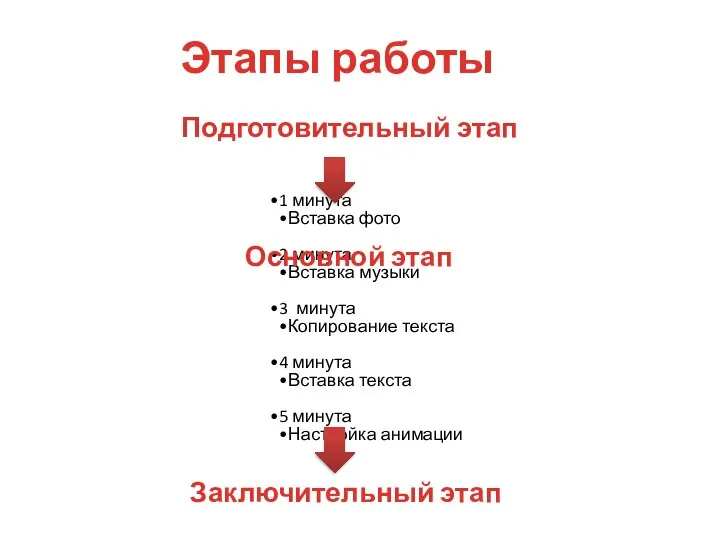
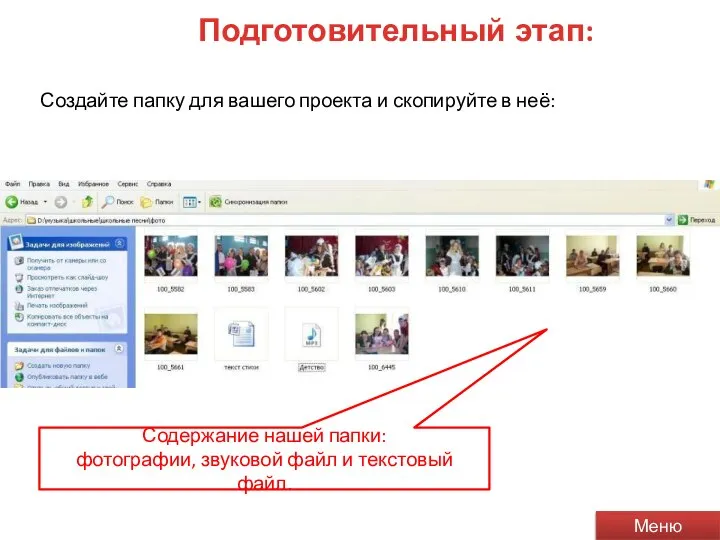
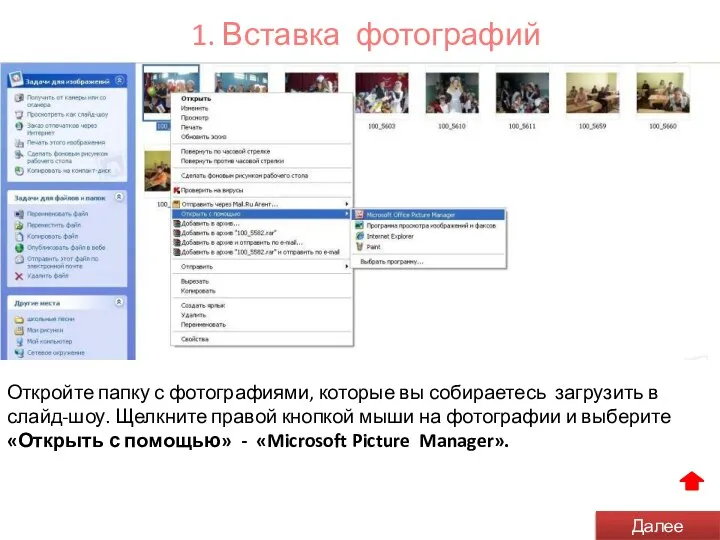
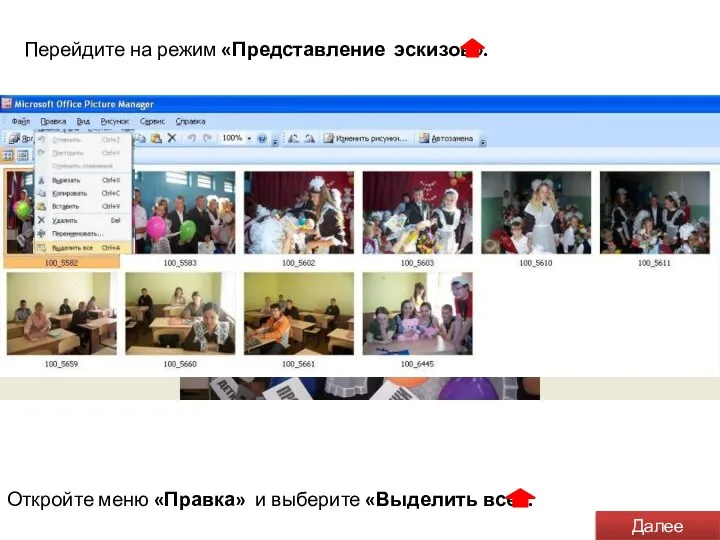
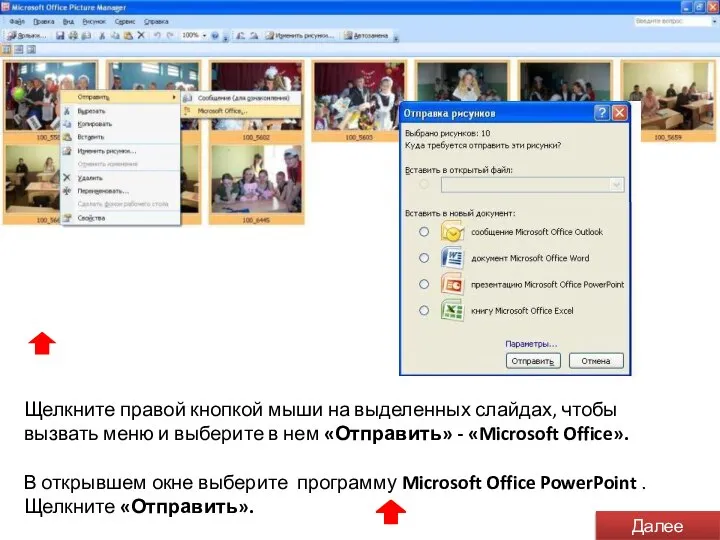
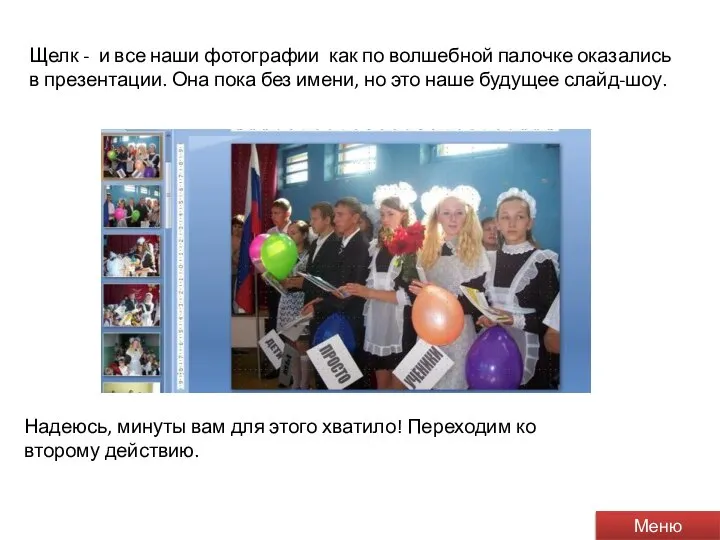




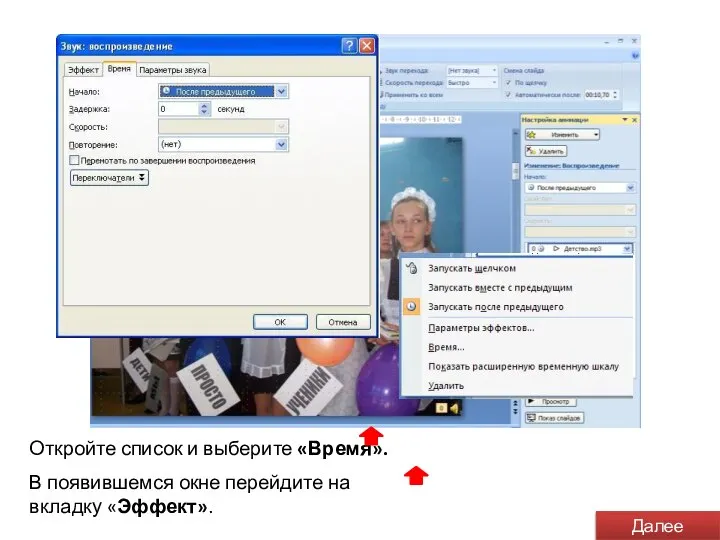
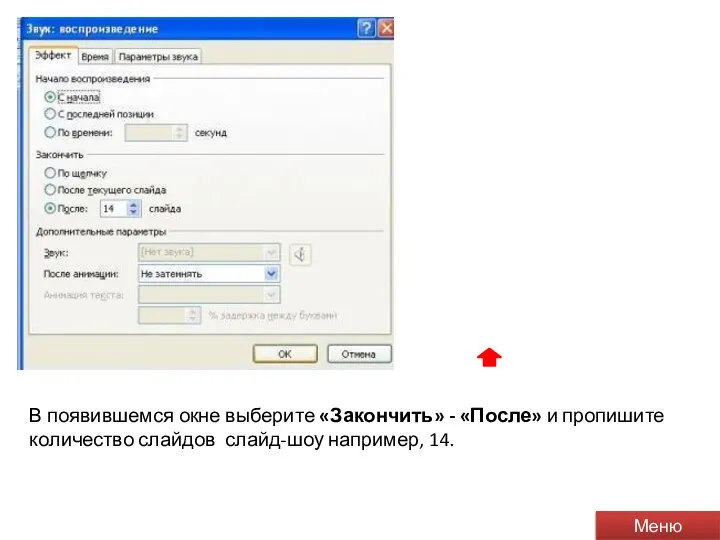

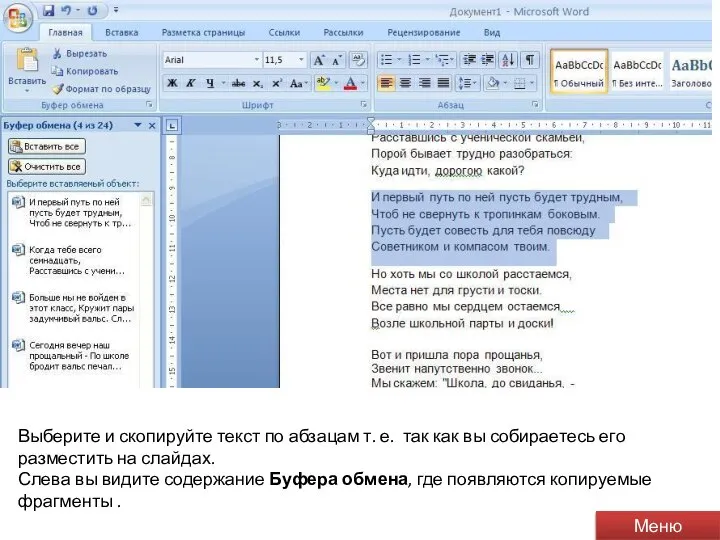



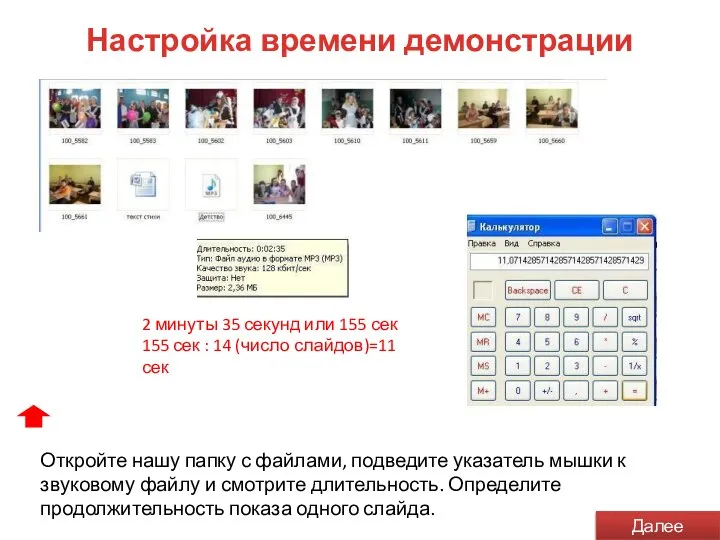


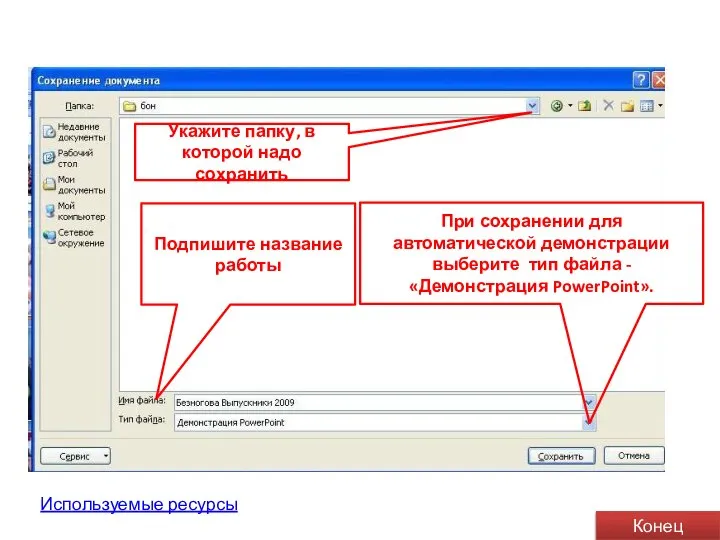
 Безопасность операционных систем (Практическая работа №3)
Безопасность операционных систем (Практическая работа №3) Локальные и глобальные компьютерные сети. Адресация в сетях
Локальные и глобальные компьютерные сети. Адресация в сетях Создание GIF изображений с помощью GIMP
Создание GIF изображений с помощью GIMP Создаешь слайды? а знаешь ли ты их силу
Создаешь слайды? а знаешь ли ты их силу Успешный дизайнер-фрилансер
Успешный дизайнер-фрилансер Заполнение пустой витрины с помощью служб интеграции
Заполнение пустой витрины с помощью служб интеграции Функции тележурналистики
Функции тележурналистики Выполнение микроопераций в регистрах. Лабораторная работа № 3
Выполнение микроопераций в регистрах. Лабораторная работа № 3 Презентация Вычислительная техника 16-18в.в
Презентация Вычислительная техника 16-18в.в  Сделаем мир ярче. Использование сложной анимации
Сделаем мир ярче. Использование сложной анимации Роль ручного функционального тестирования в проектах НТ
Роль ручного функционального тестирования в проектах НТ Тарих пәні бойынша оқушылар біліміндегі ақауларды жою үшін оқытудың интерактивтік әдістерін қолдану
Тарих пәні бойынша оқушылар біліміндегі ақауларды жою үшін оқытудың интерактивтік әдістерін қолдану Логгирование в java
Логгирование в java Стандарты программной инженерии
Стандарты программной инженерии Elektron resurslardan axtarış və istifadə qaydaları
Elektron resurslardan axtarış və istifadə qaydaları Применение паттерна MVVM, как оптимального при проектировании WPF и Silverlight приложений
Применение паттерна MVVM, как оптимального при проектировании WPF и Silverlight приложений Стандарты документирования программных средств. Лекция 4
Стандарты документирования программных средств. Лекция 4 Электронное портфолио
Электронное портфолио Презентация "Клавиатура" - скачать презентации по Информатике
Презентация "Клавиатура" - скачать презентации по Информатике Как я люблю youtube
Как я люблю youtube Единицы измерения информации
Единицы измерения информации Анализ дискуссионной программы. Программа Открытый эфир
Анализ дискуссионной программы. Программа Открытый эфир Файлы и файловая система
Файлы и файловая система Мой дом – моя крепость
Мой дом – моя крепость Задача о напитках
Задача о напитках Двоичная арифметика
Двоичная арифметика Третий урок по web программированию
Третий урок по web программированию Учись учиться. Поиск книг и научных публикаций
Учись учиться. Поиск книг и научных публикаций