Содержание
- 2. Иногда, во время проведения презентации на уроке необходимо сконцентрировать внимание обучающихся на каком-то элементе слайда, при
- 3. Например, на уроке биологии учитель хочет сосредоточить внимание учеников на строении глаз стрекозы. Для этого он
- 4. Стрекоза
- 5. Стрекоза
- 6. или на уроке химии требуется, чтобы на слайде были изображены пробирки с химическими веществами, без указания
- 7. или на уроке истории учитель показывает пирамиду Хеопса, а затем её разрез с ходами и усыпальницами.
- 8. и т.д. примеров может быть множество … Главное - анимация изображения привлекает внимание к целевому объекту
- 9. Алгоритм, на примере стрекозы пошаговая инструкция в картинках
- 10. 1а. Вставляем изображение на слайд если рисунок находится в каком либо документе, то: в документе выделяем
- 11. 1б. Вставляем изображение на слайд 2. если рисунок – отдельный файл, то: меню Вставка, команда Рисунок
- 12. 2. Указываем объект детализации (увеличения, разреза…) Нужно вырезать его из имеющегося изображения. точно также как в
- 13. 2. Указываем объект детализации (увеличения, разреза…) команда Обрезка, обрезаем рисунок до необходимого фрагмента; переносим вырезанный фрагмент
- 14. 3. Создаем детализированный фрагмент Копируем слайд и вставляем на слайд детализированный фрагмент. Тут возможны варианты. Основных
- 15. 4. Оформляем объект Шаг не обязательный. Но если вы хотите увеличить эффект, то разместив увеличивающийся объект
- 16. 5. Анимируем объект Меню Анимации, команда настройка анимации. - Выделяем объект. Добавить эффект, Вход, Проявление с
- 17. 6. Настраиваем анимацию На боковой панели Настройка анимации: Начало – с предыдущим; Скорость – средне; и
- 18. 7. Связываем слайды гиперссылками На первом слайде (без увеличенного объекта): выделяем фрагмент рисунка ЛКМ; ПКМ, Гиперссылка.
- 19. И в итоге сегодня мы освоили методический прием «лупа» использованием ИКТ, а также научились: вставке в
- 21. Скачать презентацию


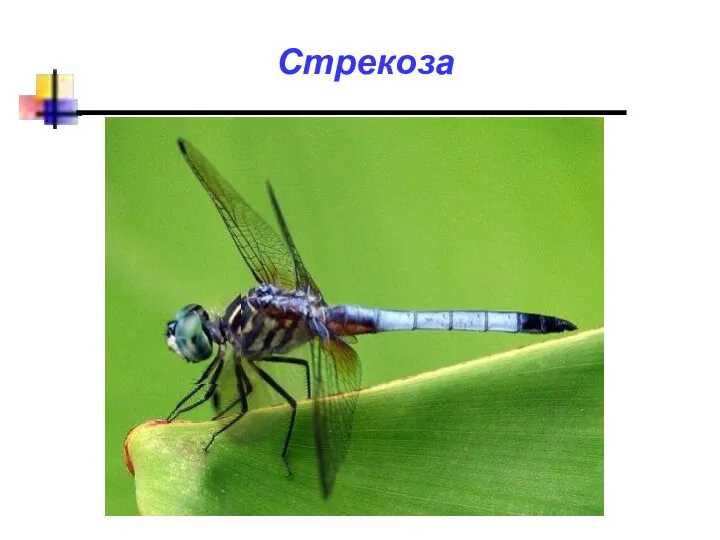
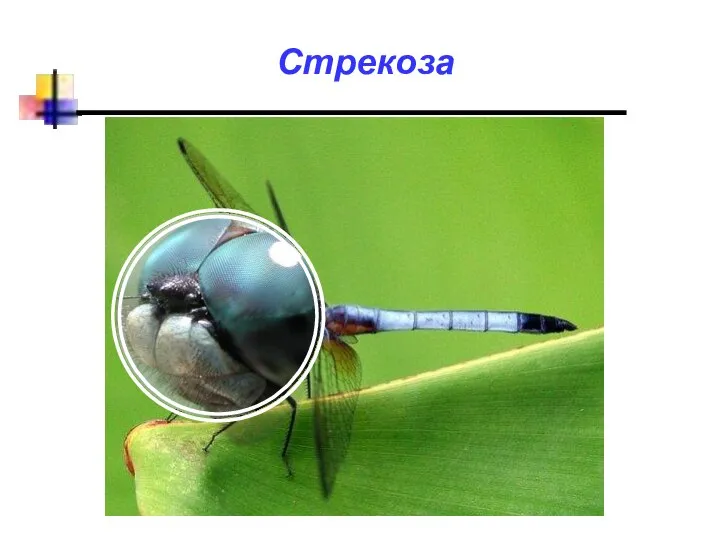



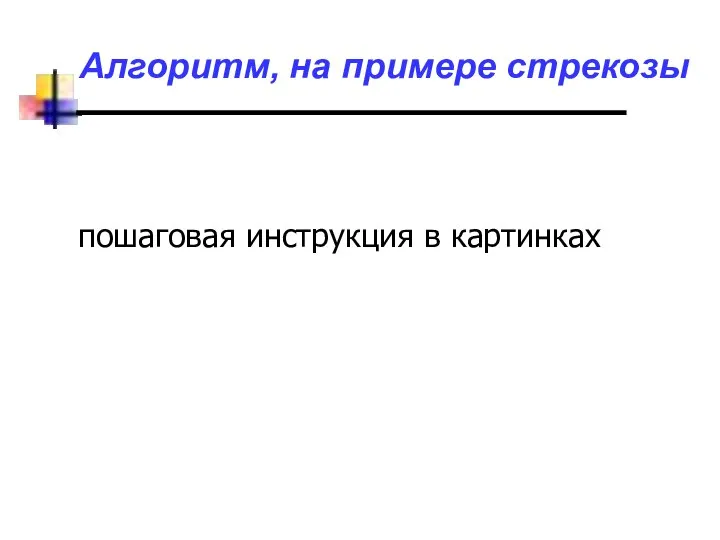






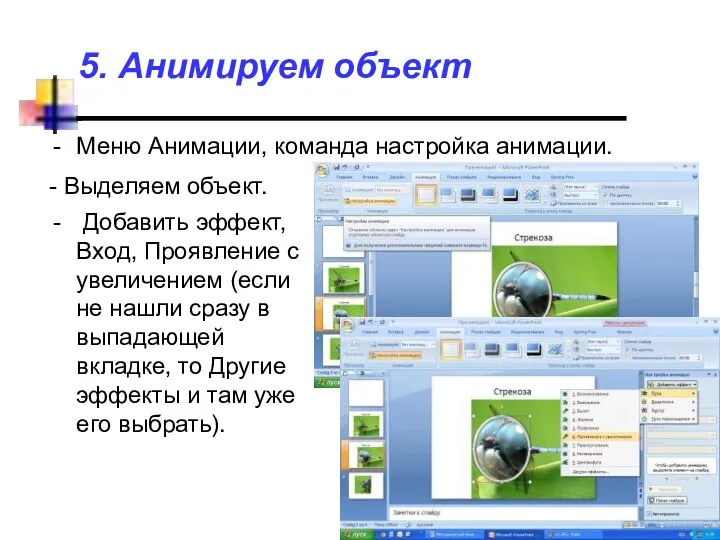



 Сетевой этикет
Сетевой этикет Информатизация общества: основные проблемы на пути к ликвидации компьютерной безграмотности
Информатизация общества: основные проблемы на пути к ликвидации компьютерной безграмотности Компьютерная графика
Компьютерная графика Компьютерные вирусы и антивирусные программы
Компьютерные вирусы и антивирусные программы Состав Интернета. Адресация в Интернете. 9 класс
Состав Интернета. Адресация в Интернете. 9 класс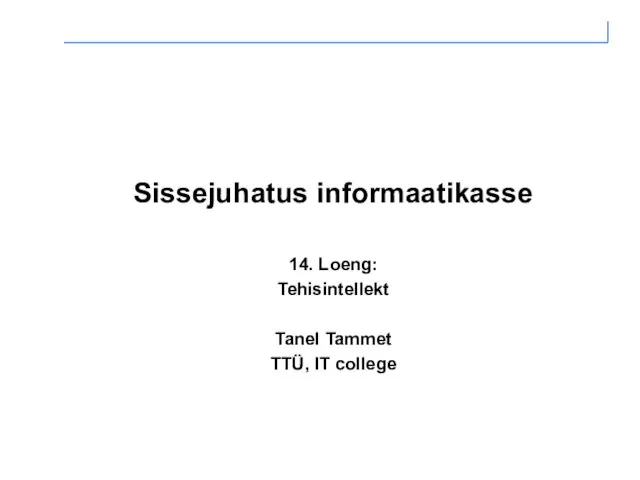 Sissejuhatus informaatikasse. 14. Loeng: Tehisintellekt
Sissejuhatus informaatikasse. 14. Loeng: Tehisintellekt Lazy load. Ленивая загрузка
Lazy load. Ленивая загрузка Минимизация полностью определенных автоматов
Минимизация полностью определенных автоматов Сортировка записей в табличной базе данных
Сортировка записей в табличной базе данных Демо-система ELMA BPM
Демо-система ELMA BPM ЧЕРЧЕНИЕ Обобщающие уроки по всем разделам
ЧЕРЧЕНИЕ Обобщающие уроки по всем разделам Безопасность систем баз данных. Обеспечение доступности
Безопасность систем баз данных. Обеспечение доступности Ввод информации в память компьютера
Ввод информации в память компьютера Равны ли первый и последний элемент последовательности? Задача 4.1
Равны ли первый и последний элемент последовательности? Задача 4.1 Как мы познаём окружающий мир. Информация и знания
Как мы познаём окружающий мир. Информация и знания Операционные системы
Операционные системы Технические средства, предназначенные для защиты информации
Технические средства, предназначенные для защиты информации Оптимизация систем электроснабжения. Анализ результатов компенсации реактивной мощности
Оптимизация систем электроснабжения. Анализ результатов компенсации реактивной мощности Меншіктеу және енгізу, шығару операторлары
Меншіктеу және енгізу, шығару операторлары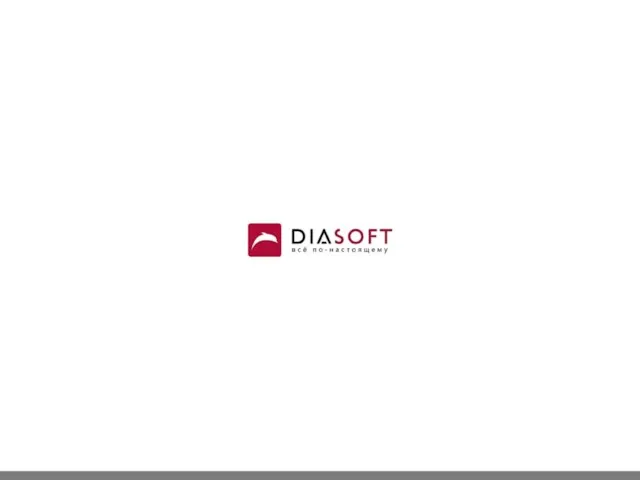 Коллекции. Списки. Интерфейс List
Коллекции. Списки. Интерфейс List Атаки системы снаружи
Атаки системы снаружи Проектирование и разработка интернет - магазина строительной организации
Проектирование и разработка интернет - магазина строительной организации Практическое руководство для школьных библиотекарей по работе в Библиотеке ЭПОС
Практическое руководство для школьных библиотекарей по работе в Библиотеке ЭПОС Система электропитания
Система электропитания  Решение задач на кодирование графической информации Подготовка к ЕГЭ
Решение задач на кодирование графической информации Подготовка к ЕГЭ Разработка мер по защите информации в АИС «Сетевой край. Образование»
Разработка мер по защите информации в АИС «Сетевой край. Образование» Автор: Михайлова Светлана Анатольевна, учитель технологии МОУ «Пушкиногорская средняя общеобразовательная школа имени А.С.Пуш
Автор: Михайлова Светлана Анатольевна, учитель технологии МОУ «Пушкиногорская средняя общеобразовательная школа имени А.С.Пуш Способы записи алгоритмов. Основы алгоритмизации. (8 класс)
Способы записи алгоритмов. Основы алгоритмизации. (8 класс)