Содержание
- 2. БИБЛИОТЕКА TKINTER ПОЧТИ ВСЕ СОВРЕМЕННЫЕ ГРАФИЧЕСКИЕ ИНТЕРФЕЙСЫ ОБЩЕГО НАЗНАЧЕНИЯ СТРОЯТСЯ ПО МОДЕЛИ WIMP - WINDOW, ICON,
- 3. Toplevel Окно верхнего уровня (корневой виджет) Button Кнопка. Простая кнопка для выполнения команды и других действий
- 4. Menu Меню. Служит для организации всплывающих (popup) и ниспадающих (pulldown) меню Menubutton Кнопка-меню. Используется для организации
- 6. FROM TKINTER IMPORT * IMPORT MATH DEF SQUARE(RADIUS): RETURN MATH.PI * RADIUS**2 DEF CALCULATE_SQUARE(): RADIUS =
- 7. ROOT = TK() ROOT.TITLE("ПЛОЩАДЬ КРУГА") FRAME = FRAME(ROOT) FRAME.PACK() RADIUS_ENTRY = ENTRY(FRAME, WIDTH=10) RADIUS_ENTRY.GRID(ROW=0, COLUMN=0) SQUARE_LABEL
- 8. ОКНО ГРАФИЧЕСКОГО ПРИЛОЖЕНИЯ РАСПОЛОЖЕНИЕМ ВИДЖЕТОВ УПРАВЛЯЮТ МЕНЕДЖЕРЫ РАСПОЛОЖЕНИЯ. В TKINTER ИХ ТРИ РАЗНОВИДНОСТИ: PACK "УПАКОВЫВАЕТ" ВИДЖЕТЫ
- 9. КАЖДЫЙ ВИДЖЕТ МОЖЕТ ОБРАБАТЫВАТЬ ВОЗНИКАЮЩИЕ В НЕМ СОБЫТИЯ KEYPRESS НАЖАТИЕ КЛАВИШИ НА КЛАВИАТУРЕ KEYRELEASE ОТПУСКАНИЕ КЛАВИШИ
- 10. FOCUSOUT ОКНО ТЕРЯЕТ ФОКУС REPARENT ИЗМЕНЕНИЕ РОДИТЕЛЯ ОКНА DESTROY УНИЧТОЖЕНИЕ ОКНА ACTIVATE ОКНО СТАНОВИТСЯ АКТИВНЫМ DEACTIVATE
- 11. ПРИМЕР ПРОГРАММЫ, В КОТОРОЙ ТЕКСТОВОЕ ПОЛЕ ПЕРЕХВАТЫВАЕТ ДВИЖЕНИЯ МЫШИ И ПИШЕТ АТРИБУТЫ СОБЫТИЯ (EVENT) FROM TKINTER
- 12. from tkinter import * # подключение библиотеки tkinter # Создаем метку и прикрепляем ее к верху
- 14. Скачать презентацию



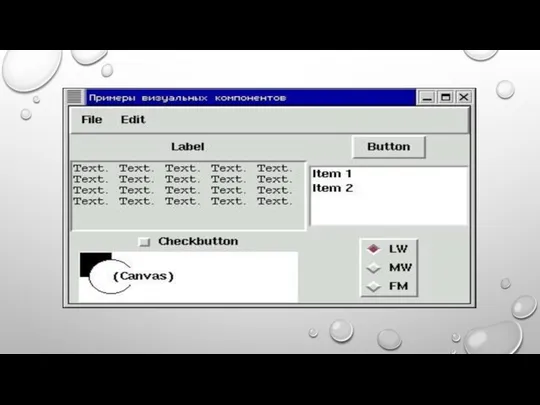
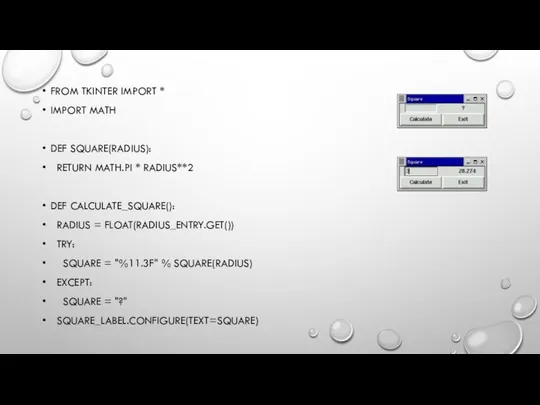
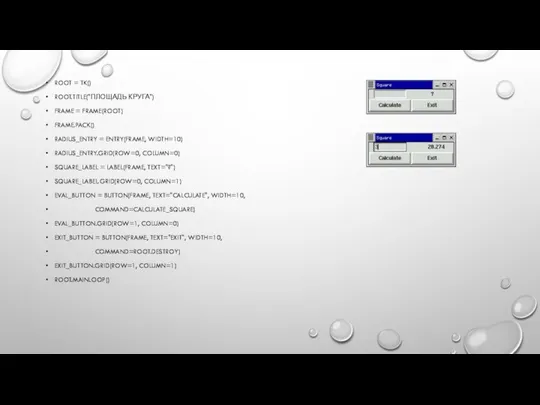



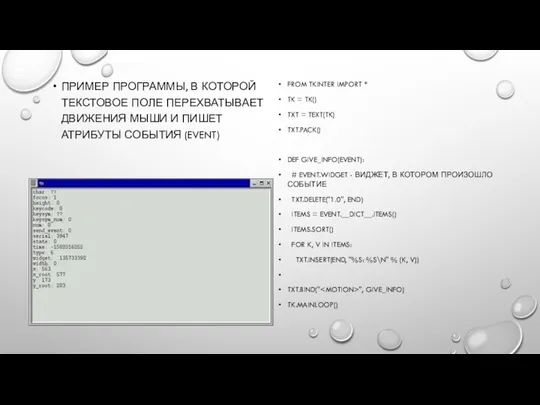

 Российская структурированная кабельная система iO-SCS
Российская структурированная кабельная система iO-SCS Программная инженерия
Программная инженерия Проектирование высоконагруженных систем. Лекция №1
Проектирование высоконагруженных систем. Лекция №1 Алгоритм. Введение в программирование
Алгоритм. Введение в программирование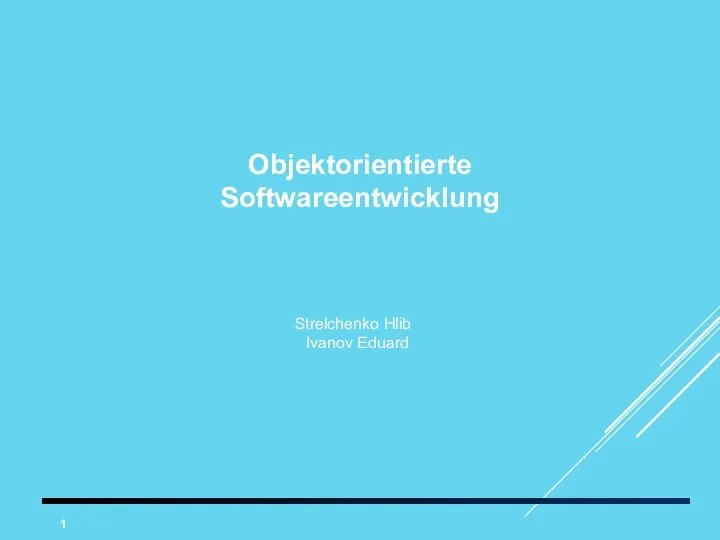 Objektorientierte Softwareentwicklung
Objektorientierte Softwareentwicklung Выпускная работа на тему: Выполнила воспитатель Инжавинской специальной (коррекционной) шк
Выпускная работа на тему: Выполнила воспитатель Инжавинской специальной (коррекционной) шк Роль цифровых технологий в сохранении памятников историко-культурного наследия
Роль цифровых технологий в сохранении памятников историко-культурного наследия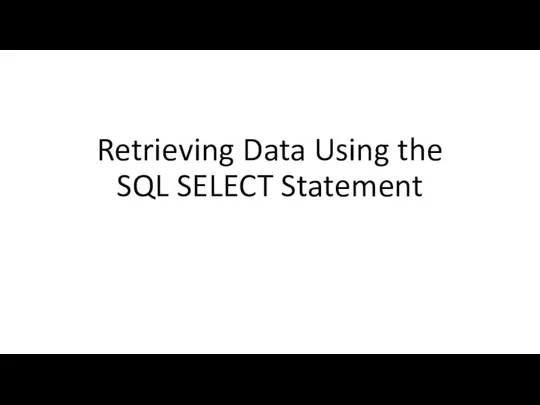 Retrieving Data Using the SQL SELECT Statement
Retrieving Data Using the SQL SELECT Statement Зачетная работа по дисциплине Компьютерный дизайн
Зачетная работа по дисциплине Компьютерный дизайн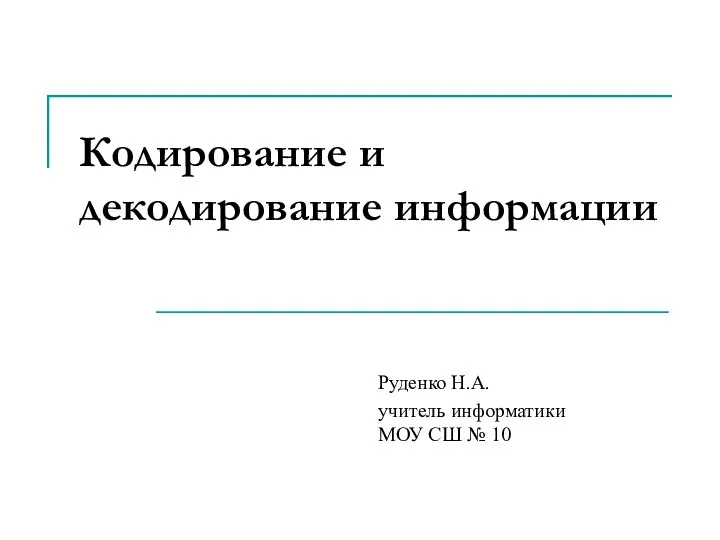 Кодирование и декодирование информации
Кодирование и декодирование информации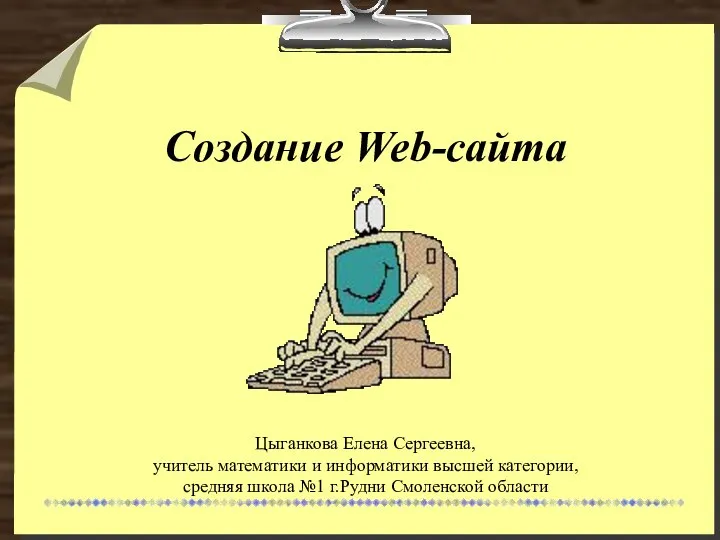 Создание Web-сайта
Создание Web-сайта  Строки, регулярные выражения, локализация и интернационализация. Лекция 5
Строки, регулярные выражения, локализация и интернационализация. Лекция 5 Моделирование и формализация
Моделирование и формализация Требования к оригинал-макетам ОМ Орион
Требования к оригинал-макетам ОМ Орион Аттестационная работа. Рабочая программа внеурочной деятельности по информатике Электронный вернисаж. (5 класс)
Аттестационная работа. Рабочая программа внеурочной деятельности по информатике Электронный вернисаж. (5 класс) Кэш-память
Кэш-память Разработка АСОИ учёта основных средств завода Электродвигатель
Разработка АСОИ учёта основных средств завода Электродвигатель Исследование методов решения задач представления чисел с помощью систем счисления
Исследование методов решения задач представления чисел с помощью систем счисления Компьютерное моделирование
Компьютерное моделирование Цифровая трансформация и управление, основанное на данных
Цифровая трансформация и управление, основанное на данных Презентация "Технические средства обучения" - скачать презентации по Информатике
Презентация "Технические средства обучения" - скачать презентации по Информатике Социальная сеть ВКонтакте
Социальная сеть ВКонтакте Презентация "Безопасный интернет" - скачать презентации по Информатике__
Презентация "Безопасный интернет" - скачать презентации по Информатике__ Система визуального объектно-ориентированного программирования Delphi. Графические возможности Delphi. (Лекция 37)
Система визуального объектно-ориентированного программирования Delphi. Графические возможности Delphi. (Лекция 37) Работа с табличным контентом
Работа с табличным контентом Комп'ютерне моделювання. Основи алгоритмізації
Комп'ютерне моделювання. Основи алгоритмізації Инструкция по созданию интерактивных физкультминуток
Инструкция по созданию интерактивных физкультминуток Презентация по информатике Дискретные и непрерывные сигналы носители информации
Презентация по информатике Дискретные и непрерывные сигналы носители информации