Содержание
- 2. Создание нового сценария 2 Запустить PlantTwin*, создать новый сценарий: *Для запуска PlantTwin необходимо установить Java 8:
- 3. Создание структуры предприятия 3 1. Во вкладке «Структура производства» создать корневое подразделение: 2. Создать 2 дочерних
- 4. Создание дерева изделий (продуктов) 4 1. Во вкладке «Дерево изделий» добавить корневой элемент: 2. Создать новое
- 5. Размер минимальной партии производства деталей 5 Во вкладке «Дерево изделий» для каждой детали можно задать размер
- 6. Создание типов производственных центров 6 1. Во вкладке «Типы производственных центров» создать 3 типа производственных центров:
- 7. Создание производственных центров 7 1. Во вкладке «Производственные центры» создать 5 производственных центров: 2. В окне
- 8. Визуализация объектов сценария, подложка (фоновое изображение) 8 1. Во вкладке «Объекты 3D» загрузить необходимые 3D объекты
- 9. Создание узлов (точек местоположений) для размещения производственных центров и накопителей 9 Узлы необходимы для задания местоположения
- 10. Создание связей между узлами 10 Связи необходимы для визуализации транспортной системы предприятия. Для создания связей необходимо
- 11. Создание накопителей и их привязка к узлам (местоположению) 11 Для каждого производственного центра должен быть привязан
- 12. Привязка накопителей к производственным центрам и «узлам» (местоположению) 12 Для каждого производственного центра необходимо задать его
- 13. Дополнительные параметры визуализации производственных центров 13 В разделе «Визуализация» для каждого производственного центра задать дополнительные параметры:
- 14. Дополнительные параметры визуализации производственных центров 14 В разделе «Визуализация» для каждого производственного центра задать дополнительные параметры:
- 15. 15 Позволяет создать и редактировать местоположение узлов, производственных центров, накопителей и устанавливать связи между ними. На
- 16. 3D визуализация 16 Во вкладке «3D-анимация» можно увидеть сцену с расставленным оборудованием в трехмерном виде:
- 17. Визуализация связей между объектами 17 2D редактор: 3D визуализация:
- 18. Ввод графиков работ производственных центров 18 1. Во вкладке «Графики работы» добавить 2 графика работ: 2.
- 19. Создание набора праздничных дней 19 1. Во вкладке «Набор праздников» добавить новый набор праздников: 2. Для
- 20. Привязка графиков работ и праздников к производственным центрам 20 Во вкладке «Применение графиков работ» к каждому
- 21. Ремонты по наработке и периоды недоступности 21 Во вкладке «Ремонты по наработке» для каждого типа производственного
- 22. Поломки производственных центров 22 Ввод параметров для моделирования незапланированных поломок ПЦ и их дальнейших ремонтов. время
- 23. Привязка поломок к производственным центрам 23 В свойствах производственных центров в разделе «Поломки» привязать один или
- 24. Создание логистических категорий изделий 24 1. Во вкладке «Логистические категории» создать 2 логистические категории изделий и
- 25. Описание транспортной системы 25 Для нескольких организационных единиц, принадлежащих одной и той же родительской организационной единице,
- 26. Описание транспортной системы 26 Во вкладке «Время движения изделия» необходимо задать времени перемещений изделий внутри и
- 27. 27 Технологическая карта изготовления изделий: деталь 1 Для Детали 1 во вкладке «Технологическая карта» создать 2
- 28. 28 Технологическая карта изготовления изделий: деталь 1 Для Детали 1 для 1-й операции во вкладке «Производительность»
- 29. 29 Технологическая карта изготовления изделий: деталь 1 Для Детали 1 для 2-й операции во вкладке «Производительность»
- 30. 30 Технологическая карта изготовления изделий: деталь 2 Для Детали 2 создать 1 операцию, и во вкладке
- 31. 31 Технологическая карта изготовления изделий: сборка 1 Для Сборки 1 создать 1 операцию, и во вкладке
- 32. Ввод параметров покупных продуктов (ПКИ) 32 Во вкладке «Продукт» задать параметры покупных изделий: Деталь 3 и
- 33. Производственная программа 33 Задать параметры моделирования (дата начала моделирования и окончания): Во вкладке «Производственная программа» создать
- 34. Планирование 34 1. Перейти в режим «Планирование» 2. Запустить планирование 3. Оценить результаты планирования
- 35. Планирование 35 В PlantTwin применяется вытягивающая (pull) логика планирования: производится ровно то, что нужно и тогда,
- 36. Планирование 36 Во вкладке «Выполнение операций» указан план выполнения операций:
- 37. Планирование 37 Во вкладке «План производства» отображается план в разрезе изделий:
- 38. Планирование 38 Во вкладке «Анализ плана по ПЦ» содержится информация о доле времени доступности ПЦ для
- 39. Планирование 39 Во вкладке «Анализ критических путей» для каждого изделия производственной программы показано, запланировано ли его
- 40. Моделирование 40 1. Перейти в режим «Моделирование» 2. Запустить процесс моделирования 3. При необходимости, отрегулировать скорость
- 41. Моделирование 41 Во вкладке «Распределение времени» на графике отображается процент времени, которое ПЦ провел в каждом
- 42. Моделирование 42 Загрузка производственных центров по дням:
- 43. Моделирование 43 Во вкладке «Типы ПЦ» отображается статистика по типам производственных центров:
- 44. Моделирование 44 На вкладке «Производственная программа» показано соответствие плановой даты готовности по изделиям и фактической (моделируемой).
- 45. Моделирование 45 Во вкладке «Цикловой график выпуска продукции» содержатся два цикловых графика, на которых показаны: критический
- 46. Моделирование 46 Во вкладке «Цикловой график выпуска продукции» содержатся два цикловых графика, на которых показаны: критический
- 47. Моделирование 47 Во вкладке «Закупка комплектующих» отображается динамика изменения запасов ПКИ.
- 48. Результаты моделирования 48 Общая информация об эксперименте:
- 49. Результаты моделирования 49 Выполнение производственной программы:
- 50. Результаты моделирования 50 Производственные заказы (с детализацией по всем изделиям, входящим в состав):
- 51. Результаты моделирования 51 Статистика работы производственных центров: Загрузка производственных центров по месяцам: Статистика по типам производственных
- 52. Режим сценарного анализа 52 Для перехода в режим проведения сценарного анализа нужно выбрать соответствующий режим в
- 53. Моделирование из внешнего плана 53 1. Выбор режима 2. Выбор внешнего плана 3. Моделирование
- 54. Эксперимент Монте-Карло 54 Данный режим моделирования позволяет выполнить заданное количество итераций моделирования сценария с различными значениями
- 55. Эксперимент Монте-Карло 55 После завершения моделирования можно сравнить результаты выполнения выбранного сценария с различными значениями случайных
- 56. Выводы и результаты использования системы имитационного моделирования 56 в отличие от систем планирования (MES/APS), системы имитационного
- 58. Скачать презентацию
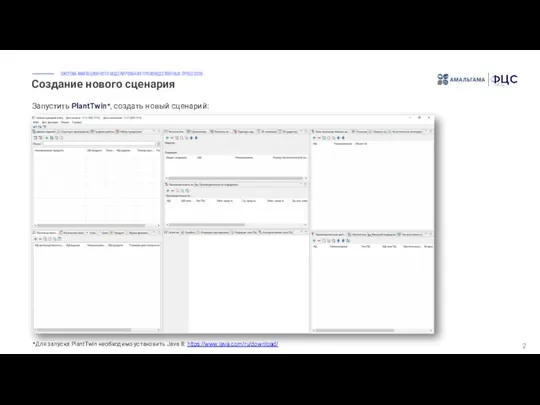
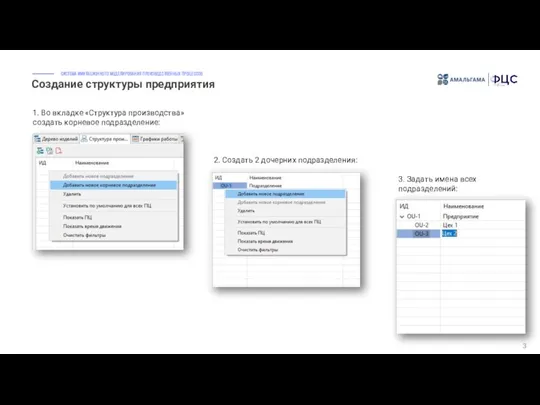
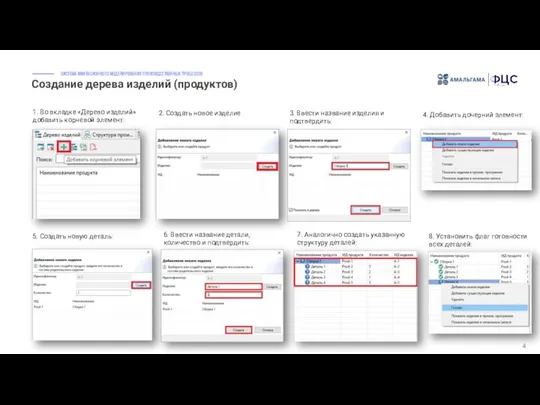

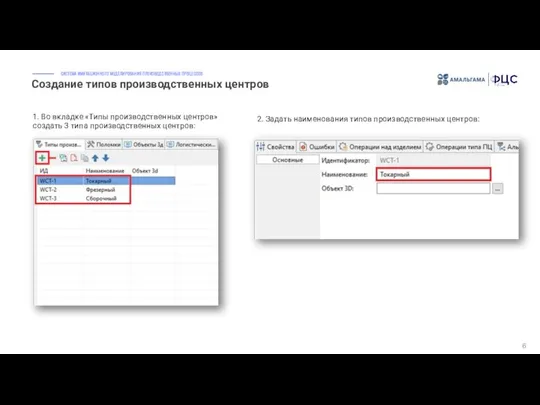
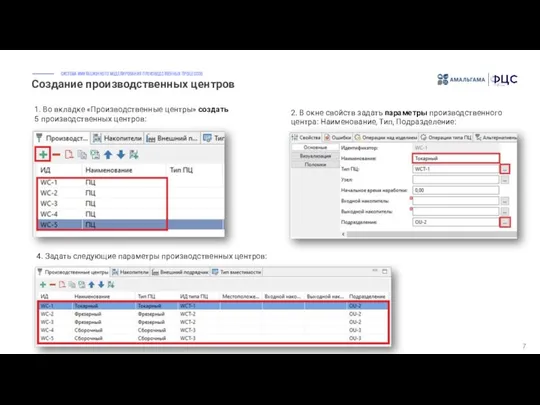
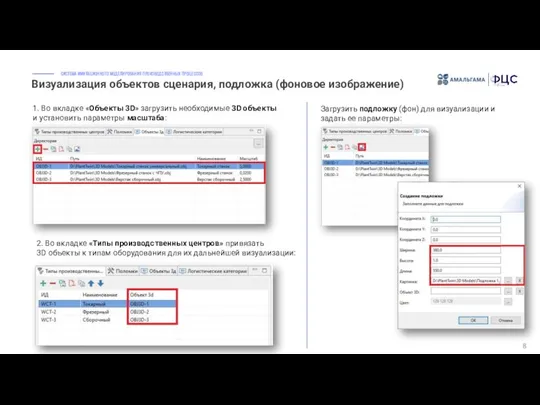
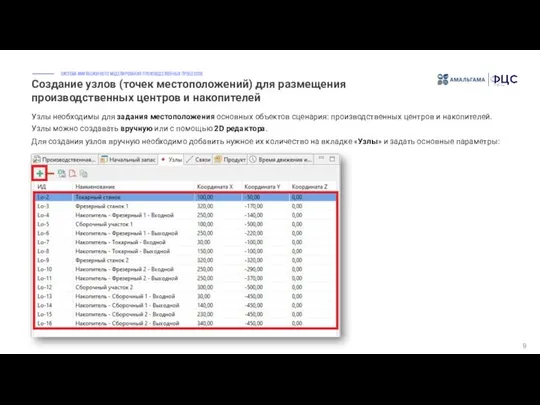
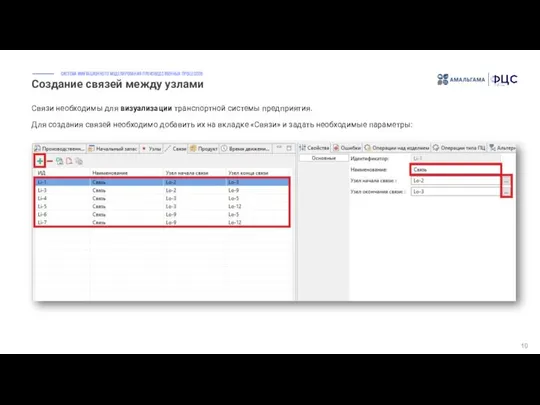
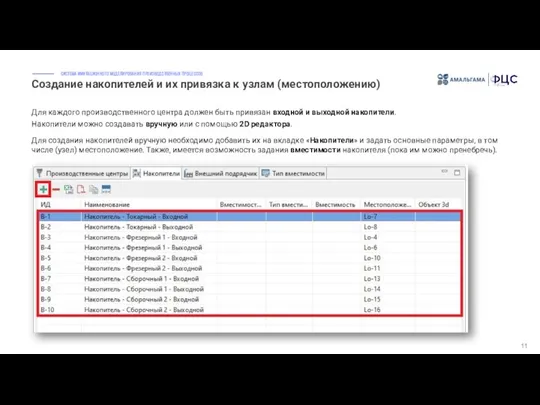

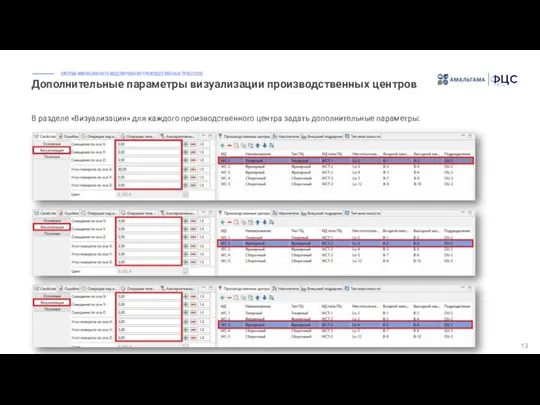

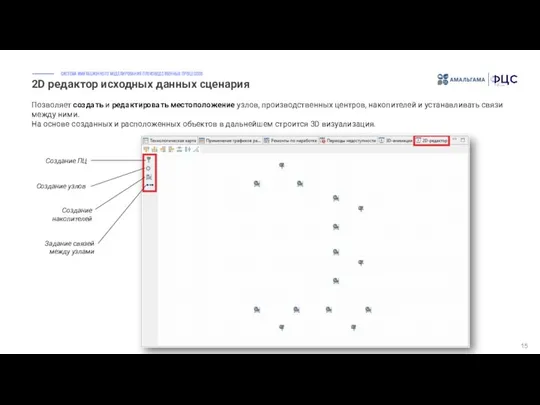
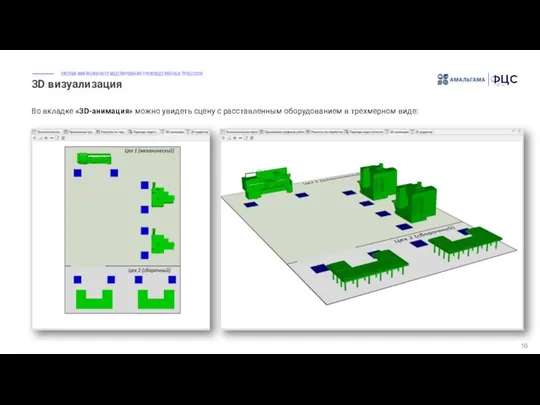
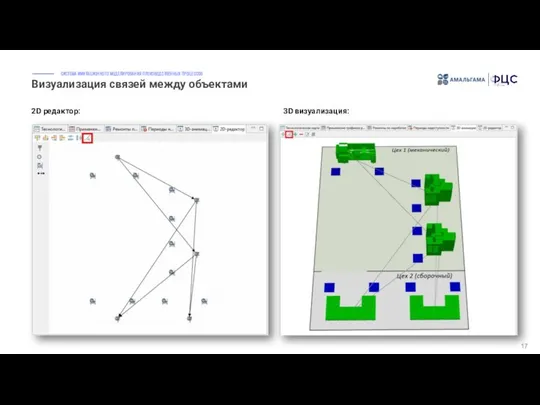
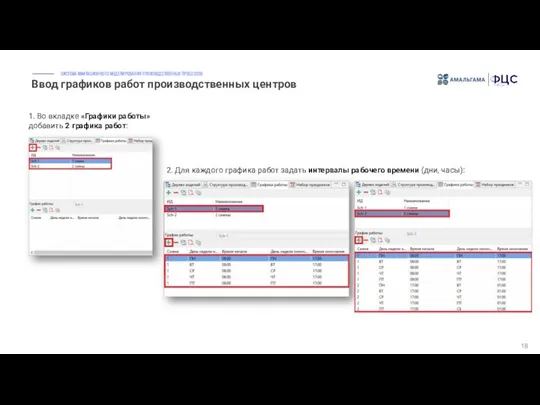
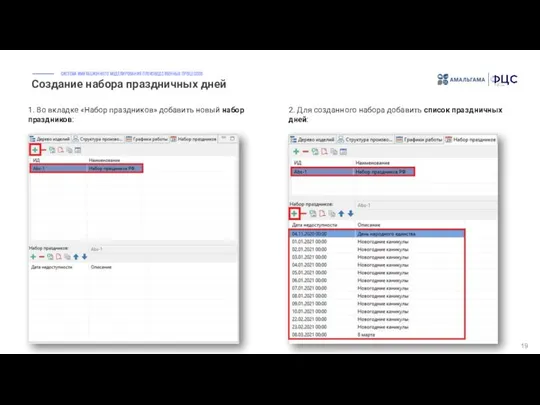
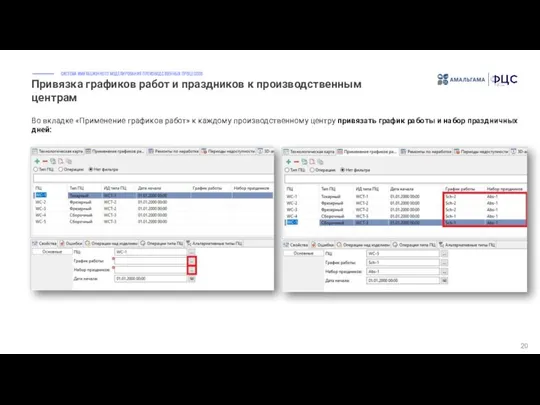
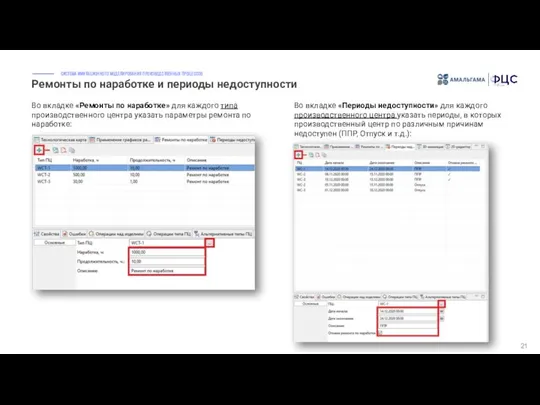

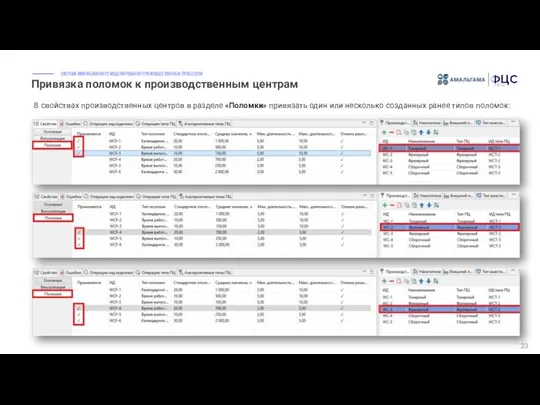
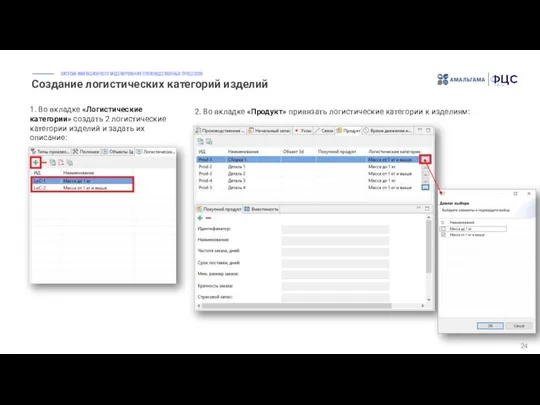
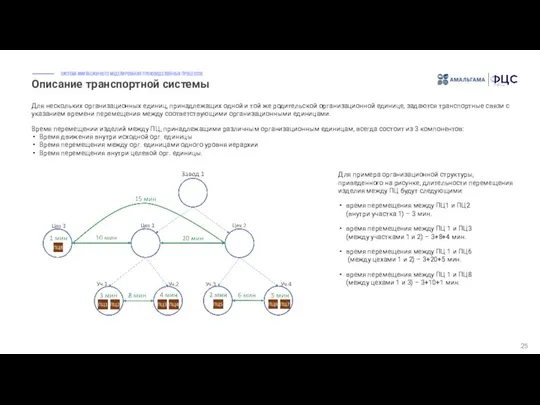
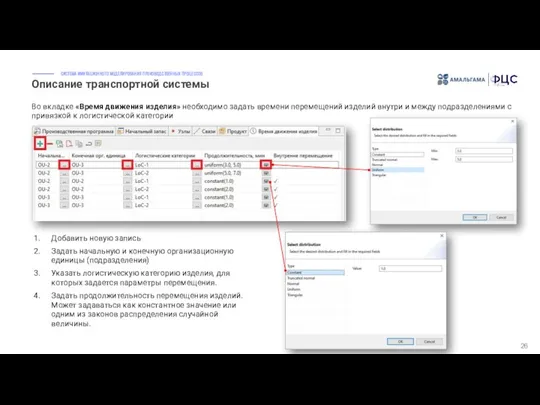
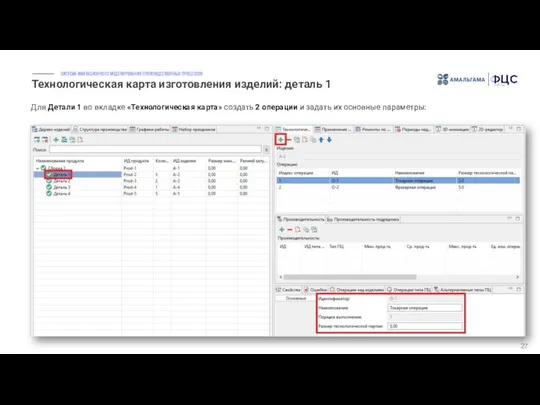
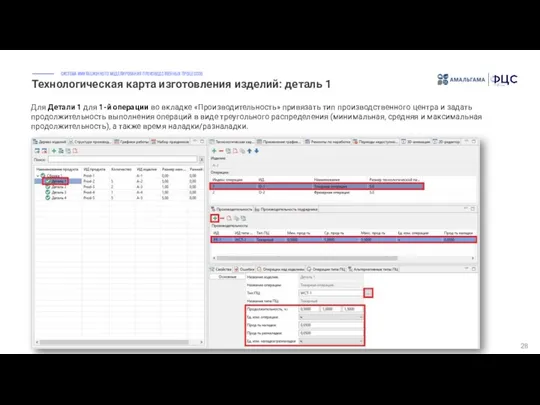
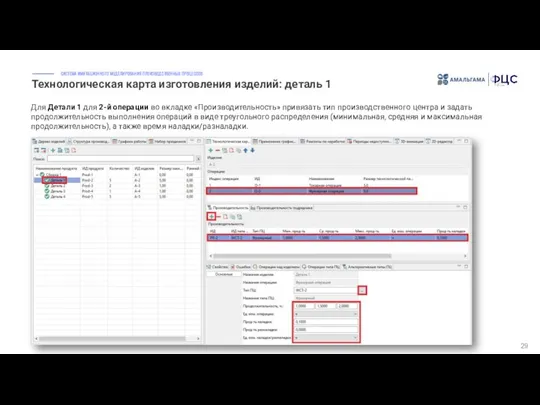
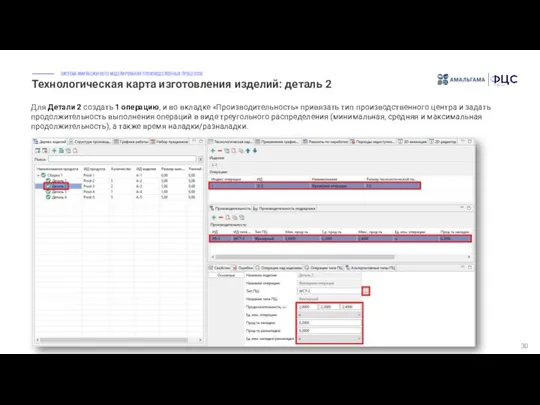
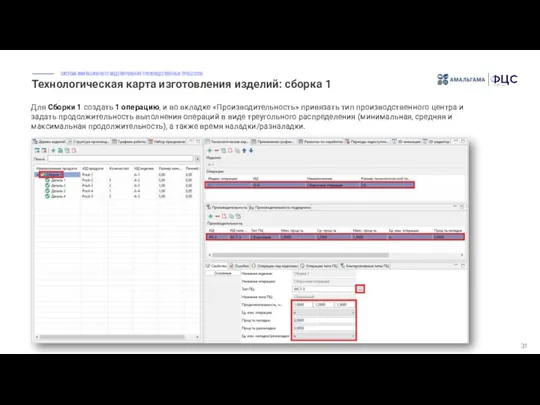
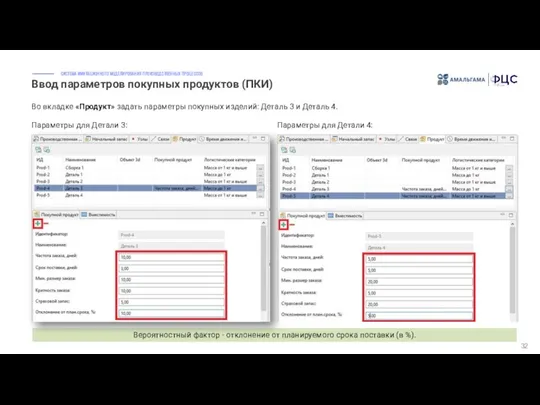
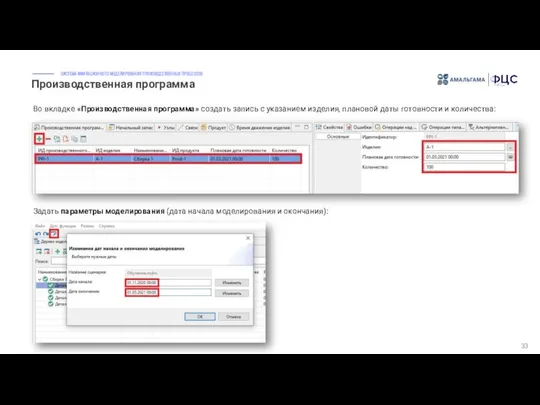
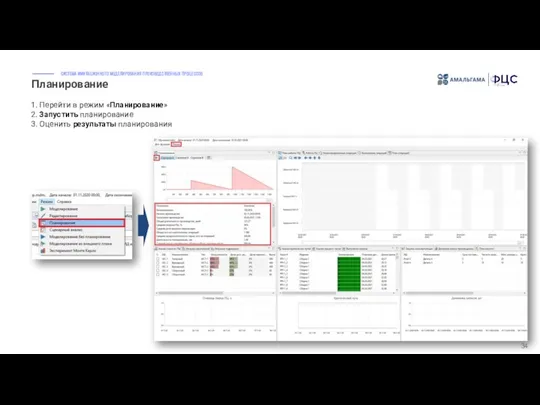
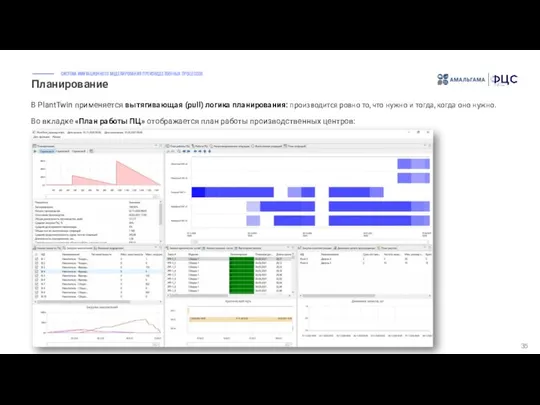
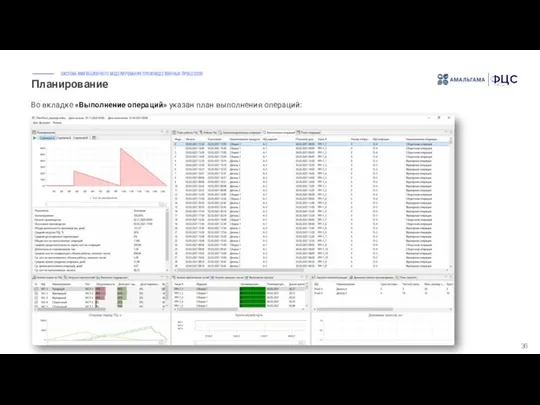
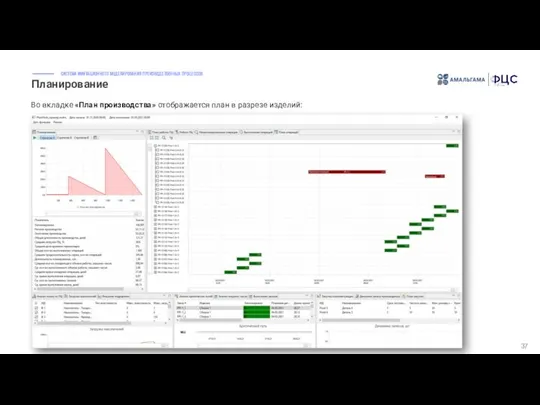
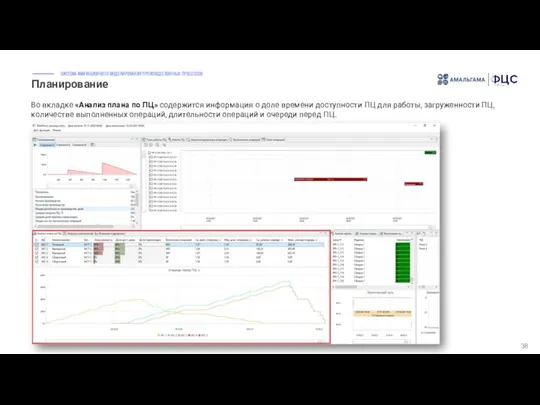
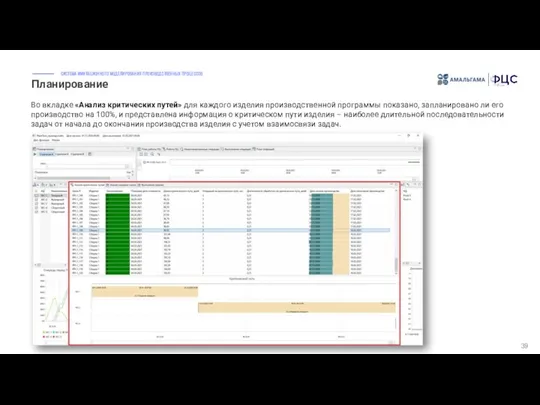
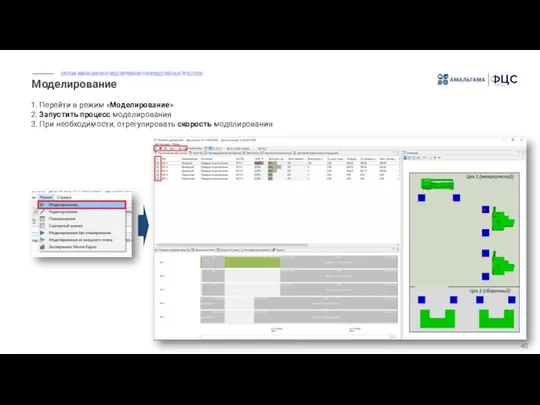

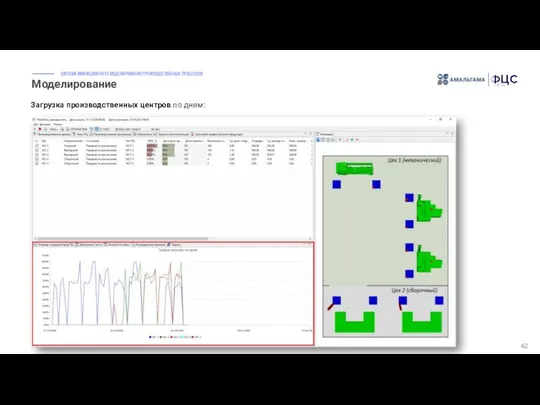
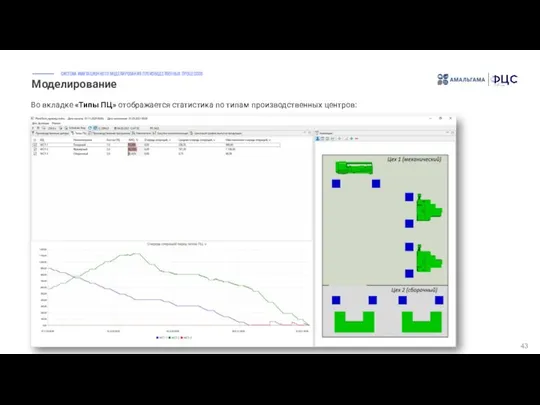
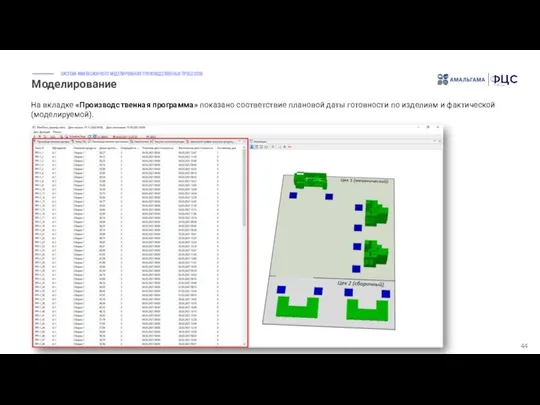
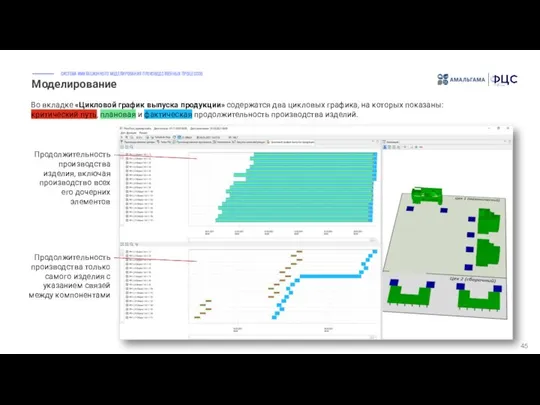
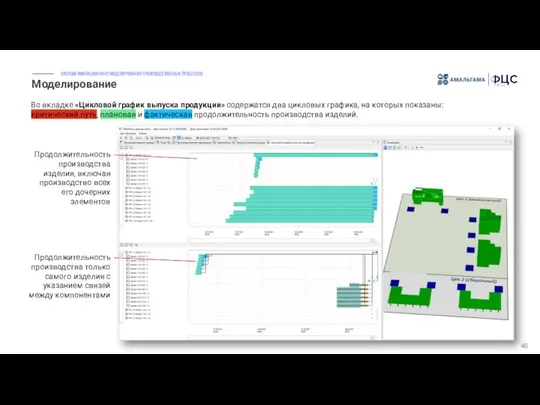
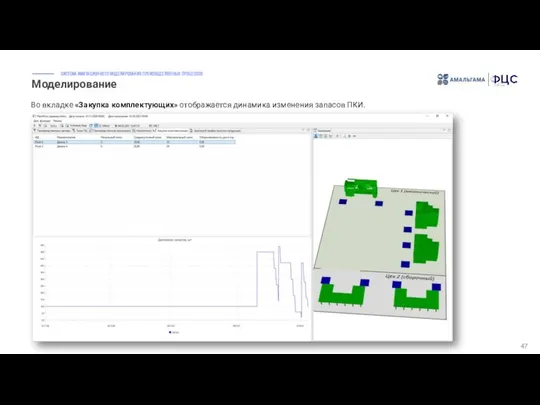
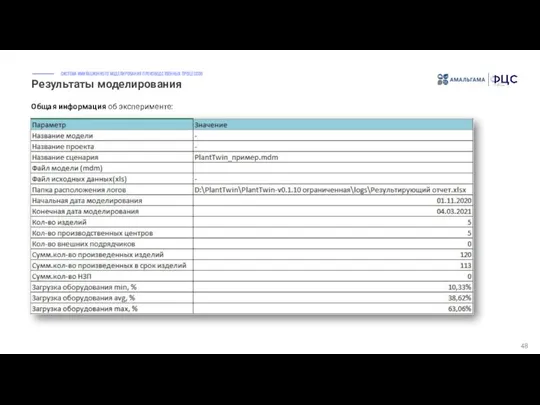
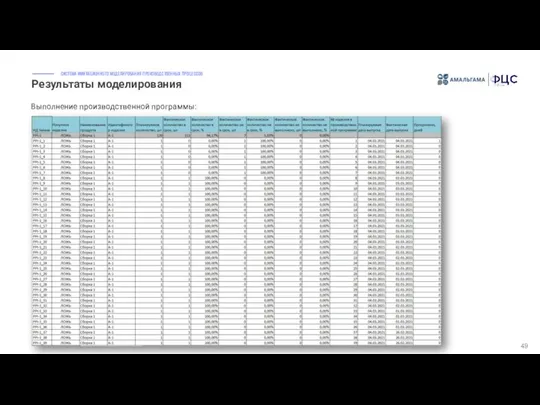
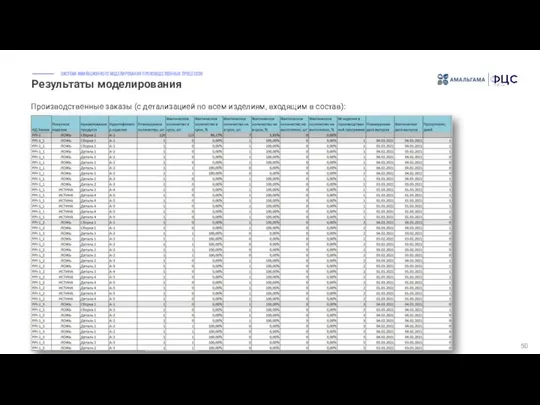
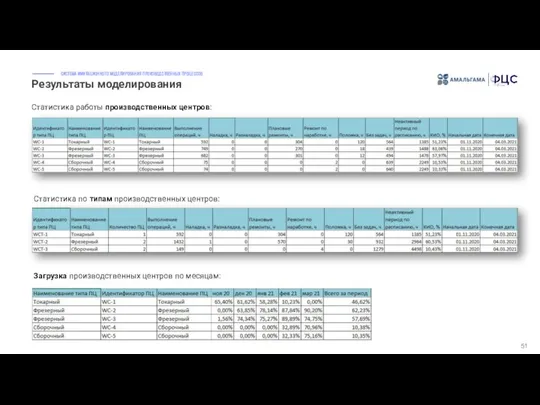
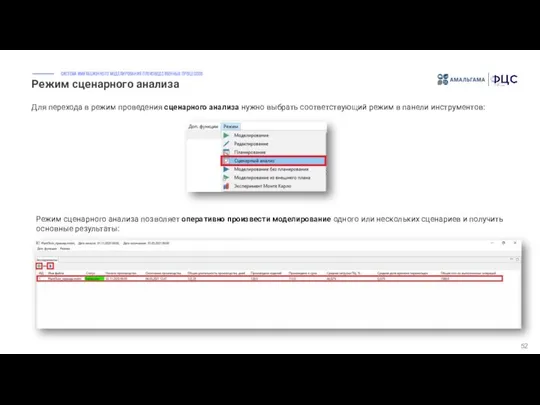
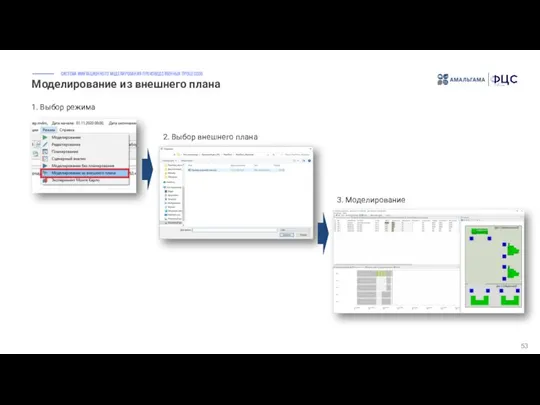
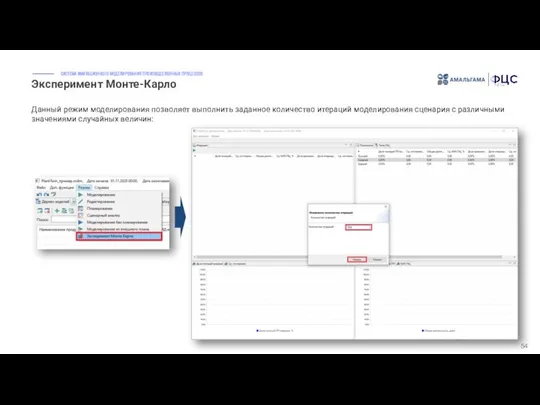
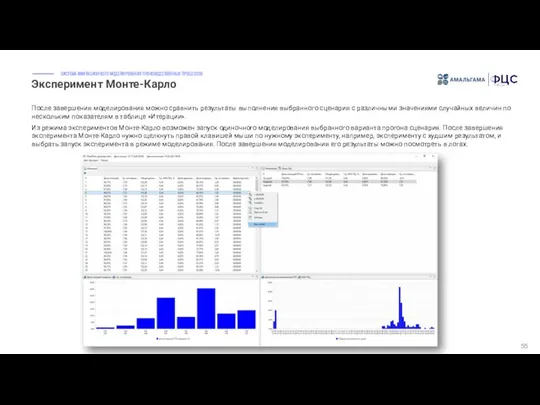
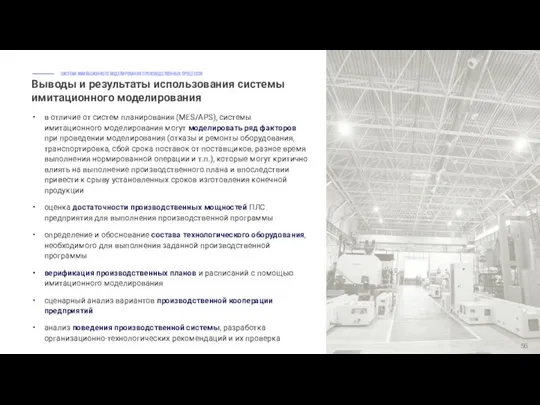
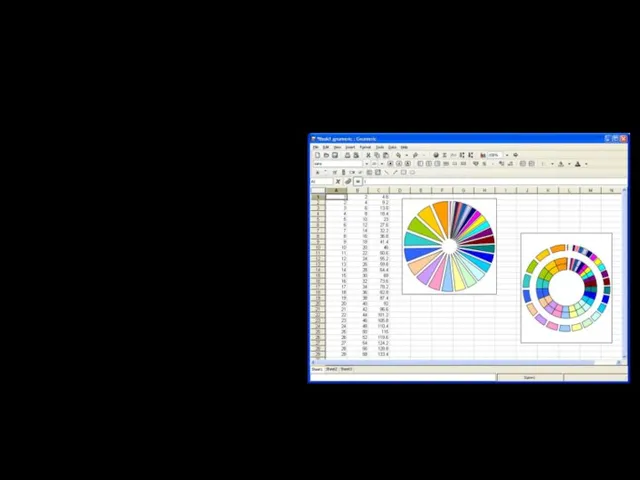 Редактор таблиц GNUmeric
Редактор таблиц GNUmeric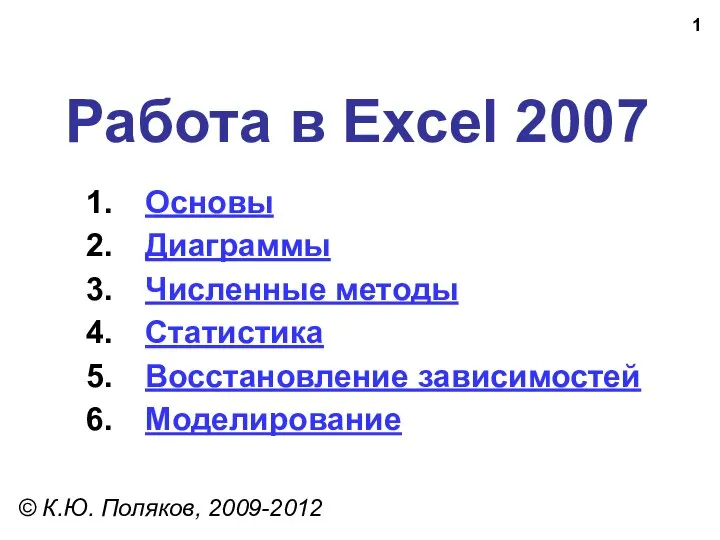 Работа в Excel 2007
Работа в Excel 2007 Процесс миграции проектов с системы ECOD1 на ECOD2
Процесс миграции проектов с системы ECOD1 на ECOD2 Концепции BTL-проектов
Концепции BTL-проектов Оcнови роботи в пакеті Scilab
Оcнови роботи в пакеті Scilab Введение в web-технологии. Основы HTML. Создание дизайна сайта
Введение в web-технологии. Основы HTML. Создание дизайна сайта Компьютерные сети
Компьютерные сети Правова природа доменних імен
Правова природа доменних імен Журналист. Профессия
Журналист. Профессия Тестирование программного обеспечения
Тестирование программного обеспечения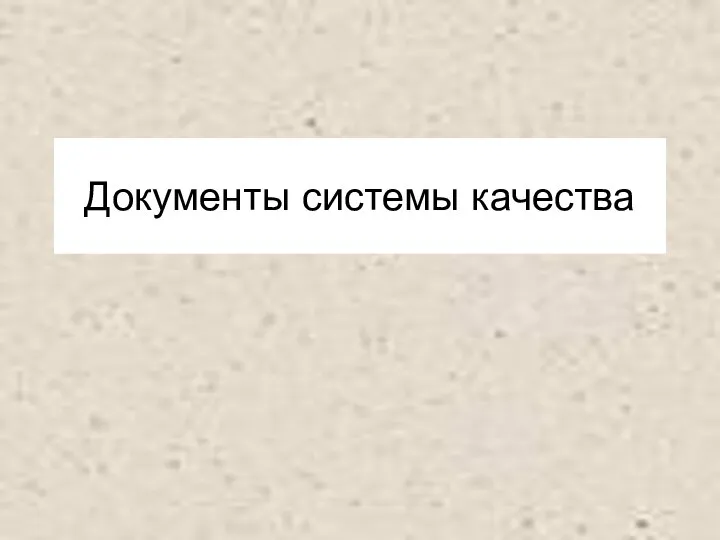 Документы системы качества
Документы системы качества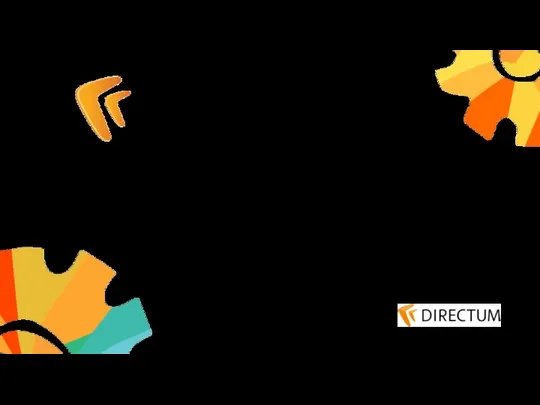 Как стать любимым тестировщиком у разработчика. Повышение качества взаимодействия программиста и тестировщика
Как стать любимым тестировщиком у разработчика. Повышение качества взаимодействия программиста и тестировщика Анализ защищённости программного обеспечения
Анализ защищённости программного обеспечения Презентация по информатике ИНФОРМАЦИОННЫЕ РЕВОЛЮЦИИ
Презентация по информатике ИНФОРМАЦИОННЫЕ РЕВОЛЮЦИИ 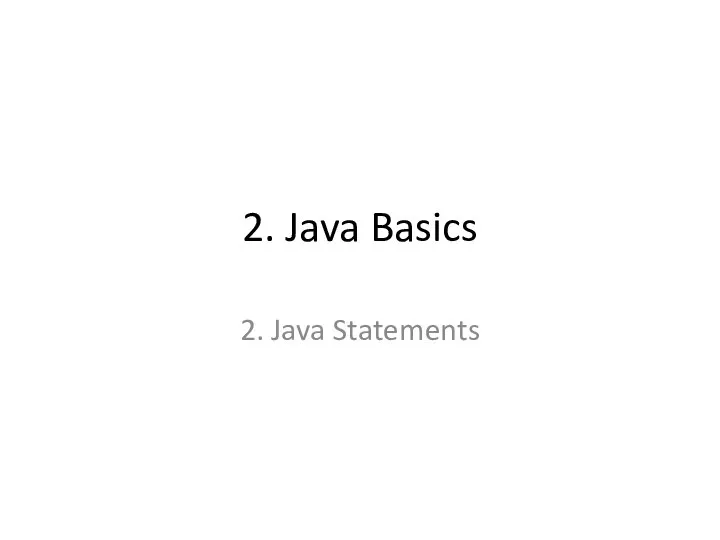 2. Java Basics. Java Statements
2. Java Basics. Java Statements Презентация "Получение новой информации" - скачать презентации по Информатике
Презентация "Получение новой информации" - скачать презентации по Информатике HPE Mobile Center. Мобильное банковское приложение
HPE Mobile Center. Мобильное банковское приложение Типы информационных моделей. Основные этапы разработки и исследования моделей на компьютере
Типы информационных моделей. Основные этапы разработки и исследования моделей на компьютере Объединение компьютеров в локальную сеть. Организация работы пользователей в локальных компьютерных сетях
Объединение компьютеров в локальную сеть. Организация работы пользователей в локальных компьютерных сетях Вы скачали файл… Борисов В.А. Красноармейский филиал ГОУ ВПО «Академия народного хозяйства при Правительстве РФ» Красноармейск 2010 г.
Вы скачали файл… Борисов В.А. Красноармейский филиал ГОУ ВПО «Академия народного хозяйства при Правительстве РФ» Красноармейск 2010 г. Системы счисления
Системы счисления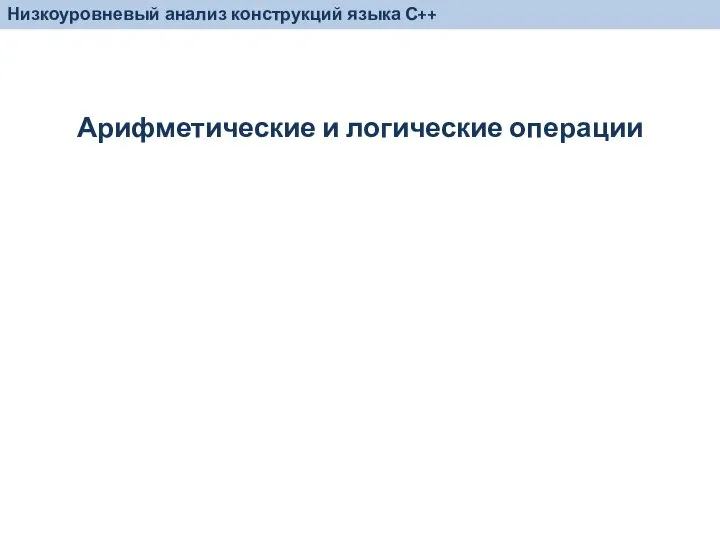 Арифметические и логические операции
Арифметические и логические операции טקסט ועיצוב HTML
טקסט ועיצוב HTML Использование интернет-платформы quezzez.com на уроках английского языка
Использование интернет-платформы quezzez.com на уроках английского языка Компьютерная безопасность
Компьютерная безопасность Информационные технологии Определение информационной технологии Цель информационной технологии Инструментарий Характеристик
Информационные технологии Определение информационной технологии Цель информационной технологии Инструментарий Характеристик Определение метрик. Качество программного продукта
Определение метрик. Качество программного продукта Представление звука в памяти компьютера. Технические средства мультимедиа
Представление звука в памяти компьютера. Технические средства мультимедиа