Содержание
- 2. Шаблон презентации содержит образцы единообразно отформатированных слайдов, включающих параметры фона, заголовки, шрифты, цветовые схемы, размер и
- 3. 1. Подготовительная работа Подготовьте в программе Adobe Photoshop или Gimp фоновое изображение (и изображение для титульного
- 4. Основные требования: фоновое изображение не должно отвлекать внимание от содержания презентации; на изображении не должно быть
- 5. Пример: Для титульного слайда: Для остальных макетов: (название работы, фамилии авторов…) (текст, иллюстрации…)
- 6. 2. Создание и редактирование шаблона Создайте новую презентацию. Перейдите на вкладку Вид и выберите Образец слайдов
- 7. Откроется структура слайдов:
- 8. Вставьте подготовленное фоновое изображение (Стили фона – Формат фона)
- 9. На вкладке Главная измените параметры шрифта (вид, цвет и размер), маркеры списков и т.д.
- 10. Аналогично измените для других макетов слайдов (для титульного, слайда с картинками...) фоновый рисунок, параметры шрифта.
- 11. Переключитесь в меню Вид в Обычный режим отображения слайдов: или нажмите кнопку
- 12. Проверьте наличие созданных макетов.
- 13. 3. Сохранение шаблона Файл – Сохранить как… дайте название и укажите тип файла – Шаблон Power
- 14. На вкладке Дизайн появится ваш шаблон:
- 16. Скачать презентацию



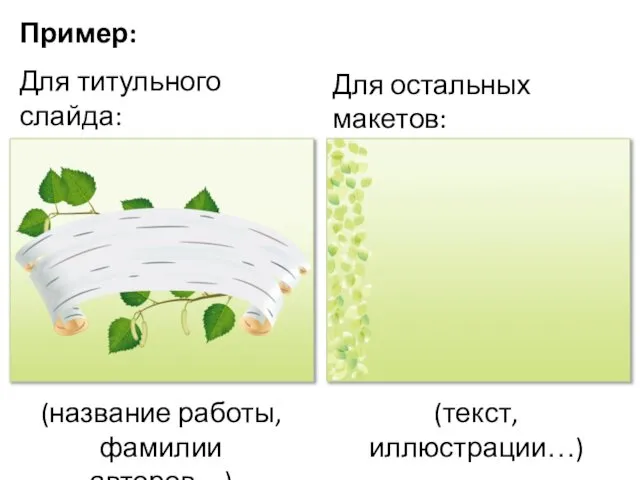
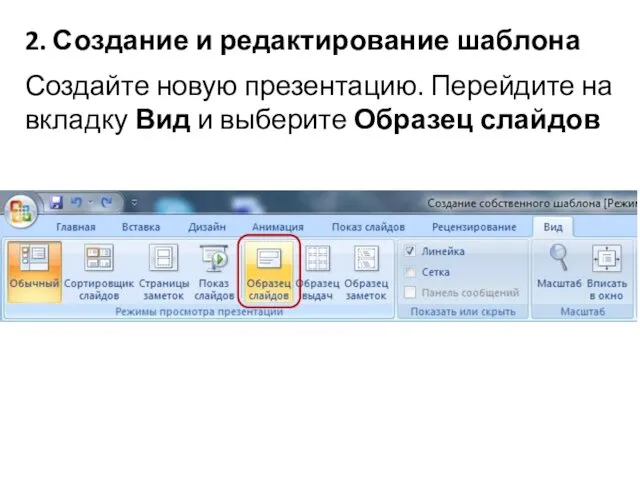
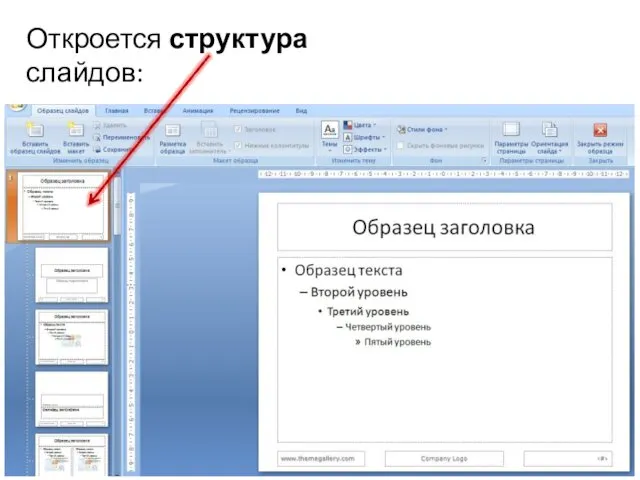
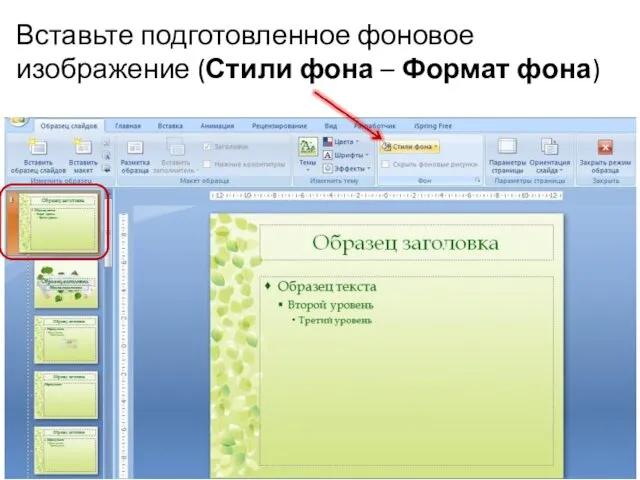
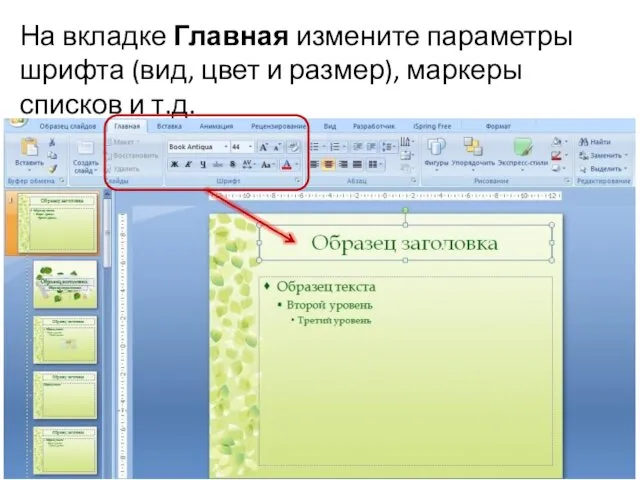

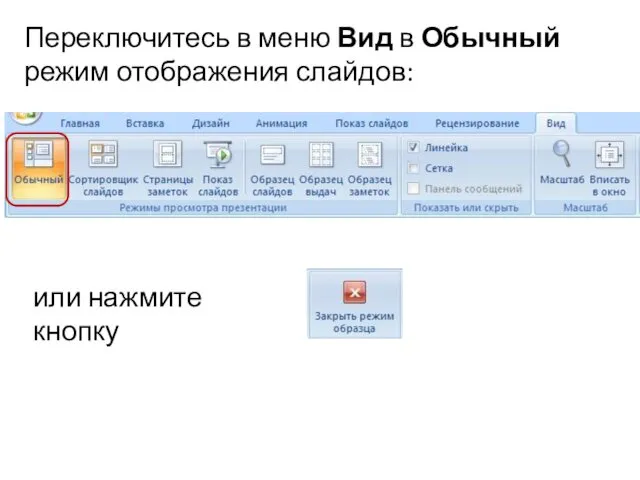

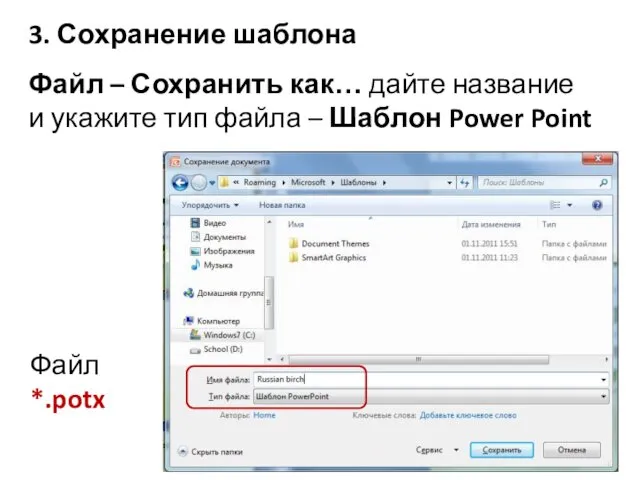

 Таблицы истинности. Логические схемы. 10 класс
Таблицы истинности. Логические схемы. 10 класс Язык программирования Turbo Pascal
Язык программирования Turbo Pascal Проект Феникс
Проект Феникс Лучшее электронное приложение к уроку. Конкурс
Лучшее электронное приложение к уроку. Конкурс Презентация "Графы. Моделирование" - скачать презентации по Информатике
Презентация "Графы. Моделирование" - скачать презентации по Информатике Система счисления
Система счисления Безопасный интернет
Безопасный интернет Создание фракталов с помощью компьютерных программ
Создание фракталов с помощью компьютерных программ Этапы проектирования базы данных
Этапы проектирования базы данных Использование сервиса ВЕБ 2.0 VOKI в преподавании иностранных языков
Использование сервиса ВЕБ 2.0 VOKI в преподавании иностранных языков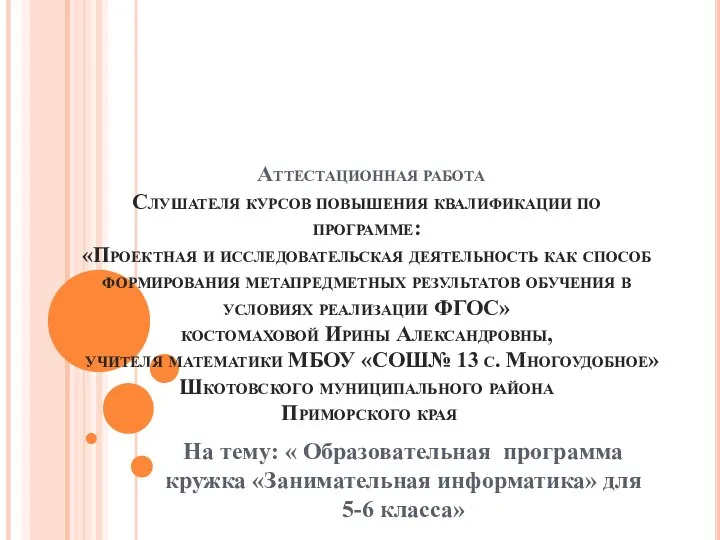 Аттестационная работа. Образовательная программа кружка Занимательная информатика для 5 - 6 классов
Аттестационная работа. Образовательная программа кружка Занимательная информатика для 5 - 6 классов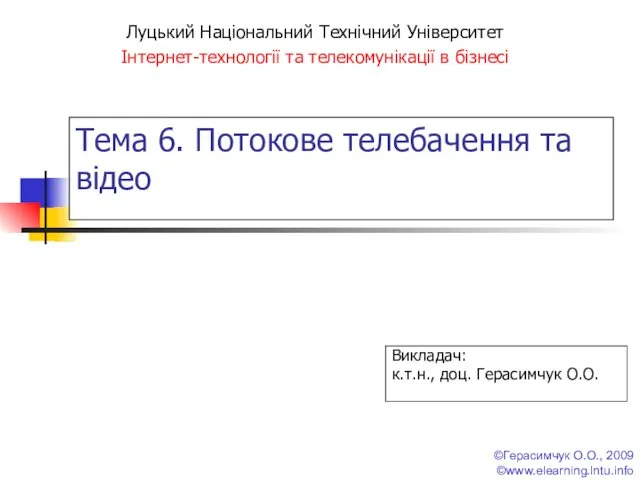 Потокове телебачення та відео. (Лекція 6)
Потокове телебачення та відео. (Лекція 6) Виртуальная выставка
Виртуальная выставка Тестування програмного забезпечення. Що це і як воно відбувається
Тестування програмного забезпечення. Що це і як воно відбувається Формулирование клинической проблемы с использованием принципа PICO
Формулирование клинической проблемы с использованием принципа PICO Проект «Управление без обратной связи» на языке Visual Basic
Проект «Управление без обратной связи» на языке Visual Basic Мультимедиа. Аналоговой и цифровой звук
Мультимедиа. Аналоговой и цифровой звук Біоінформатика. Бази даних і веб-сервіси. Lab.2
Біоінформатика. Бази даних і веб-сервіси. Lab.2 Програмне та апаратне забезпечення, локальні мережі
Програмне та апаратне забезпечення, локальні мережі Изображение
Изображение Базовый курс пользователя ПК
Базовый курс пользователя ПК Мобильная робототехника. 2-ой республиканский конкурс профессионального мастерства Worldskills Belarus
Мобильная робототехника. 2-ой республиканский конкурс профессионального мастерства Worldskills Belarus ОБЗОР ОБРАЗОВАТЕЛЬНЫХ РЕСУРСОВ INTERNET
ОБЗОР ОБРАЗОВАТЕЛЬНЫХ РЕСУРСОВ INTERNET Верстка web-страниц
Верстка web-страниц Элементы алгебры логики
Элементы алгебры логики Жесткий диск работа ученика 8 класса Саморукова Максима
Жесткий диск работа ученика 8 класса Саморукова Максима  Двоичное кодирование звуковой информации МОУ Видновская гимназия Составила: Антонова Е.П. По учебнику Н.Угриновича «Информатика
Двоичное кодирование звуковой информации МОУ Видновская гимназия Составила: Антонова Е.П. По учебнику Н.Угриновича «Информатика Функция распределения
Функция распределения