Содержание
- 2. Создание контура печатной платы в среде Altium Designer План лекции: Создание контура печатной платы с помощью
- 7. Печатная плата в энергосберегающей лампе
- 8. Создание контура печатной платы в среде Altium Designer Создание контура печатной платы с помощью PCB Board
- 9. Открыть PCB Board Wizard с помощью команда PCB Board Wizard в панели File. Если эта опция
- 10. Установите единицы измерения Metric . Altium Designer одинаково хорошо работает как с метрической, так и с
- 11. На третьей странице мастера позволяет выбрать из списка существующих шаблонов стандартных промышленных печатных. В данном примере
- 12. Так как в предыдущем меню из списка было выбрано Custom в четвертом окне нужно задать форму
- 13. В правой части данного окна выбирается слой на котором будет размещаться контур платы (Dimension Layer). Задается
- 16. На следующем шаге необходимо указать количество сигнальных слоев, а также внутренних слоев питания и заземления. В
- 17. Далее следует определить тип переходных отверстий. Так как мы проектируем простую двухстороннюю плату, то выберем тип
- 18. При выборе опции Through-hole components (преобладает монтаж в отверстия) ниже указывается допустимое число проводников между смежными
- 19. В следующем окне можно настроить некоторые параметры, которые в дальнейшем будут преобразованы в правила проектирования. Все
- 20. Последнее диалоговое окно сообщает, что создание заготовки платы завершено. Нажимаем кнопку «Finish» и редактор печатных плат
- 22. В рабочей области по умолчанию будет отображаться белый лист с пустой платой (черная область с сеткой).
- 23. Для отображения платы, во всю рабочую область, можно использовать функцию View » FitBoard [горячие клавиши: V>
- 24. Создание контура печатной платы в среде Altium Designer 2. Создание простого контура печатной платы вручную.
- 25. Первый этап: создание документа PCB.PcbDoc в проекте печатной платы PCB_Project.PrjPcb I II
- 26. Второй этап: резервирование слоя для контура печатной платы. Слой должен содержать ТОЛЬКО ИНФОРМАЦИЮ О КОНТУРЕ и
- 28. Перечень слоев в строке состояния до редактирования Перечень слоев в строке состояния после редактирования
- 29. Третий этап: редактирование настроек документа PCB.PcbDoc Вызов окна настроек рабочего пространства документа PCB.PcbDoc: щелчок правой кнопкой
- 30. В данном окне не забываем менять систему единиц измерения на метрическую Оставляем видимым шаг сетки
- 31. Меняем шаг координатной сетки на более удобный при проектирования Вызываем окно настроек шага координатной сетки нажатием
- 32. Четвертый этап: Отрисовка контура Set Origin – устанавливаем начало координат на пересечении линий сетки рабочего пространства.
- 33. Необходимый контур Режим 3D На данном этапе контур сформирован, но AD воспринимает его как набор линий,
- 34. Пятый этап: Создание по контуру формы печатной платы Выделяем созданный контур, а далее Design => Board
- 35. 3D режим просмотра заготовки печатной платы Переход из 2D режима в 3D режим осуществляется клавишами 2
- 36. Изменение контура печатной платы можно проводить на любом этапе проектирования. Для этого необходимо отредактировать нужным образом
- 37. Особенности формирования контура вручную: Толщина линий контура на данном этапе не имеет значения. Главное слой!!!! 2D
- 38. 2. Контур должен быть замкнут. В данном случае использована очень мелкая сетка и жирная линия контура,
- 39. 3. Контур должен быть одинарный. Визуально наложение линий друг на друга не заметно, но при двойном
- 40. 4. Внутренние углы на заготовке должны формироваться с помощью дуг нужного диаметра, иначе производителю необходимо будет
- 41. После данной операции обязательно редактируем контур!!! Либо выполняем ее до обрезки. выделить полученный контур => Design
- 42. 5. Вырезы в печатной плате Формируется контур выреза с помощью чертежных инструментов в панели PLANE Данный
- 43. Конвертируем контур в вырез печатной платы Выделяем контур будущего выреза =>Tools=>Convert=> Create Board Cutout from Selected
- 44. Сформированный контур печатной платы в 2D и 3D режимах
- 45. Возможно перемещение отверстия при необходимости При этом возникает возможность перемещения отдельно региона и отдельно самого контура.
- 46. Во избежание случайного редактирования контура можно воспользоваться командой Loced для каждого примитива контура.
- 47. После полного редактирования слой, на котором изображен контур печатной платы (Mechanical 5) скрыть.
- 48. Создание контура печатной платы в среде Altium Designer 3. Создание сложного контура печатной платы на базе
- 49. Проектируем размеры и форму будущей заготовки для печатной платы при помощи чертежных пакетов САПР
- 50. Сохраняем деталь заготовке в формате Step модели (*.step, *.stp). Деталь с геометрией любой сложности в формате
- 51. 1. Создаем файл PCB.PcbDoc для печатной платы 2. Меняем шаг сетки и устанавливаем метрическую систему координат
- 52. Данное окно позволяет не только импортировать файлы из других программ, но и создавать в среде AD
- 53. Выбираем Embed STEP Model, после чего появиться возможность открыть файл в формате STEP требуемой заготовки. После
- 54. После нажатия кнопки ОК окно 3D Body закрывается. За мышью прикрепляется контур 3D тела, который необходимо
- 55. Для дальнейшего редактирования размещения заготовки необходимо перейти в 3D режим (клавиша «3» на клавиатуре)
- 56. Выбираем команду Design=>Board Shape=>Define from 3D body Данная команда доступна только в 3D режиме. Выбираем 3D
- 57. Происходит автоматический поворот 3D объекта и ориентирование по рабочему полю. Снова повторяем команду Design=>Board Shape=>Define from
- 58. Контур платы перестроен, изменился ее цвет. Тень от прошлой заготовки. Что бы тень пропала вернитесь в
- 59. Переходим к этапу редактирования полученного контура. Для этого переходим снова в режим 2D. Скрываем слой Mechanical
- 60. Слой, в котором созданы примитивы и ширина линии Включить вырезы в контуре Добавить стек Настройки трассировки
- 61. Контур в местах сложной формы имеет составную конфигурацию и состоит из множества отдельных мелких отрезков
- 62. Из контура в плату перешли крепежные отверстия, той формы и размера, что и в заготовке, необходимо
- 63. Также был сформирован внутренний вырез аналогично с проектированием вручную он имеет тип регион
- 64. При попытке перемещения одного отверстия происходит перемежение всех отверстий и вырезов одновременно, в автоматическом режиме создается
- 65. При необходимости переместить только одно или некоторые из отверстий: Щелчок правой кнопки мыши по отверстию=>Unions=>Break objects
- 66. Даннуя заготовка готова. Устанавливаем начало координат по аналогии с ручным созданием. Сохраняем контур и скрываем слой
- 67. ИТОГ: Что далее с этим делать??
- 68. Передача информации об элементах и связях между ними из файла схемы в файл печатной платы в
- 74. Скачать презентацию




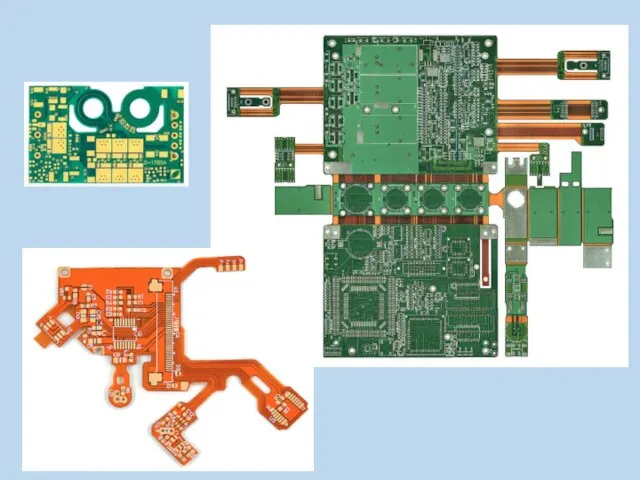


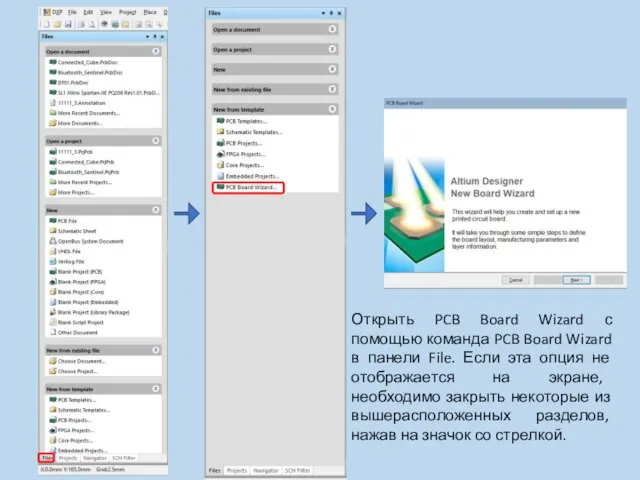
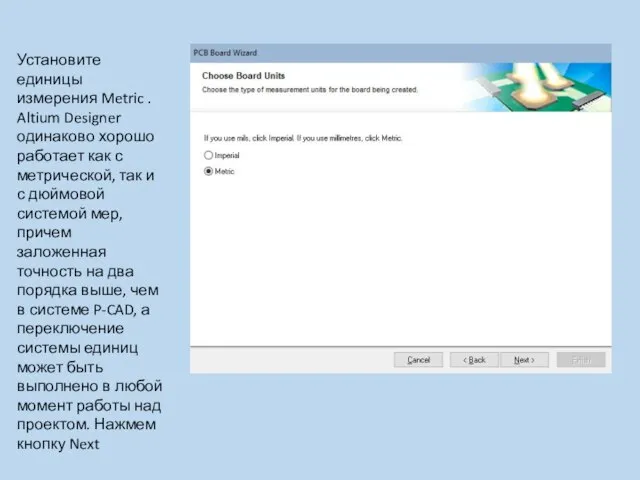
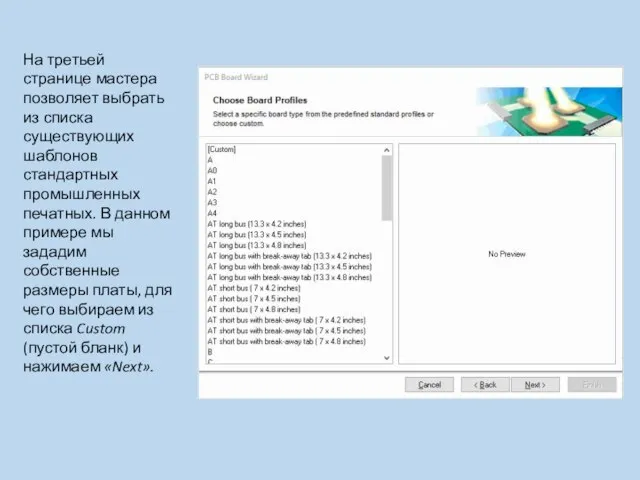

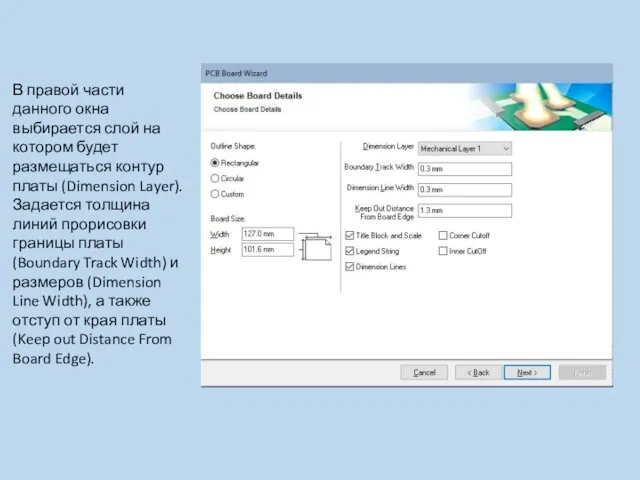
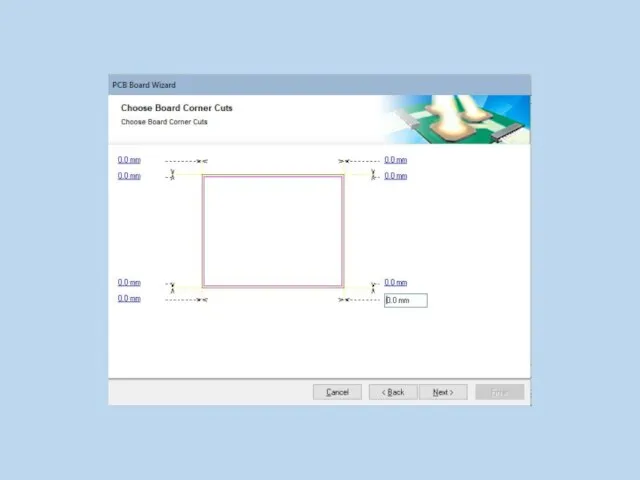
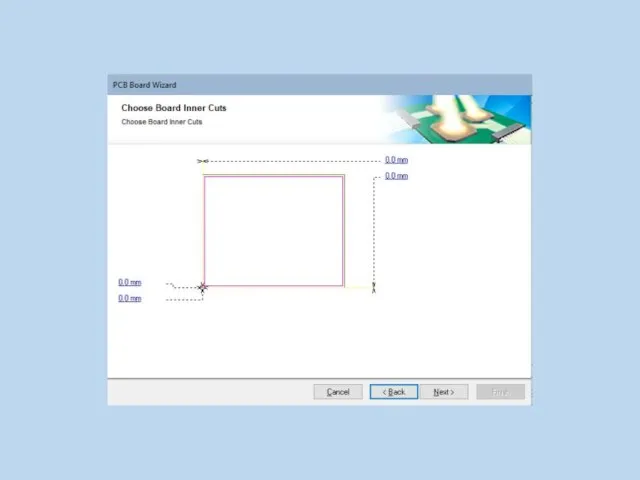
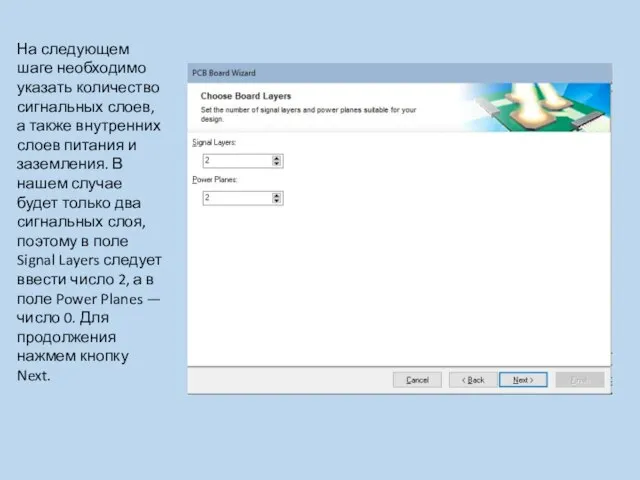
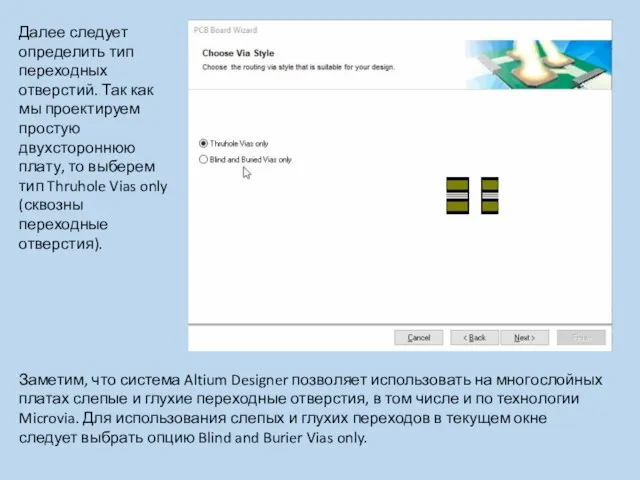
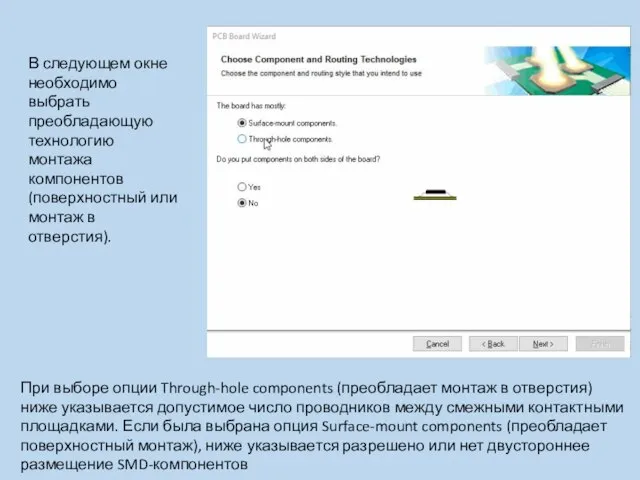
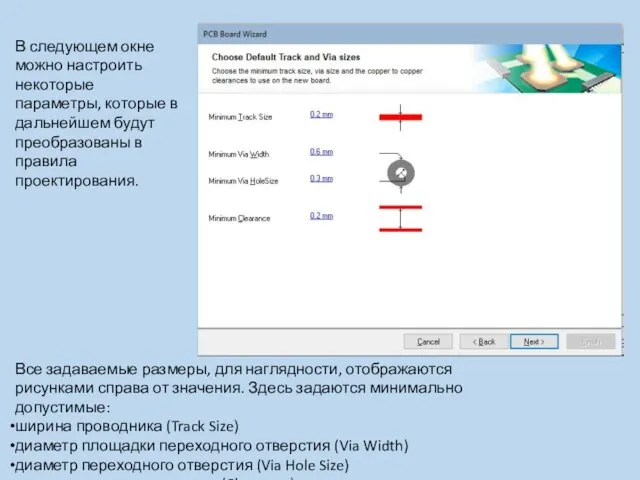

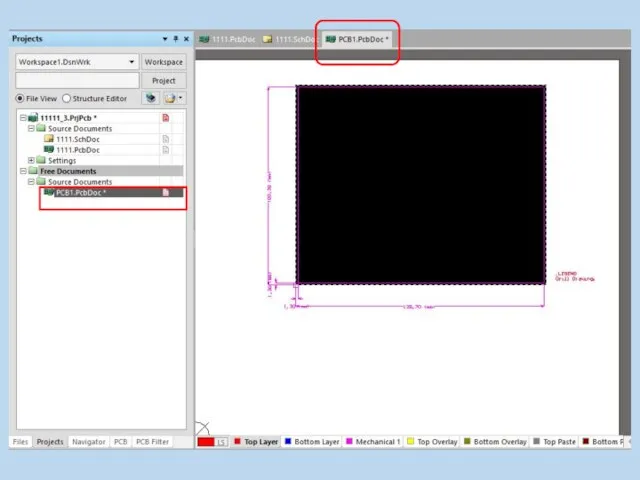
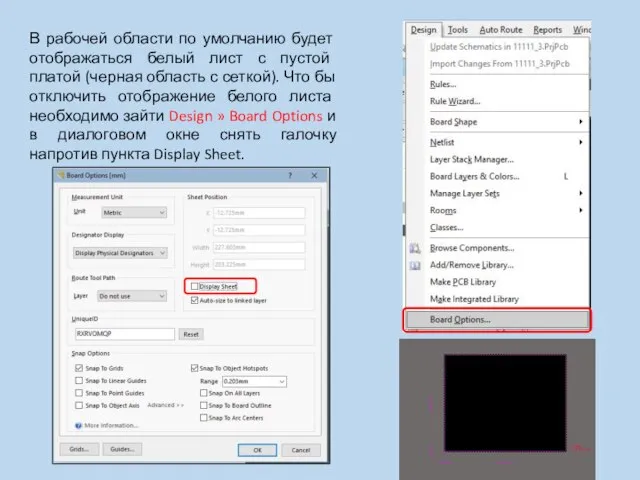
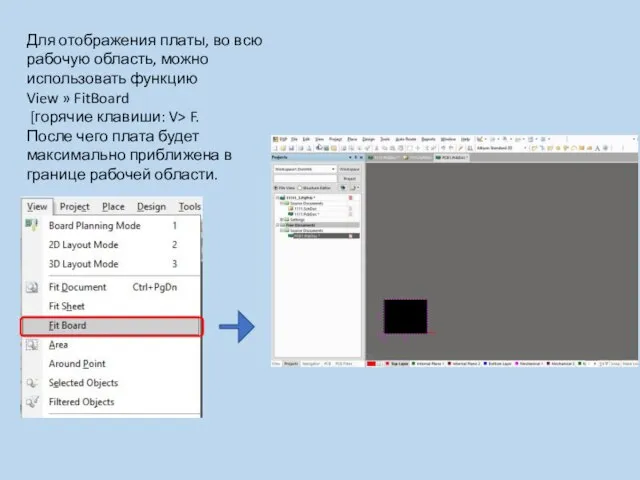


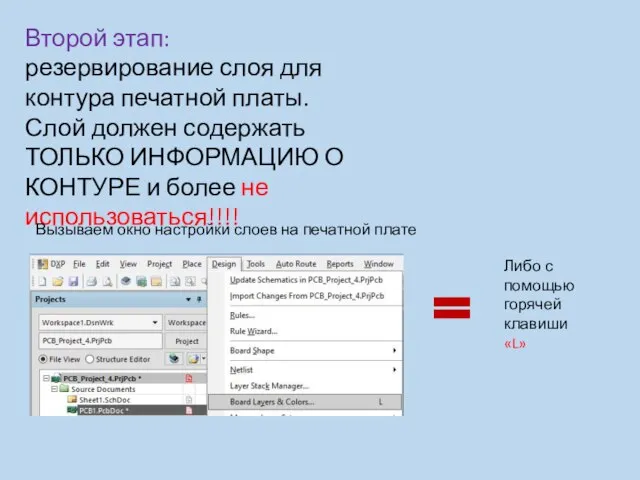
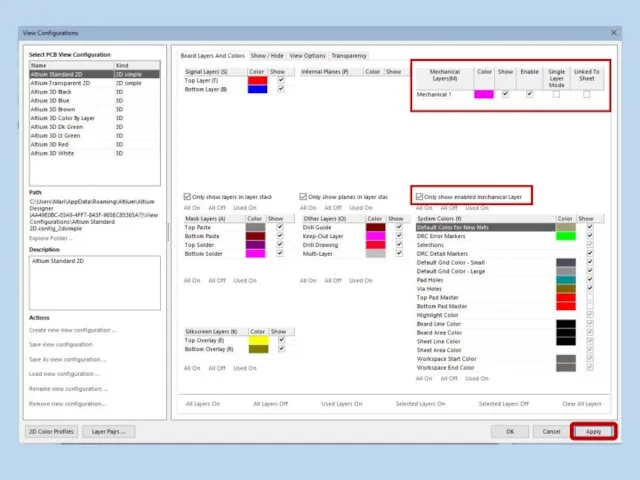
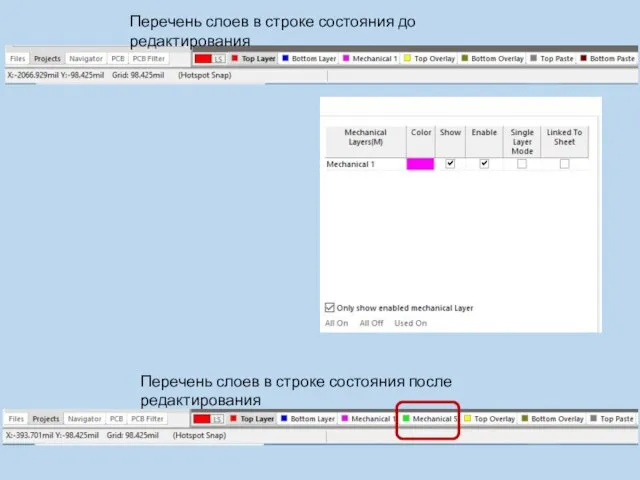
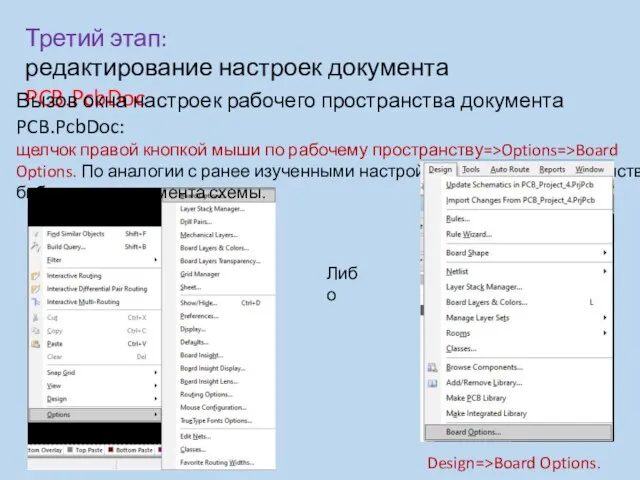
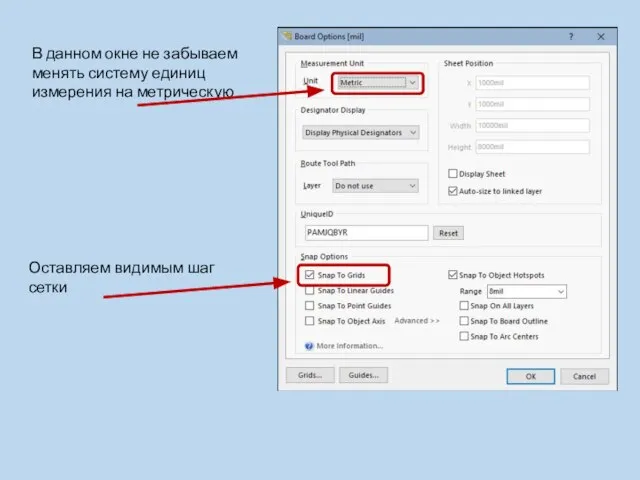
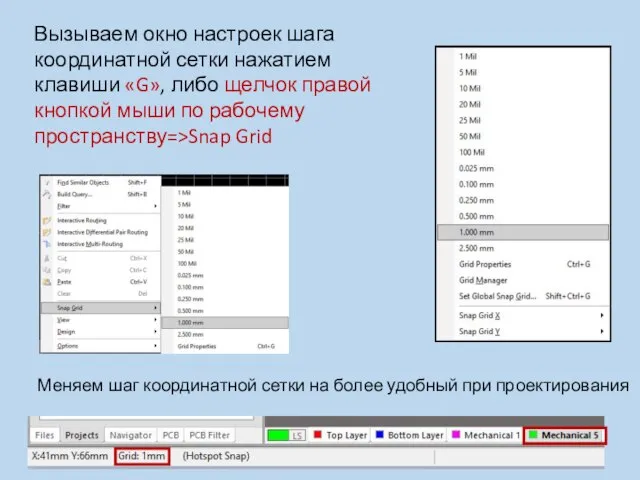
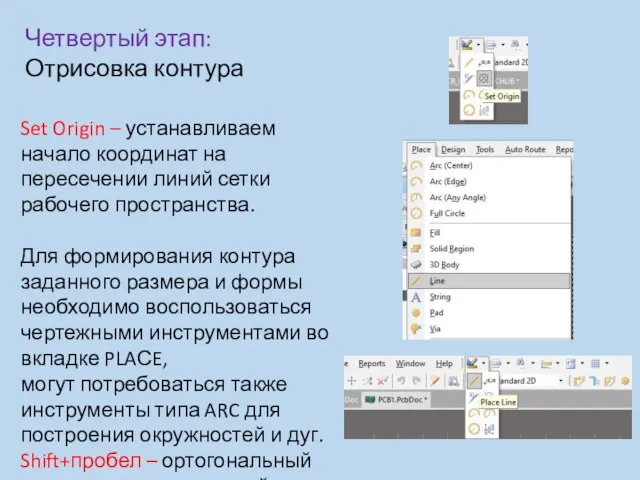
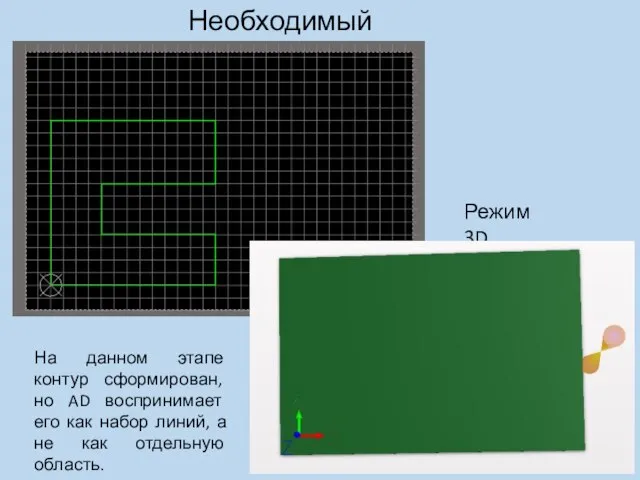

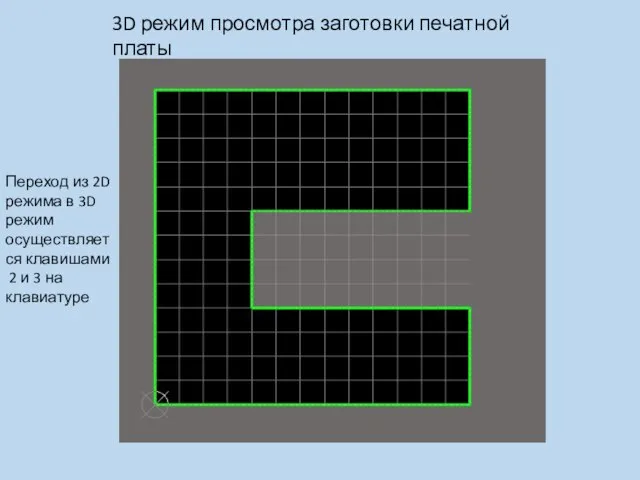
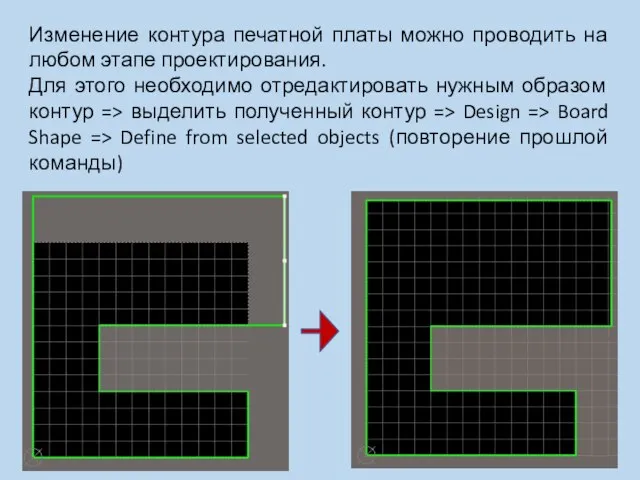

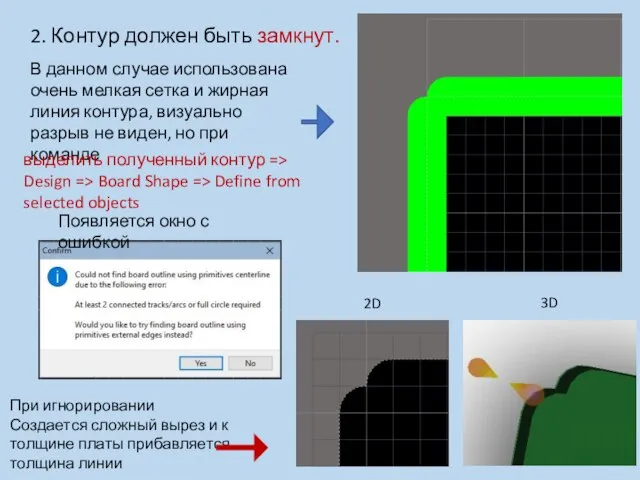
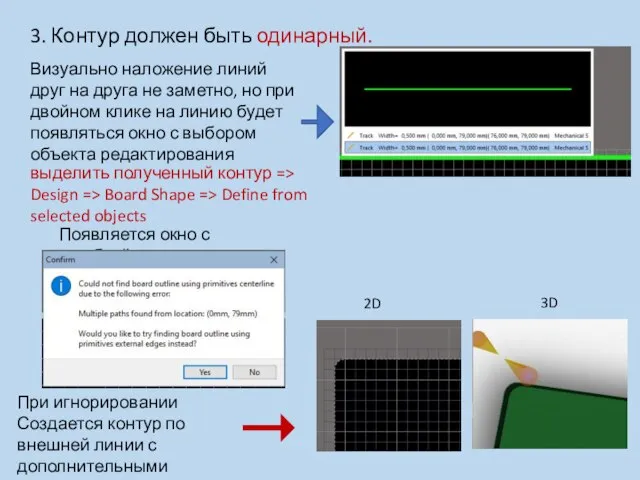
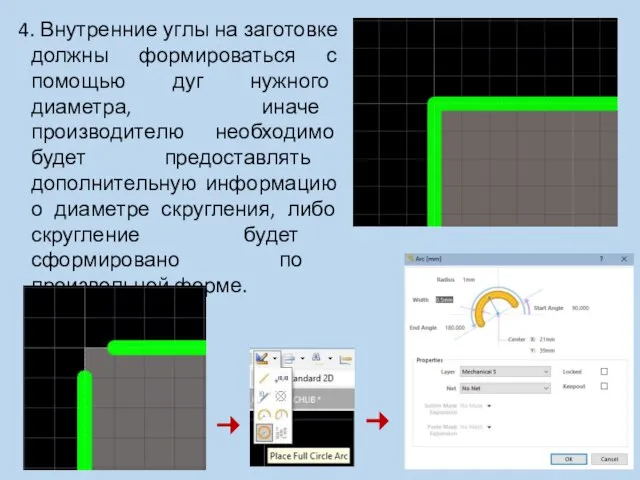
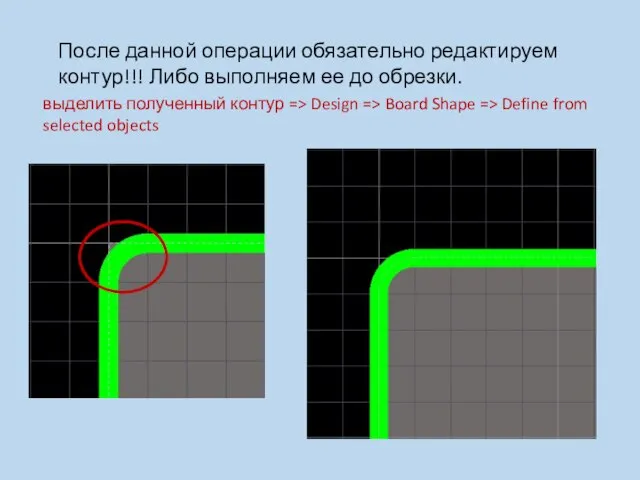
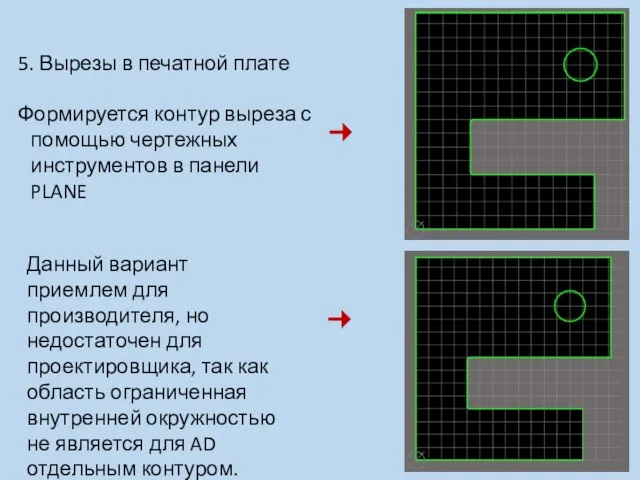
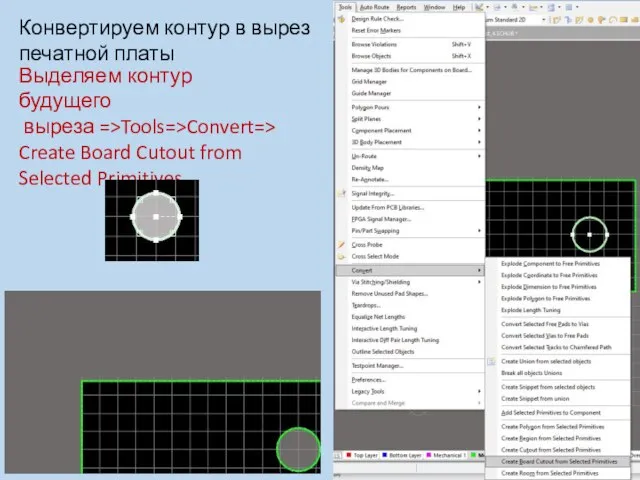
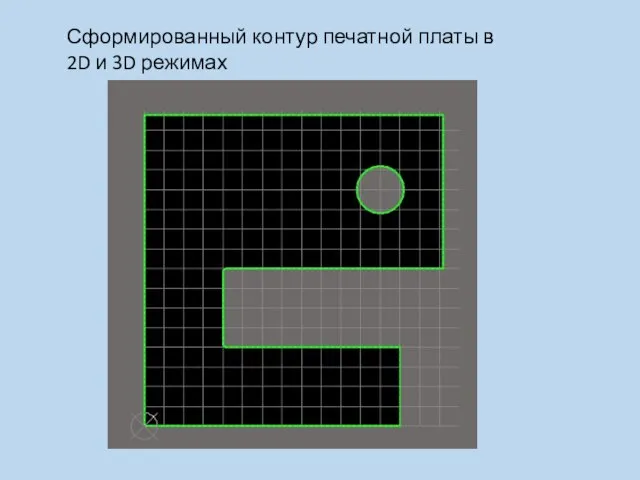
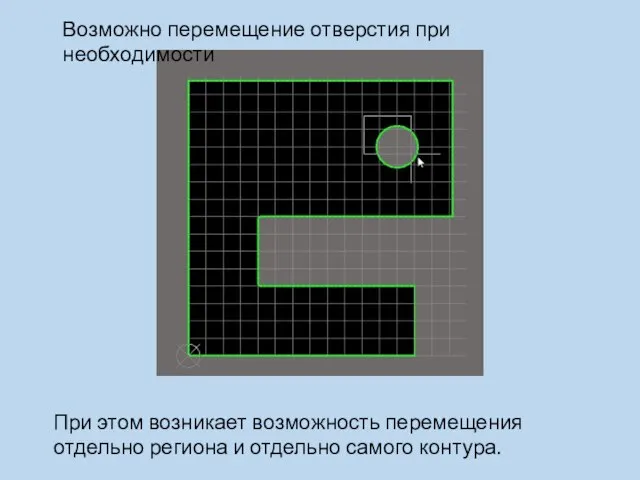
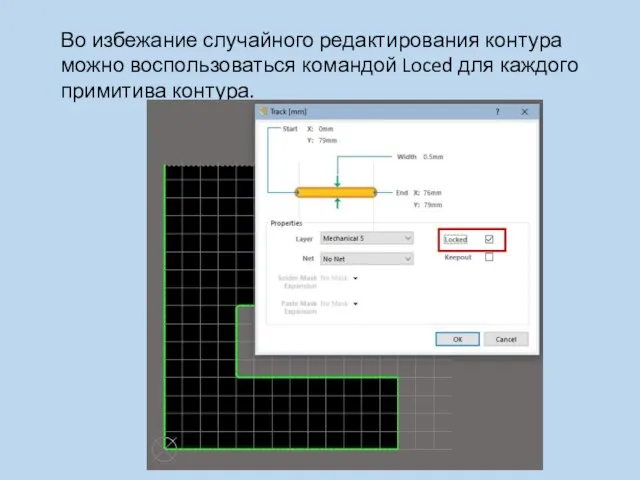



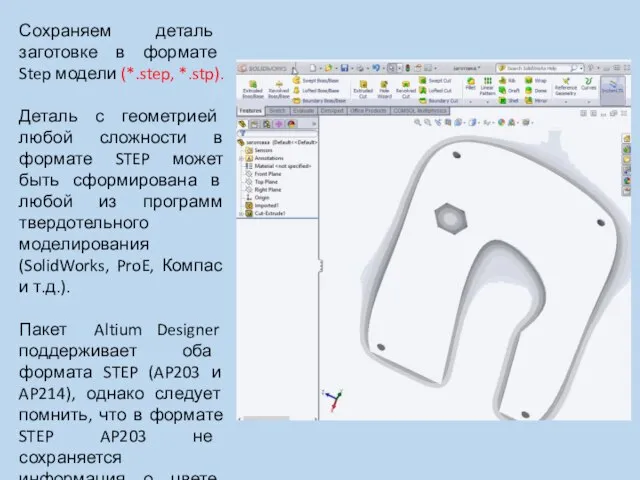
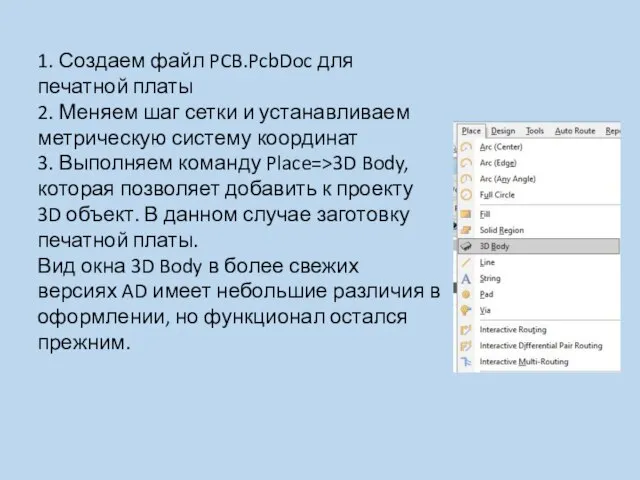
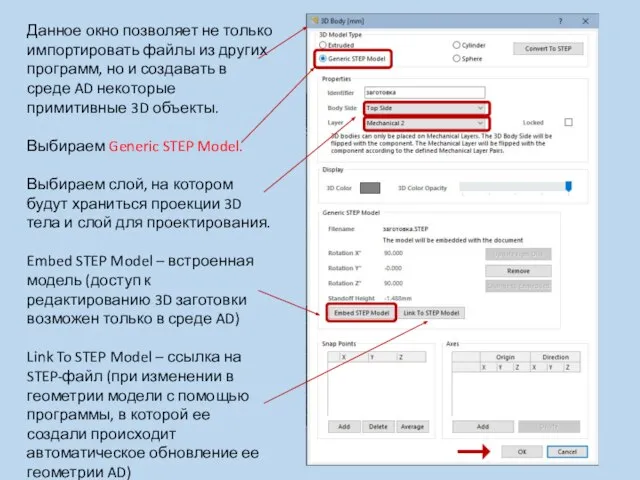
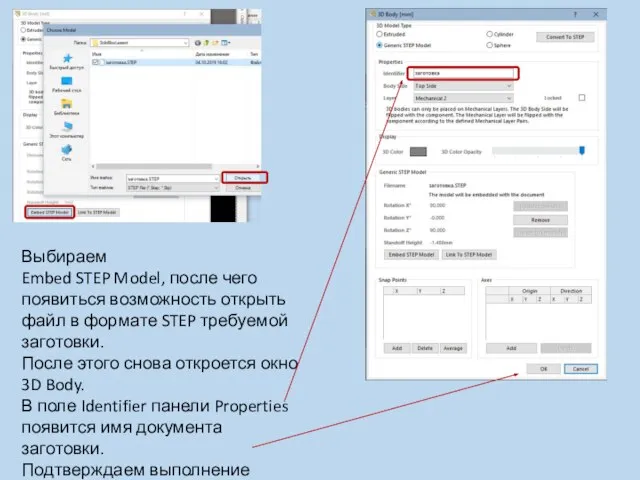
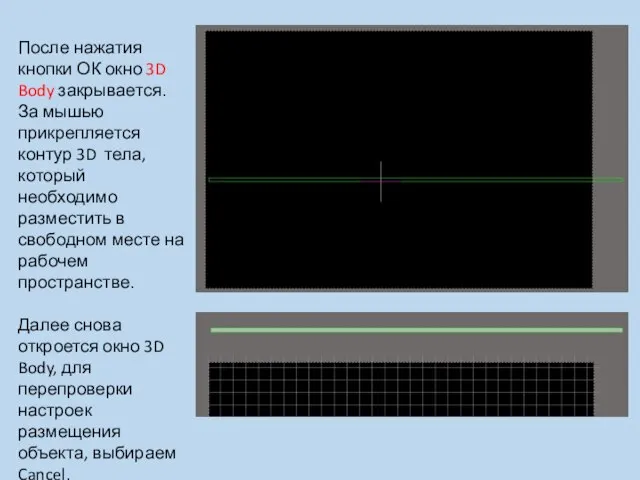
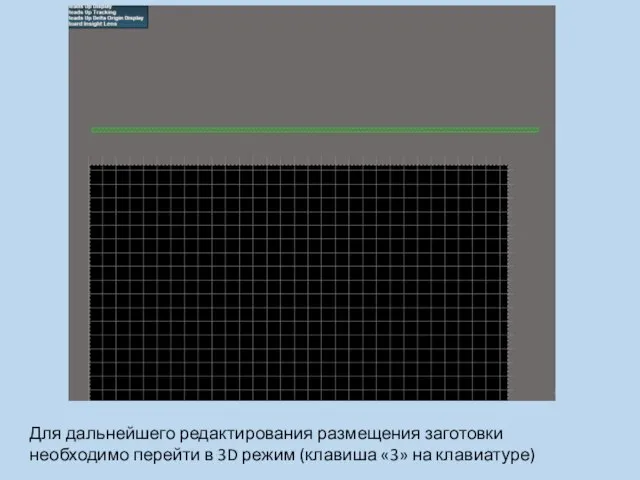

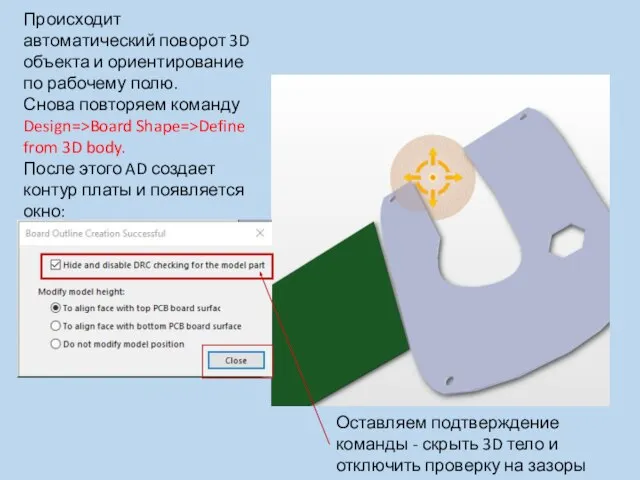
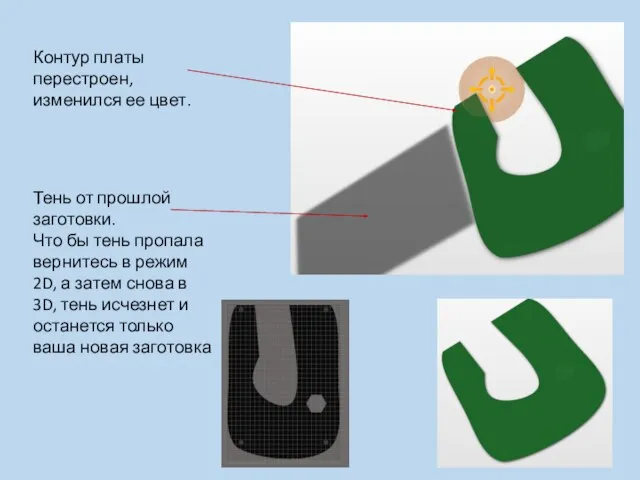
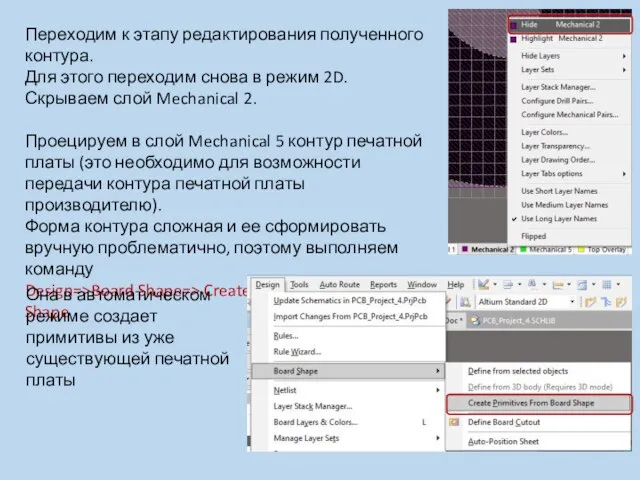
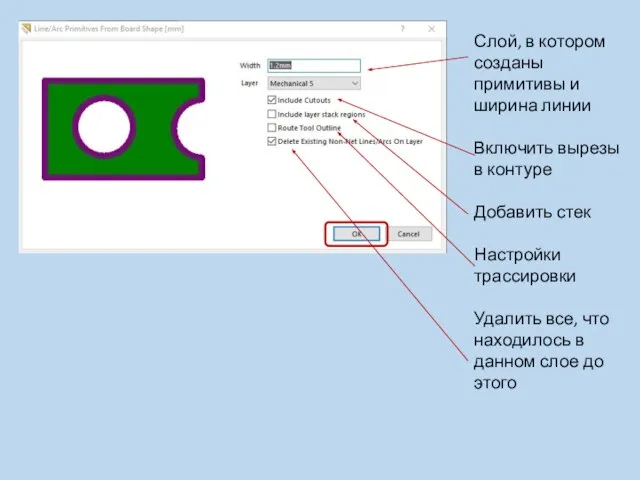
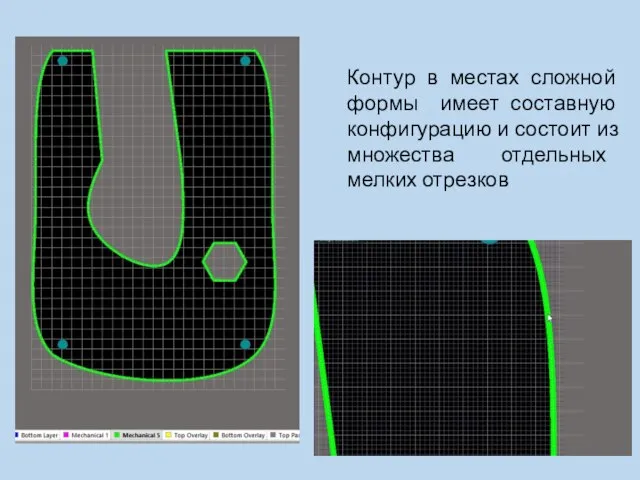
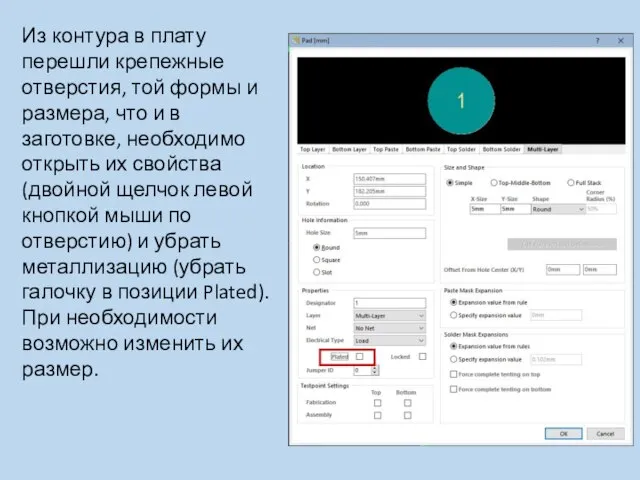
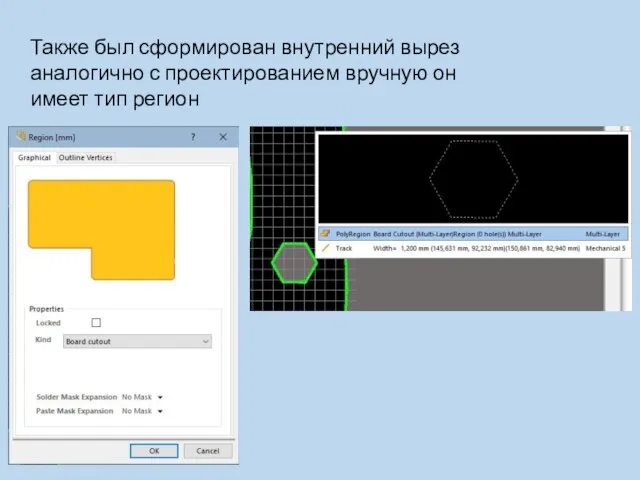
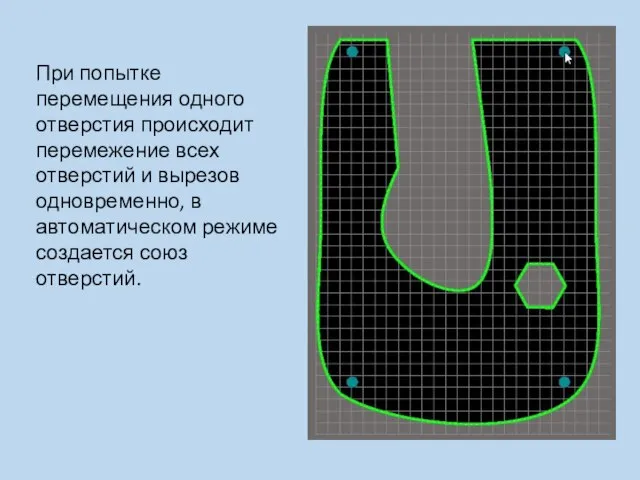
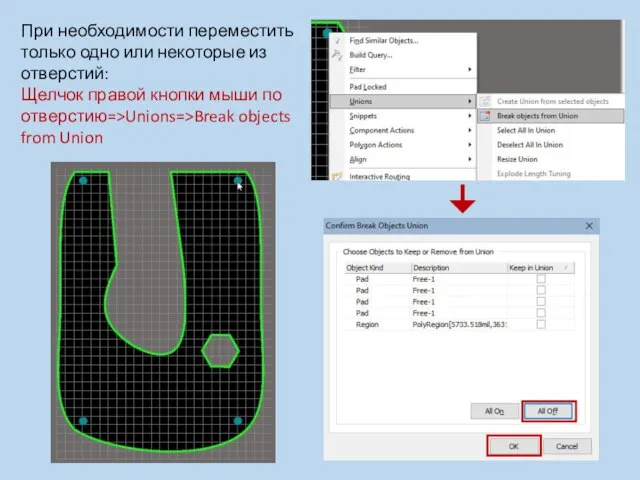
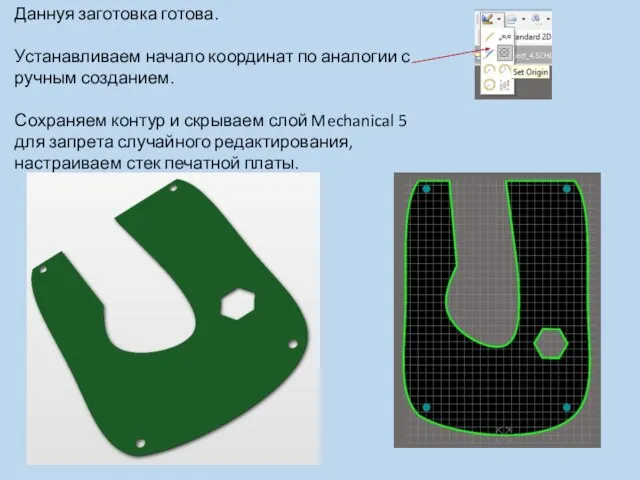

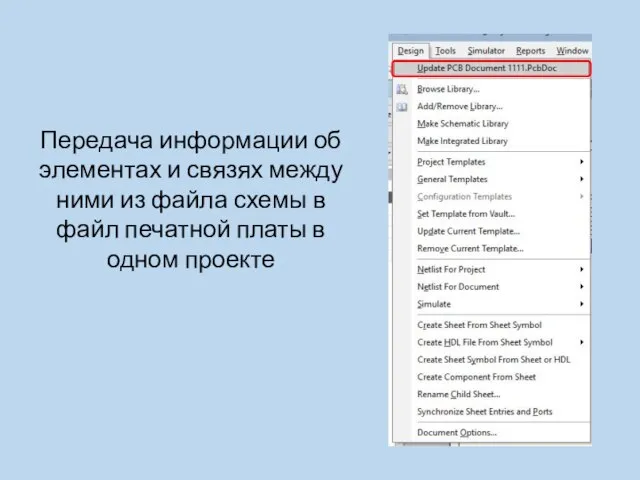
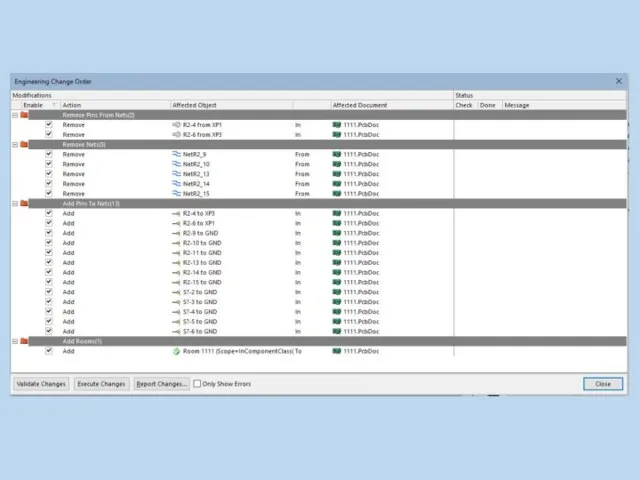
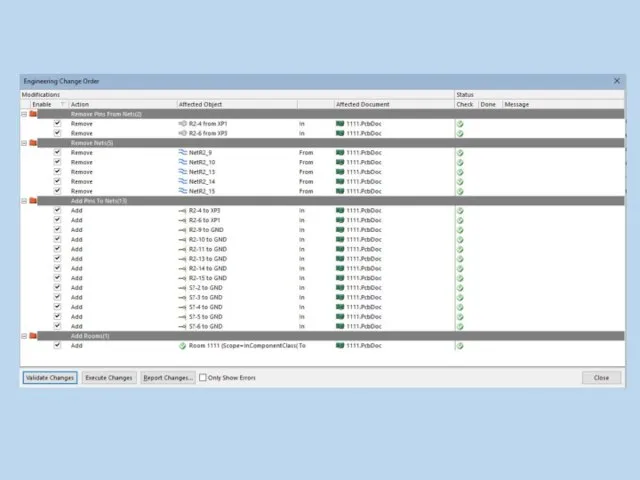
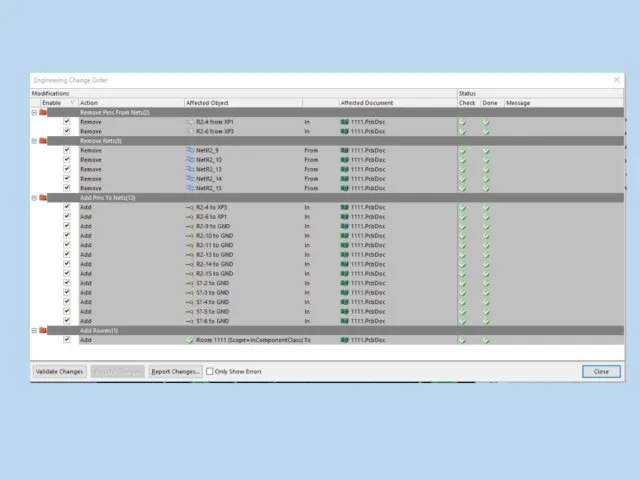
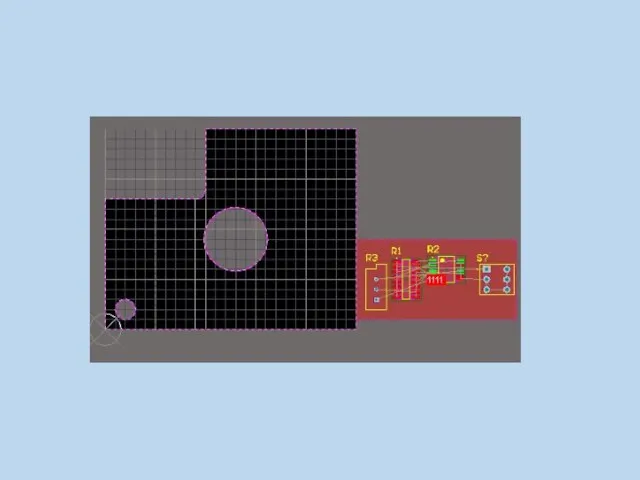
 Составление программы линейной структуры
Составление программы линейной структуры 1
1 Презентация "Кодирование информации: 100" - скачать презентации по Информатике
Презентация "Кодирование информации: 100" - скачать презентации по Информатике Зачисление в ОУ
Зачисление в ОУ Ознакомление с основными этапами разработки ПО, методами проектирования ПО и документирования программных продукто
Ознакомление с основными этапами разработки ПО, методами проектирования ПО и документирования программных продукто Основные теги HTML
Основные теги HTML Цикли з умовою
Цикли з умовою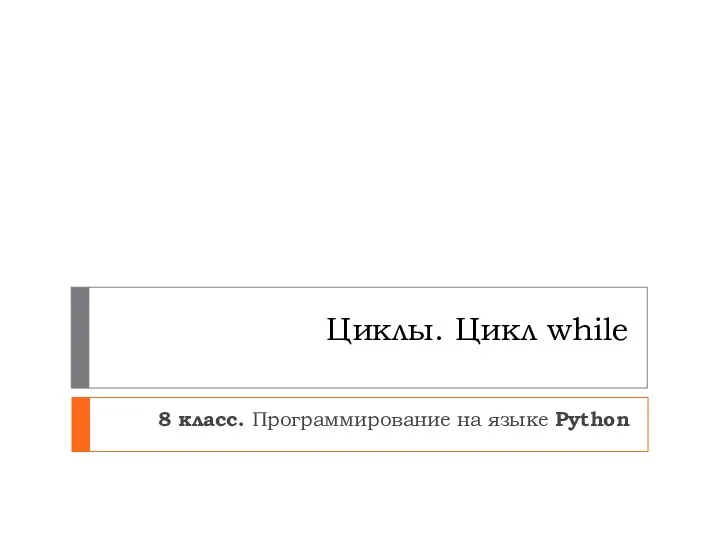 Цикл while. Программирование на языке Python
Цикл while. Программирование на языке Python Компьютерный сленг
Компьютерный сленг Как создать сайт?
Как создать сайт? Презентация "Введение в мультимедийные базы данных" - скачать презентации по Информатике
Презентация "Введение в мультимедийные базы данных" - скачать презентации по Информатике Археографический заголовок
Археографический заголовок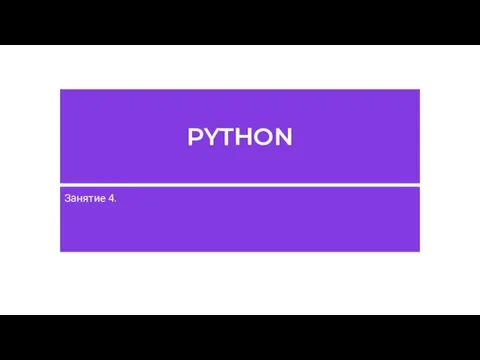 Python. Занятие 4
Python. Занятие 4 Аттестационная работа. Образовательная программа внеурочной деятельности по информатике Занимательная компьютерная графика
Аттестационная работа. Образовательная программа внеурочной деятельности по информатике Занимательная компьютерная графика Что изучает предмет ОБЖ
Что изучает предмет ОБЖ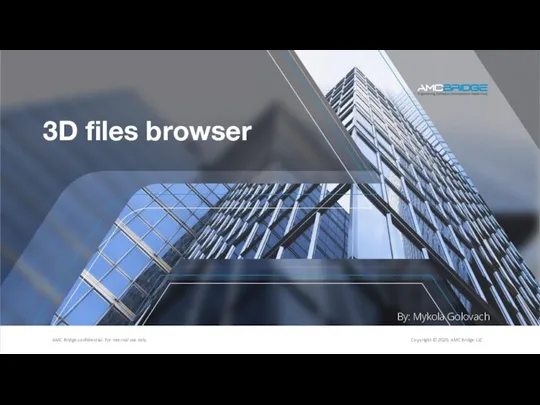 3D files browser
3D files browser Транзакции и блокировки. (Лекция 11)
Транзакции и блокировки. (Лекция 11) Титульный лист
Титульный лист Информатика. Жесткий диск
Информатика. Жесткий диск Создание элементов управления презентацией
Создание элементов управления презентацией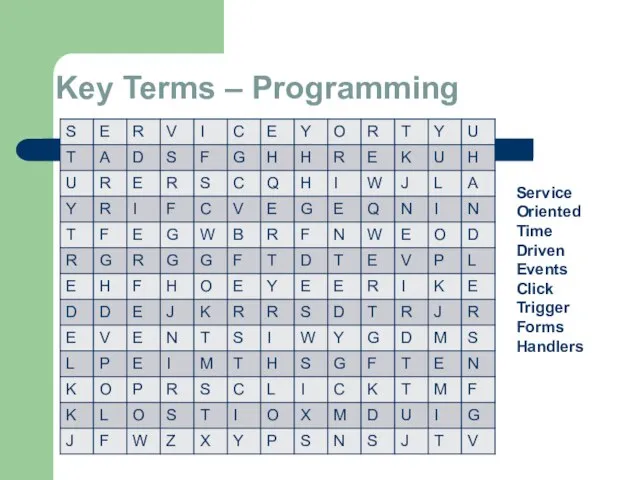 Unit 6: Software Design & Development. Data Types in Programming
Unit 6: Software Design & Development. Data Types in Programming Быстрая сортировка (Quicksort). Повторяющиеся ключи. Применение сортировок
Быстрая сортировка (Quicksort). Повторяющиеся ключи. Применение сортировок Деструктивное поведение
Деструктивное поведение Приложение для управления изделием: радиомаяк азимутально-дальномерный, высокомобильный
Приложение для управления изделием: радиомаяк азимутально-дальномерный, высокомобильный Аттестационная работа. Формирование метапредметных результатов обучения на уроках информатики с использованием метода проектов
Аттестационная работа. Формирование метапредметных результатов обучения на уроках информатики с использованием метода проектов Настройка маршрутизаторов DIR-100
Настройка маршрутизаторов DIR-100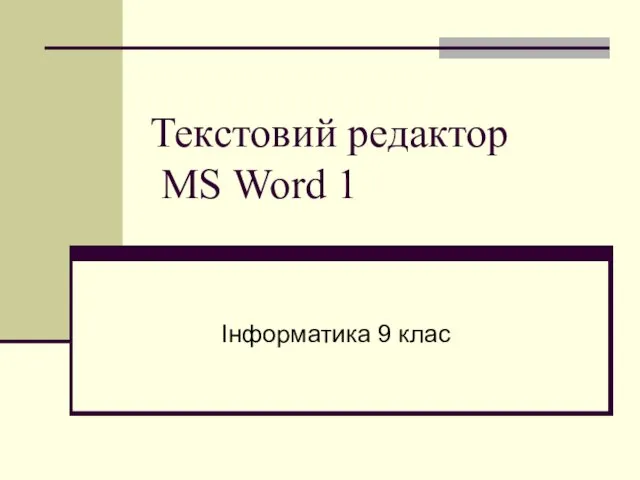 Текстовий редактор MS Word 1
Текстовий редактор MS Word 1 Циклические алгоритмы
Циклические алгоритмы