Содержание
- 2. О СПИСКАХ При создании документов может потребоваться различная нумерация абзацев. Ввод нумерации с использованием клавиатуры приводит
- 3. О СПИСКАХ Помимо нумерованных и маркированных списков есть еще один способ оформления текста - многоуровневые списки.
- 4. ОФОРМЛЕНИЕ ПРОСТЫХ НУМЕРОВАННЫХ СПИСКОВ. СОЗДАНИЕ СПИСКА При оформлении списков следует иметь в виду, что элементом списка
- 5. ОФОРМЛЕНИЕ ПРОСТЫХ НУМЕРОВАННЫХ СПИСКОВ. СОЗДАНИЕ СПИСКА При оформлении списков следует иметь в виду, что элементом списка
- 6. ОФОРМЛЕНИЕ ПРОСТЫХ НУМЕРОВАННЫХ СПИСКОВ. СОЗДАНИЕ СПИСКА Использовавшиеся ранее виды списков накапливаются в галерее списков (рис. 4.45).
- 7. УДАЛЕНИЕ НУМЕРАЦИИ Нумерация удаляется одинаково, независимо от способа установки и вида установленной нумерации. Выделите абзацы, для
- 8. ОФОРМЛЕНИЕ ПРОСТЫХ МАРКИРОВАННЫХ СПИСКОВ. СОЗДАНИЕ СПИСКА При оформлении списков следует иметь в виду, что элементом списка
- 9. ОФОРМЛЕНИЕ ПРОСТЫХ МАРКИРОВАННЫХ СПИСКОВ. СОЗДАНИЕ СПИСКА Использовавшиеся ранее виды маркированных списков накапливаются в галерее маркеров (рис.
- 10. УДАЛЕНИЕ МАРКЕРОВ Маркеры удаляются одинаково, независимо от способа их установки и вида. Выделите абзацы, для которых
- 11. НАСТРОЙКА ПАРАМЕТРОВ НУМЕРОВАННЫХ СПИСКОВ. ИЗМЕНЕНИЕ ФОРМАТА НУМЕРАЦИИ Можно изменить параметры созданного ранее списка или настроить эти
- 12. НАСТРОЙКА ПАРАМЕТРОВ НУМЕРОВАННЫХ СПИСКОВ. ИЗМЕНЕНИЕ ФОРМАТА НУМЕРАЦИИ В раскрывающемся списке нумерация выберите требуемый вид нумерации. Можно
- 13. НАСТРОЙКА ПАРАМЕТРОВ НУМЕРОВАННЫХ СПИСКОВ. ИЗМЕНЕНИЕ ФОРМАТА НУМЕРАЦИИ Обычно нумерация имеет те же параметры шрифта, что и
- 14. ИЗМЕНЕНИЕ ПОРЯДКА НУМЕРАЦИИ Для имеющегося списка можно изменить начальный номер, с которого начинается список. Можно также
- 15. ИЗМЕНЕНИЕ ПОРЯДКА НУМЕРАЦИИ В диалоговом окне Задание начального значения (рис. 4.49) установите необходимые параметры.
- 16. ИЗМЕНЕНИЕ ПОРЯДКА НУМЕРАЦИИ Для выбора начального номера, а также присоединения нумерации текущего списка к предыдущему списку,
- 17. НАСТРОЙКА ОТСТУПОВ В СПИСКЕ Каждый вариант оформления нумерованного списка имеет свои параметры отступов оформляемых абзацев, а
- 18. НАСТРОЙКА ОТСТУПОВ В СПИСКЕ Щелкните правой кнопкой мыши по любому абзацу в списке и в контекстном
- 19. НАСТРОЙКА ОТСТУПОВ В СПИСКЕ В диалоговом окне Изменение отступов в списке (рис. 4.51) установите необходимые параметры.
- 20. НАСТРОЙКА ОТСТУПОВ В СПИСКЕ В счетчике Положение номера установите расстояние от позиции номера до левого поля
- 21. НАСТРОЙКА ПАРАМЕТРОВ МАРКИРОВАННЫХ СПИСКОВ. ВЫБОР ПРОИЗВОЛЬНОГО МАРКЕРА Можно выбрать маркер для созданного ранее списка или изменить
- 22. НАСТРОЙКА ПАРАМЕТРОВ МАРКИРОВАННЫХ СПИСКОВ. ВЫБОР ПРОИЗВОЛЬНОГО МАРКЕРА В диалоговом окне Определение нового маркера (рис. 4.52) для
- 23. НАСТРОЙКА ПАРАМЕТРОВ МАРКИРОВАННЫХ СПИСКОВ. ВЫБОР ПРОИЗВОЛЬНОГО МАРКЕРА В диалоговом окне Символ (рис. 4.53) в раскрывающемся списке
- 24. НАСТРОЙКА ПАРАМЕТРОВ МАРКИРОВАННЫХ СПИСКОВ. ВЫБОР ПРОИЗВОЛЬНОГО МАРКЕРА Обычно маркеры имеет те же параметры шрифта, что и
- 25. НАСТРОЙКА ПАРАМЕТРОВ МАРКИРОВАННЫХ СПИСКОВ. ВЫБОР ПРОИЗВОЛЬНОГО МАРКЕРА В качестве маркера можно использовать рисунки. В диалоговом окне
- 26. НАСТРОЙКА ОТСТУПОВ В СПИСКЕ Каждый вариант оформления маркированного списка имеет свои параметры отступов оформляемых абзацев, а
- 27. НАСТРОЙКА ОТСТУПОВ В СПИСКЕ Щелкните правой кнопкой мыши по любому абзацу в списке и в контекстном
- 28. НАСТРОЙКА ОТСТУПОВ В СПИСКЕ В счетчике Положение маркера установите расстояние от позиции маркера до левого поля
- 29. СОРТИРОВКА СПИСКОВ Сортировать можно любые абзацы текста, но чаще всего такая задача встает при работе со
- 30. ОФОРМЛЕНИЕ МНОГОУРОВНЕВЫХ СПИСКОВ. СОЗДАНИЕ СПИСКА При оформлении списков следует иметь в виду, что элементом списка может
- 31. ОФОРМЛЕНИЕ МНОГОУРОВНЕВЫХ СПИСКОВ. СОЗДАНИЕ СПИСКА Если абзацы оформляемого текста не различаются отступами слева, то первоначально список
- 32. ОФОРМЛЕНИЕ МНОГОУРОВНЕВЫХ СПИСКОВ. СОЗДАНИЕ СПИСКА Использовавшиеся ранее виды списков накапливаются в галерее списков (рис. 4.62). В
- 33. НАСТРОЙКА ПАРАМЕТРОВ СПИСКА Можно изменить параметры ранее созданного списка или настроить эти параметры при создании списка.
- 34. НАСТРОЙКА ПАРАМЕТРОВ СПИСКА В диалоговом окне Определение нового многоуровневого списка (рис. 4.63) установите необходимые параметры. Для
- 35. НАСТРОЙКА ПАРАМЕТРОВ СПИСКА В раскрывающемся списке Нумерация для этого уровня выберите требуемый вид нумерации или маркеров.
- 36. НАСТРОЙКА ПАРАМЕТРОВ СПИСКА При необходимости в счетчике Начать с укажите начальный номер списка. В поле Формат
- 37. НАСТРОЙКА ПАРАМЕТРОВ СПИСКА В раскрывающемся списке Выравнивание выберите вид выравнивания номеров относительно позиции номера. В счетчике
- 38. НАСТРОЙКА ПАРАМЕТРОВ СПИСКА Можно настроить отступы сразу для всех уровней списка. Нажмите кнопку Для всех уровней
- 39. НАСТРОЙКА ПАРАМЕТРОВ СПИСКА В раскрывающемся списке Символ после номера выберите символ, который будет отделять номер от
- 40. ИЗМЕНЕНИЕ ПОРЯДКА НУМЕРАЦИИ Для имеющегося списка можно изменить начальный номер, с которого начинается список. Можно также
- 42. Скачать презентацию






















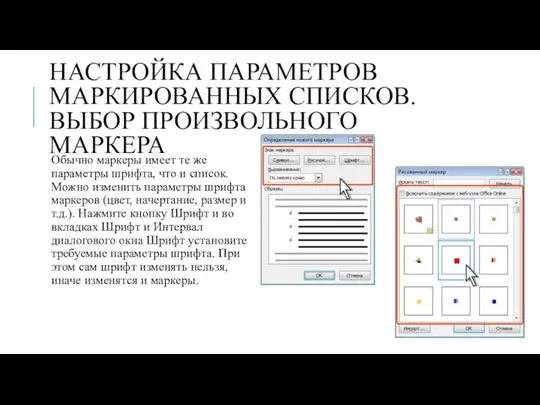
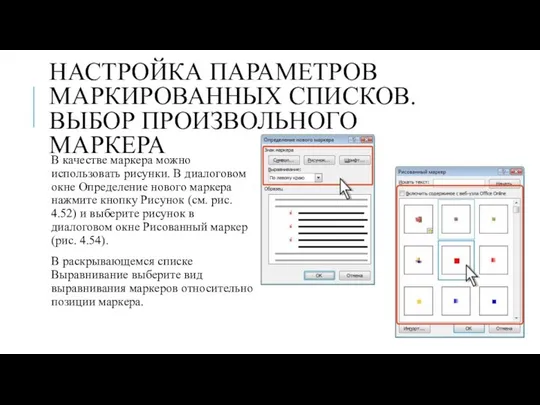















 Информация. Кодирование информации
Информация. Кодирование информации Разработка мер по защите информации в АИС «Сетевой край. Образование»
Разработка мер по защите информации в АИС «Сетевой край. Образование» Технологии программирования
Технологии программирования Программы, используемые при автоматизации салона красоты
Программы, используемые при автоматизации салона красоты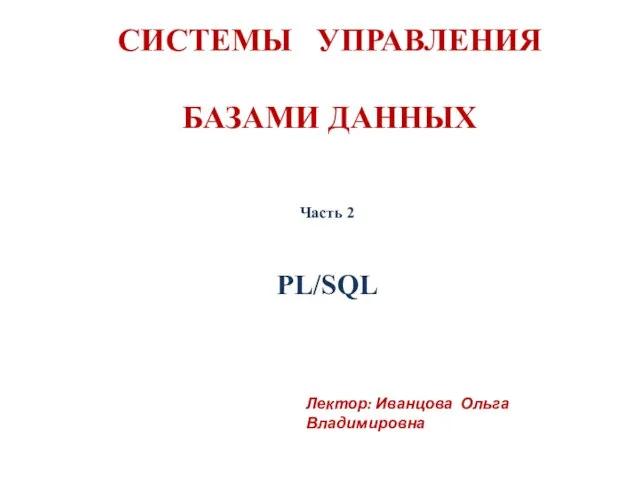 Системы управления базами данных. PL/SQL. (Часть 2)
Системы управления базами данных. PL/SQL. (Часть 2) Презентация "Работа с объектами текстового документа" - скачать презентации по Информатике
Презентация "Работа с объектами текстового документа" - скачать презентации по Информатике Разработка элементов фирменного стиля образовательной организации с использованием специализированного программного обеспечения
Разработка элементов фирменного стиля образовательной организации с использованием специализированного программного обеспечения Обеспечение эффективности банковского сектора Юрлова Виктория, МЭ-102
Обеспечение эффективности банковского сектора Юрлова Виктория, МЭ-102 Язык новостной журналистики
Язык новостной журналистики Операционные системы
Операционные системы Триггеры. Триггеры в презентации. Применение. Создание слайдов с триггерами
Триггеры. Триггеры в презентации. Применение. Создание слайдов с триггерами Моделирование как метод познания
Моделирование как метод познания Лекция 2. Основы программной инженерии. Основные этапы разработки программ, их назначение и характеристики
Лекция 2. Основы программной инженерии. Основные этапы разработки программ, их назначение и характеристики Объектная модель Excel
Объектная модель Excel Компьютерная этика
Компьютерная этика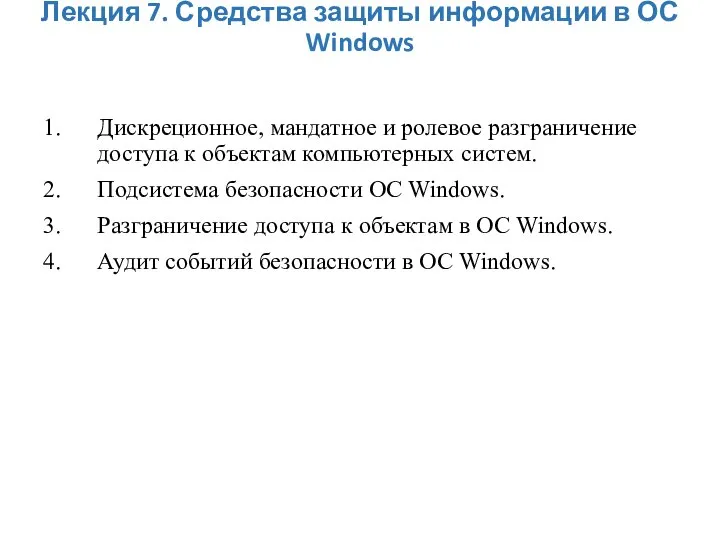 Средства защиты информации в ОС Windows
Средства защиты информации в ОС Windows Троянские программы
Троянские программы Бази даних. Система управління базами даних Microsoft Access
Бази даних. Система управління базами даних Microsoft Access Деревья Хаффмана (продолжение)
Деревья Хаффмана (продолжение) Регистрация несовершеннолетних на ЕЦПСЗ
Регистрация несовершеннолетних на ЕЦПСЗ Проектирование трансляторов языков программирования. Схема работы компилятора. (Глава 1)
Проектирование трансляторов языков программирования. Схема работы компилятора. (Глава 1)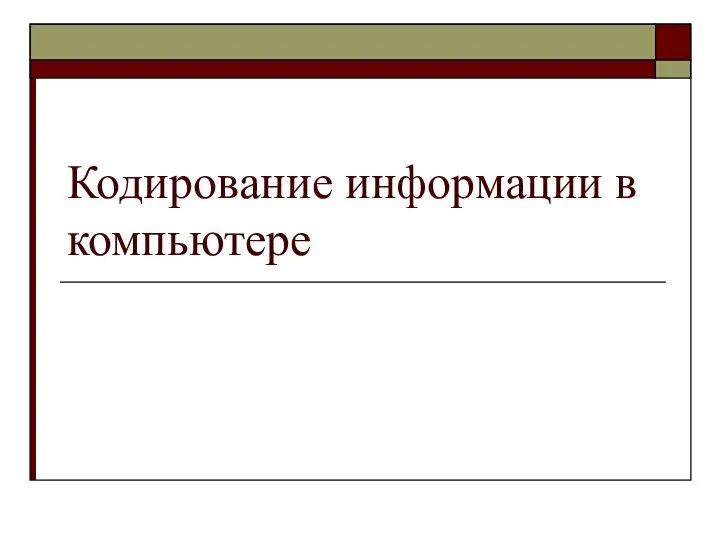 Презентация на тему Кодирование информации в компьютере
Презентация на тему Кодирование информации в компьютере Областная детско-юношеская библиотека. Культурный статус, устойчивость и значение в развитии региона
Областная детско-юношеская библиотека. Культурный статус, устойчивость и значение в развитии региона Мистецтво написання проекту
Мистецтво написання проекту Двоичная, восьмеричная и шестнадцатеричная системы счисления. 10 класс
Двоичная, восьмеричная и шестнадцатеричная системы счисления. 10 класс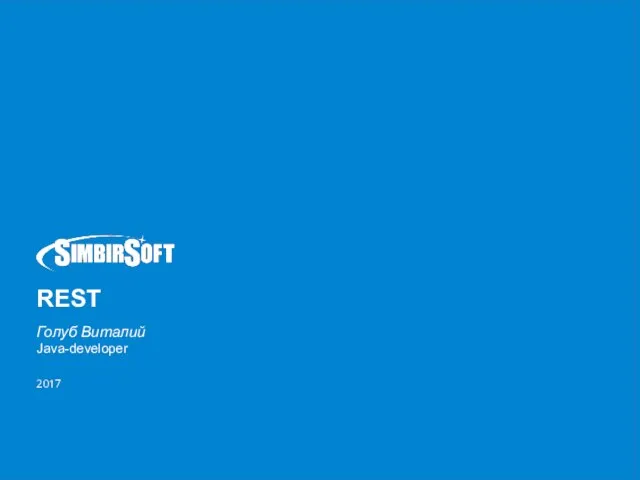 Технология REST
Технология REST ИНЖЕНЕРНАЯ ГРАФИКА - ВЧЕРА, СЕГОДНЯ, ЗАВТРА Инженерная графика – профессиональный язык инженеров прошлого и современности.
ИНЖЕНЕРНАЯ ГРАФИКА - ВЧЕРА, СЕГОДНЯ, ЗАВТРА Инженерная графика – профессиональный язык инженеров прошлого и современности. Винни-Пух и пчелы
Винни-Пух и пчелы