Содержание
- 2. Содержание Назначение программы 2 Интерфейс программы 4 Строка меню 8 Стандартная панель инструментов 9 Панель форматирования
- 3. Назначение программы Visio2003 – это векторный графический редактор, работающий под управлением операционных систем Windows9x, XP. С
- 4. Интерфейс программы Запуск программы: Пуск ⇒ Все программы ⇒ Microsoft Office ⇒ Microsoft Visio 2003 Выбрать
- 5. План дома
- 6. Строка заголовка, содержащая название приложения, имя файла (стандартное – Drawing1 (Чертеж 1)) и три стандартные кнопки:
- 7. Окно редактирования Координатные линейки Имя страницы Полосы прокрутки Status bar (Строка состояния)
- 8. Строка меню File (Файл) Edit (Редактирование) View (Просмотр, вид) Insert (Вставка) Format (Формат) Tools (Инструменты) Shape
- 9. Стандартная панель инструментов (Standard)
- 10. Панель форматирования (Formatting) Font (Шрифт); Font Size (размер шрифта); Bold (жирный); Italic (курсив, или наклонный); Underline
- 11. Работа с панелью инструментов Включение/выключение панели инструментов View (Вид) ⇒ Toolbars (Панели инструментов) ⇒ список с
- 12. Добавление/удаление кнопки на панель инструментов View (Вид) ⇒ Toolbars (Панели инструментов) ⇒ Customize (Настройка) ⇒ одноименное
- 13. Вкладка Commands (Команды)
- 14. Вкладка Options (Параметры)
- 15. Работа с документом Создание документа (чертежа) File(Файл) ⇒ New (Новый) ⇒ Choose Drawing Type… (Выбор типа
- 16. 2. Установка параметров листа Выбрать File (Файл) ⇒ Page Setup… (Установка страницы…) ⇒ одноимённое ДО, содержит
- 17. 2. Page Size (Размер страницы)
- 18. 3. Drawing Scale (Масштаб чертежа)
- 19. 4. Page Properties (Свойства страницы)
- 20. 5. Layout and Routing (Компоновка и маршрутизация)
- 21. 6. Shadows (Тени)
- 22. 3.Сохранение документа 1) File(Файл) ⇒ Save(Сохранить) ⇒ ДО - выбрать место сохранения и ввести имя файла
- 23. 4.Открытие документа File (Файл) ⇒ Open (Открыть) ⇒ ДО - выбрать место хранения и выбрать имя
- 25. Скачать презентацию
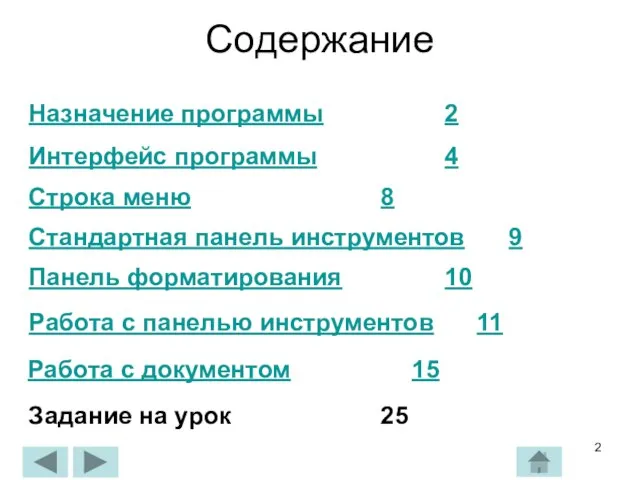

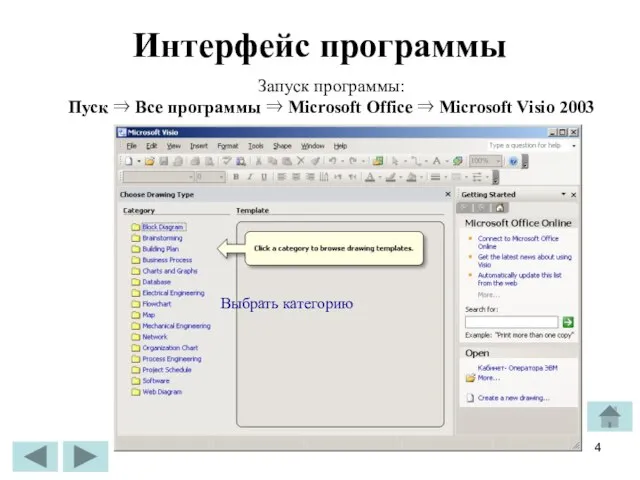
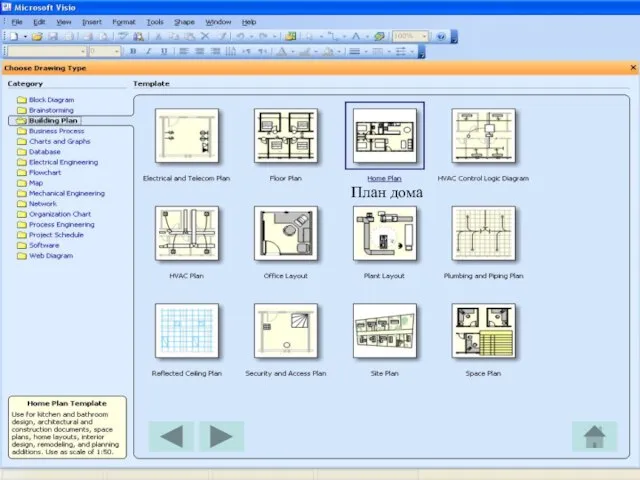

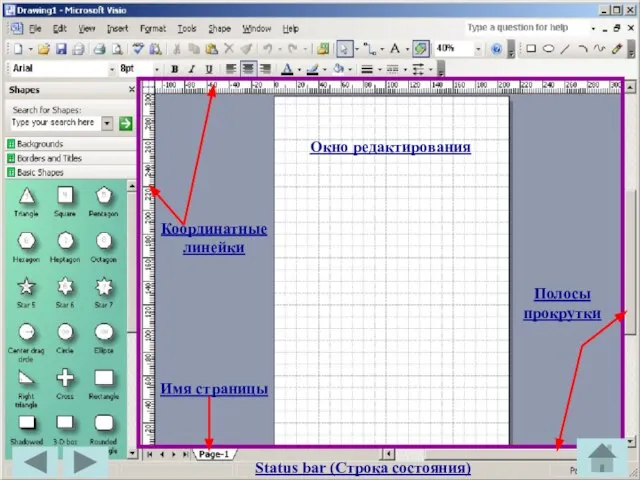
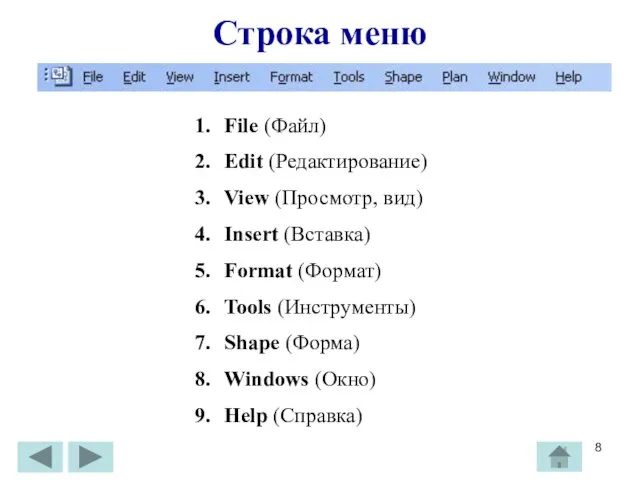


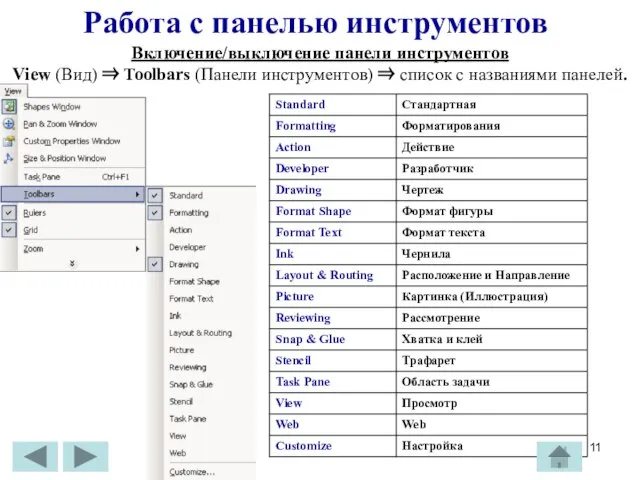
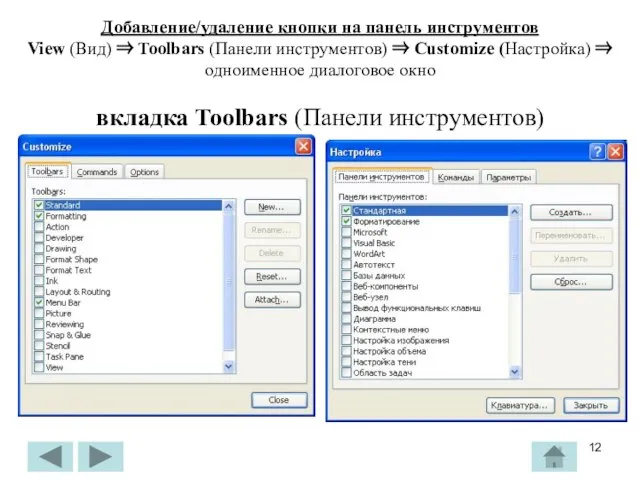
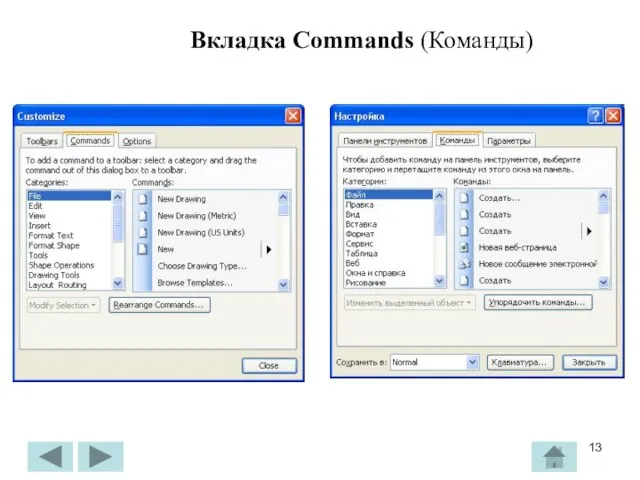
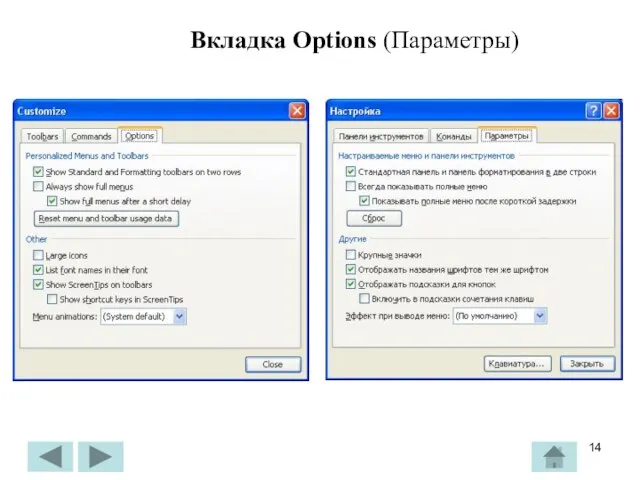
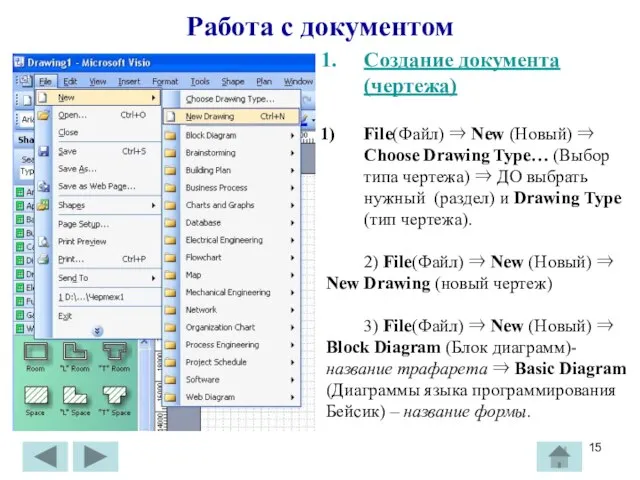

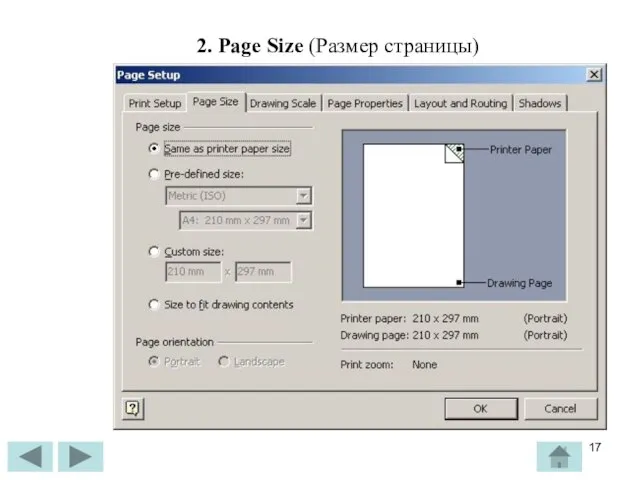
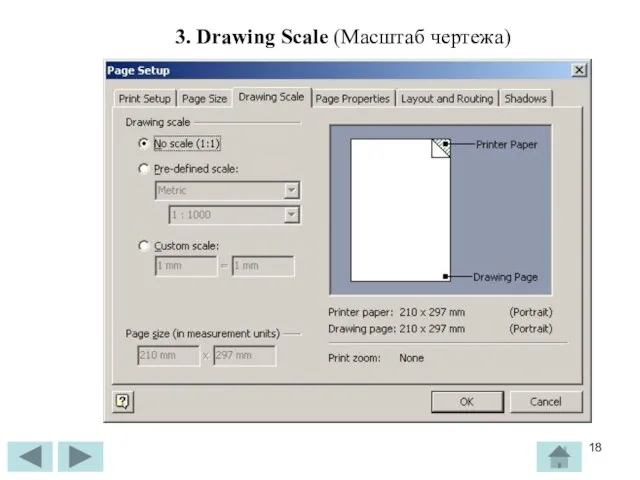
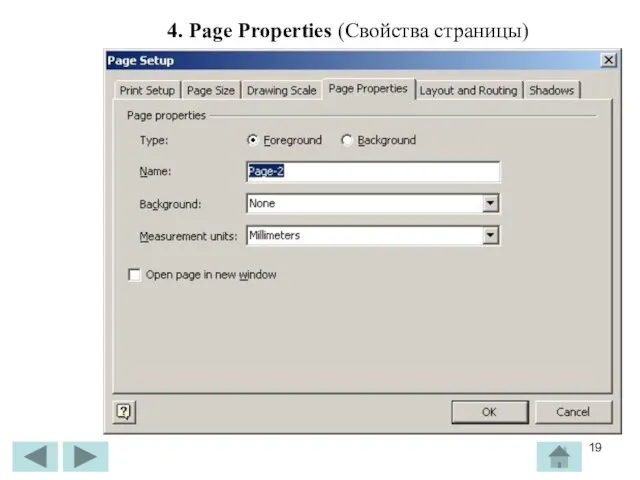
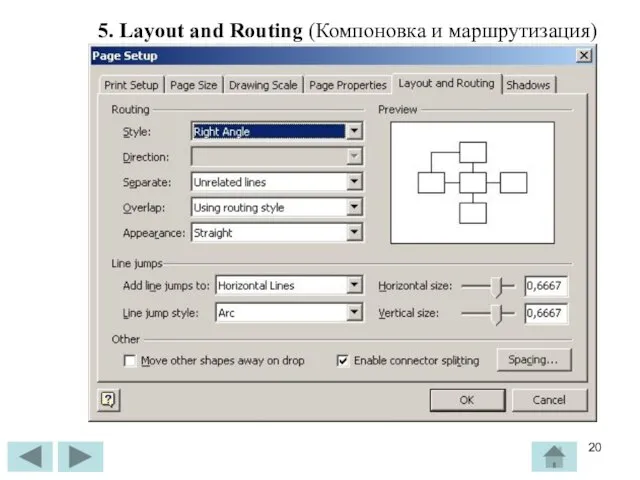
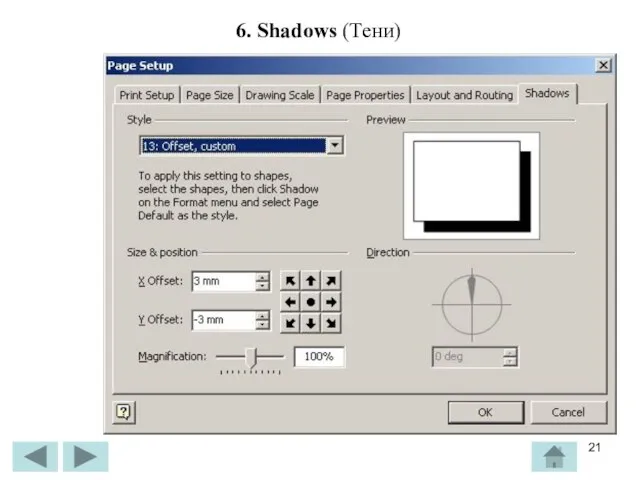
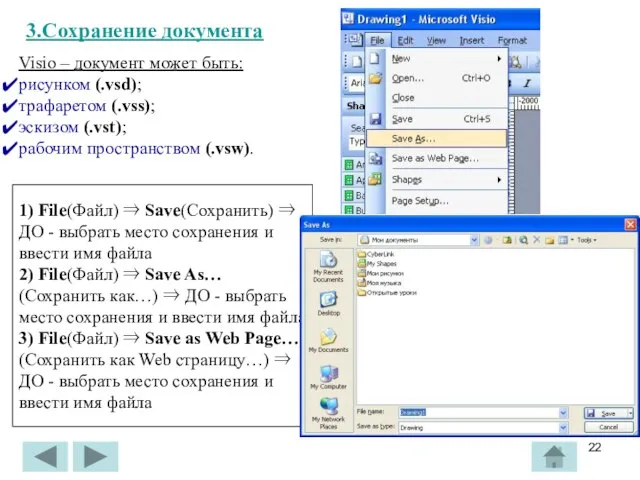
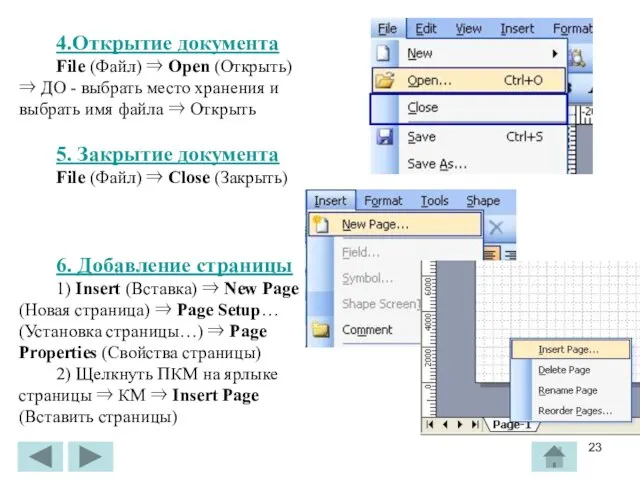
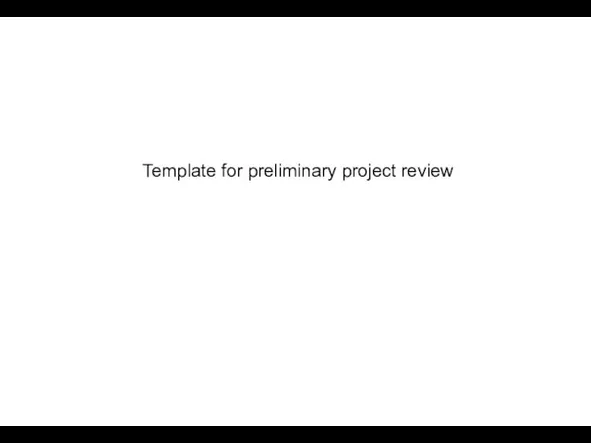 Template for preliminary project review
Template for preliminary project review Презентация "Панель управления OС Windows XP" - скачать презентации по Информатике
Презентация "Панель управления OС Windows XP" - скачать презентации по Информатике Инструкция по использованию новой системы групповых коммуникаций. Установка приложения
Инструкция по использованию новой системы групповых коммуникаций. Установка приложения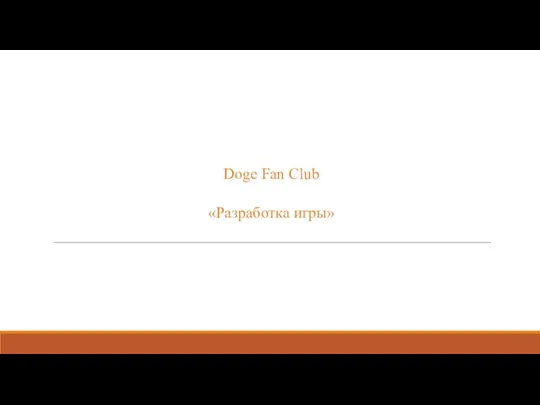 Doge Fan Club Разработка игры
Doge Fan Club Разработка игры Технологии мультимедиа (раздел 1)
Технологии мультимедиа (раздел 1) Ур. 26 .Типы данных в языке
Ур. 26 .Типы данных в языке Презентация "Поиск в базе данных MS ACCESS 2007" - скачать презентации по Информатике
Презентация "Поиск в базе данных MS ACCESS 2007" - скачать презентации по Информатике Табличные информационные модели. Моделирование и формализация
Табличные информационные модели. Моделирование и формализация Язык SQL. DML. (Лекция 12)
Язык SQL. DML. (Лекция 12) Образовательные web-технологии как инструменты развития финансовой грамотности у обучающихся разных возрастных категорий
Образовательные web-технологии как инструменты развития финансовой грамотности у обучающихся разных возрастных категорий с помощью электронных таблиц OpenOffice.org Calc.
с помощью электронных таблиц OpenOffice.org Calc.  Презентация "Шаблоны Excel" - скачать презентации по Информатике
Презентация "Шаблоны Excel" - скачать презентации по Информатике SKYPE ВЫПОЛНИЛ БАХТЕЕВ СЕРГЕЙ
SKYPE ВЫПОЛНИЛ БАХТЕЕВ СЕРГЕЙ  Жанры тележурналистики
Жанры тележурналистики Создание анимации в Macromedia Flash. Покадровая анимация
Создание анимации в Macromedia Flash. Покадровая анимация Анимация
Анимация Домены, хостинг и SSL-сертификаты
Домены, хостинг и SSL-сертификаты Условная функция и логические выражения в табличном процессоре Excel
Условная функция и логические выражения в табличном процессоре Excel Алгоритмы и структуры данных. Деревья (продолжение)
Алгоритмы и структуры данных. Деревья (продолжение) Автоматизированное рабочее место ― средство автоматизации работы конечного пользователя
Автоматизированное рабочее место ― средство автоматизации работы конечного пользователя Команда "если" (неполное ветвление) 6 класс
Команда "если" (неполное ветвление) 6 класс Организация поиска. Красно - чёрное дерево
Организация поиска. Красно - чёрное дерево Wykorzystanie platformy ePUAP w wymianie informacji między jednostkami
Wykorzystanie platformy ePUAP w wymianie informacji między jednostkami Инструкция по регистрации студентов и выпускников НИУ БелГУ для работы в цифровой карьерной среде Факультетус
Инструкция по регистрации студентов и выпускников НИУ БелГУ для работы в цифровой карьерной среде Факультетус Презентация Экономический потенциал таможенной территории Росиии
Презентация Экономический потенциал таможенной территории Росиии Pascal
Pascal  Passenger entertainment system video (for 551)
Passenger entertainment system video (for 551) Компьютерлік вирустардан қорғау тест
Компьютерлік вирустардан қорғау тест