Содержание
- 2. Текстовые редакторы Текстовый редактор – самостоятельная компьютерная программа или компонент программного комплекса, предназначенная для создания и
- 3. Виды текстовых редакторов. Блокнот. Это самый простой и незамысловатый текстовый редактор в Windows. Этот текстовый редактор
- 4. Создание и форматирование таблиц
- 5. Стандартный метод Это наиболее простой и классический способ, как вставить таблицу и отобразить её в Word.
- 7. Таблица с заданной шириной Отличительной особенностью этого способа является то, что здесь можно начертить таблицу в
- 9. когда откроется новое окно, пропишите там нужные параметры; пропишите, сколько нужно строк и столбцов; задайте их
- 10. Рисование Ещё Word позволяет вставить необходимую пользователю таблицу в документ путём её рисования. зайти на вкладку
- 13. Редактирование
- 15. Как удалить столбцы или строки
- 16. Как объединить ячейки
- 17. Как сделать разбивку ячеек
- 18. Оформление таблиц. Функция заливки
- 19. Стиль
- 20. Изменение ширины и высоты ячеек
- 21. Границы
- 22. Расчётные операции в таблицах
- 23. Рассчитываем уравнения в документе
- 26. Вычисления и логические сравнения можно выполнять с помощью формул. Команда Формула находится в разделе Работа с
- 27. Вставка формулы в ячейку таблицы Выделите ячейку таблицы, в которой должен находиться результат. Если ячейка не
- 32. Построение диаграмм
- 33. Создать диаграмму можно в приложении Word. Чтобы в Word создать простую диаграмму с нуля, на вкладке
- 34. На вкладке Вставка нажмите кнопку Диаграмма.
- 35. Выберите тип диаграммы и дважды щелкните нужную диаграмму.
- 36. В появившейся электронной таблице замените данные по умолчанию собственными сведениями.
- 37. При вставке диаграммы рядом с ее правым верхним углом появляются небольшие кнопки. Используйте кнопку Элементы диаграммы
- 39. Скачать презентацию









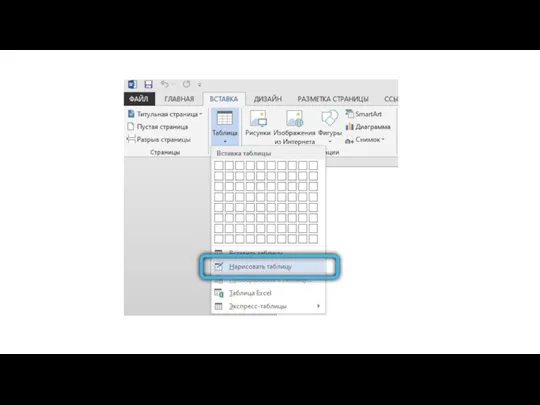
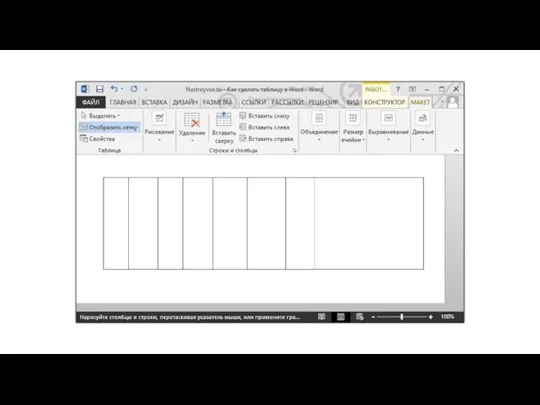

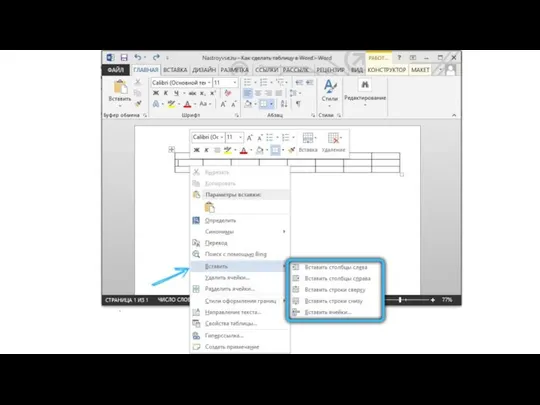


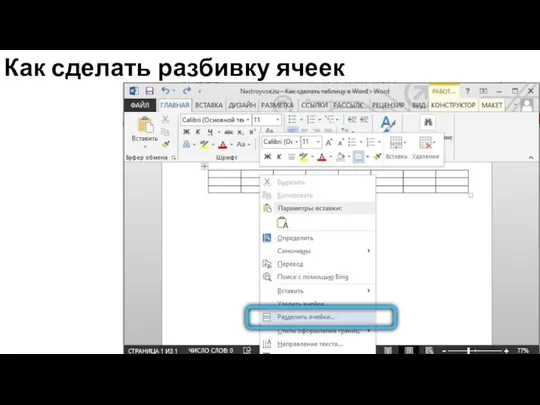

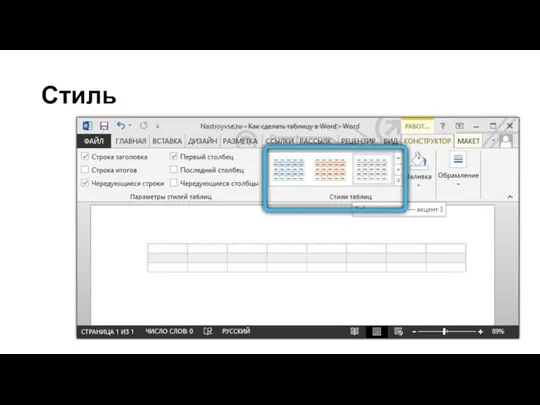





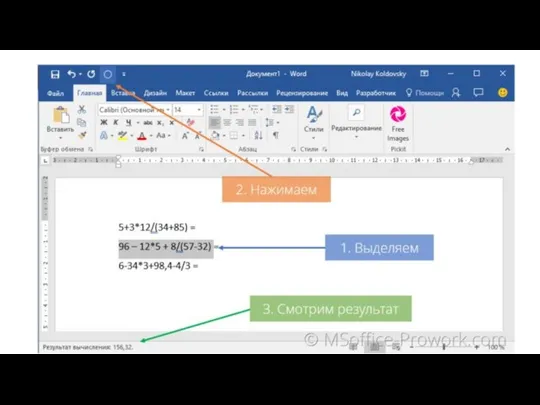


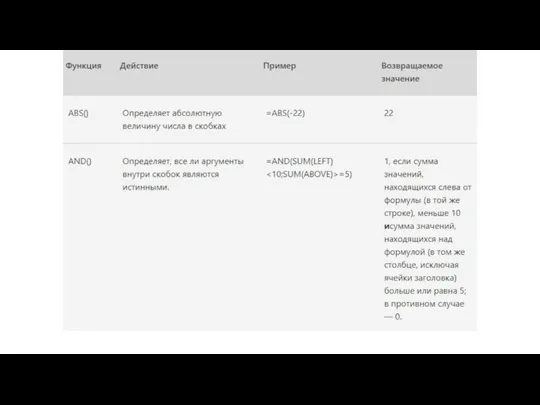
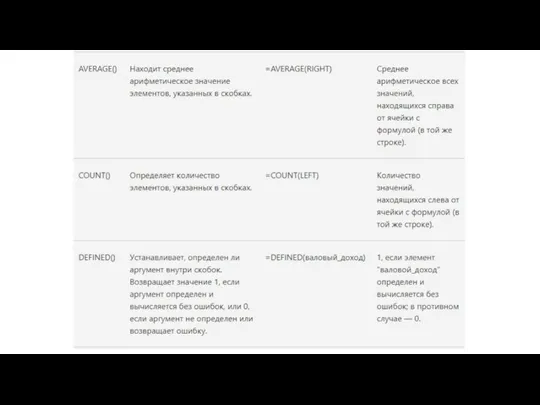
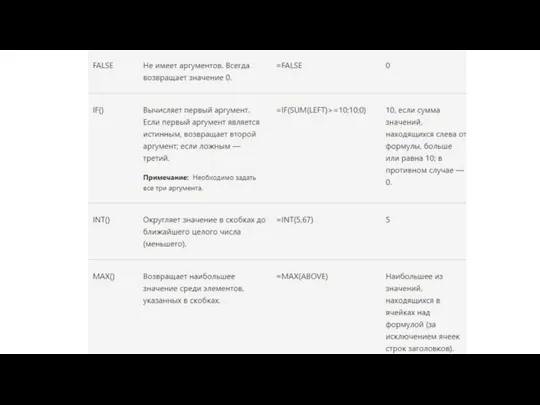
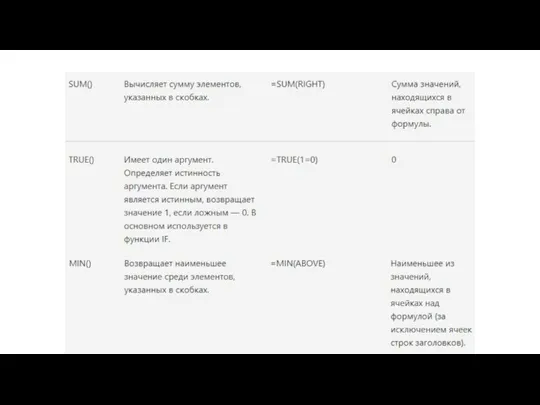


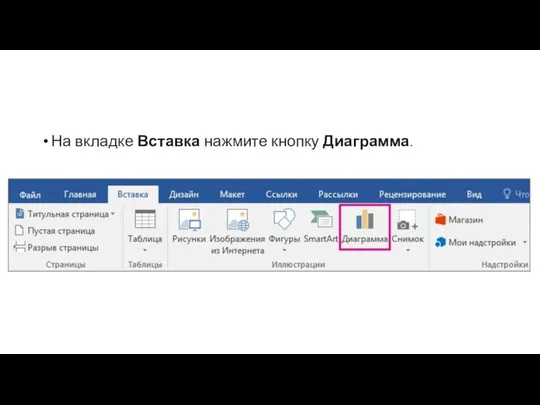
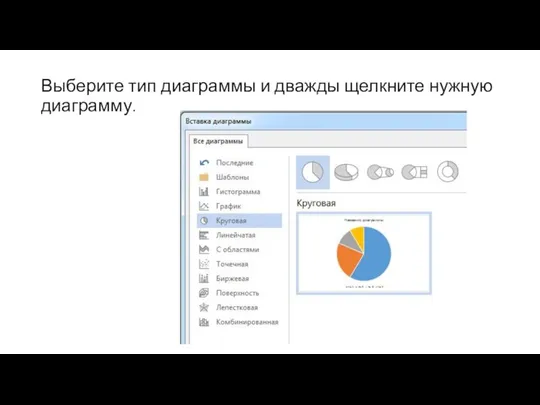
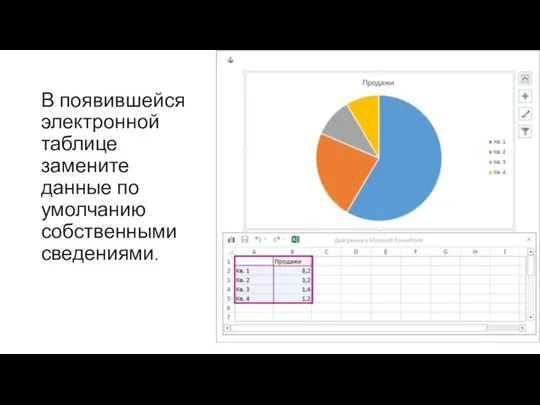
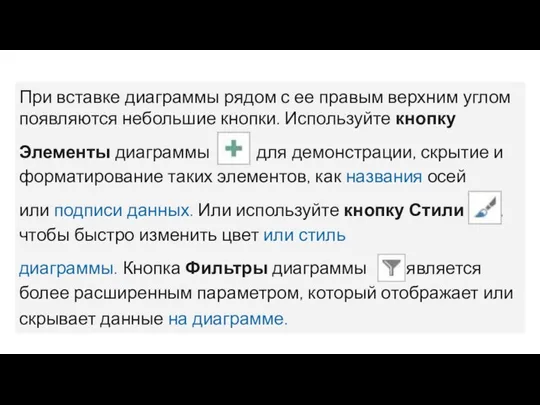
 Обзор сервисов ВЕБ 2.0. Часть 2
Обзор сервисов ВЕБ 2.0. Часть 2 Макет сайта АНО ПрофДиалог. Центр поддержки и развития специалистов медицины и здравоохранения
Макет сайта АНО ПрофДиалог. Центр поддержки и развития специалистов медицины и здравоохранения Правила Brawl Stars. Все режимы, бойцы
Правила Brawl Stars. Все режимы, бойцы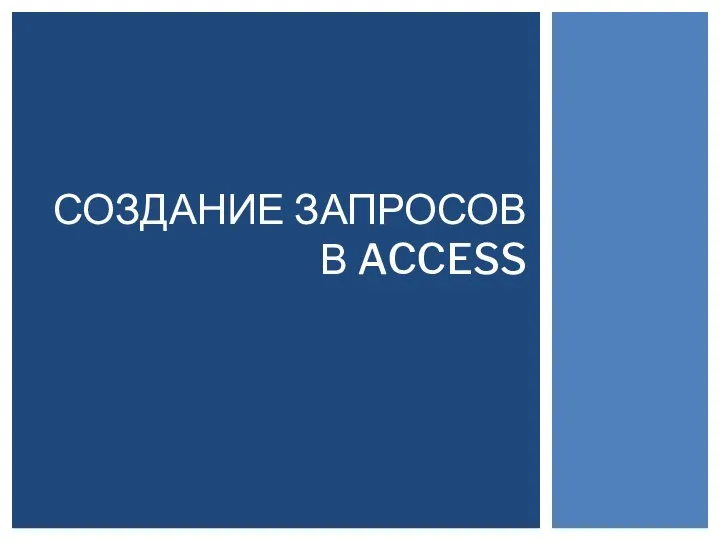 Создание запросов в Access
Создание запросов в Access Компьютерные вирусы и антивирусные программы Автор: преподаватель информатики МОУ «Центр образования» г.Урюпинска Волгогра
Компьютерные вирусы и антивирусные программы Автор: преподаватель информатики МОУ «Центр образования» г.Урюпинска Волгогра Инструкция по удаленному подключению ЗКВС. Казначейство России
Инструкция по удаленному подключению ЗКВС. Казначейство России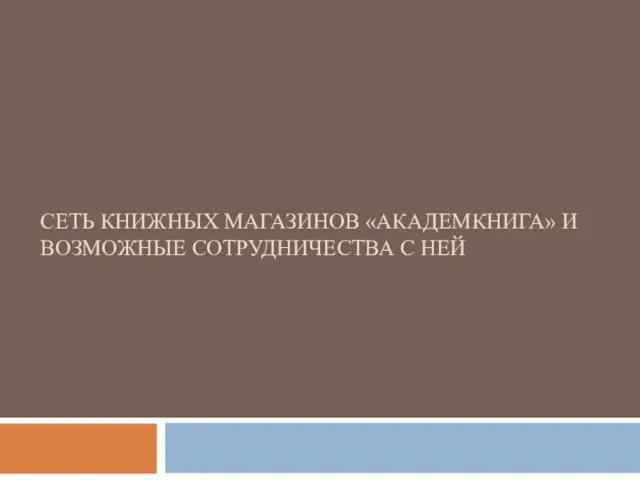 Сеть книжных магазинов Академкнига и возможные сотрудничества с ней. Направление деятельности
Сеть книжных магазинов Академкнига и возможные сотрудничества с ней. Направление деятельности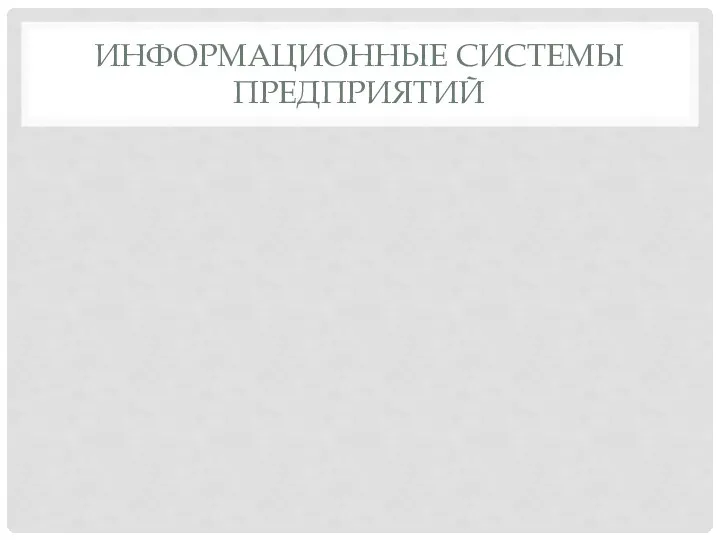 Информационные системы предприятий
Информационные системы предприятий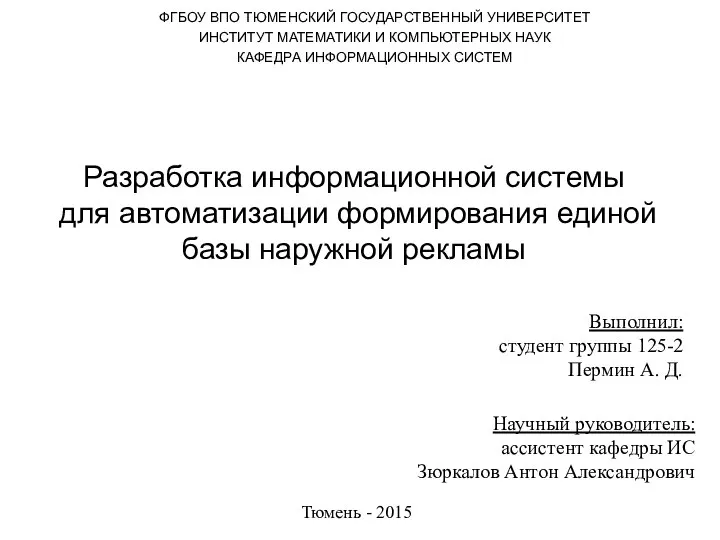 Разработка информационной системы для автоматизации формирования единой базы наружной рекламы
Разработка информационной системы для автоматизации формирования единой базы наружной рекламы Публикационная активность факультетов и институтов
Публикационная активность факультетов и институтов Создание 3D проекта
Создание 3D проекта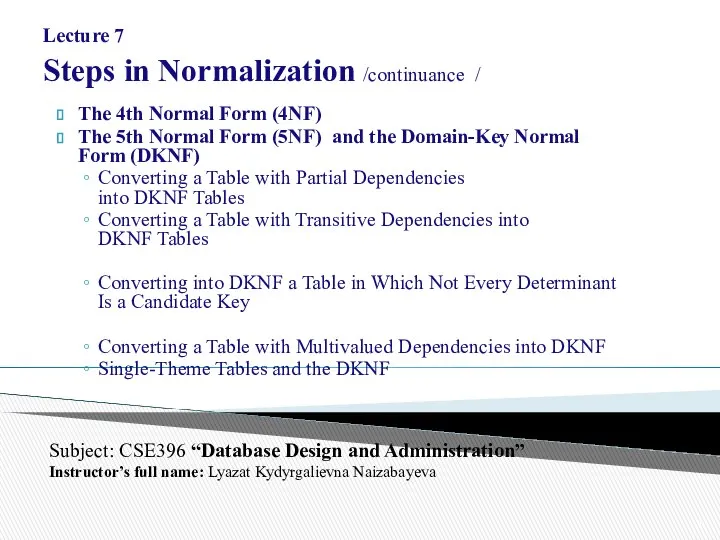 Database Design and Administration
Database Design and Administration Основные операции с бинарными деревьями
Основные операции с бинарными деревьями Типы 1 задания ОГЭ по информатики
Типы 1 задания ОГЭ по информатики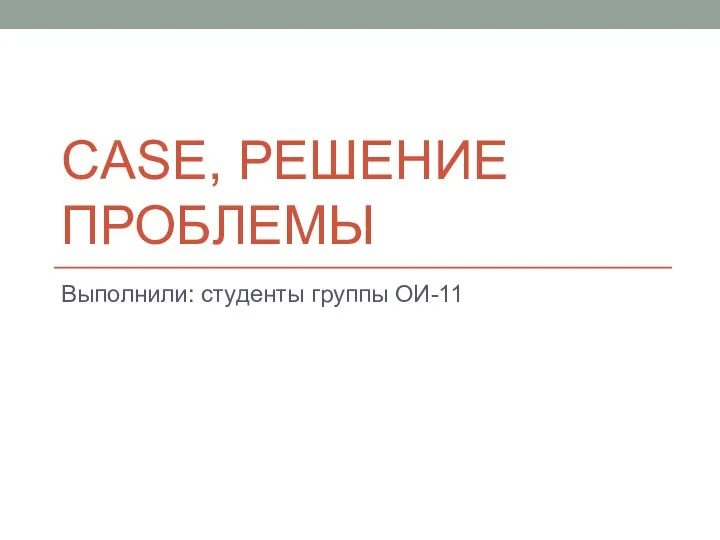 Задача: устранить ошибку Disk boot failure. Insert system disk and press enter
Задача: устранить ошибку Disk boot failure. Insert system disk and press enter Информационные технологии в электротехнике и электроэнергетике
Информационные технологии в электротехнике и электроэнергетике Хранение информации
Хранение информации Кто владеет информацией-тот владеет миром!
Кто владеет информацией-тот владеет миром! PowerPoint В этой презентации я продемонстрирую умения в использовании программой PowerPoint.
PowerPoint В этой презентации я продемонстрирую умения в использовании программой PowerPoint. Разработка программы управления шаговым двигателем при помощи Arduino через драйвер А4988
Разработка программы управления шаговым двигателем при помощи Arduino через драйвер А4988 Создание простой Web-страницы
Создание простой Web-страницы Единицы информации
Единицы информации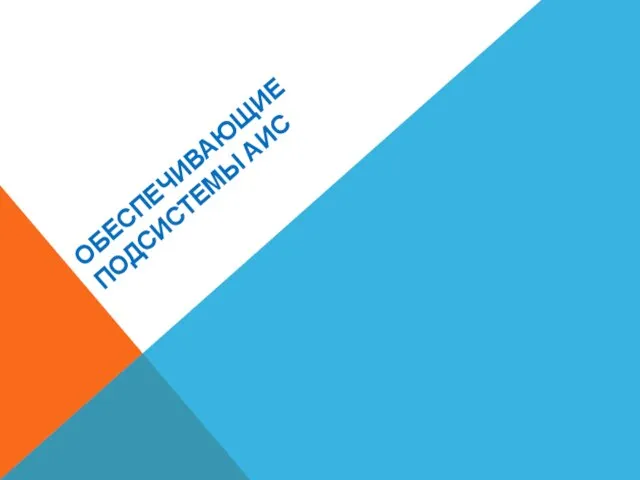 Обеспечивающие подсистемы АИС
Обеспечивающие подсистемы АИС Устройство компьютера. Знакомство с компьютером
Устройство компьютера. Знакомство с компьютером Расчет оборудования узла мультисервисного доступа
Расчет оборудования узла мультисервисного доступа Феномен популярности жанра Battle Royale на примере PUBG
Феномен популярности жанра Battle Royale на примере PUBG Сжатие информации Алгоритм Хаффмана
Сжатие информации Алгоритм Хаффмана Технологии программирования мобильных устройств
Технологии программирования мобильных устройств