Содержание
- 2. Презентация - что это? Презентация - это целенаправленный информационный процесс, решающий свои задачи. Презентация - это
- 3. Программа PowerPoint Программа PowerPoint является лидером среди систем для создания презентаций. С ее помощью текстовая и
- 4. Презентация в PowerPoint – это набор слайдов, объединенных возможностью перехода от одного слайда к другому и
- 5. Создание слайда
- 6. Работа в режиме сортировщика сортировка слайдов в презентации копирование слайдов (включая копирование слайдов из другой презентации)
- 7. Выделение и снятие выделения объектов Объект на слайде выделяется щелчком левой кнопкой мыши. После выделения объекта
- 8. Панель свойств объектов Открыть панель свойств можно двумя путями: 1. Через контекстное меню: выделить объект и
- 9. Работа с автофигурами Автофигура - это объект, сочетающий в себе элементы графики и текста. Весь набор
- 10. Анимация объектов Для назначения эффектов используется панель "Настройка анимации", которая открывается одним из следующих способов: 1)
- 11. Структура панели
- 12. Порядок задания эффектов анимации Открыть панель "Настройка анимации" На вкладке "Время" в окне "Объекты без анимации"
- 14. Скачать презентацию


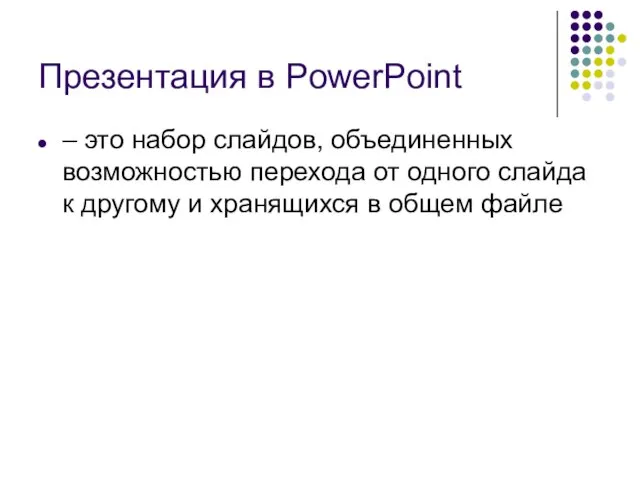
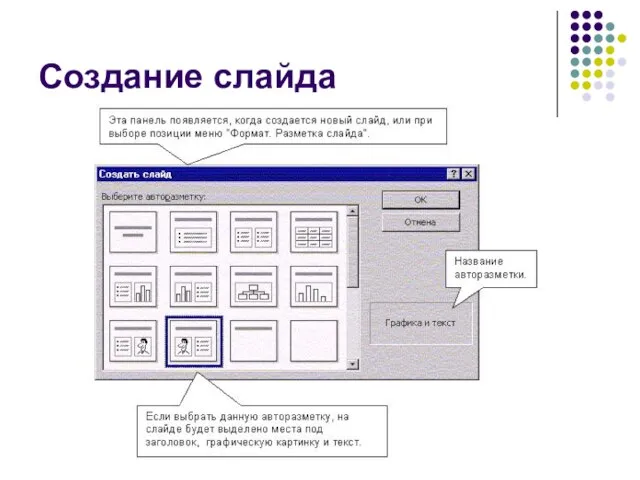



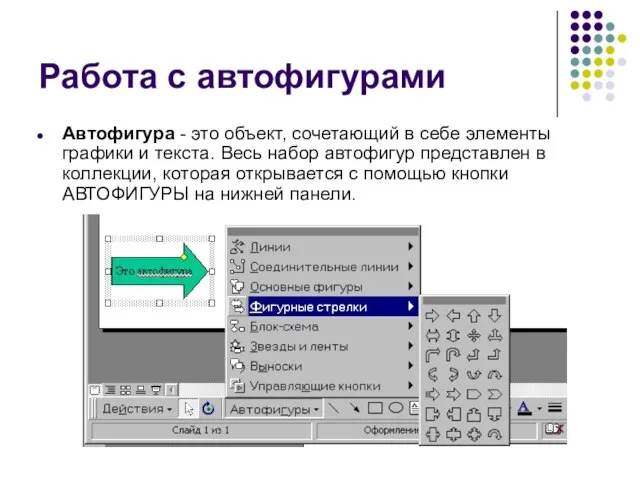

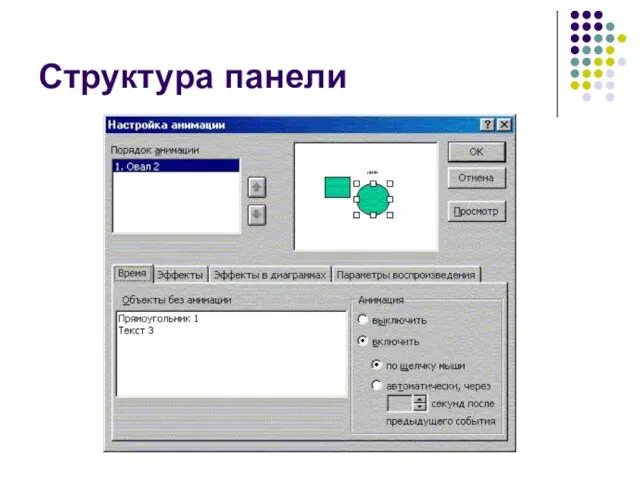

 Реляционная модель данных
Реляционная модель данных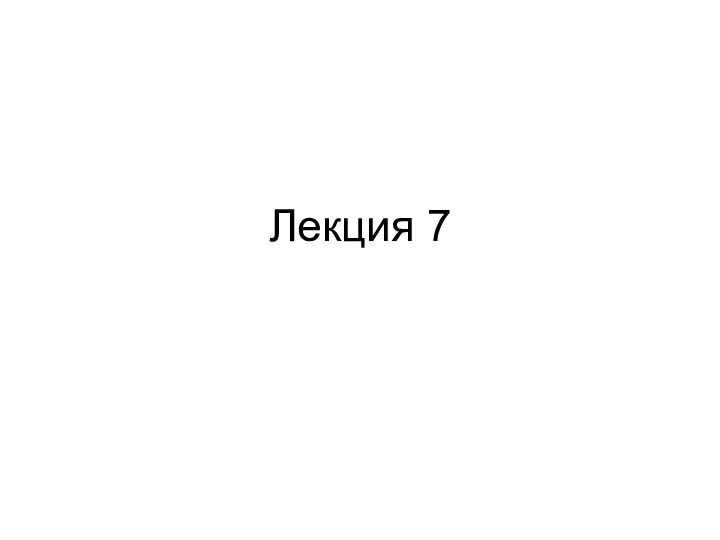 Классы-оболочки в Java. (Лекция 7)
Классы-оболочки в Java. (Лекция 7) Функциональная структура АСУ ТП
Функциональная структура АСУ ТП Телеканал ТВ-3
Телеканал ТВ-3 Введение в информатику
Введение в информатику Хранение, обмен, транспортировка больших объемов информации. Внешние запоминающие устройства. Их технические характеристики
Хранение, обмен, транспортировка больших объемов информации. Внешние запоминающие устройства. Их технические характеристики Криптография 2018. Способы защиты информации
Криптография 2018. Способы защиты информации Язык программирования “Cello”
Язык программирования “Cello” ЧАС СУДА. СОТОВЫЙ ТЕЛЕФОН: ЗА И ПРОТИВ
ЧАС СУДА. СОТОВЫЙ ТЕЛЕФОН: ЗА И ПРОТИВ Проект ученицы 9 класса Кумицкой Анны
Проект ученицы 9 класса Кумицкой Анны Презентация "Создание компьютерных тестов" - скачать презентации по Информатике
Презентация "Создание компьютерных тестов" - скачать презентации по Информатике Создание и использование функций в языке Си
Создание и использование функций в языке Си Поняття робочої групи, домену, користувача й сеансу користувача
Поняття робочої групи, домену, користувача й сеансу користувача The Kunstkammer
The Kunstkammer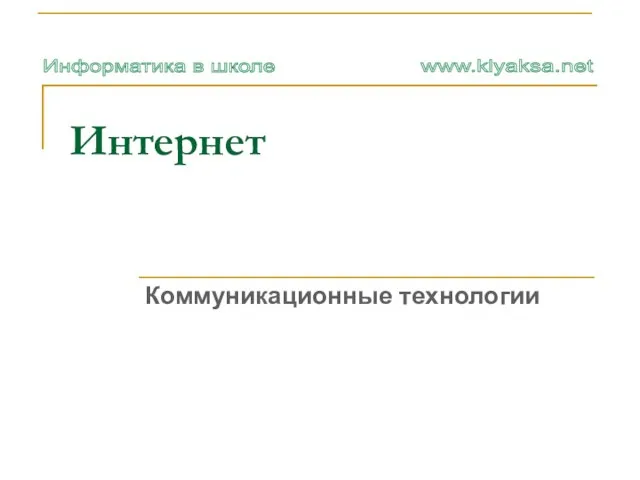 Коммуникационные технологии
Коммуникационные технологии ИС Аптека
ИС Аптека Профессия программист
Профессия программист Календарь Тигр
Календарь Тигр Использование базы данных в приложениях Tizen
Использование базы данных в приложениях Tizen Подготовка устройств самообслуживания к установке банковского ПО
Подготовка устройств самообслуживания к установке банковского ПО Игры на ПК и на айфон
Игры на ПК и на айфон Создание сайта на WordPress
Создание сайта на WordPress Презентация "Информатика 7 класс" - скачать презентации по Информатике
Презентация "Информатика 7 класс" - скачать презентации по Информатике Малая компьютерная академия Шаг
Малая компьютерная академия Шаг Магистраль модульных принципов
Магистраль модульных принципов Распределение номеров ГТД на комплект (комплектующие) при сборке (разборке) товаров
Распределение номеров ГТД на комплект (комплектующие) при сборке (разборке) товаров Динамические игры на pascal (TRASHKILLER)
Динамические игры на pascal (TRASHKILLER) Поняття моделі. Типи моделей. Урок 5. 5 класс
Поняття моделі. Типи моделей. Урок 5. 5 класс