Содержание
- 2. 1 этап Для оформления вопросов можно создать бланки: Для оформления бланка используются операции: заливки ячеек; объединения
- 3. 2 этап Составление вопросов. 3 этап
- 4. Результатом выполнения операций будет список с выборочными ответами, из которых обучаемый должен будет выбрать один ответ:
- 5. 4 этап Для подведения итогов тестирования можно предусмотреть специальный лист, на котором будут подведены итоги ответов.
- 6. Для общего подведения итогов и подсчета количества набранных баллов можно использовать функцию СЧЕТЕСЛИ: При этом в
- 7. 5 этап Очистка Создадим макрос, который очищает поля для возможности тестирования многократно и назначим макрос кнопке
- 9. Скачать презентацию
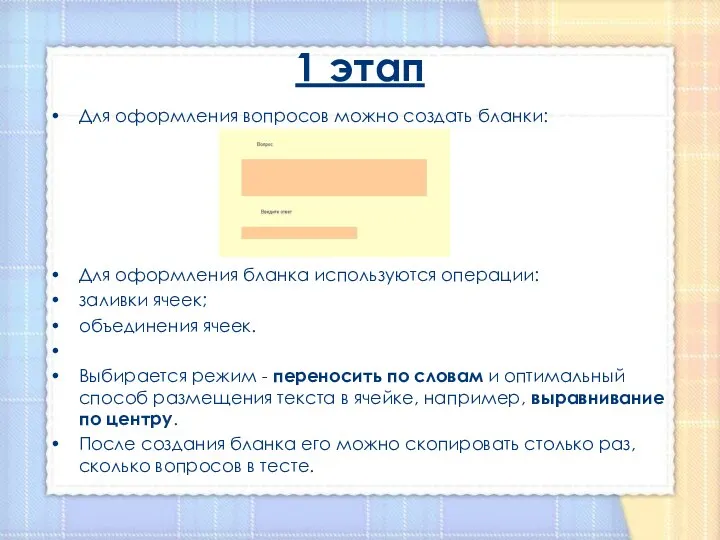
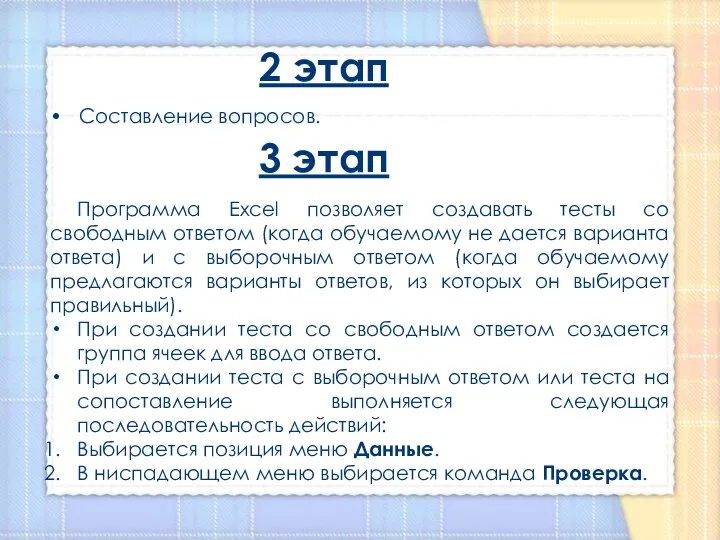
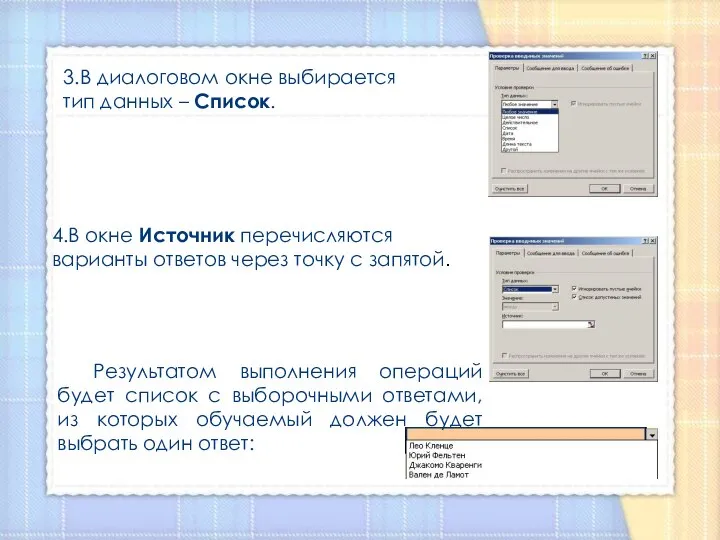



 Устройство компьютера © Сысолетин А.П., учитель информатики МОУ «Юсьвинская СОШ»
Устройство компьютера © Сысолетин А.П., учитель информатики МОУ «Юсьвинская СОШ» 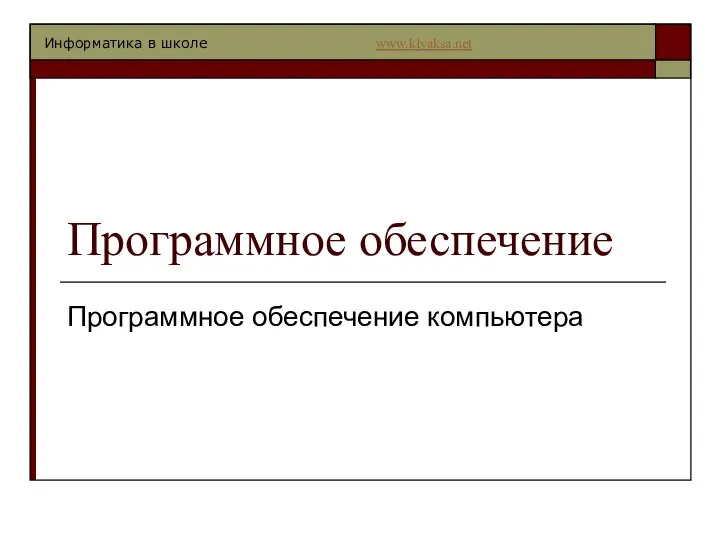 Программное обеспечение. Информатика в школе
Программное обеспечение. Информатика в школе Проблемы проектирования инфокоммуникационных систем и сетей NGN и пост-NGN. (Лекции 1-2)
Проблемы проектирования инфокоммуникационных систем и сетей NGN и пост-NGN. (Лекции 1-2) Циклы.Примеры циклов
Циклы.Примеры циклов Использование цветового круга в дизайне и программах для работы с графикой
Использование цветового круга в дизайне и программах для работы с графикой Программирование линейных алгоритмов
Программирование линейных алгоритмов Логика и компьютер. Логические операции
Логика и компьютер. Логические операции Модель жизненного цикла программного обеспечения Build and fix
Модель жизненного цикла программного обеспечения Build and fix Складові комп`ютерів та їх призначення
Складові комп`ютерів та їх призначення Универсальность дискретного (цифрового) представления информации
Универсальность дискретного (цифрового) представления информации Приложение Magic wand
Приложение Magic wand Арифметические действия с числами в разных системах счисления
Арифметические действия с числами в разных системах счисления Smm: введение
Smm: введение Intel. Modem introduce
Intel. Modem introduce Ты и Интернет Юсова Ирина Викторовна, МБОУ «Мстерская средняя общеобразовательная школа Вязниковского района»
Ты и Интернет Юсова Ирина Викторовна, МБОУ «Мстерская средняя общеобразовательная школа Вязниковского района» Внедрение информационных технологий в учебный процесс – один из путей повышения качества образования
Внедрение информационных технологий в учебный процесс – один из путей повышения качества образования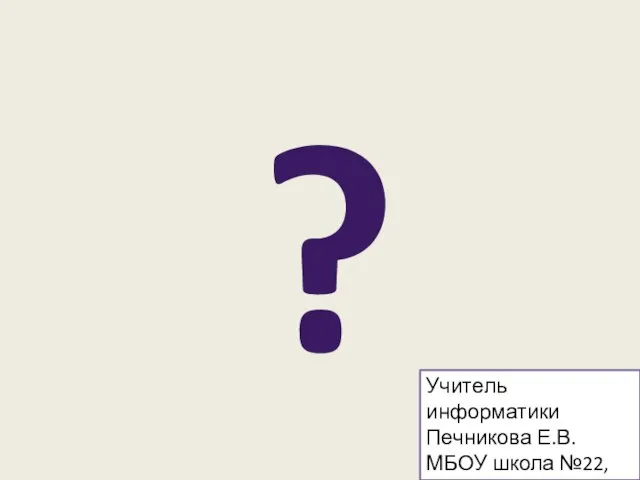 Алгоритм
Алгоритм Исследовательская работа Влияние социальных сетей на личность подростка и русский язык
Исследовательская работа Влияние социальных сетей на личность подростка и русский язык Основы моделирования
Основы моделирования  Создание Web-сайта
Создание Web-сайта Устройство компьютера
Устройство компьютера Графические редакторы
Графические редакторы Работа со строками в C#
Работа со строками в C# Знакомство с программой Adobe Photoshop
Знакомство с программой Adobe Photoshop Администрирование информационных систем и веб-порталов
Администрирование информационных систем и веб-порталов Электронная цифровая подпись
Электронная цифровая подпись Информационная технология обработки числовой информации
Информационная технология обработки числовой информации Арифметические операции в позиционных системах счисления
Арифметические операции в позиционных системах счисления