Содержание
- 2. Создали проект
- 3. Unity Магазин (Asset Store) - это растущая библиотека, в которой собраны бесплатные и коммерческие ассеты, созданные
- 4. Зайдем в asset store Вы можете открыть окно Asset Store выбрав в главном меню Window->AssetStore. При
- 5. Фильтруем поиск на бесплатные 2д ассеты
- 6. Магазин имеет интерфейс браузера, который позволяет искать по словам или просматривать товары (packages) и категории. В
- 7. Расположение загруженных ассетов Вам редко когда понадобится (если вообще понадобится) прямой доступ к файлам, загруженным через
- 8. Скачать ассет
- 9. Структура проекта
- 10. В структуре проекта Создадим папки Правая кнопка мыши -Create – Folder… Prefubs (префабы) Sprites (спрайты) Scripts
- 11. Сохраним первую сцену File – Save Scene as - Save
- 12. Если спрайт не порезанный Окно Inspector Выбираем Спрайт В нем - SpriteMode – single, меняем на
- 13. Нарисуем платформу
- 14. Физический компонент твердого тела для 2D спрайтов. Inspector – Add component – Physics 2d- Rigidbody 2d
- 15. КЛАСС RIGIDBODY2D Класс Rigidbody2D по сути обеспечивает в 2D функционал соответствующего 3D класса. Добавление спрайту компонента
- 16. Добавление коллайдера Коллайдер позволяет не проходить объектам друг через друга Выбераем платформу: Inspector – Add component
- 17. Меняем форму коллайдера Inspector – Add component – Physics 2d – BoxCollider 2d (Прямоугольный коллайдер) Меняем
- 18. Создание скрипта движения Assets – Scripts(folder) – Create – C# Script Выбираем героя – Inspector –
- 19. Если не открыв. Visual Studio Если Visual Studio установлена и при установке вы поставили галочку Unity
- 20. Если вы при установке не вкл unity компонент Открываете Visual Studio Tools –Extension and Updates –
- 21. C# (произносится си шарп) — объектно-ориентированный, строготипизированный язык программирования. Разработан в компании Microsoft. Окружающий нас мир
- 22. Поведение объектов - методы Объект может выполнять действия. Например, кот вылизывает шерсть — это действие. Кот
- 23. Методы Start/Update В методе старт приписывается логика, которая отрабатывает при запуске Игры (до обновления первого кадра(first
- 24. Что означает VOID? Использование слова void перед именем метода означает, что, когда завершается выполнение метода, возвращается
- 25. Using Using UnityEngine; Означает, что мы используем Билеотеку (.dll) Движка Unity
- 26. Комментарии к коду // Это однострочный комментарий /* Это уже многострочный комментарий многострочный комментарий */
- 27. Создание переменных В языке C# имена полей(переменных) не могут содержать пробелы. Используйте в именах только буквы
- 28. Переменная скорость Public — модификатор доступа При объявлении полей так, как показано выше, мы можем решить,
- 29. Как повлиял модификатор доступа В юнити – выбираем персонажа – у нас появилось в скрипте наша
- 30. Move Input.GetAxis(“Horizontal”); - Присваевается значение нажатой кнопки ‘влево’ – ‘вправо’ Или клавиш ‘a’ ‘d’ (по умолчанию)
- 31. Изменить значения по умолчанию Edit – ProjectSettings - Input Откроется окно в инспекторе
- 32. Обратится в коде к твердому телу объекта, чтобы изменять скорость Для того, чтобы поменять скорость, нам
- 33. velocity – пер. с англ. скорость Обращаемся к созданному нами компоненту, и присваиваем ему Vector2 -
- 34. If (условие: …не погладили) { то…..сделать ‘мяу’} Else { ….сделать ‘мур’ } Условные конструкции
- 35. Добавим прыжок по клавише вверх GetKeyUp(Название кнопки) – кнопка на клавиатуре GetButtonDown(Название кнопки) – кнопка на
- 36. Регулируем высоту прыжка Edit – ProjectSettings – Physics2D , смотрим в инспектор Меняем гравитацию у на
- 37. РУКОВОДСТВО К ЮНИТИ https://docs.unity3d.com/ru/current/Manual/index.html
- 39. Скачать презентацию
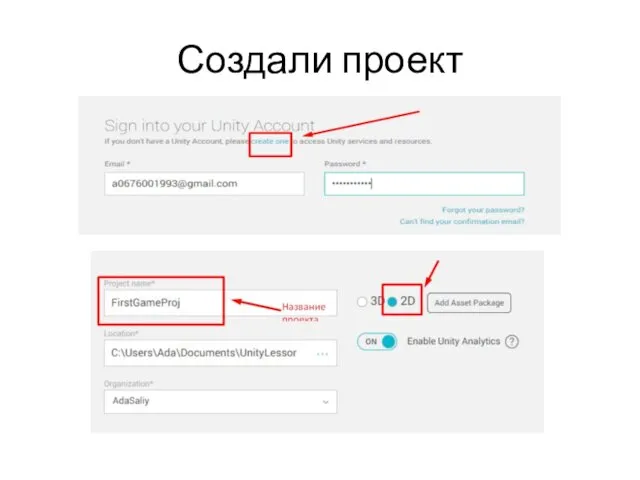

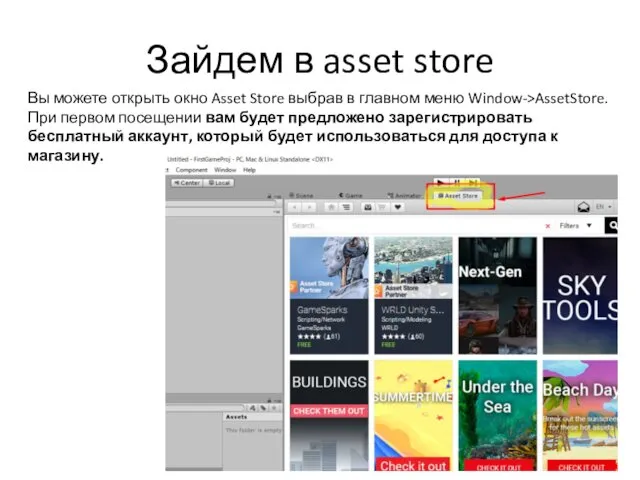
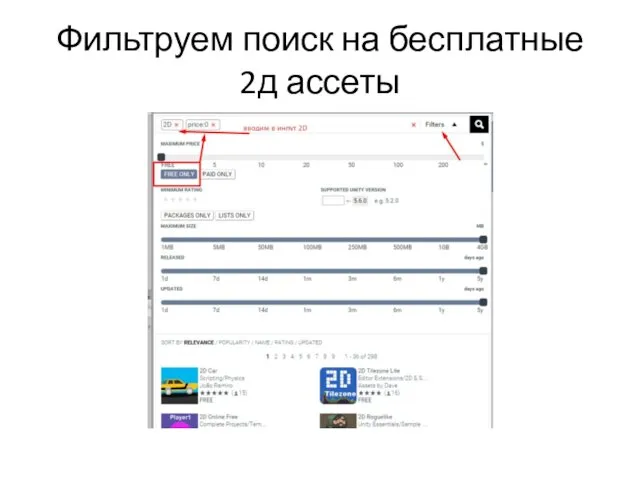
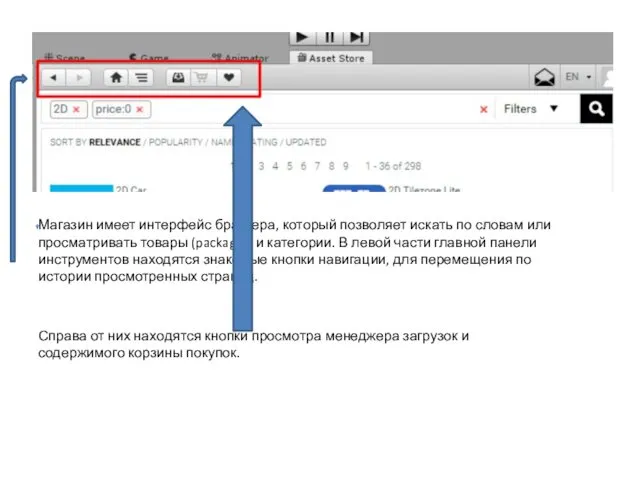
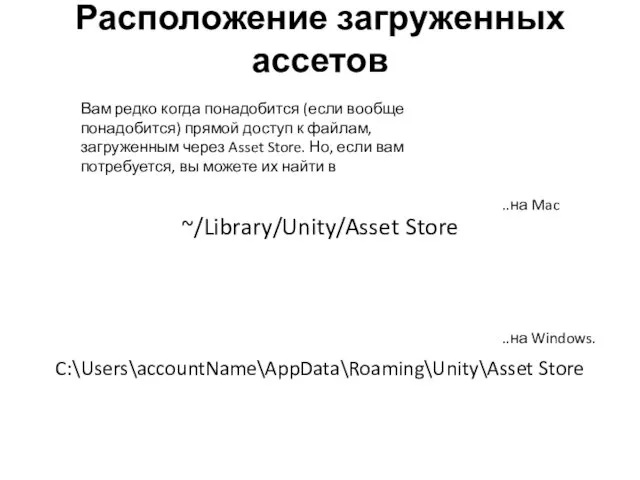


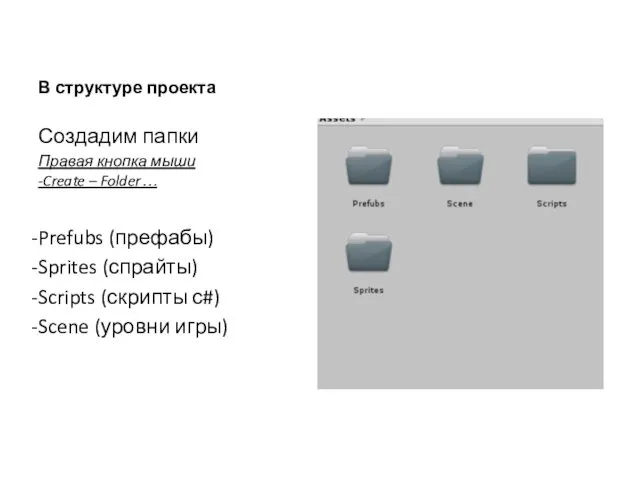
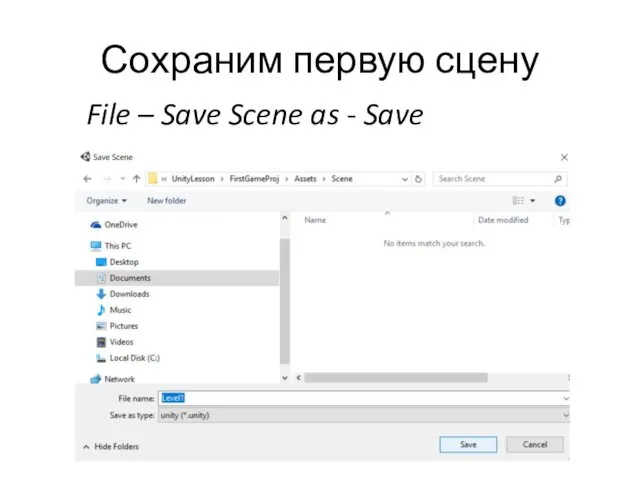
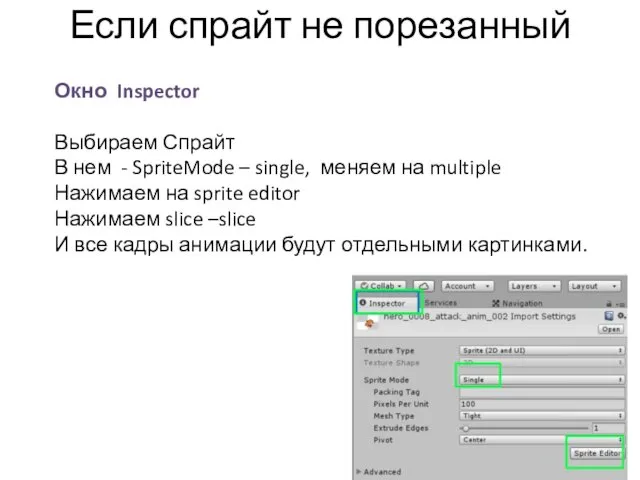
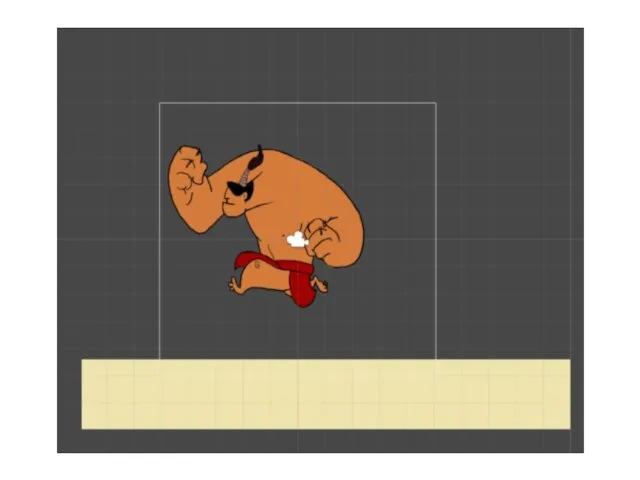
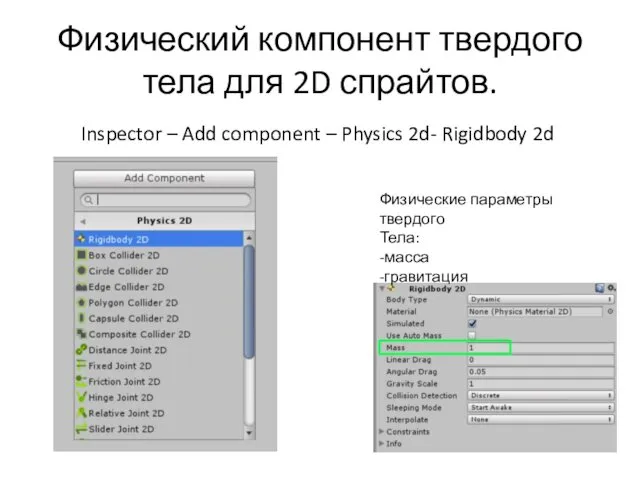

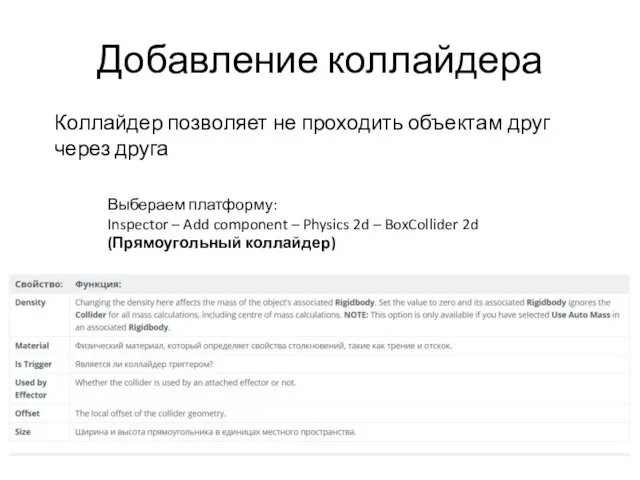
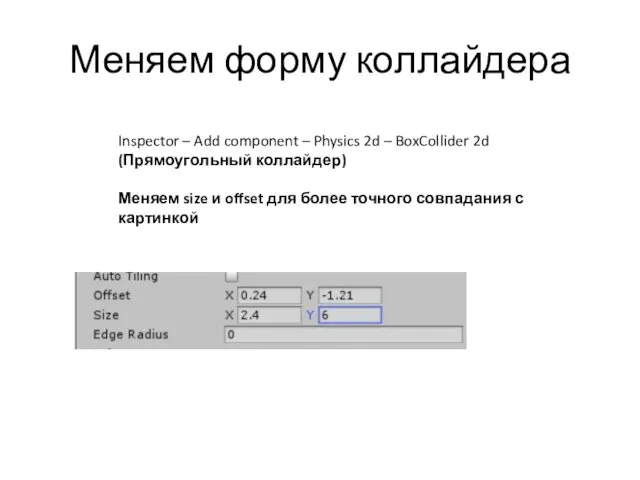
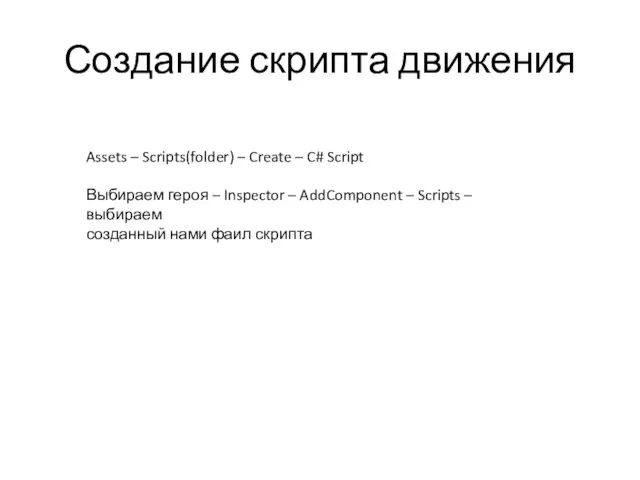
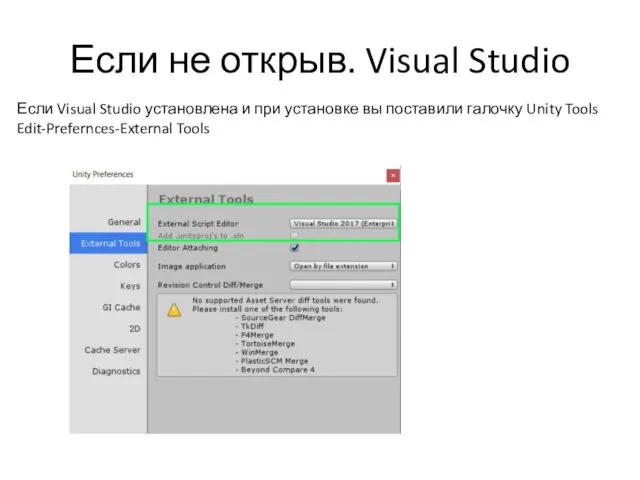
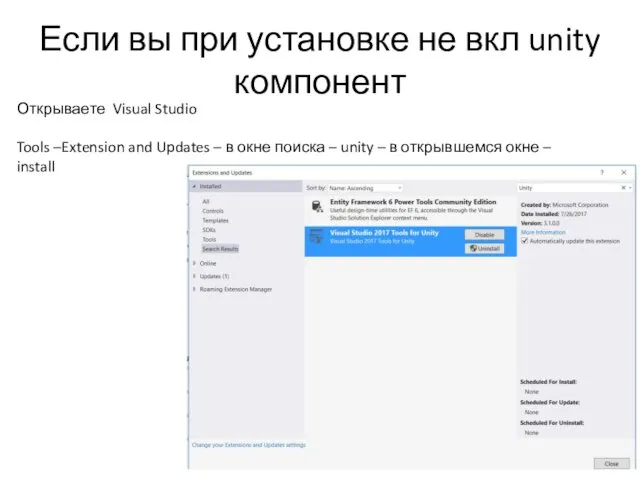
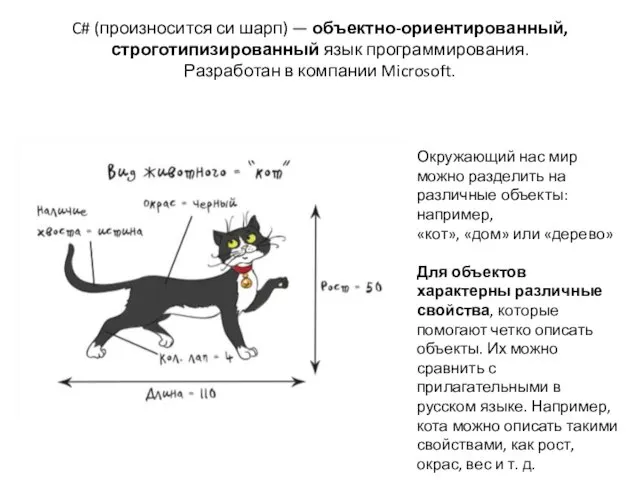

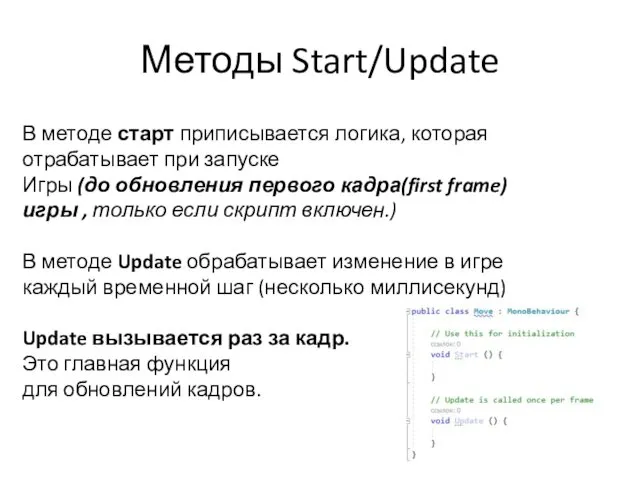
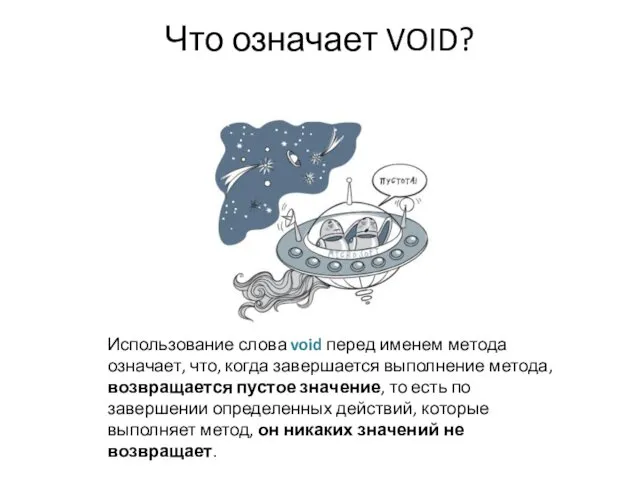
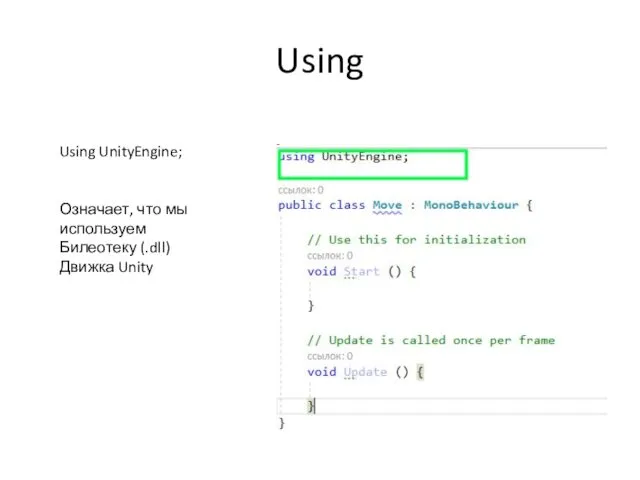


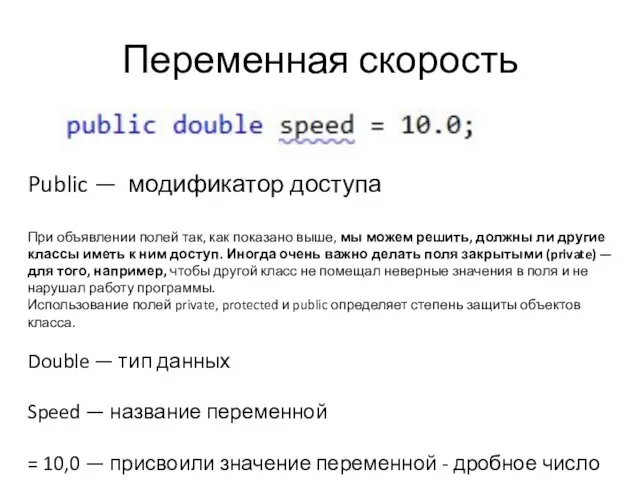
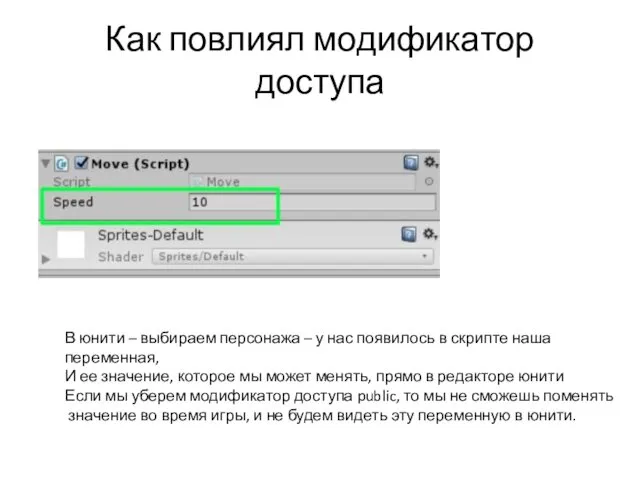
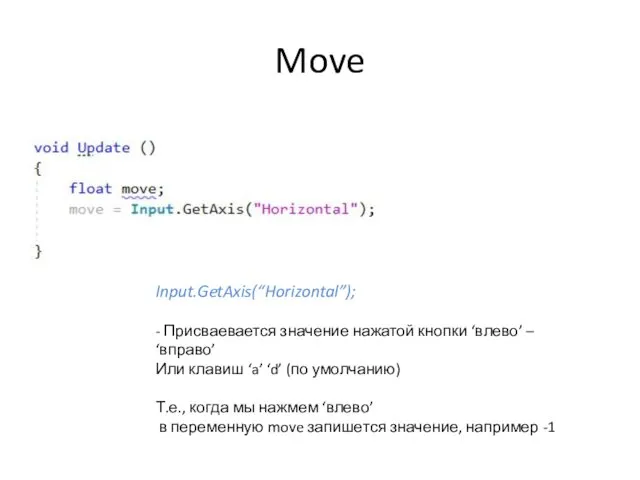
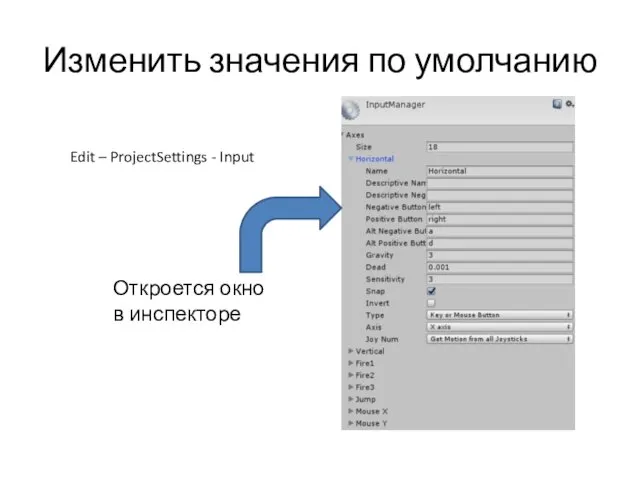

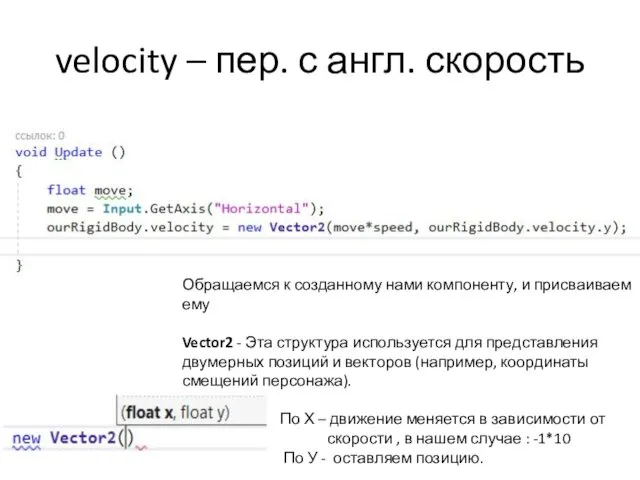
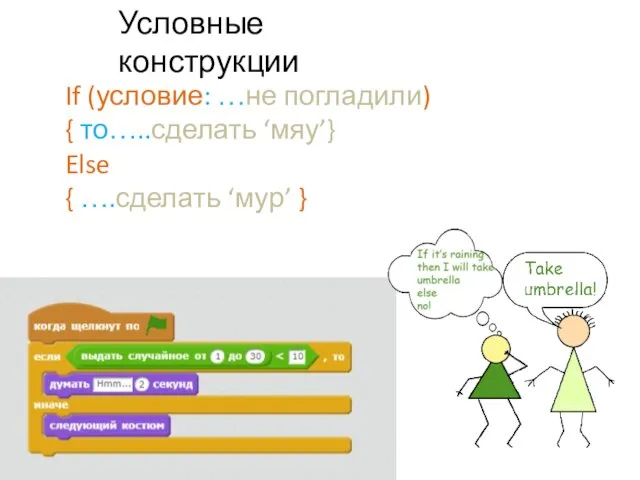

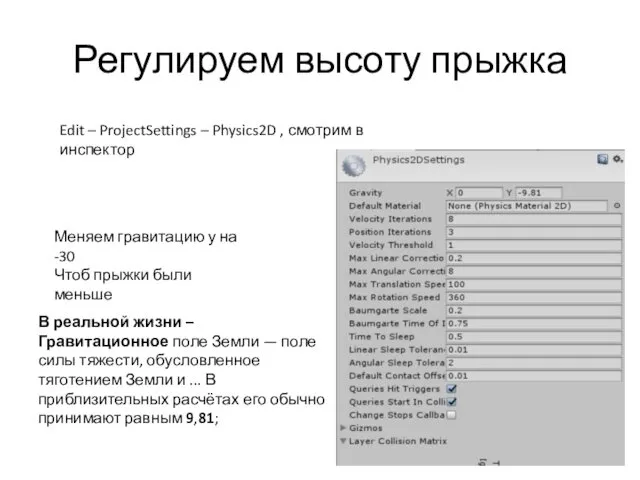
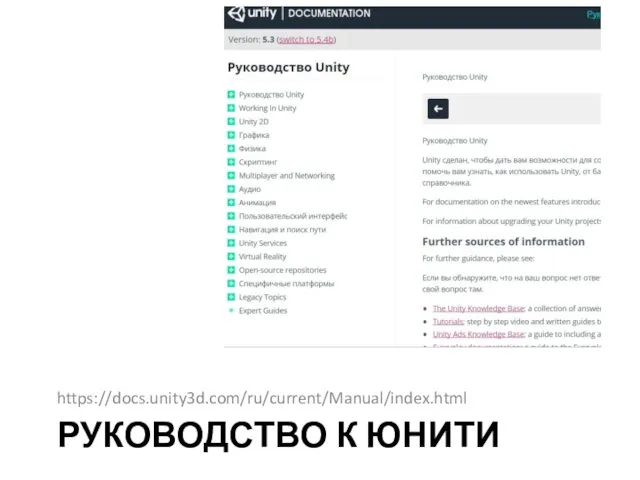
 Пресс-служба Третьяковской галереи
Пресс-служба Третьяковской галереи Телекоммуникационные системы. Телемедицина. Электронное и дистанционное обучение в медицине. Лекция 3
Телекоммуникационные системы. Телемедицина. Электронное и дистанционное обучение в медицине. Лекция 3 Информационное моделирование. Урок 33
Информационное моделирование. Урок 33 Разомкнутій контакт
Разомкнутій контакт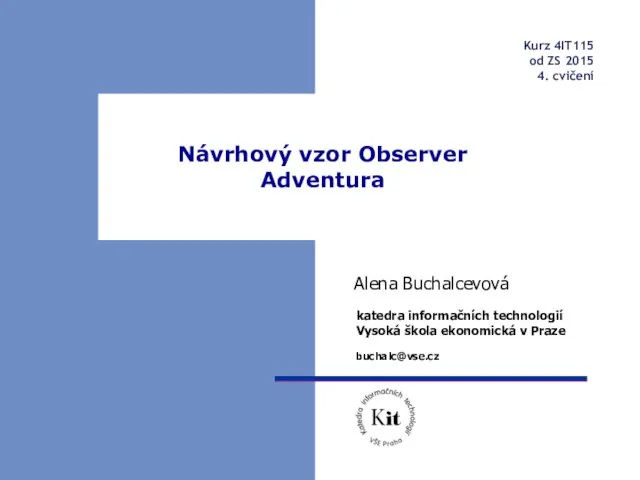 Návrhový vzor Observer Adventura
Návrhový vzor Observer Adventura Утилиты и прикладное ПО. Операционные системы. Лекция 6
Утилиты и прикладное ПО. Операционные системы. Лекция 6 Презентация на тему География интернета
Презентация на тему География интернета  Компьютерная графика ГБОУ СОШ № 80 ПЕТРОГРАДСКОГО РАЙОНА Г. САНКТ-ПЕТЕРБУРГА
Компьютерная графика ГБОУ СОШ № 80 ПЕТРОГРАДСКОГО РАЙОНА Г. САНКТ-ПЕТЕРБУРГА Программирование на языке Java
Программирование на языке Java Графики и диаграммы. Наглядное представление о соотношении величин
Графики и диаграммы. Наглядное представление о соотношении величин Установка СУФД-портала
Установка СУФД-портала 1С:Управление автотранспортом Проф. Презентация отраслевого решения
1С:Управление автотранспортом Проф. Презентация отраслевого решения Основы логики и логические основы компьютера
Основы логики и логические основы компьютера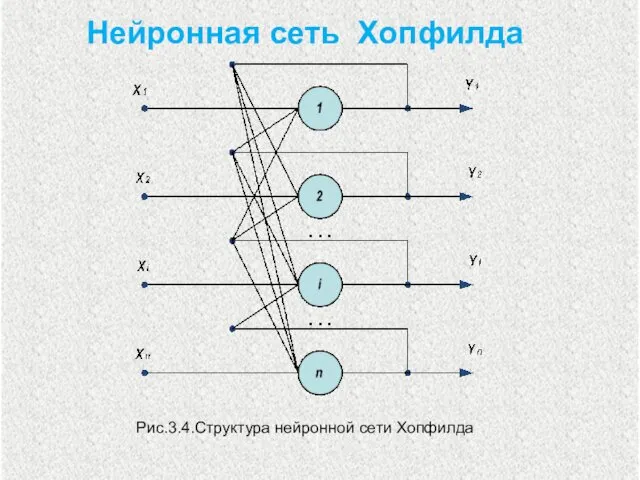 Нейронная сеть Хопфилда
Нейронная сеть Хопфилда Электронные ресурсы библиотеки
Электронные ресурсы библиотеки Презентация "Криптографические основы безопасности" - скачать презентации по Информатике
Презентация "Криптографические основы безопасности" - скачать презентации по Информатике Информация - от латинского слова informatio - разъяснение, сообщение, осведомленность. Информация - от латинского слова informatio -
Информация - от латинского слова informatio - разъяснение, сообщение, осведомленность. Информация - от латинского слова informatio -  Программирование на языке MATLAB
Программирование на языке MATLAB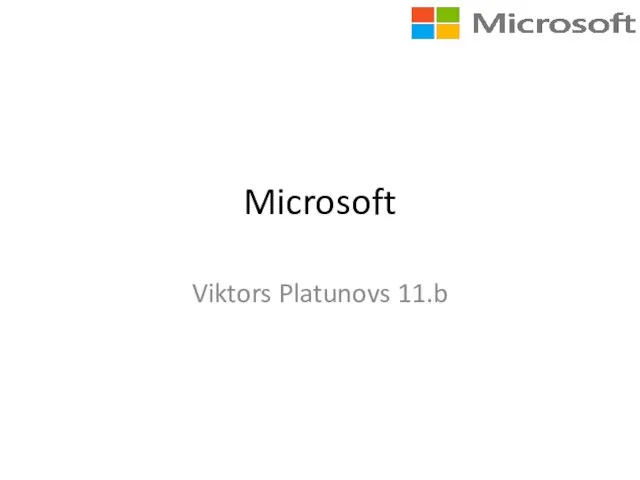 Microsoft
Microsoft Концепции гипертекста
Концепции гипертекста Ветвление в построчной записи алгоритма ЕСЛИ-ТО ЕСЛИ-ТО-ИНАЧЕ
Ветвление в построчной записи алгоритма ЕСЛИ-ТО ЕСЛИ-ТО-ИНАЧЕ Проект по информатике: Угадайка
Проект по информатике: Угадайка Электронные таблицы Excel
Электронные таблицы Excel Языки программирования
Языки программирования Тема №7 Маршрутизация стегосистем. Занятие №2 Tor (луковичная) маршрутизация
Тема №7 Маршрутизация стегосистем. Занятие №2 Tor (луковичная) маршрутизация Презентация ТБ и организация рабочего места в кабинете информатики
Презентация ТБ и организация рабочего места в кабинете информатики Использование межсетевых экранов
Использование межсетевых экранов Транспортная задача
Транспортная задача