Содержание
- 2. Версии СУБД Cache Существуют версии Cache под различные ОС Windows, Unix, Linux, OpenVMS и Mac OS
- 3. Начало установки СУБД Cache Процесс установки СУБД Cache демонстрируется на полнофункциональной версии cache-2013.1.2.601.0 для платформы Microsoft
- 4. Страница Инициализация инсталляции Cache
- 5. Страница Лицензионное соглашение Дождитесь появления страницы с лицензионным соглашением. Внимательно изучите его и подтвердите, что вы
- 6. Страница Имя инсталляции Cache Можно выбрать имя инсталляции, а лучше оставить имя по умолчанию. Нажмите кнопку
- 7. Страница Папка назначения На этой странице указан путь в файловой системе к папке, в которую устанавливается
- 8. Страница Изменение текущей папки назначения После изменения папки назначения нажмите кнопку «Далее».
- 9. Страница Вид установки Можно выбрать вид установки. Выберите вариант по умолчанию «Разработка». Нажмите кнопку «Далее».
- 10. Страница Установить поддержку Unicode? Необходимо выбрать кодировку – 8 бит или Unicode. Выбираем Unicode. Нажмите кнопку
- 11. Страница Начальные настройки безопасности Настройки безопасности устанавливаем на минимум. Для нас они пока не важны. Нажмите
- 12. Страница Готова к установке программы После того, как программа установки выдаст итоговые сведения о варианте инсталляции,
- 13. Окно Подготовка компонент для установки В окне Подготовка компонент для установки показан процесс подготовки и конфигурирования
- 14. Страница Процесс установки После того, как программа установки подготовит компоненты для установки появится страница, на которой
- 15. Страница Страница завершения установки Инсталляция завершена. Нажмите кнопку «Готово».
- 16. Значок Cache-Куб в Панели задач Если Cache была правильно установлена, то внизу справа на панели задач
- 17. Всплывающее меню Cache Если щёлкнуть правой кнопкой по Cache-кубу, появится всплывающее меню Cache.
- 18. Окно Cache Terminal Выбрав пункт «Терминал» в всплывающем меню Cache, запускаем один из инструментов – Cache
- 19. Окно Cache Studio Выбрав пункт «Студия» в всплывающем меню Cache, запускаем инструмент – Cache Studio, который
- 20. Портал управления системой Выбрав пункт «Портал управления системой» в всплывающем меню Cache, запускаем веб-приложение, которое объединяет
- 21. Активация лицензионного ключа Активация нового лицензионного ключа осуществляется из файла cache.key для соответствующей версии Cache.
- 22. Выбор файла лицензионного ключа Выбор файла лицензионного ключа осуществляется в дополнительном окне, вызываемого нажатием кнопки «Просмотр».
- 24. Скачать презентацию

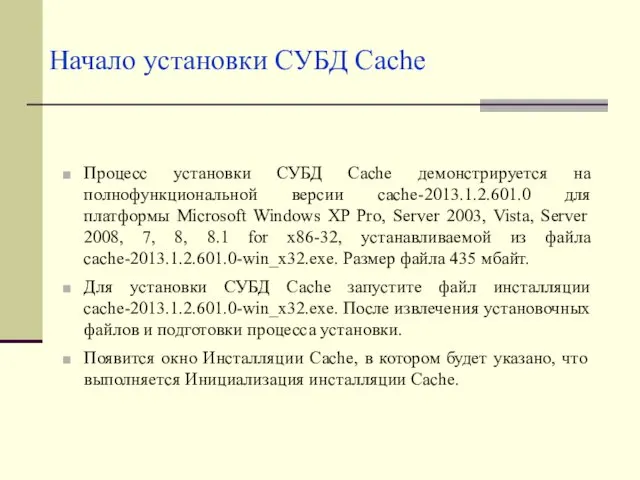






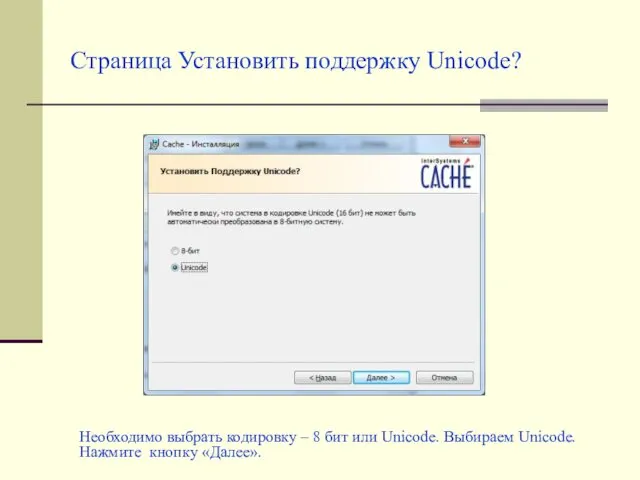





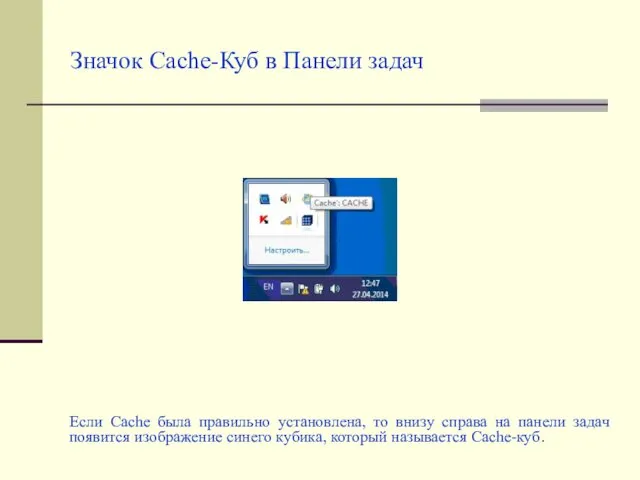

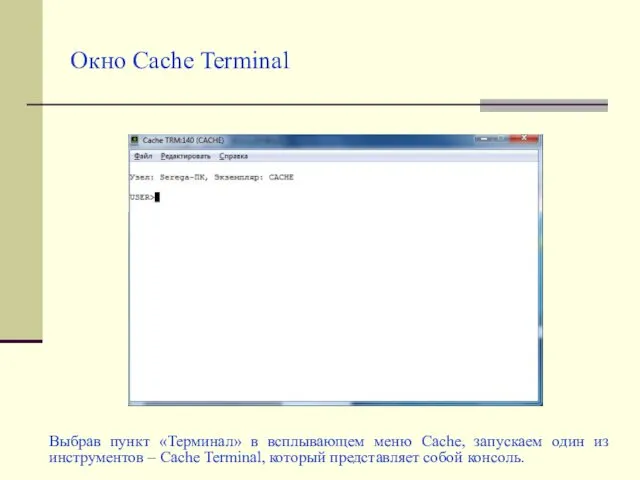

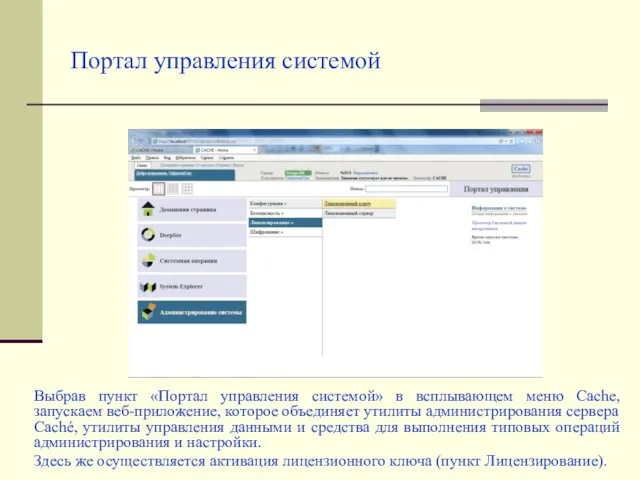
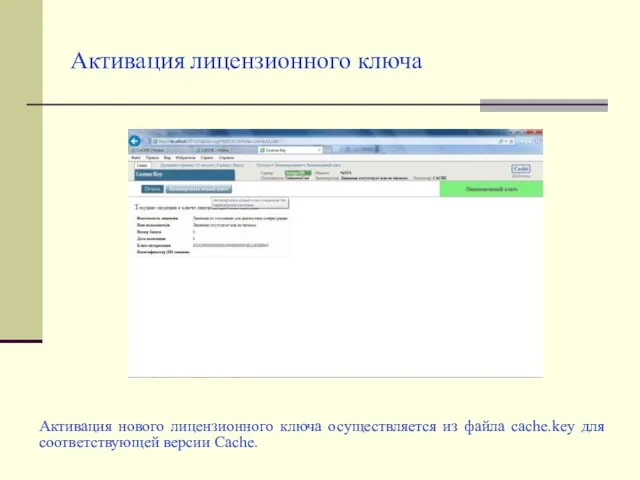
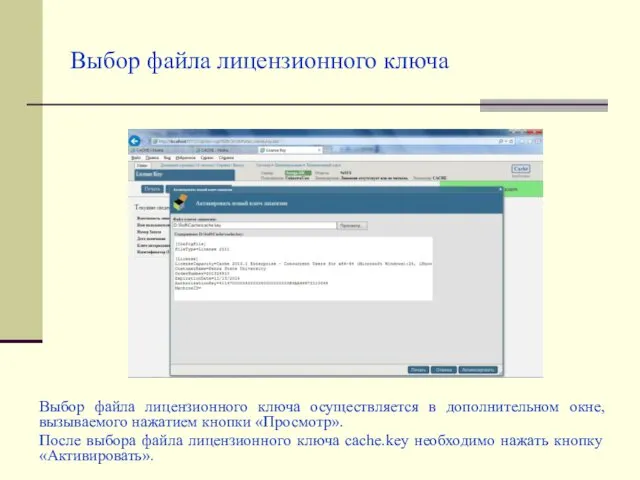
 Создание слайд-шоу. Фотоальбом. Урок 29
Создание слайд-шоу. Фотоальбом. Урок 29 SQL запросы
SQL запросы Лекция 12. Двусторонняя очередь: deque. Адаптеры контейнеров: stack, queue, priority_queue. Создание DLL
Лекция 12. Двусторонняя очередь: deque. Адаптеры контейнеров: stack, queue, priority_queue. Создание DLL Действия с информацией
Действия с информацией Проектирование Баз Данных. Основные понятия Теории Нормализации
Проектирование Баз Данных. Основные понятия Теории Нормализации Презентация к уроку информатики по теме «Растровое кодирование графической информации» Автор: Смелова Наталья Александровна, уч
Презентация к уроку информатики по теме «Растровое кодирование графической информации» Автор: Смелова Наталья Александровна, уч Что умеет компьютер
Что умеет компьютер Использование систем проверки орфографии и грамматики
Использование систем проверки орфографии и грамматики Нормальные формы баз данных
Нормальные формы баз данных Графический дизайн. Компьютерная графика
Графический дизайн. Компьютерная графика Метод координат
Метод координат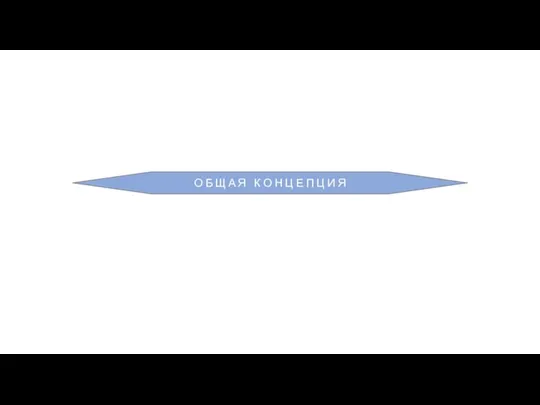 Общая концепция. Поиск по всей базе данных
Общая концепция. Поиск по всей базе данных Требования к специалистам строительных организаций. Национальный реестр специалистов строительной отрасли
Требования к специалистам строительных организаций. Национальный реестр специалистов строительной отрасли Алгоритм с ветвлением
Алгоритм с ветвлением Инфологическая модель БД
Инфологическая модель БД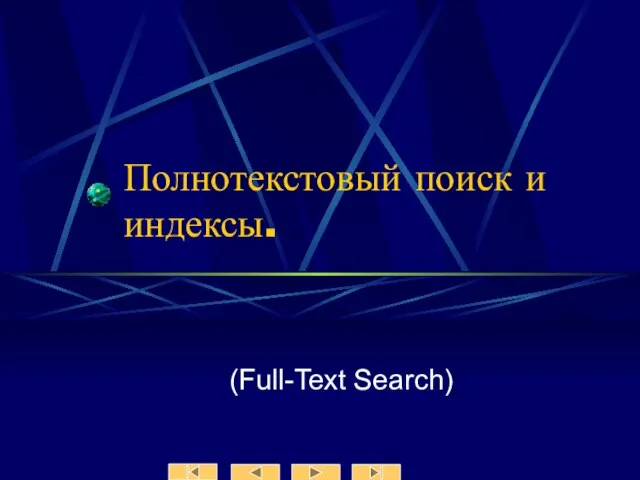 Лекция № 15. Поиск и индексация
Лекция № 15. Поиск и индексация Использование график, таблиц, диаграмм в презентации. Лабораторная работа № 3
Использование график, таблиц, диаграмм в презентации. Лабораторная работа № 3 Архитектура компьютера Презентацию выполнила студентка 1 курса Ермакова Ольга
Архитектура компьютера Презентацию выполнила студентка 1 курса Ермакова Ольга Экспертные системы
Экспертные системы Создание документов на базе комплекса программных средств электронного офиса Microsoft Office
Создание документов на базе комплекса программных средств электронного офиса Microsoft Office Язык С# как современная альтернатива Паскалю и С++ для обучения основам алгоритмизации и программирования Павловская Татьяна А
Язык С# как современная альтернатива Паскалю и С++ для обучения основам алгоритмизации и программирования Павловская Татьяна А Тезисы. Доклад. Презентация. Всё о конференциях
Тезисы. Доклад. Презентация. Всё о конференциях Строки в языке программирования C++
Строки в языке программирования C++ Мобильная медиашкола
Мобильная медиашкола Как устроен компьютер
Как устроен компьютер Лексические основы, арифметические типы данных, переменные и константы, операторы, линейный алгоритм. (Семинар 1)
Лексические основы, арифметические типы данных, переменные и константы, операторы, линейный алгоритм. (Семинар 1)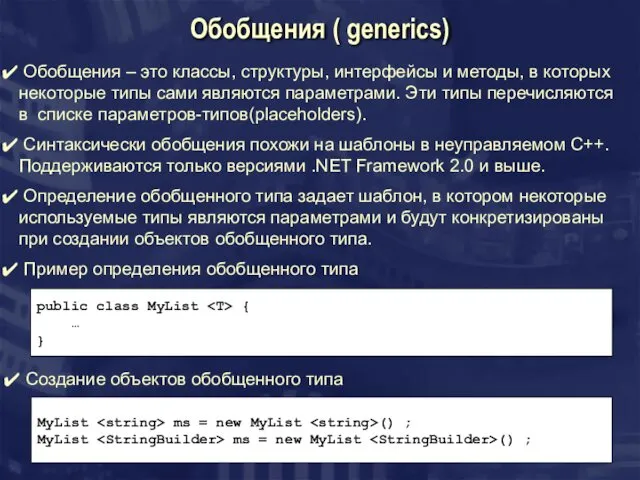 Обобщения
Обобщения Аттестационная работа. Творческие проекты в среде программирования скретч, для 5-6 класса
Аттестационная работа. Творческие проекты в среде программирования скретч, для 5-6 класса