- Главная
- Информатика
- Создание документов на базе комплекса программных средств электронного офиса Microsoft Office

Содержание
- 2. Текстовый процессор Microsoft Word предназначен для создания, просмотра, модификации и печати текстовых документов, предусматривает выполнение операций
- 3. Создание таблиц Существует 3 способа вставки таблиц: Использование шаблонов таблиц Вставка таблиц. Рисование таблицы. Редактирование и
- 4. Вставка таблиц. С помощью команды вставить таблицу можно перед вставкой таблицы в документ указать ее размеры
- 5. Рисование таблицы Сложную таблицу — например таблицу с ячейками разной высоты или с меняющимся числом столбцов
- 6. Добавление строки сверху или снизу Правой кнопкой щелкните ячейку в строке, над или под которой требуется
- 7. Удаление строки На вкладке Главная в группе Абзац выберите команду Отобразить все знаки. Выделите строку, которую
- 9. Скачать презентацию
Слайд 2
Текстовый процессор Microsoft Word предназначен для создания, просмотра, модификации и печати
Текстовый процессор Microsoft Word предназначен для создания, просмотра, модификации и печати
текстовых документов, предусматривает выполнение операций над текстовой и графической информацией. В текстовом процессоре Microsoft Word реализованы возможности новейшей технологии связывания и внедрения объектов, которая позволяет включить в документ текстовые фрагменты, таблицы, иллюстрации, подготовленные в других приложениях Microsoft Office.
Microsoft Word дает возможность выполнять все традиционные операции над текстом, предусмотренные в современной компьютерной технологии:
Набор и модификация неформатированной алфавитно-цифровой информации;
Форматирование символов с применением множества шрифтов True Type разнообразные начертаний и размеров;
Форматирование страниц (включая колонтитулы и сноски);
Форматирование документов в целом (автоматическое составление оглавления и разнообразных указателей)
Проверка правописания, подбор синонимов и автоматический перенос слов и др.
Microsoft Word дает возможность выполнять все традиционные операции над текстом, предусмотренные в современной компьютерной технологии:
Набор и модификация неформатированной алфавитно-цифровой информации;
Форматирование символов с применением множества шрифтов True Type разнообразные начертаний и размеров;
Форматирование страниц (включая колонтитулы и сноски);
Форматирование документов в целом (автоматическое составление оглавления и разнообразных указателей)
Проверка правописания, подбор синонимов и автоматический перенос слов и др.
Слайд 3
Создание таблиц
Существует 3 способа вставки таблиц:
Использование шаблонов таблиц
Вставка таблиц.
Рисование таблицы.
Редактирование
Создание таблиц
Существует 3 способа вставки таблиц:
Использование шаблонов таблиц
Вставка таблиц.
Рисование таблицы.
Редактирование
и форматирование
Добавление строки сверху или снизу
Добавление столбца слева или справа
Удаление строки
Удаление столбца
Удаление таблицы целиком
Удаление содержимого таблицы.
Добавление строки сверху или снизу
Добавление столбца слева или справа
Удаление строки
Удаление столбца
Удаление таблицы целиком
Удаление содержимого таблицы.
Слайд 4
Вставка таблиц.
С помощью команды вставить таблицу можно перед вставкой таблицы в
Вставка таблиц.
С помощью команды вставить таблицу можно перед вставкой таблицы в
документ указать ее размеры и формат.
Щелкните в документе место, куда требуется вставить новую таблицу.
На вкладке вставка в группе таблицы выберите команду таблица, а затем выберите пункт вставить таблицу.
В области размер таблицы введите количество столбцов и строк.
В области автоподбор ширины столбцов выберите параметры подстройки размера таблицы.
Щелкните в документе место, куда требуется вставить новую таблицу.
На вкладке вставка в группе таблицы выберите команду таблица, а затем выберите пункт вставить таблицу.
В области размер таблицы введите количество столбцов и строк.
В области автоподбор ширины столбцов выберите параметры подстройки размера таблицы.
Слайд 5
Рисование таблицы
Сложную таблицу — например таблицу с ячейками разной высоты или
Рисование таблицы
Сложную таблицу — например таблицу с ячейками разной высоты или
с меняющимся числом столбцов в строке — можно нарисовать.
Щелкните в документе место, где требуется создать таблицу.
На вкладке Вставка в группе Таблицы выберите команду Таблица, а затем выберите пункт Нарисовать таблицу.
Указатель мыши примет вид карандаша.
Чтобы определить внешние границы таблицы, нарисуйте прямоугольник. Затем внутри этого прямоугольника нарисуйте линии столбцов и строк.
Чтобы стереть линию или блок линий, на вкладке Конструктор контекстных инструментов Работа с таблицами в группе Нарисовать границы нажмите кнопку Ластик.
Щелкните линию, которую требуется стереть.
Нарисовав таблицу, щелкните одну из ее ячеек, чтобы начать ввод текста или вставить изображение.
Щелкните в документе место, где требуется создать таблицу.
На вкладке Вставка в группе Таблицы выберите команду Таблица, а затем выберите пункт Нарисовать таблицу.
Указатель мыши примет вид карандаша.
Чтобы определить внешние границы таблицы, нарисуйте прямоугольник. Затем внутри этого прямоугольника нарисуйте линии столбцов и строк.
Чтобы стереть линию или блок линий, на вкладке Конструктор контекстных инструментов Работа с таблицами в группе Нарисовать границы нажмите кнопку Ластик.
Щелкните линию, которую требуется стереть.
Нарисовав таблицу, щелкните одну из ее ячеек, чтобы начать ввод текста или вставить изображение.
Слайд 6
Добавление строки сверху или снизу
Правой кнопкой щелкните ячейку в строке, над
Добавление строки сверху или снизу
Правой кнопкой щелкните ячейку в строке, над
или под которой требуется добавить новую строку.
В контекстном меню перейдите к команде Вставка и выберите пункт Вставить строки сверху или Вставить строки снизу.
Можно быстро добавить строку в конец таблицы, щелкнув правую нижнюю ячейку и нажав клавишу TAB.
Добавление столбца слева или справа
Правой кнопкой щелкните ячейку в столбце, расположенном справа или слева от того места, куда требуется вставить столбец.
В контекстном меню перейдите к команде Вставка и выберите пункт Вставить строки сверху или Вставить строки снизу.
Можно быстро добавить строку в конец таблицы, щелкнув правую нижнюю ячейку и нажав клавишу TAB.
Добавление столбца слева или справа
Правой кнопкой щелкните ячейку в столбце, расположенном справа или слева от того места, куда требуется вставить столбец.
Слайд 7
Удаление строки
На вкладке Главная в группе Абзац выберите команду Отобразить все
Удаление строки
На вкладке Главная в группе Абзац выберите команду Отобразить все
знаки.
Выделите строку, которую необходимо удалить, щелкнув область слева от строки.
Щелкните правой кнопкой мыши, затем выберите в контекстном меню команду Удалить строки.
Удаление столбца
На вкладке Главная в группе Абзац выберите команду Отобразить все знаки.
Выделите столбец, который необходимо удалить, щелкнув верхнюю линию сетки столбца или его верхнюю границу.
Щелкните правой кнопкой мыши, затем выберите в контекстном меню команду Удалить столбцы.
Можно удалить таблицу полностью или только ее содержимое, сохранив структуру строк и столбцов.
Выделите строку, которую необходимо удалить, щелкнув область слева от строки.
Щелкните правой кнопкой мыши, затем выберите в контекстном меню команду Удалить строки.
Удаление столбца
На вкладке Главная в группе Абзац выберите команду Отобразить все знаки.
Выделите столбец, который необходимо удалить, щелкнув верхнюю линию сетки столбца или его верхнюю границу.
Щелкните правой кнопкой мыши, затем выберите в контекстном меню команду Удалить столбцы.
Можно удалить таблицу полностью или только ее содержимое, сохранив структуру строк и столбцов.






 Медицинские приборно-компьютерные системы (МПКС)
Медицинские приборно-компьютерные системы (МПКС) Проектирование модуля навигации
Проектирование модуля навигации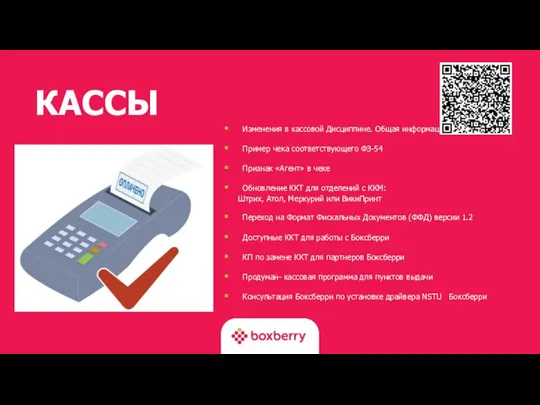 Презентация для партнеров по ККТ_ (в) (1)
Презентация для партнеров по ККТ_ (в) (1) Язык HTML. Гиперссылки
Язык HTML. Гиперссылки Кіріспе Visual C++
Кіріспе Visual C++ Коротко о SOLID и SOA
Коротко о SOLID и SOA Решение задачи №11 Анализирование информации, представленной в виде схем
Решение задачи №11 Анализирование информации, представленной в виде схем Обобщение темы Базы данных
Обобщение темы Базы данных Представление презентации с помощью POWERPOINT
Представление презентации с помощью POWERPOINT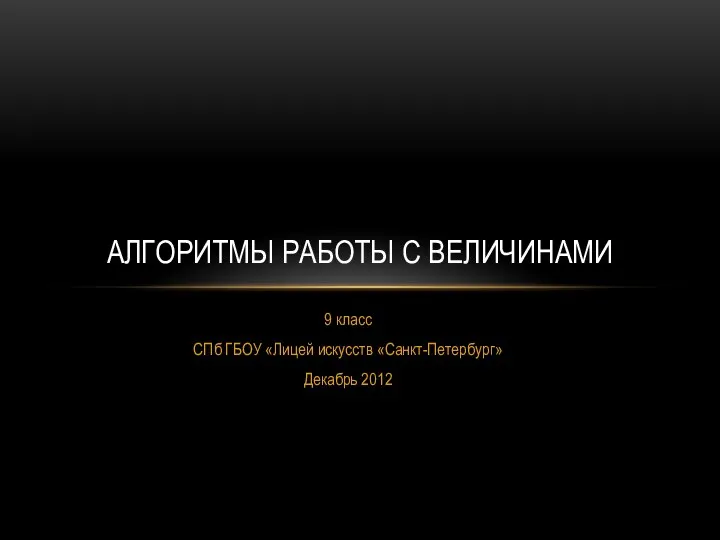 Алгоритмы работы с величинами. 9 класс
Алгоритмы работы с величинами. 9 класс История и классификация языков программирования
История и классификация языков программирования Устройство для систем безопасности во встроенных системах
Устройство для систем безопасности во встроенных системах Программа курса Введение в тестирование ПО
Программа курса Введение в тестирование ПО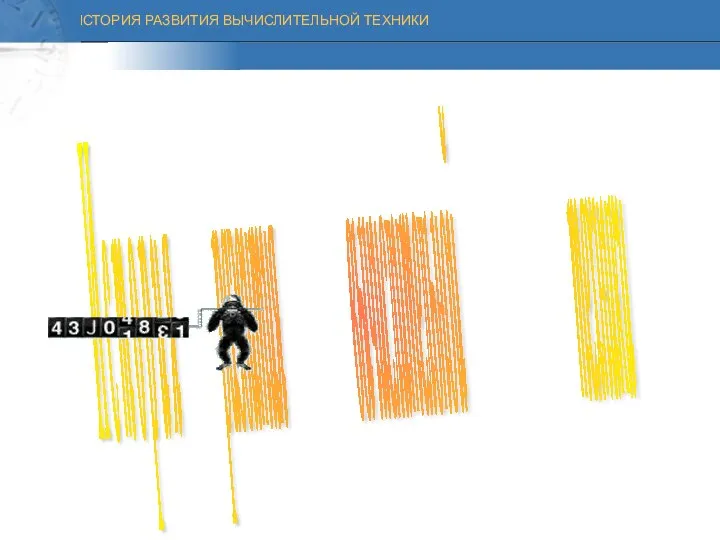 Презентация на тему "История развития вычислительной техники"
Презентация на тему "История развития вычислительной техники" Моделирование и формализация. (Урок 15)
Моделирование и формализация. (Урок 15) Электронный каталог АРМ «Читатель»
Электронный каталог АРМ «Читатель» Подготовка к ОГЭ: решение задачи 2 (логика)
Подготовка к ОГЭ: решение задачи 2 (логика) Защита информации
Защита информации Взаимосвязи в моделях
Взаимосвязи в моделях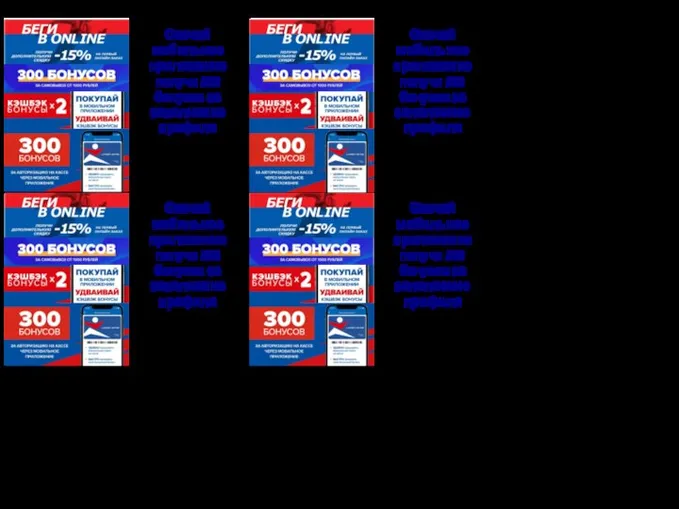 Скачай мобильное приложение
Скачай мобильное приложение Методи проеткування в телекомунікаціях. Узагальнена задача планування радіомережі. (Лекція 3)
Методи проеткування в телекомунікаціях. Узагальнена задача планування радіомережі. (Лекція 3) Презентация "Средства обнаружения атак - 3" - скачать презентации по Информатике
Презентация "Средства обнаружения атак - 3" - скачать презентации по Информатике Разработка программы проверки знаний для тестирования студентов по программированию
Разработка программы проверки знаний для тестирования студентов по программированию Что изучает информатика? Информатика – это…
Что изучает информатика? Информатика – это… 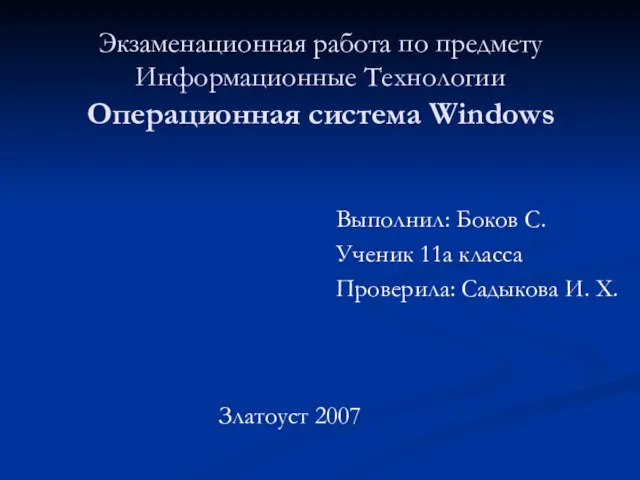 Информационные технологии. Операционная система Windows. (11 класс)
Информационные технологии. Операционная система Windows. (11 класс) Программирование на языке VBA
Программирование на языке VBA Теоретико-графовые модели данных. Реляционная, многомерная, гибридная, виртуальная
Теоретико-графовые модели данных. Реляционная, многомерная, гибридная, виртуальная Представление числовой информации с помощью систем счисления (1). 8 класс
Представление числовой информации с помощью систем счисления (1). 8 класс